 アッフィー
アッフィーこんな悩みを解決できる記事を用意しました!
私はブログを始めて1年半になります。
これまで渾身の記事を70記事以上書いてきました。
その結果、累計で5桁を達成することができました。
ブログを始める場合に一番高いハードルはWordPressブログの立ち上げです。
この記事で紹介する「手順」を実践すれば、初心者でも簡単に、最短10分でWordPressブログを立ち上げることができますよ!
記事前半ではWordPressの基礎知識とサーバーやドメインの手続きからWordPressのログインまでを、後半ではWordPressの開設後に行う初期設定と稼げるブログにするコツについて解説するので、ぜひ参考にしてくださいね!



現在、ConoHa WINGでは、2025年10月22日(火) 16:00までの期間「Happy Autumn 応援キャンペーン」を開催しているので、今がおすすめですよ!
スマホでWordPressを始めたい場合には、以下の記事で詳しく解説していますので、記事を読みながら進めてみてください。


WordPressの基礎知識
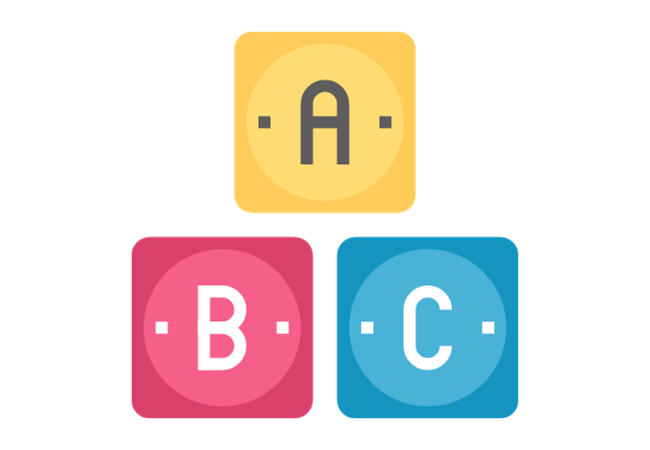
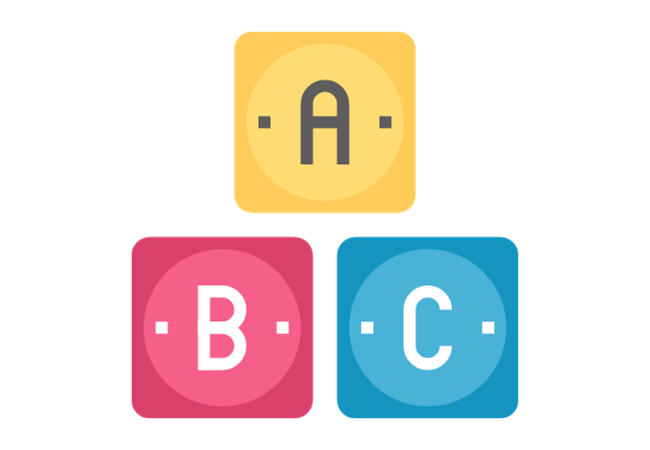
ここではWordPressを始めるにあたり、WordPressの基礎知識や知っておいた方がよいことを説明します。
具体的には次の通りです。
それでは一つずつ見ていきましょう。
WordPressとは何?
WordPressはブログが作成できる、世界で1番シュアーの高いCMS(コンテンツ・マネジメント・システム)で、無料のソフトウエアです。
ブログ初心者やブログラム経験がない方でも簡単にブログが作成できるので、CMSを使っているサイトの63%がWordPressで作られています。
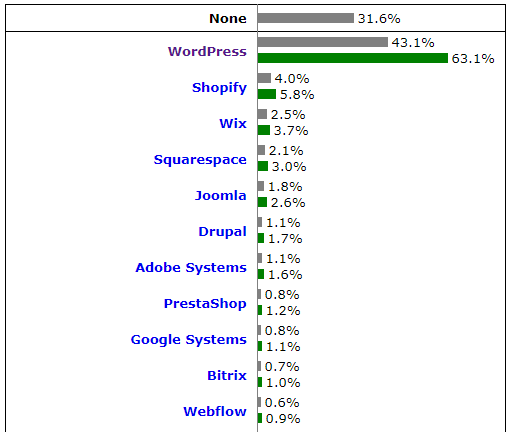
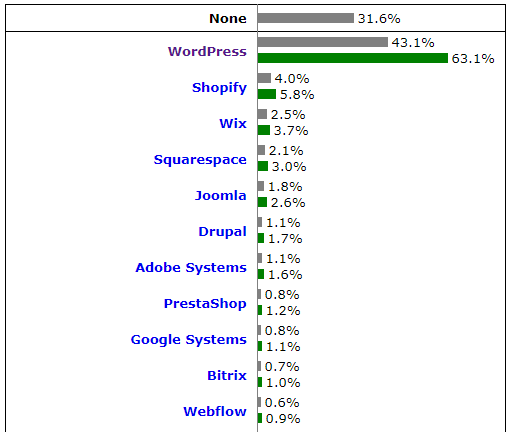
レンタルサーバー代として年1万円ほどの費用は発生しますが、以下の点で優れていると言えます。
- 独自ドメインが利用でき、SEO対策がしやすい
- 機能を簡単に追加できる
- デザインを簡単にカスタマイズできる
- 広告が自由に出稿できる
WordPressは広告も自由に出稿できSEO対策もしやすいなど、収益化に適したサービスと言えます。
WordPressそれとも無料ブログ?
スマホでブログを始める場合、「WordPress」を使う方法と「無料ブログサービス」を使う方法の、2つの方法があります。
それぞれの特色をまとめると次の通りです。
| 項目 | WordPressブログ | 無料ブログサービス |
|---|---|---|
| 独自ドメイン | ◎ | × |
| SEO(アクセスの集めやすさ) | ◎ | × |
| 収益化 | ◎ | × |
| 費用 | × | ◎ |
| カスタマイズ性 | ◎ | × |
| 手軽さ | × | ◎ |
| アカウントの凍結リスク | ◎ | × |
| 評価 |
稼ぐブログを運営したいなら、WordPressブログ一択です。
上の表でわかるように無料ブログサービスは稼ぐブログには適していません。
無料ブログサービスには次の2つのリスクがあるからです。
- アカウントの凍結リスク
- アフィリエイト広告が禁止になるリスク
実際、Yahoo!ブログは2019年に、LINEブログは2023年にサービスを終了しました。
また、アメブロは2020年より自社のアフィリエイト以外のアフィリエイトを禁止しました。
WordPressブログであれば、自分でサーバー契約して運営するため、凍結リスクはなく、広告も自由に出稿できます。
というわけで、稼ぐブログを運営するならば、ぜひともWordPressで運営しましょう。
ちなみに、「【おすすめの無料ブログ6選を紹介!】「アフィリエイト」「趣味」に向いているのはどれ?」でおすすめの無料ブログを解説していますので、気になる人はこちらもご確認ください。
WordPressは2種類!
WordPressには、「WordPress.org」と「WordPress.com」の2つの種類があります。
とても似ていますが、全くの別物です。
結論を言いますと、おすすめは「WordPress.org」です。
以下で、その違いを見ていきましょう。
WordPress.org
一般に「WordPress」と呼ばれているものが「WordPress.org」です。
契約したレンタルサーバーにWordPressのソフトウエアをインストールして使用します。
レンタルサーバー代がかかるものの、上記で記載した通り「WordPress.org」がおすすめです。
というのも、アフィリエイトを自由に貼ったり、「SEO対策」がしやすいというメリットがあるからです。
なので、WordPressを始める場合には「WordPress.org」を選ぶようにしましょう。
WordPress.com
こちらは、WordPressの無料ブログサービスです。
はてなブログやアメブロと同じように無料ブログサービスに区分できます。
無料でお金はかかりませんが、カスタマイズがしにくく、自由度が低いというデメリットがあります。
ブログで収益化を目指す場合にはおススメできません。



「.com」なので、こちらが良さそうですが、導入すべきは「WordPress.org」です
WordPressを始めるのに必要なもの
WordPressを始める場合には、以下のものが必ず必要になります。
以下で深掘りします。
独自ドメイン
WordPressに必要なもの、まず最初は独自ドメインです。
ドメインとはブログのネット上の「住所」にあたるものです。
独自ドメインでブログを作れば、永久にあなたの資産として運用することができます。
独自ドメインには通常だと年数百円~数千円 かかりますが、最近ではレンタルサーバーとセットで契約することで無料で取得できることが多くなりました。



この記事で紹介している方法だと無料で取得できますよ
独自ドメインについては【初心者向け】独自ドメインって何?取得方法や種類を解説でl詳しく説明していますので、参考にご覧ください。
レンタルサーバー
次にWordPressを始めるのに必要なものは、レンタルサーバーです。
レンタルサーバーは「土地」に当たるものです。
「土地」を購入すると高額になってしまうのでサーバーをレンタルするわけです。
レンタルサーバーであれば、セキュリティ対策も運用もすべて業者が引き受けてくれるので安心です。
レンタルサーバーには様々なものがありますが、ブログの肝となる重要な要素なので、性能や表示スピード、トラブル対策やサポート体制など、しっかり確認して契約しましょう。
WordPressテーマ
最後に必要なのが、「WordPressテーマ」といわれるデザインテンプレートです。
WordPressテーマを設定することで、プログラム言語の知識がない初心者でも簡単にデザインを変更することができます。
WordPressテーマには無料のものと有料のものがあります。
有料テーマの方がデザイン性やSEO対策に優れているため、収益化には有利だと言えます。
WordPressテーマについては、【2023年】WordPressおすすめテーマ8選【有料・無料】メリットやデメリット、選び方を解説で詳しく説明していますので、参考にご覧ください。



では、いよいよWordPressブログを始める手順をご説明します。
WordPressブログを始める手順
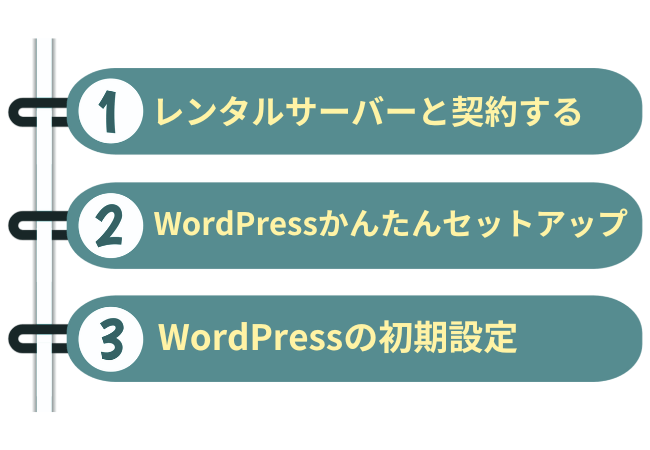
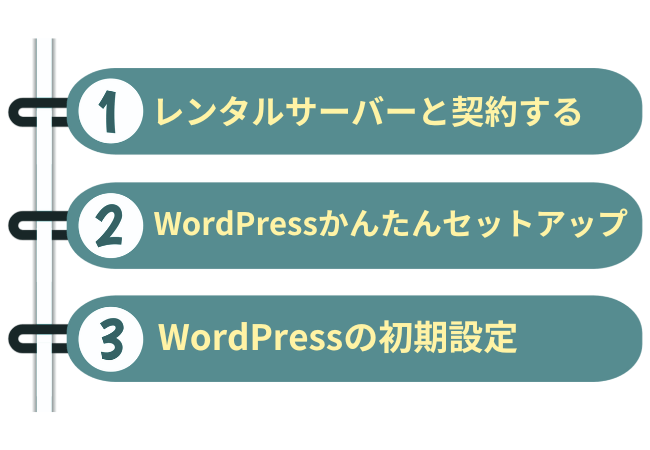
WordPressブログを開設する手順は次の通りです。
WordPressブログを開設する手順
WordPressブログの開設に約10分、WordPressの初期設定に約1時間を予定してください。
それでは、WordPressブログを開設する具体的な手順を解説していきます。
❶レンタルサーバーと契約する
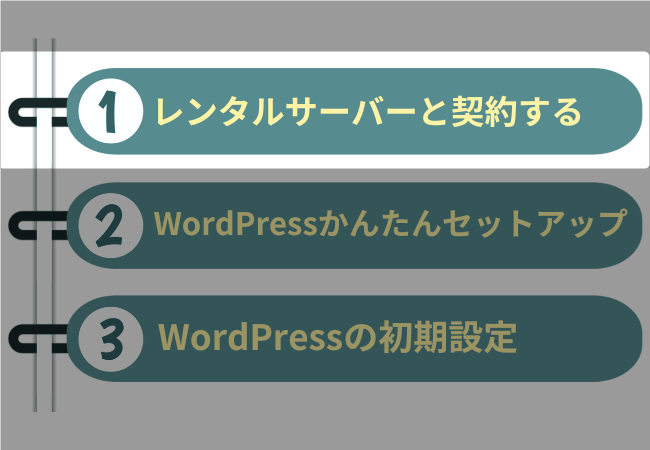
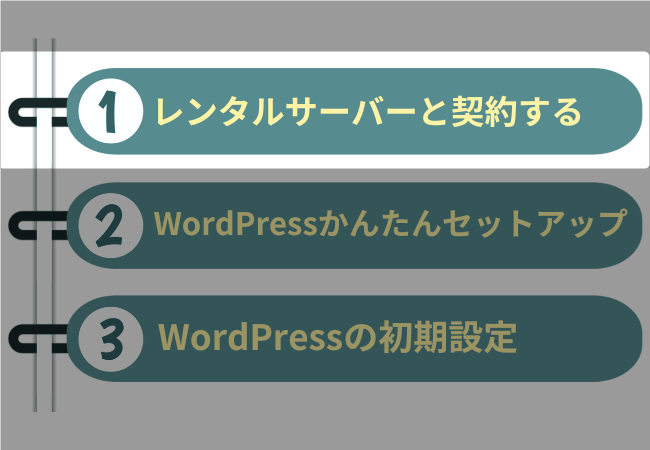
まず最初に、レンタルサーバーへ申し込みをしましょう。
この記事では初心者から中上級者までの、すべてのブロガーにおすすめのレンタルサーバー「ConoHa WING (コノハウイング)」を使ってブログを始める手順をご紹介します。
なぜConoHa WINGがおすすめなのか?
「なぜ、ConoHa WINGがおすすめなのか?」
理由は以下の通りです。
- レンタルサーバーで一番重要である表示速度が国内No.1
- 管理画面もとってもわかりやすい
- サポート面が充実している
ConoHa WINGには「WordPressかんたんセットアップ」という機能があります。
かんたんセットアップを使えば、独自ドメインの取得からWordPressのインストールまでの一連の作業がまとめて完了し、初心者でも約10分でWordPressブログを始めることができます。
今回はConoHa WINGの「WordPressかんたんセットアップ」を利用したWordPressブログ開設方法をご紹介します。
ConoHa WINGの限定キャンペーン
ConoHa WING ![]()
![]()
キャンペーン期間中、「WINGパック」の12カ月以上を新規で申し込むと、通常料金から最大55%OFFでWINGパックが利用できます。
※「WINGパック」とはレンタルサーバーと独自ドメインがセットになった長期割引プランをいいます。
12ヶ月以上の契約で以下のようにお得になります。
契約期間 通常料金 キャンペーン価格
12ヶ月契約 1,452円 → 990円(%OFF)
24ヶ月契約 1,452円 → 842円(42%OFF)
36ヶ月契約 1,452円 → 643円(55%OFF)



キャンペーンを利用して、さっそくお得にブログを始めましょう!
STEP1:サーバーと契約する
では、WordPressブログを作成していきましょう。
まずはConoHa WINGの公式ページ
![]()
![]()
公式ページを開くと、下図のような画面が表示されますので「今すぐアカウント登録」をクリックします。
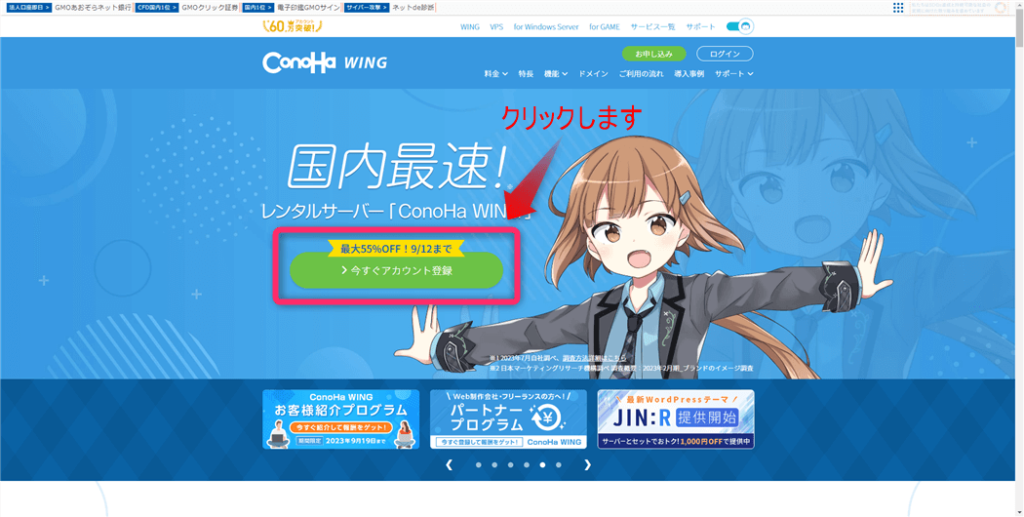
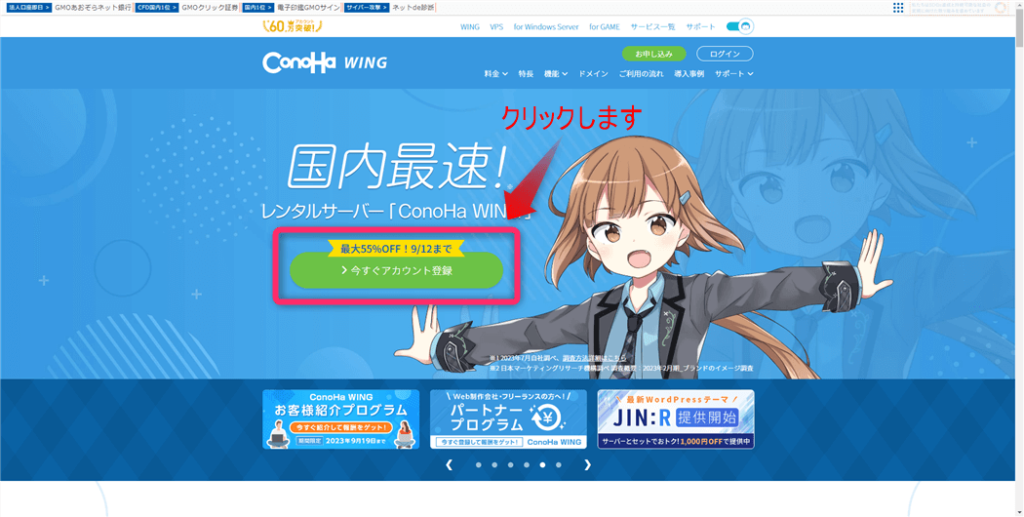
すると、以下の画面が表示されますので「メールアドレス」を入力し「パスワード」を入力して「次へ」をクリックします。
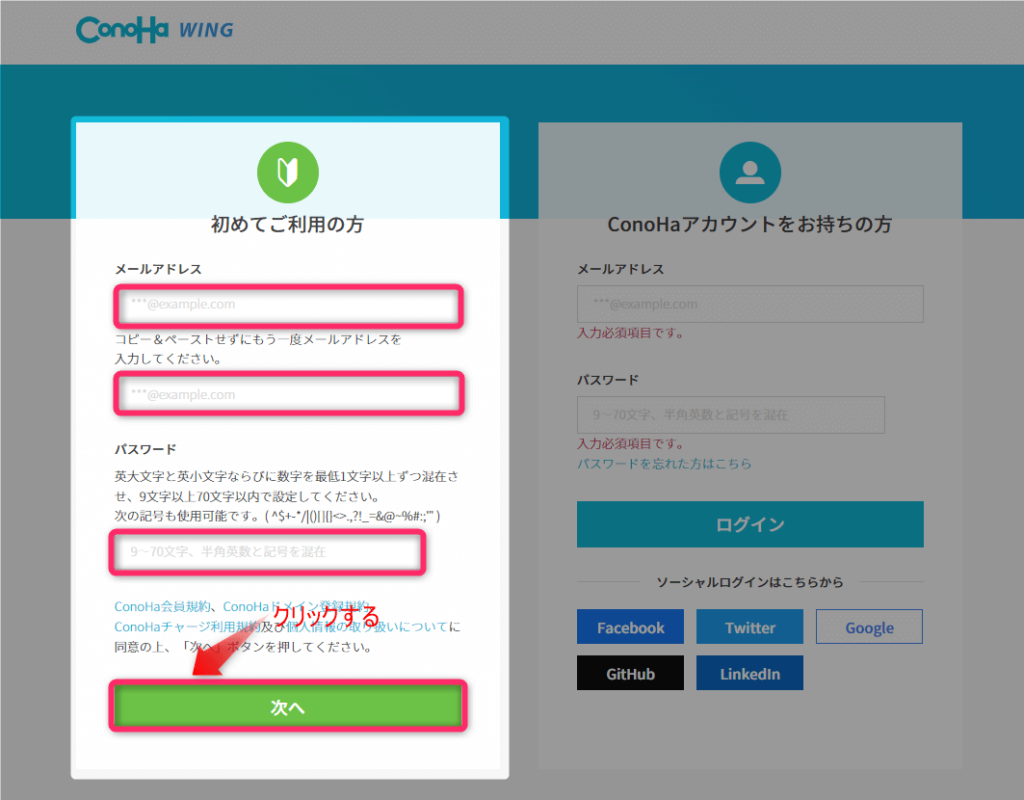
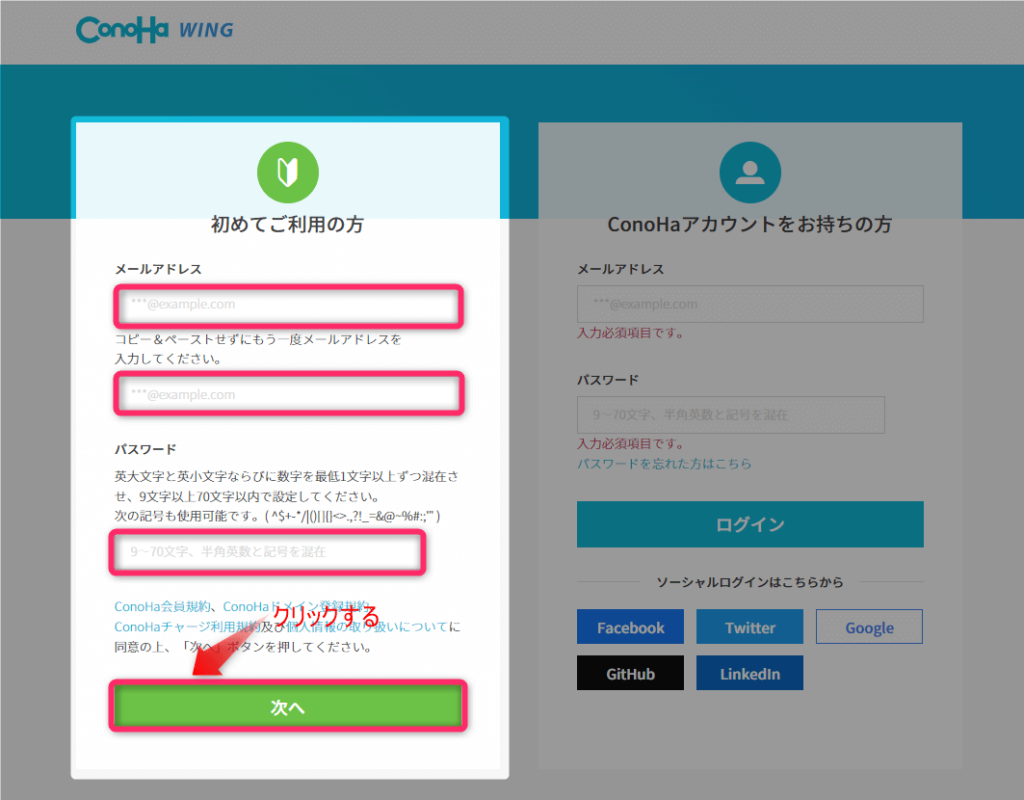
なお、メールアドレスを2回入力しますが、2回目の入力をコピー&ペーストすると下記のようにエラーが出て次へ進めません。
面倒ですが2回目のメールアドレスの入力は手で入力しましょう。
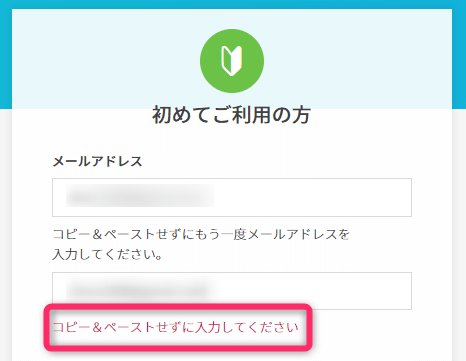
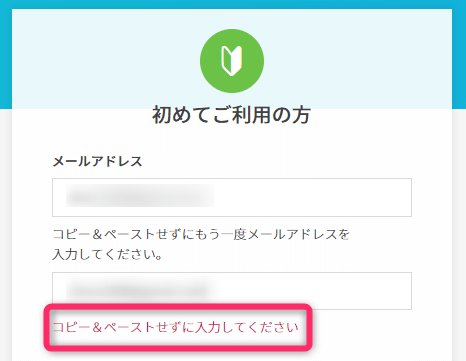
以上の作業で、ConoHa WINGのアカウントが作成されます。
STEP2:契約期間とプランを選ぶ
アカウントの作成が完了すると、契約期間とプランの選択画面が表示されます。
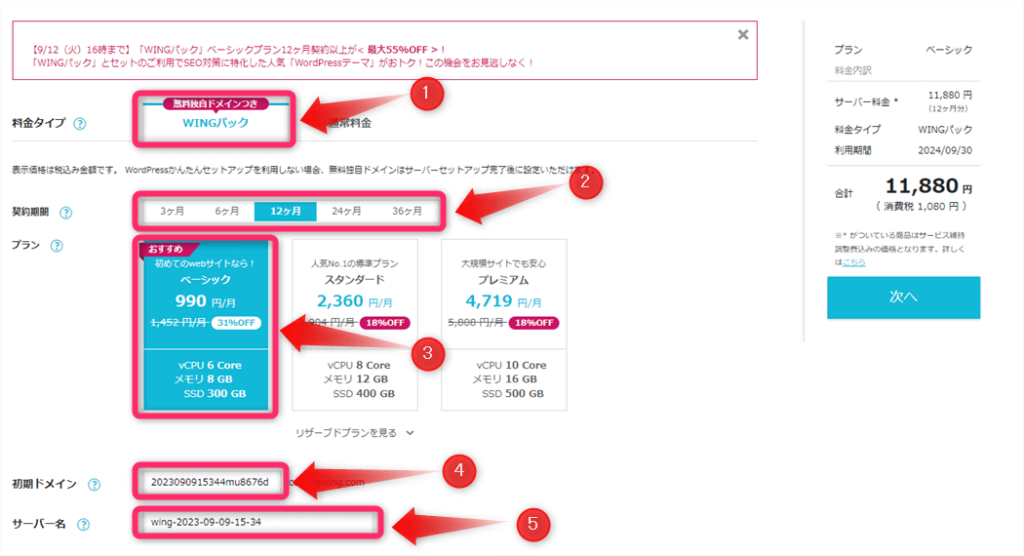
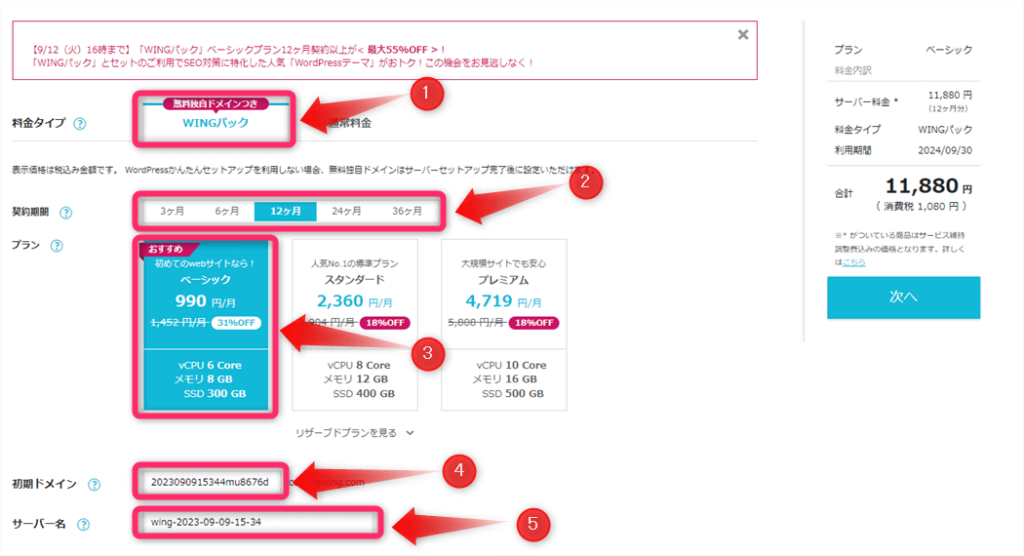
契約期間とプランを選びましょう。下記のように選択していきましょう。
- 料金タイプ:WINGパックがおすすめ
- 契約期間:契約期間は長いほどお得です。できれば12ヶ月以上を選択しましょう。
- プラン:ベーシックプラン(初心者の新規開設であればベーシックでOK)
- 初期ドメイン:初期設定のままで大丈夫です
- サーバー名:初期設定のままで大丈夫です
- 独自ドメインが2本まで無料
- 長期契約をするほど大幅な値引き
※価格はその時のキャンペーンによって変更になります。
また、プランについては初心者が新規開設する場合には機能・スペックともにベーシックで十分です。



12ヶ月以上の契約は大幅に料金割引されていますよ
次はかんたんセットアップです。下の方へスクロールしてください
❷WordPressかんたんセットアップ
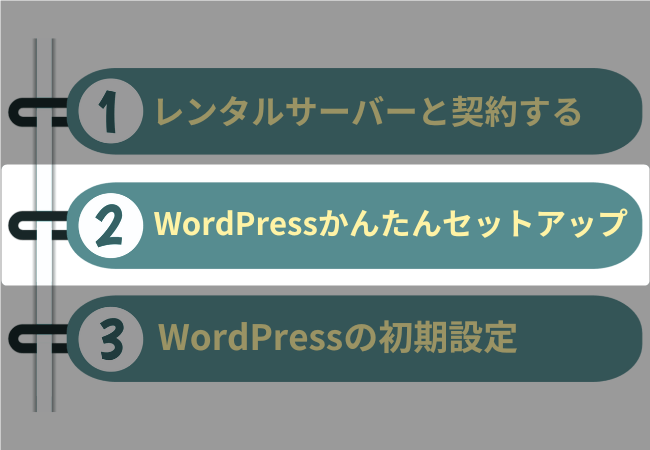
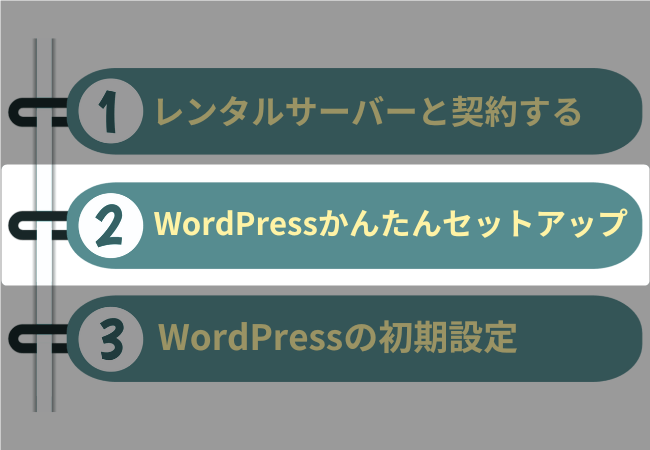
次に、「かんたんセットアップ」を設定していきましょう。
STEP3:かんたんセットアップに入力
かんたんセットアップで設定する内容は以下の通り
以下で1つずつ見ていきましょう。
❶かんたんセットアップ


最初から「利用する」が選択されているのでそのままにします。
❷セットアップ方法


セットアップ方法は「新規インストール」を選択します。
❸独自ドメイン設定


独自ドメインとは、世界でただ一つしかないブログのURLで、所有者しか使えないものです。
当ブログの場合「affi-weblog.com」がドメインになります。
「.com」の部分はトップドメインと呼ばれており、「.com」「.net」「.org」といったトップドメインがメジャーなので、この中から選ぶのがおすすめです。
ドメイン名の決め方は【初心者向け】独自ドメインって何?取得方法や種類を解説で詳しく説明しているので、参考にご覧ください。
なお、ほかの人がすでに使っているドメインは選ぶことができません。
(世界に一つしかないURLですから…)
たとえば「affi-weblog.com」はこのブログで使用しているため、取得できません。
なので、たとえば
「affiweblog.com」(「-」を削除)
「affi-weblog.org」(「.com」を「.org」に変更)
「affi-weblogx.com」(「x」を追加)
など、少しずつ変更して他の人のドメインと同じにならないドメインを探しましょう。
❹作成サイト名


作成サイト名には好きなブログ名を入力してください。
後からでも変更は可能です。
❺WordPressユーザー名


WordPressのログイン用ユーザー名です。
WordPressのログインに使うので、決めたら必ずメモを取っておきましょう。
❻WordPressパスワード


WordPressのログイン用パスワードです。
WordPressのログインに使うので、パスワードも必ずメモを取っておきましょう。
❼WordPressテーマ
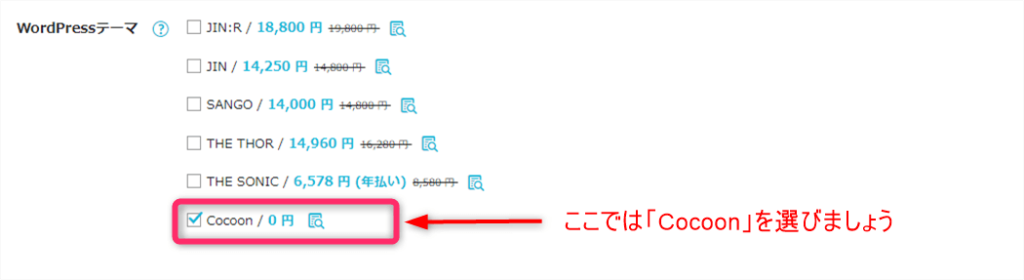
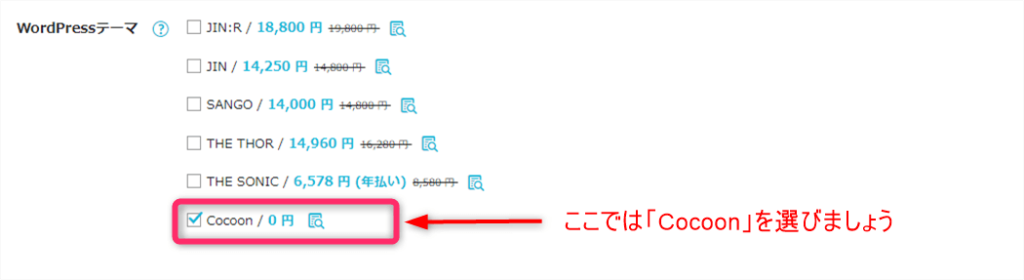
WordPressテーマとは、ブログのデザインを整えてくれるツールです。
最初は無料の「Cocoon」を選びましょう。



後ほど私がおすすめするWordPressテーマをご紹介しますので、ここでは「Cocoon」を選んでください。
以上を入力・選択したら「次へ」をクリックします。
STEP4:お客様情報を入力する
続いてお客様情報を入力していきましょう。
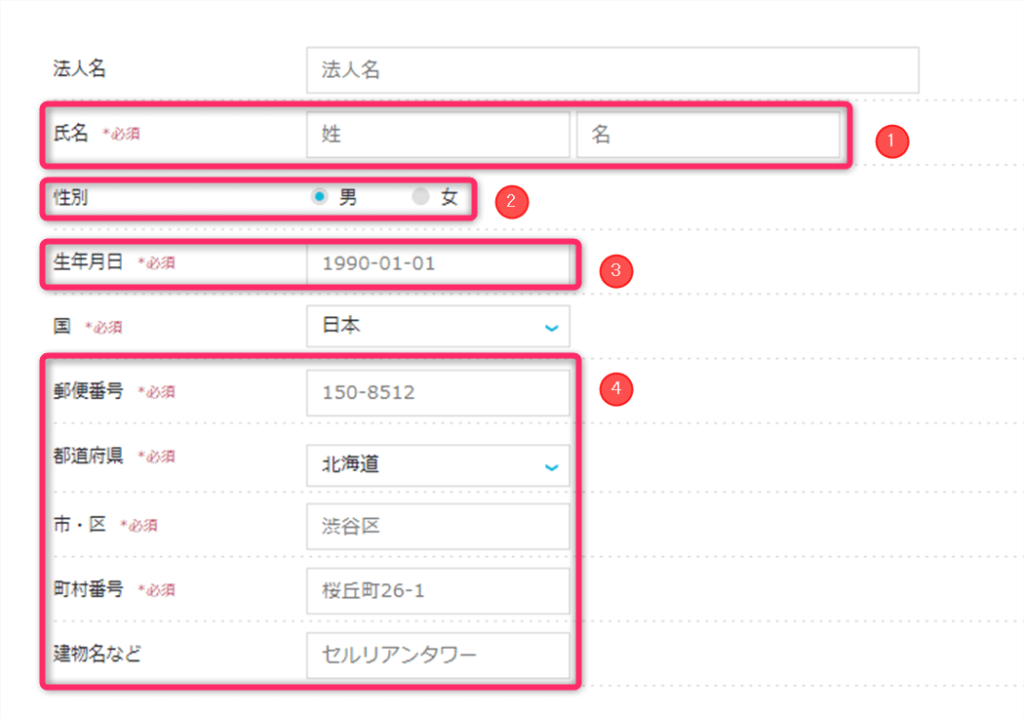
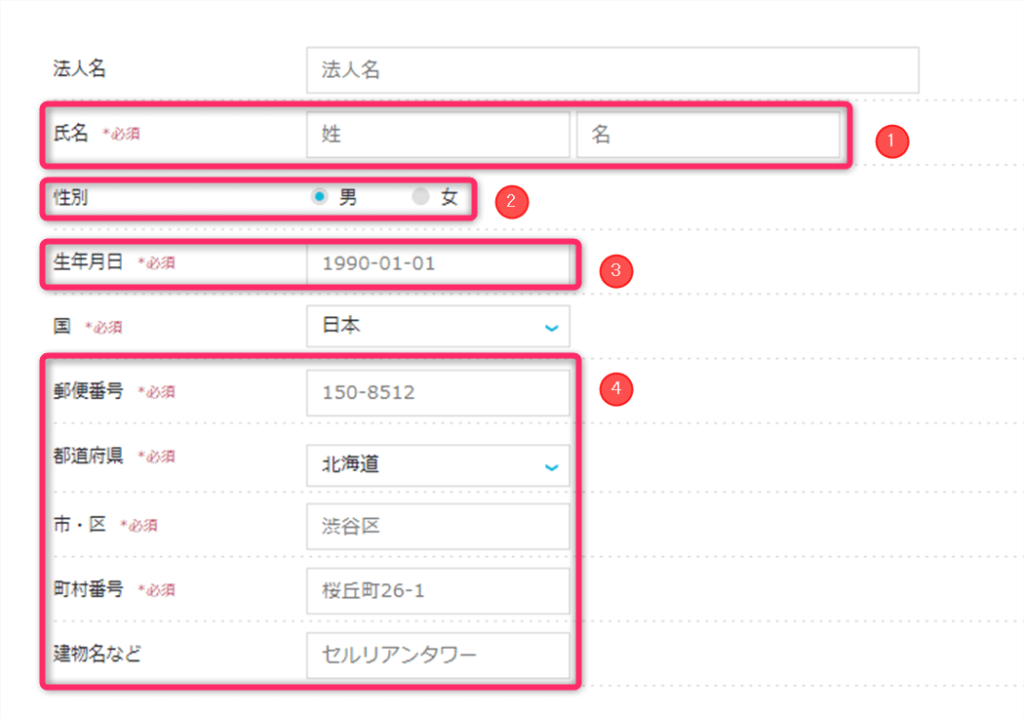
以下の項目を入力していきましょう
- 氏名
- 性別
- 生年月日
- 住所
入力が終わったら「次へ」をクリックしましょう。
STEP5:SMS・電話認証
お客様情報入力画面で「次へ」をクリックすると、SMS・電話認証画面が表示されます。
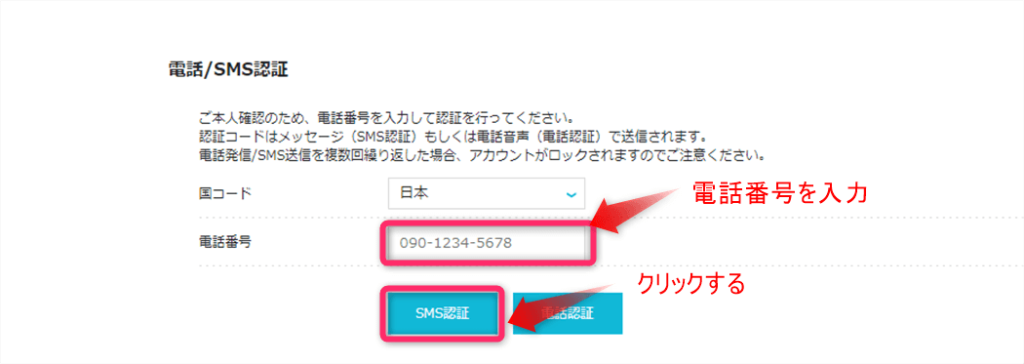
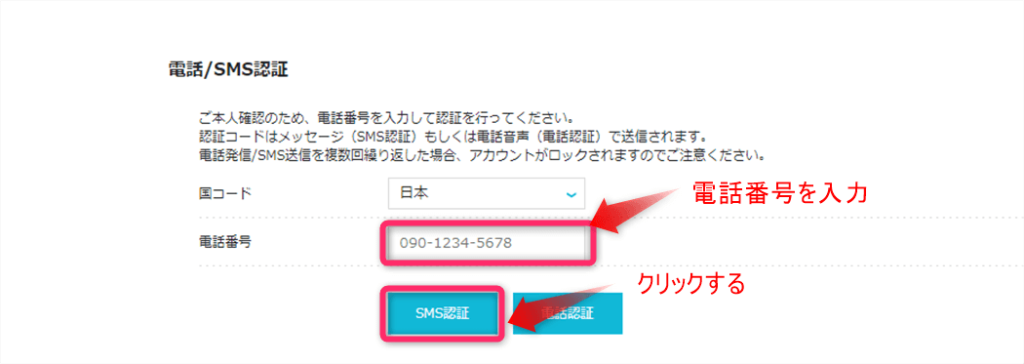
SMS・電話認証では、登録した携帯電話あてに、SMSか電話で認証コードが送られてきます。
今回はSMSで認証を行います。画像のように「SMS認証」をクリックしてください。
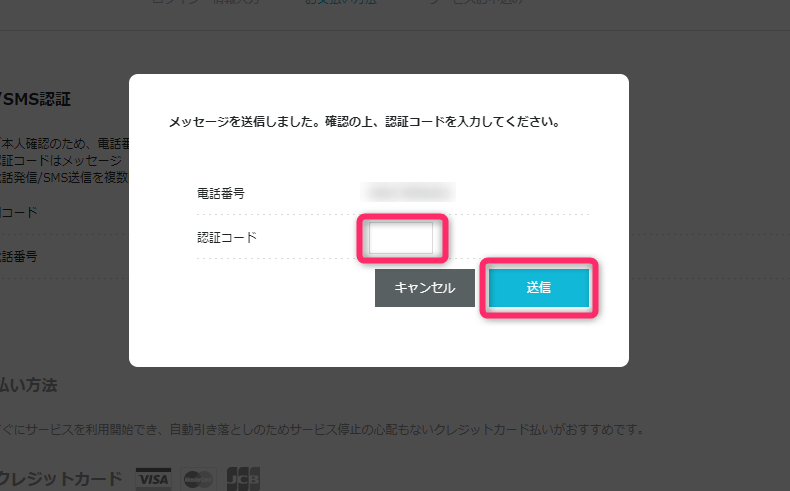
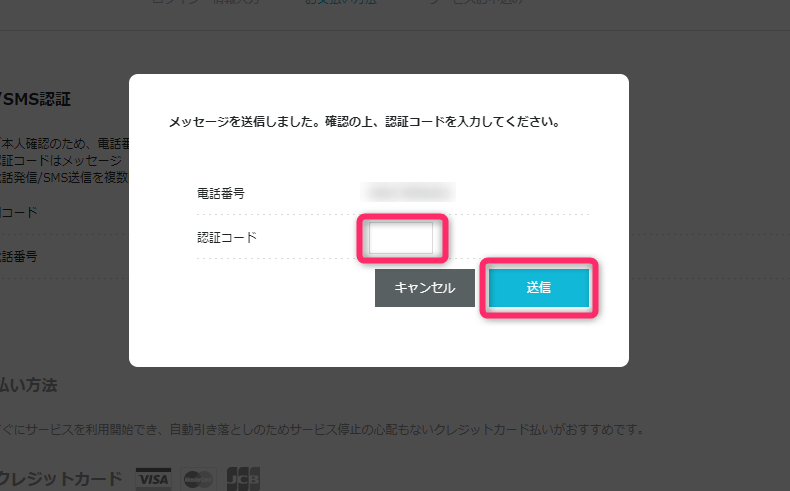
すると、4桁の認証コードが送られてくるので、認証コードを入力して「送信」をクリックしましょう。
STEP6:支払情報を入力する
認証コードを入力して「送信」をクリックすると、お支払い方法の画面が表示されます。
ConoHa WINGの支払方法は2つあります。
- クレジットカード
- ConoHa チャージ
また、ConoHaチャージでは、
- 「クレジットカード」
- 「Amazon Pay」
- 「銀行決済(ペイジー)」
- 「コンビニ支払い」
- 「Paypal」
といった支払い方法が利用可能です。
※詳しくは、ConoHa WINGのお支払い方法をご覧ください。
今回は、一般的な方法であるクレジットカード払いを利用します。



クレジットカード決済が一番簡単でおすすめですよ
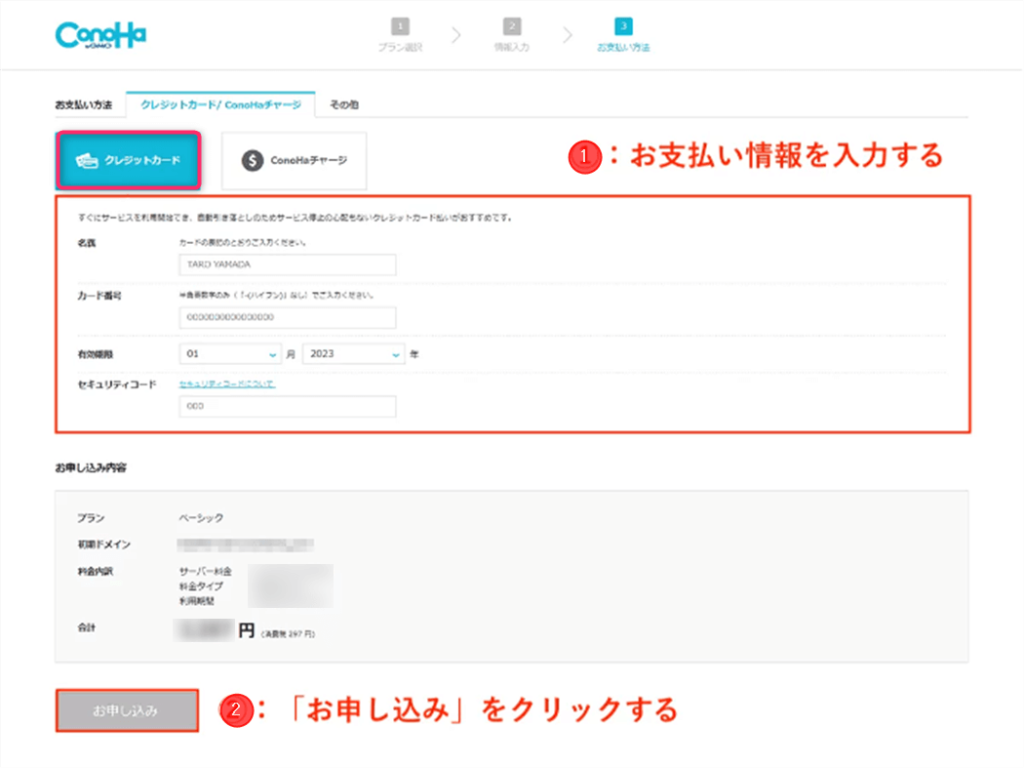
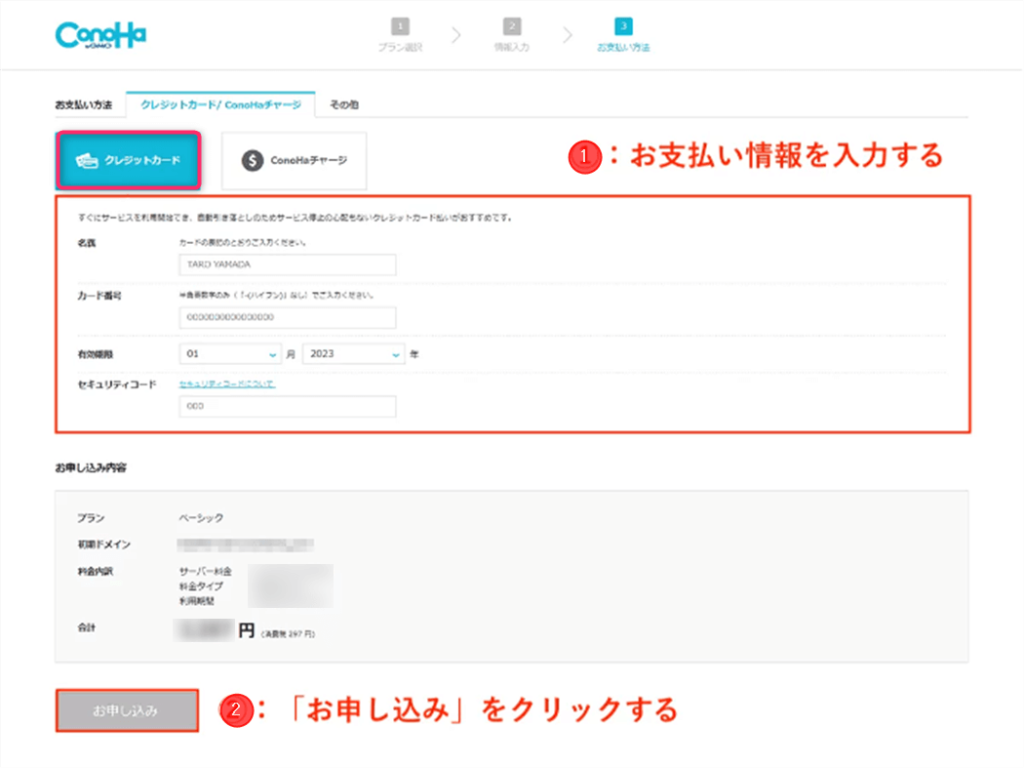
クレジットカードを選択し、❶支払情報を入力したら、❷「お申し込み」をクリックしましょう。
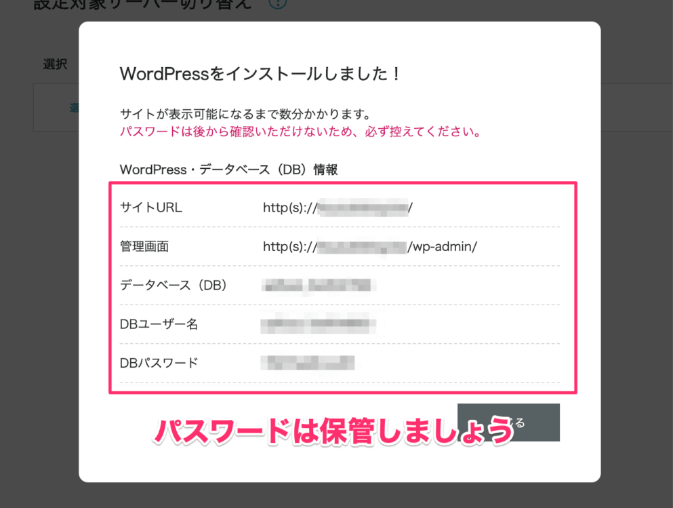
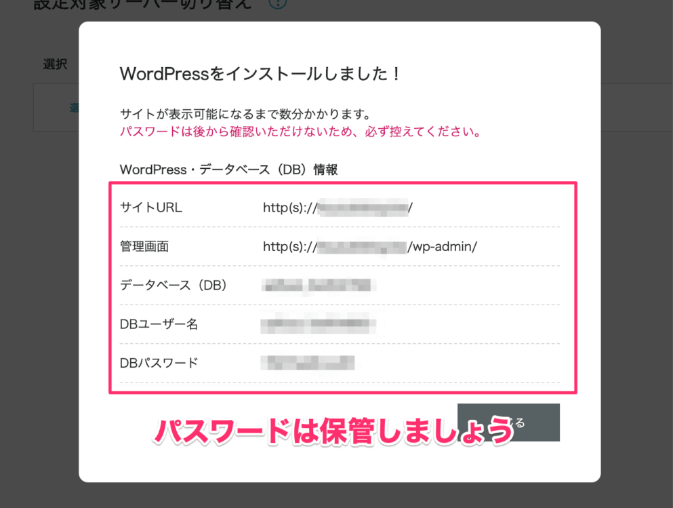
上記のような画面が表示されたらWordPressブログの作成は完了です。
なお、WordPress・データベース(DB)情報は後で必要になりますので、メモとして保存しておきましょう。
メモとして保存すべき情報
- サイトURL
- 管理画面
- データベース(DB)
- DBユーザー名
- DBパスワード
DBユーザー名、DBパスワードは、ConoHa WINGのデータベース管理画面にログインするときに使用するものです。
※WordPressの管理画面ログインでは、STEP3で設定したユーザー名とパスワードを利用します。
STEP7:SSL設定をする
SSL設定とは、簡単に言うとブログと読者間の通信を暗号化し、第三者による盗聴や盗み見を防ぐことをいいます。
SSL設定をしていないと、情報漏洩のリスクがあるとともに検索エンジンからのサイト評価が下がり検索順位が下落する可能性もあります。
なので、SSL設定は必ず実施しましょう。
かんたんセットアップを行うと自動的にSSL設定が有効化されますが、2つ目の独自ドメインでブログを作成すると、SSL設定が必要となりますのでSSL設定の手順を解説します。
まずはConoHa WINGの管理画面を開きます。
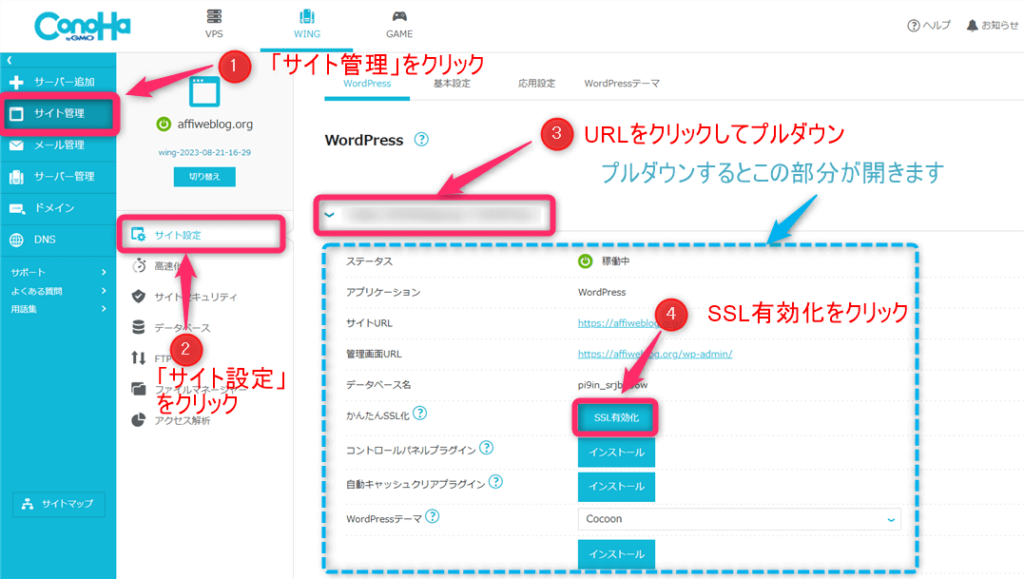
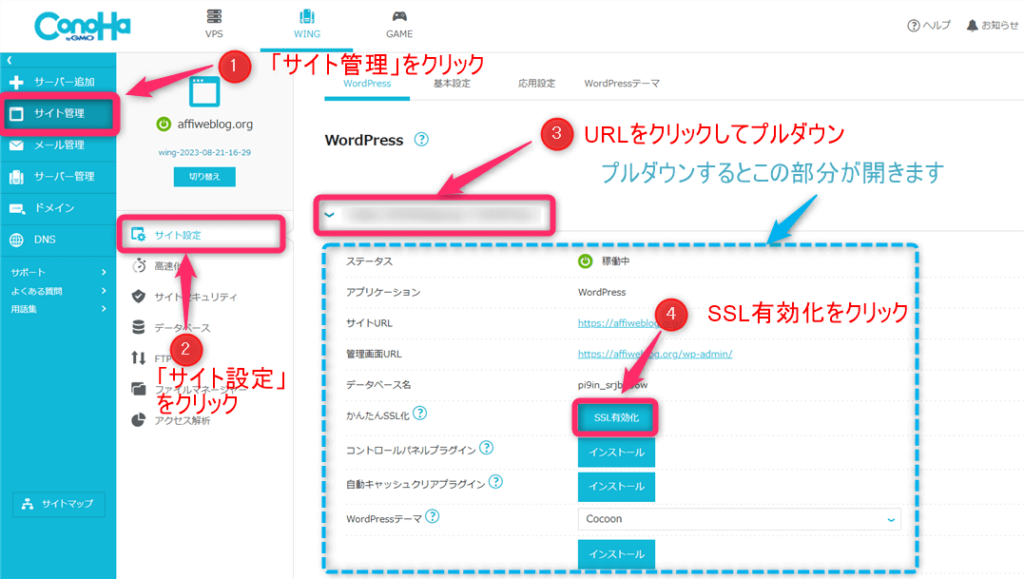
- 「サイト管理」をクリック
- 「サイト設定」をクリック
- URLをクリック(クリックすると詳細が開きます)
- SSL有効化をクリック
すると、以下のような表示が左下に表示されます。





WordPressブログの開設ができたので、WordPressにログインしてみましょう。
STEP8:WordPressにログイン
それでは、いよいよWordPressブログにログインしましょう。
「独自ドメイン」に「/wp-admin」を付け加えたものが管理画面のURLになります。
管理画面のURL
⇒ https://「ドメイン名」/wp-admin/
このURLにアクセスすると、以下のような画面が表示されます。
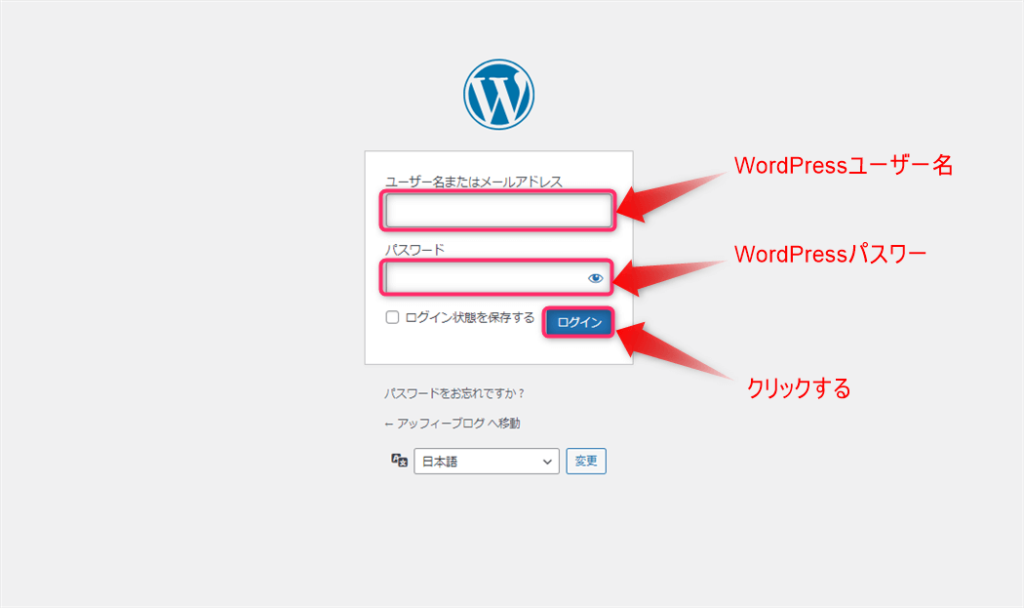
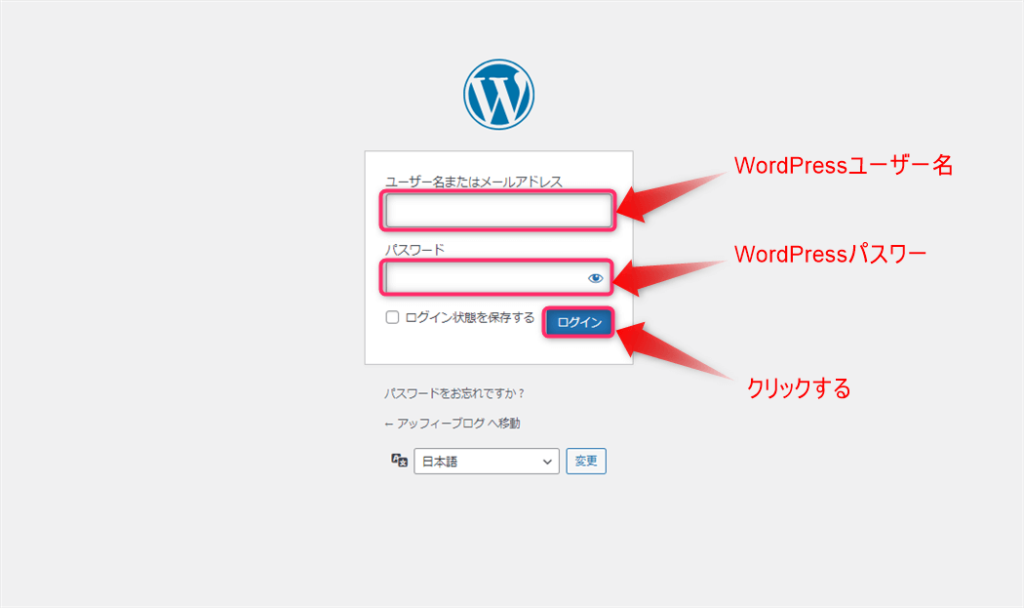
「STEP3:かんたんセットアップ画面に入力」で設定した「WordPressユーザー名」と「WordPressパスワード」を入力したら「ログイン」をクリックしましょう。
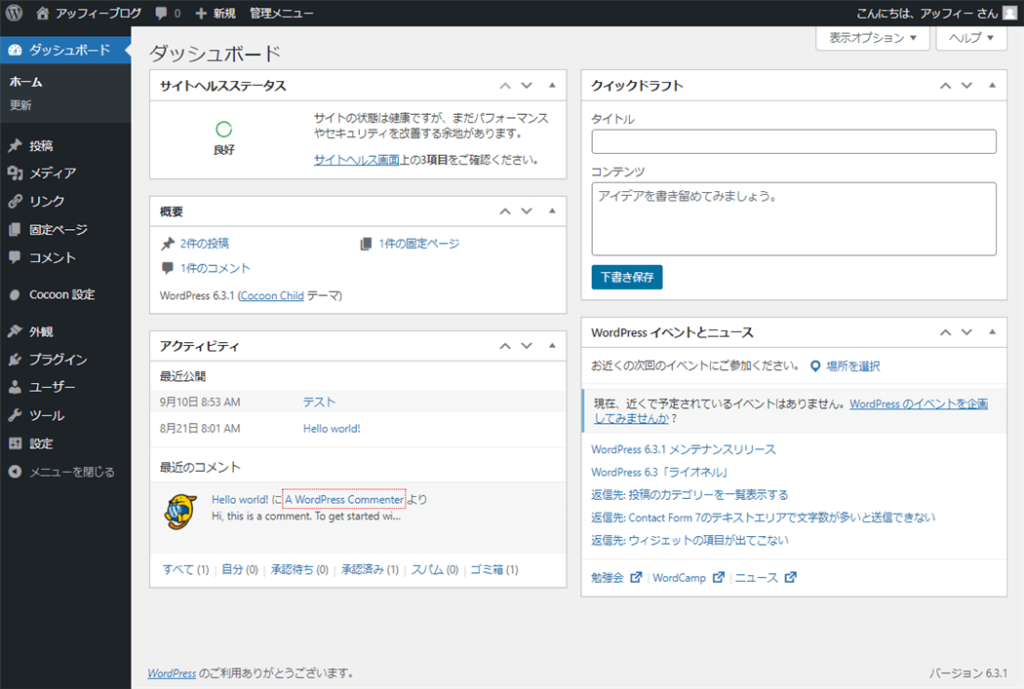
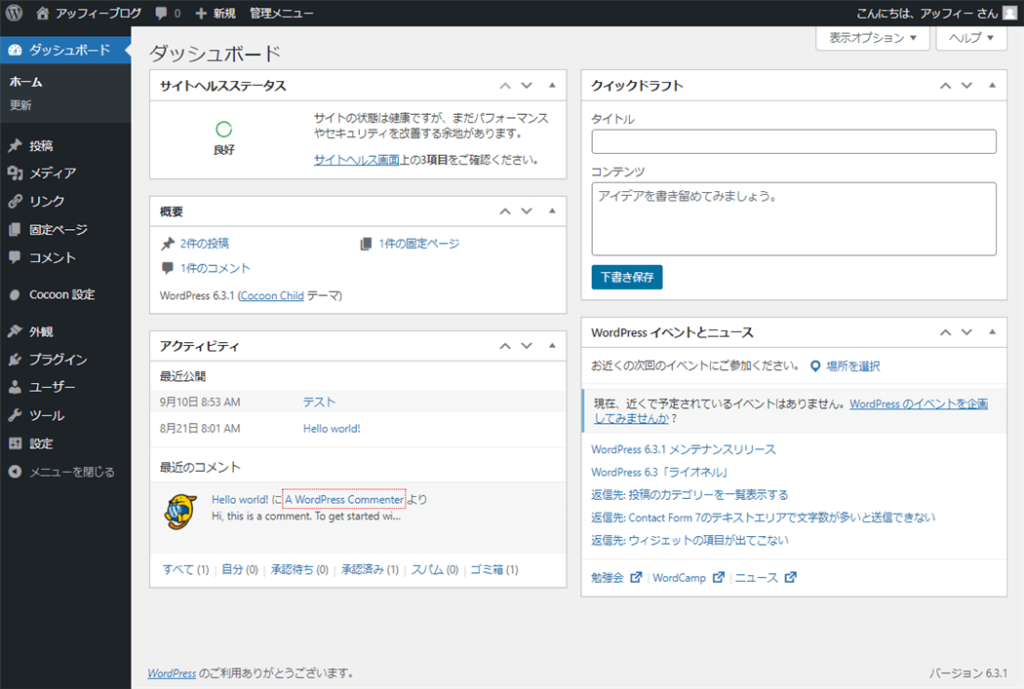
ログインすると上記のようなWordPressの管理画面(ダッシュボード)が表示されます。
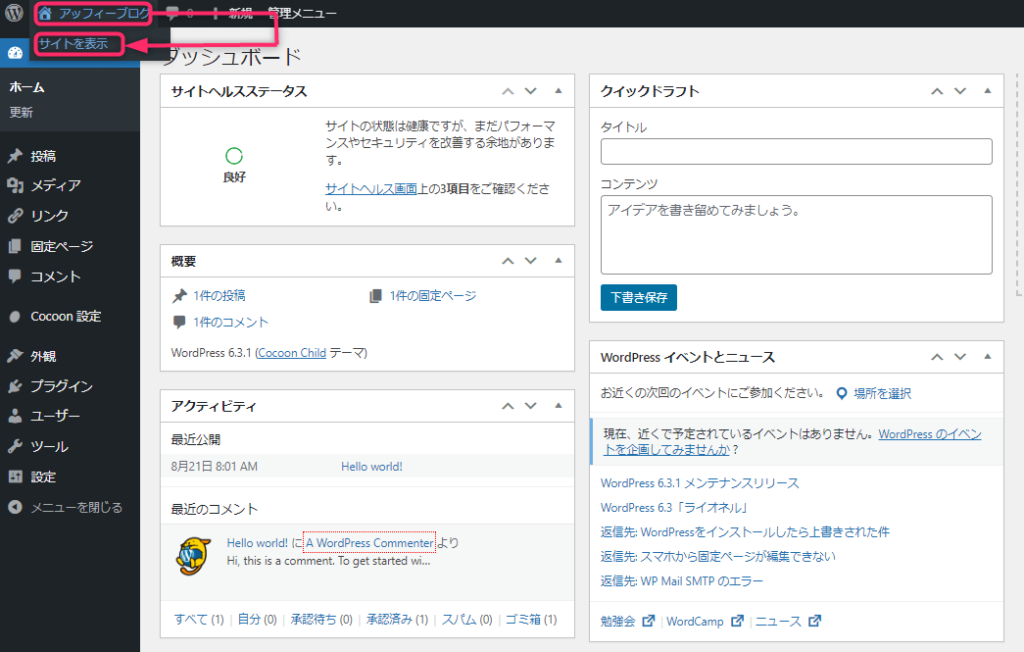
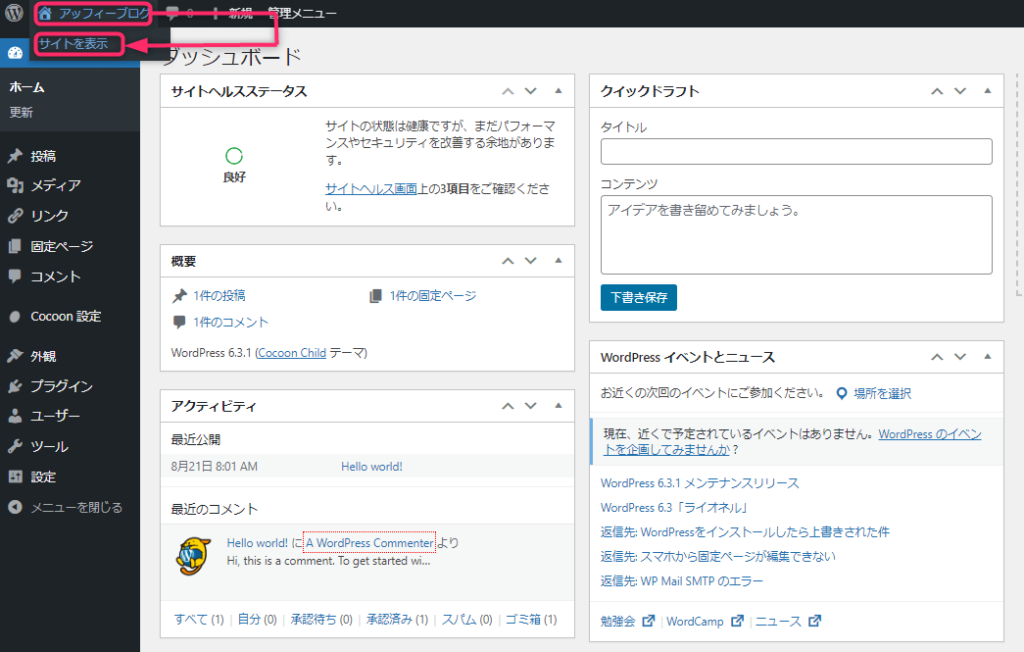
左上にある「家のようなマーク」を選択して「サイトを表示する」をクリックすると、トップページが表示されます。上部をもう少し拡大してみましょう。
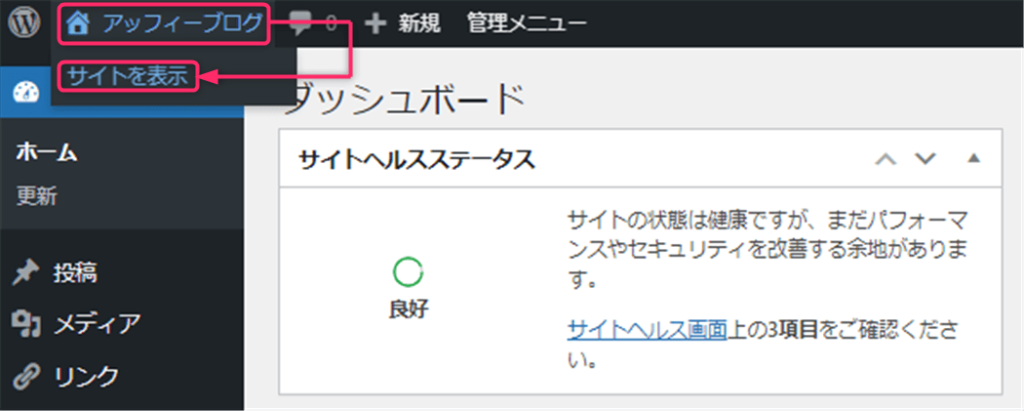
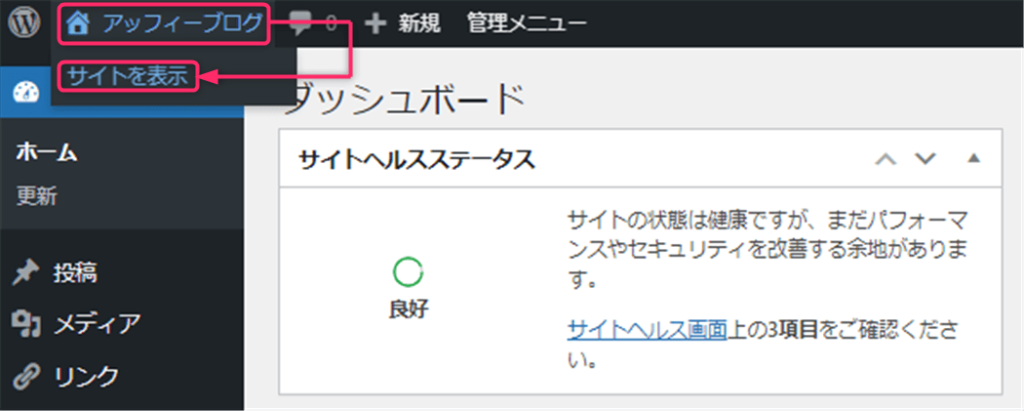
すると下のようなトップページが表示されます。
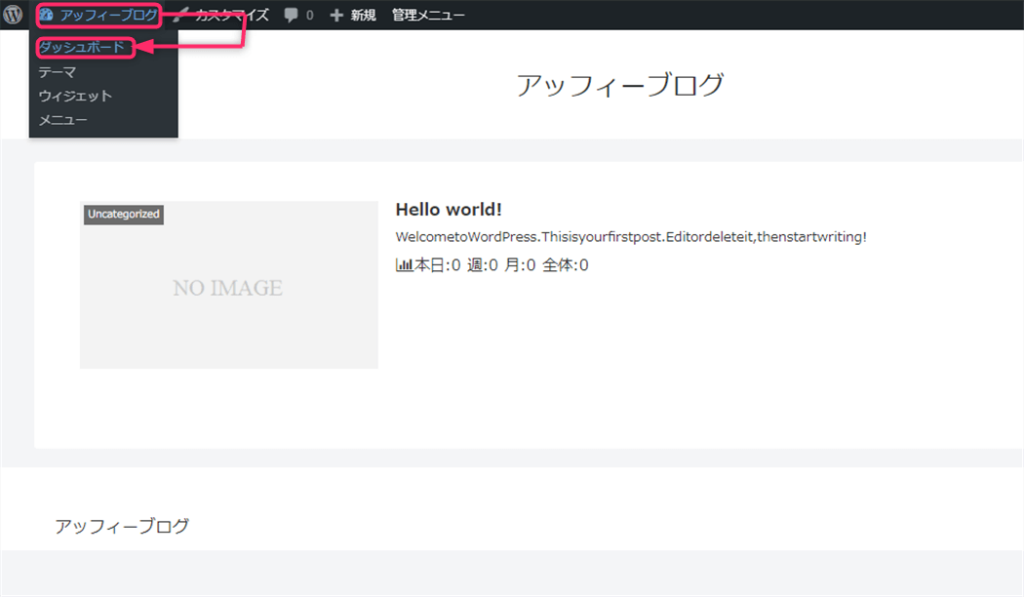
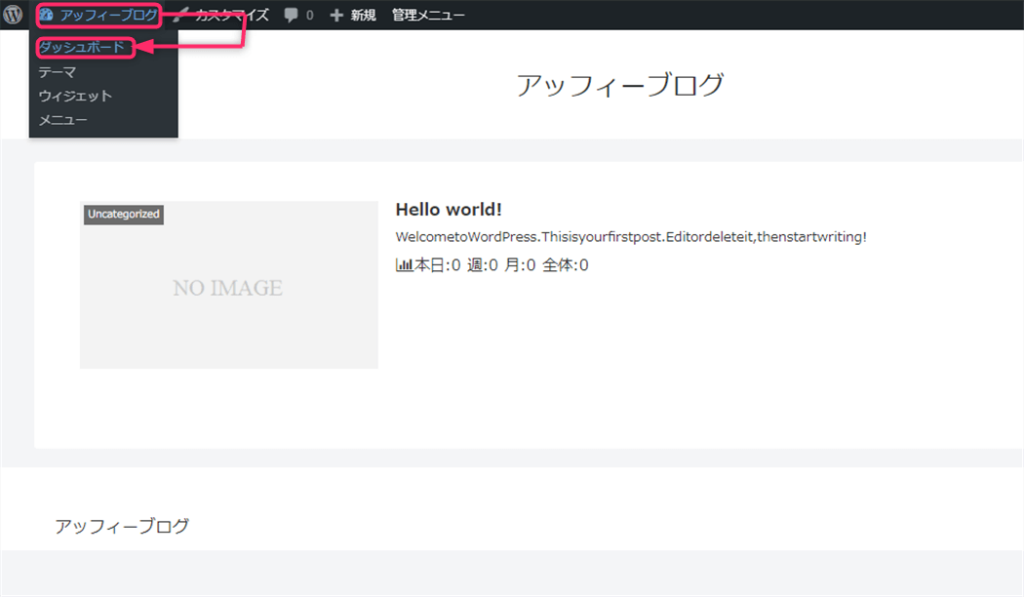
トップページから再度管理画面に戻るためには、左上にある「メーターのようなアイコン」を選択して「ダッシュボード」をクリックすれば、管理画面(ダッシュボード)に戻れます。
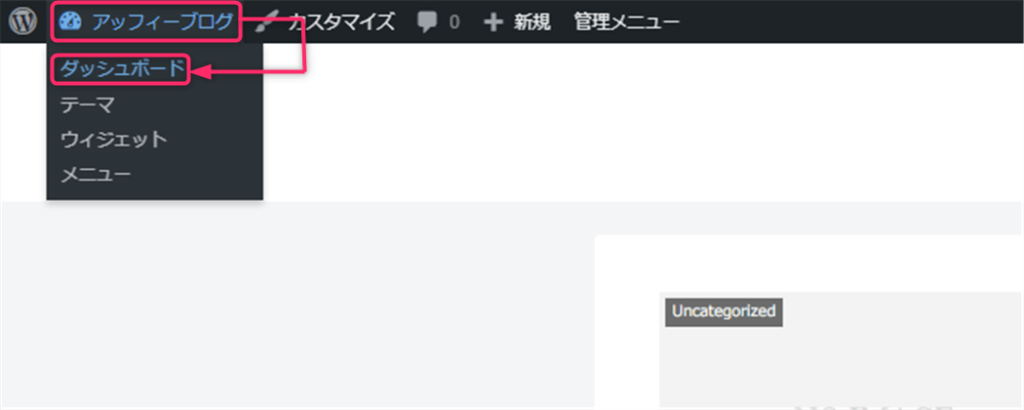
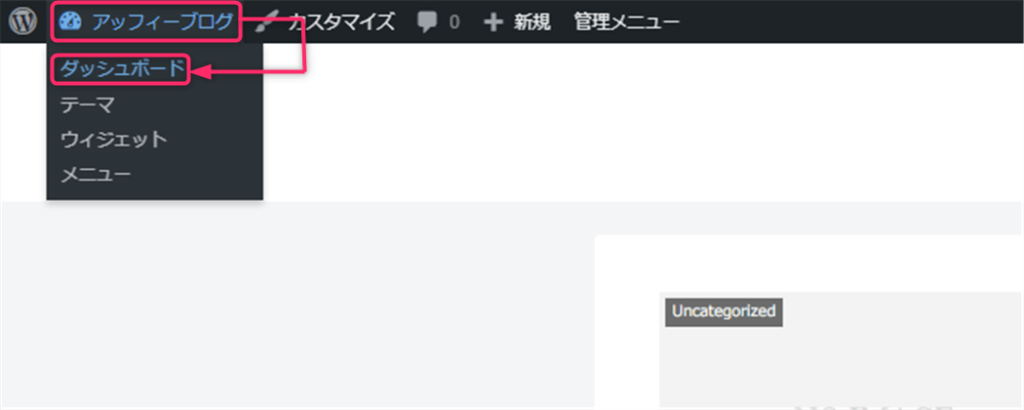



おめでとうございます!これでWordPressブログの開設が完了しました。
❸WordPressブログの初期設定
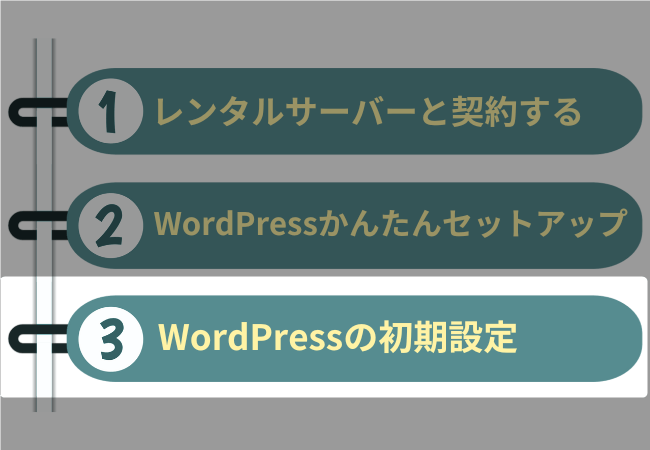
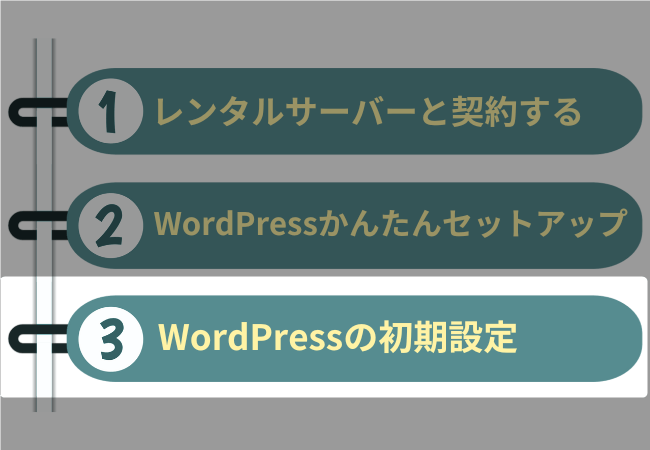
ここでは、WordPressの初期設定の仕方についてご紹介していきます。
ブログ自体は既にできていますが、もうひと踏ん張り設定作業を頑張りましょう。
一つずつ説明していきますね。
1.WordPressテーマを導入する
WordPressテーマを導入すれば、WordPressのデザインを簡単にプロのような見栄えにすることができます。
テーマには有料のものと無料のものがありますが、ブログで稼ぎたい場合は有料テーマを導入することをおすすめします。
なぜなら、有料で提供されているので機能や操作性が優れているのはもちろん、困ったときのサポートも万全だからです。
ブログ初心者におすすめの有料WordPressテーマは以下とおりです。
どのテーマもしっかりSEO対策がされているので、どれを選んでも問題はありません。
私もいろいろ試しましたが、ブログ初心者にオススメなのはSWELLです。



迷ったらSWELLを導入すれば間違いはありませんよ。


なお、【2023年】WordPressおすすめテーマ8選【有料・無料】メリットやデメリット、選び方を解説で有料・無料テーマの詳しい説明をしていますので参考にご覧ください。
2.ツールを導入する
WordPressテーマを設定したら、ツールも必ず設定しておきましょう。
特に稼ぐブログを運営する場合には、優秀なツールの導入が必須となります。
たとえば以下のようなツールです。
- Canva:画像編集ツール
- ラッコキーワード:キーワード調査ツール
- Googleキーワードプランナー:検索数確認ツール
- GRC:検索順位チェックツール
ツールを導入するのは、例えればスマホに「アプリ」を追加するようなイメージです。
スマホでアプリを追加すればするほど、色々とできるようになり使いやすくなりますよね。それと同じです。
アフィリエイトで導入すべきツールについて【初心者向け】ブログアフィリエイトに必須なおすすめツール12選で詳しく説明しています。ぜひ参考にしてください。
3.無料でASPに登録する
ブログで商品やサービスを紹介して報酬をゲットするために、無料でASPに登録しましょう!
ASPとは、広告主である企業とアフィリエイターであるブログ運営者を結びつける仲介業者のことをいいます。
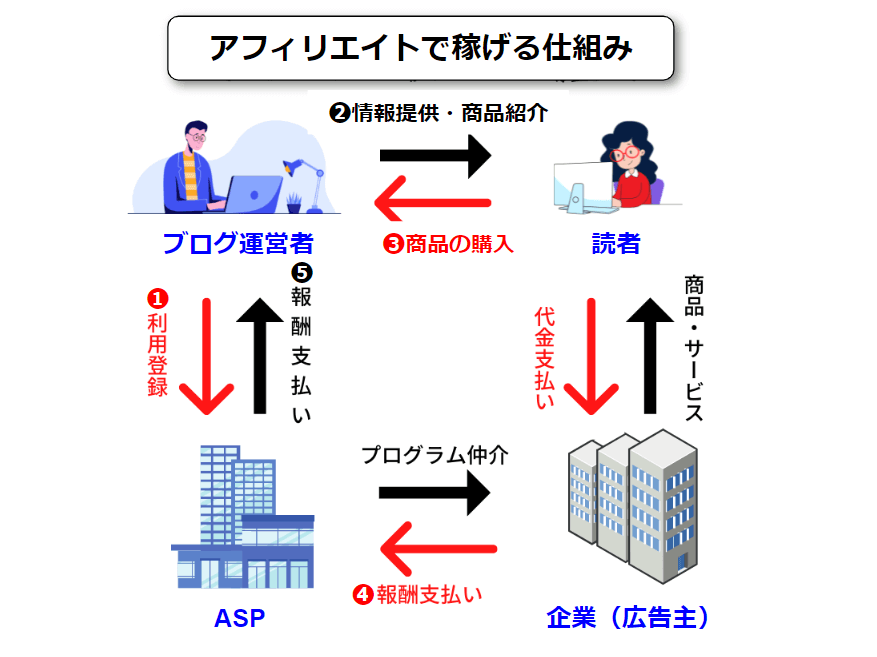
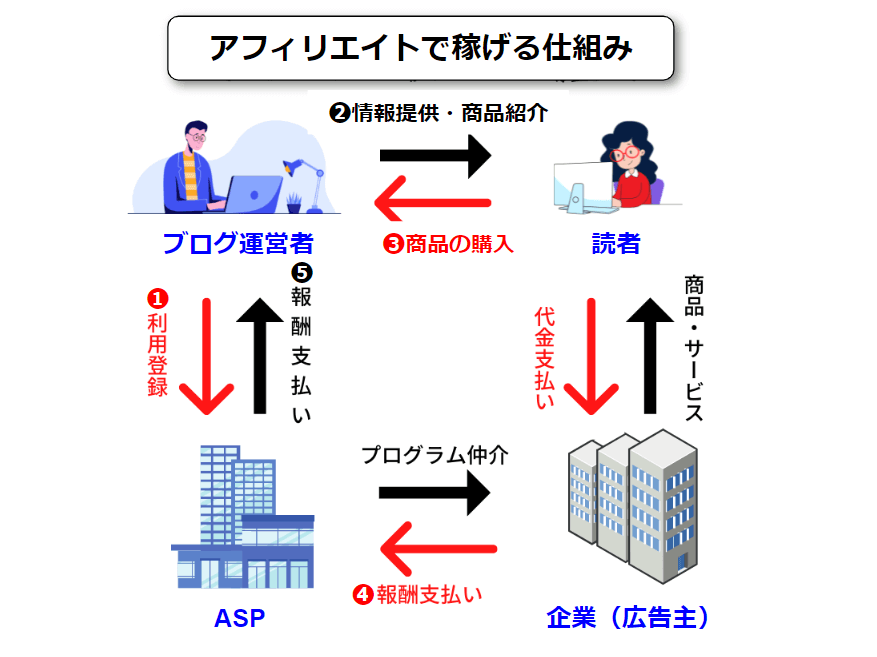
- ブログ運営者が広告を掲載するためにASPに利用登録をする
- ブログ運営者はブログで読者に役立つ情報を発信、商品を紹介する
- 読者が商品を購入すると成果が発生する
- 成果が承認されると広告主からASPに報酬が支払われる
- ASPからブログ運営者に報酬が支払われる
特におすすめのASPをご紹介します。
| アフィリエイトASP | 強いジャンル |
|---|---|
| A8.net | 案件数がASPの中で一番多く、すべてのジャンルをカバー |
| もしもアフィリエイト | プログラミングスクール、ポケットWIFI系に強い |
| 美容・コスメ系など女性向けジャンルに強い | |
| バリューコマース | 旅行系・金融系に強い、ASPで唯一Yahoo!ショッピングの案件あり |
それぞれ得意の分野が違い、扱っている商品・サービスが微妙に違うので全部登録することをおすすめします。
【厳選】初心者が登録したいアフィリエイトASP8つ!ジャンル選びも紹介ではおすすめのASPを詳しく解説しています。参考にご覧ください。
4.パーマリンクを設定する【超重要】
パーマリンクとはブログ記事のURLのことです。たとえば、この記事でいえば以下になります。
例)https://affi-weblog.com/wordpress-start
パーマリンクの設定とは、上の例だと「wordpress-start」の部分を設定することをいいます。
パーマリンクについては、Googleが以下のように述べています。
引用元:Google における URL 構造のベスト プラクティス
- 推奨: シンプルでわかりやすい語句を URL に使用する。
パーマリンクは、ブログのSEO評価に影響するので「シンプルでわかりやすい語句」を使うようにしましょう。
パーマリンクの設定
設定方法は以下の通りです。
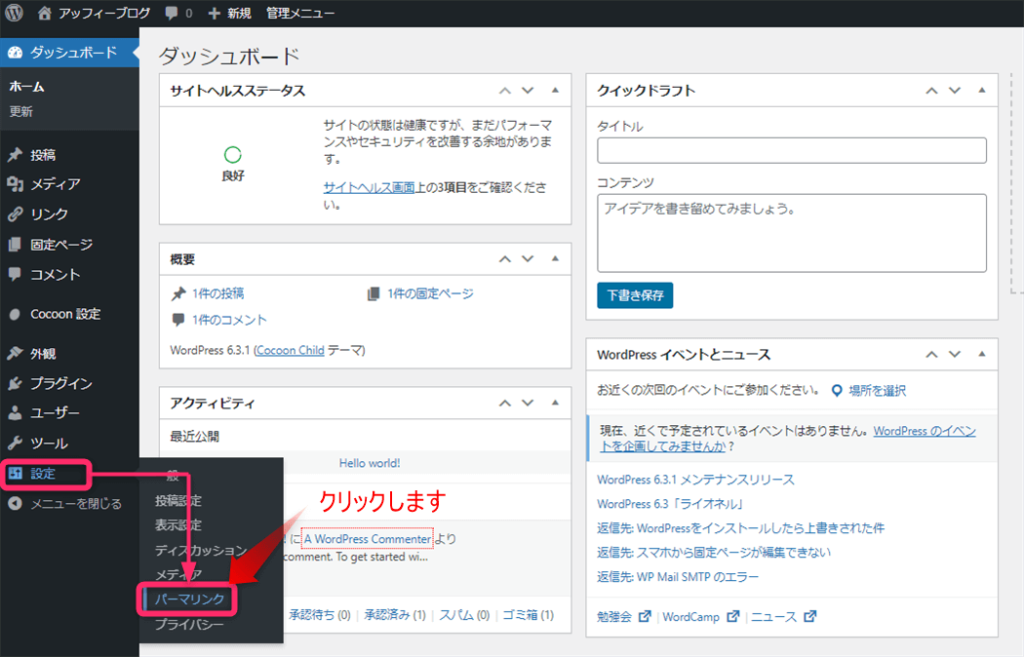
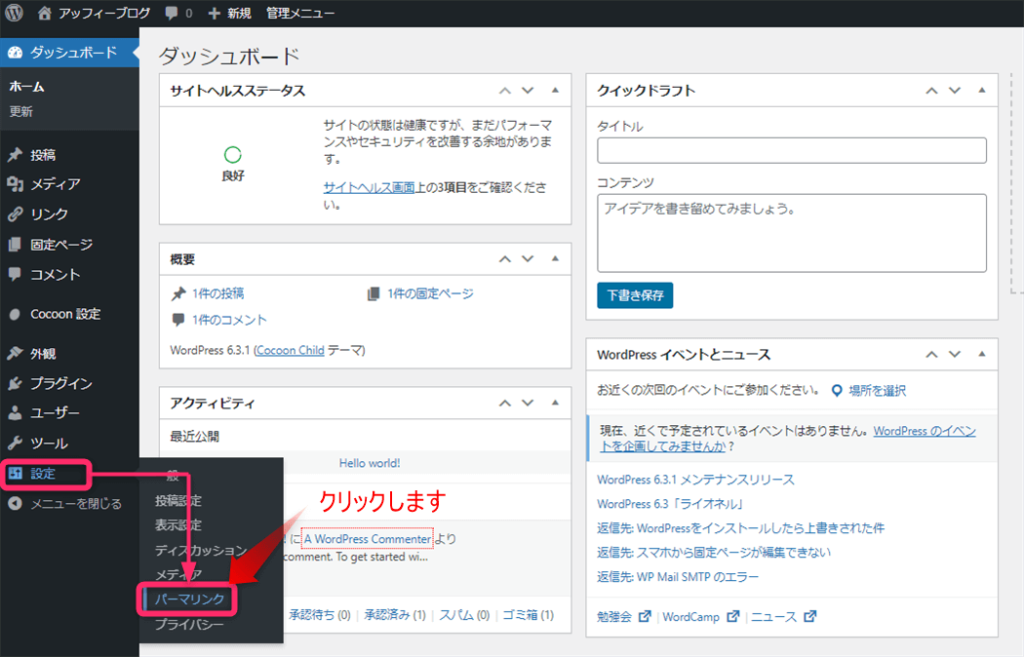
WordPressの管理画面にアクセスして「設定」⇒「パーマリンク」の順にクリックします。
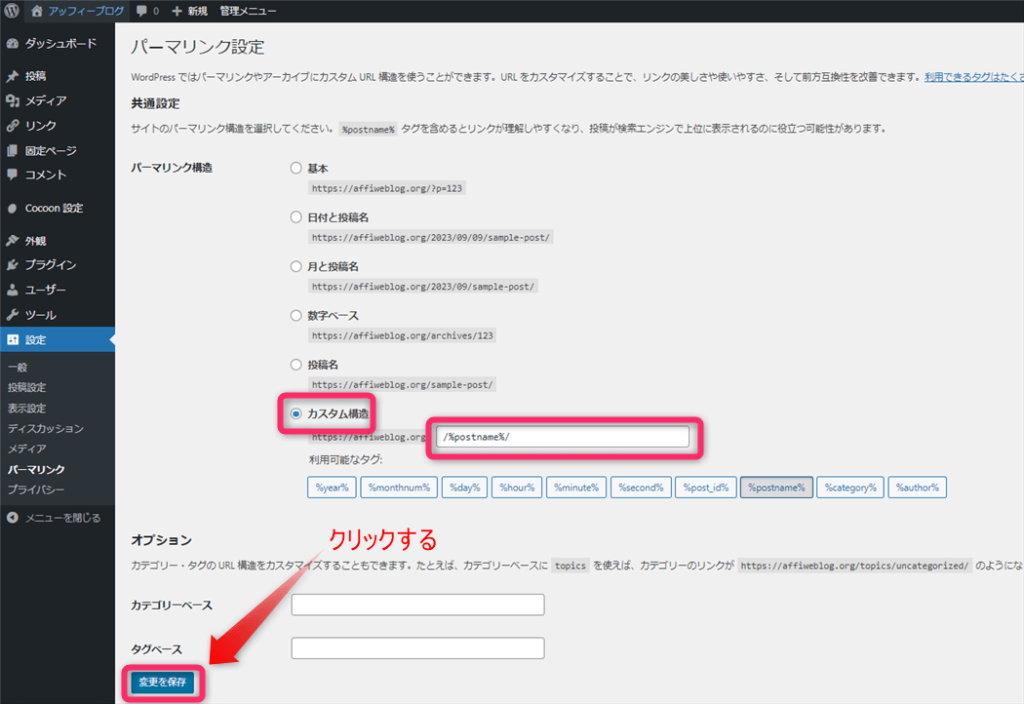
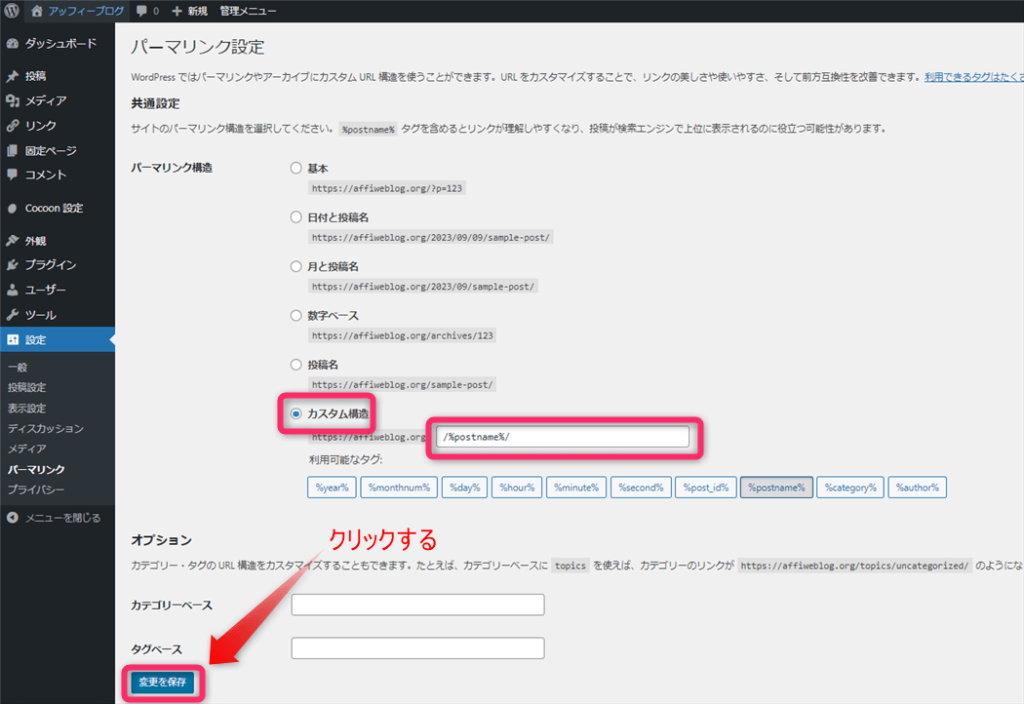
パーマリンク設定画面が表示されますので、共通項目の中の「カスタム構造」のラジオボタンをクリックします。
そのうえで入力部分に「/%postname%/」と入力し、下部にある「変更を保存」をクリックしましょう。
このように設定すると、ブログ記事の投稿画面からURLを変更できるようになります。
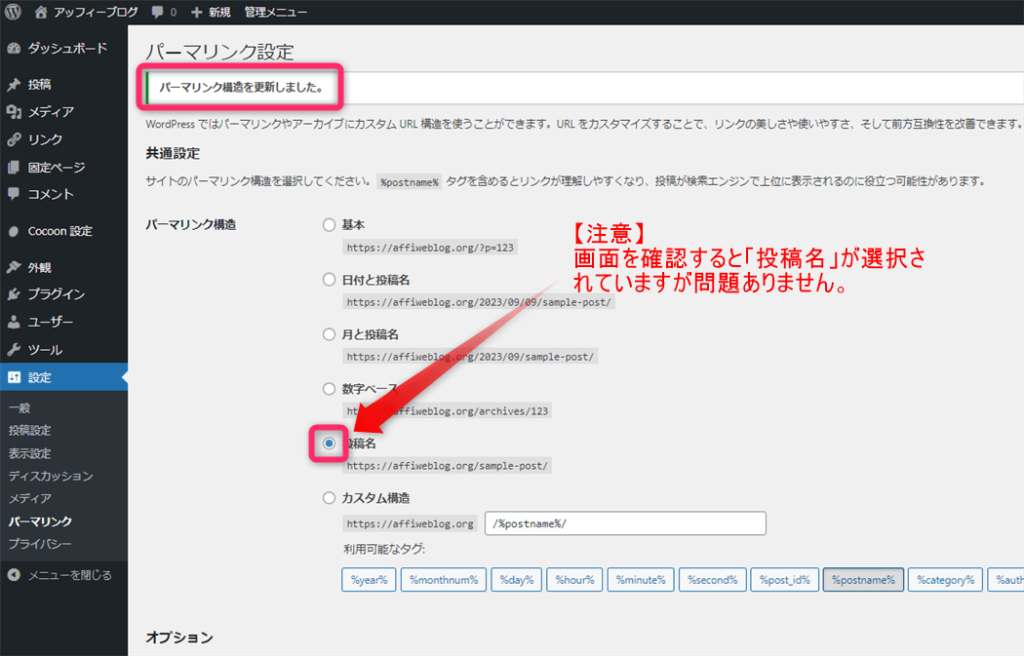
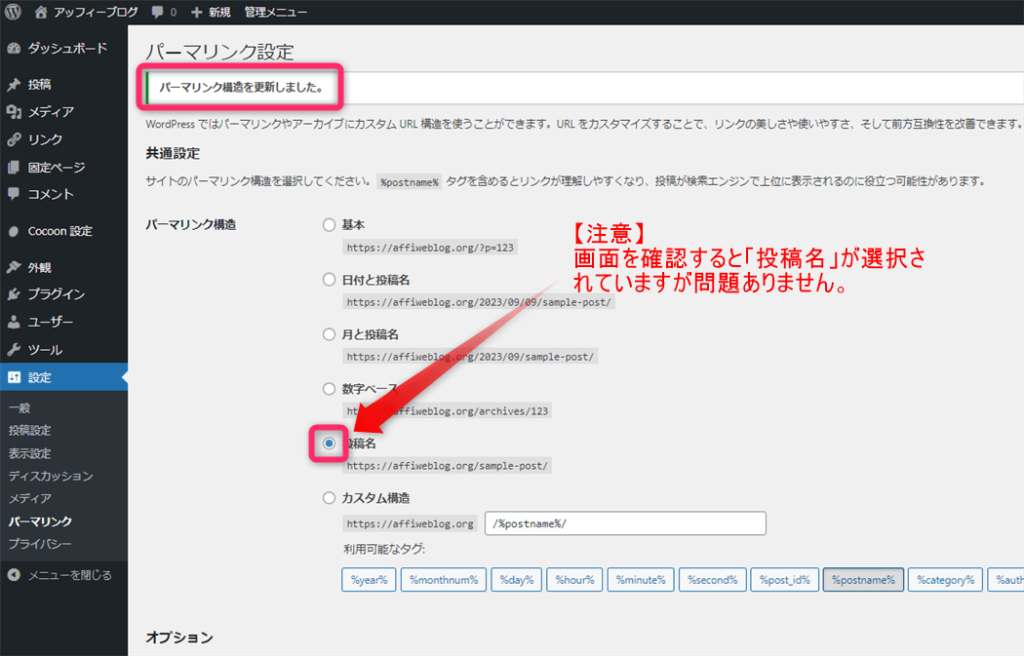
ちなみに、設定後にパーマリンク設定画面を確認すると「投稿名」が選択されていますが問題ありません。
以上でパーマリンクの設定は完了です。
パーマリンクが設定されているかチェックする
設定が完了したら、念のためにパーマリンクが変更できるか確認してみましょう。
今回は新規作成した「テスト」という記事のパーマリンクを変更してみます。
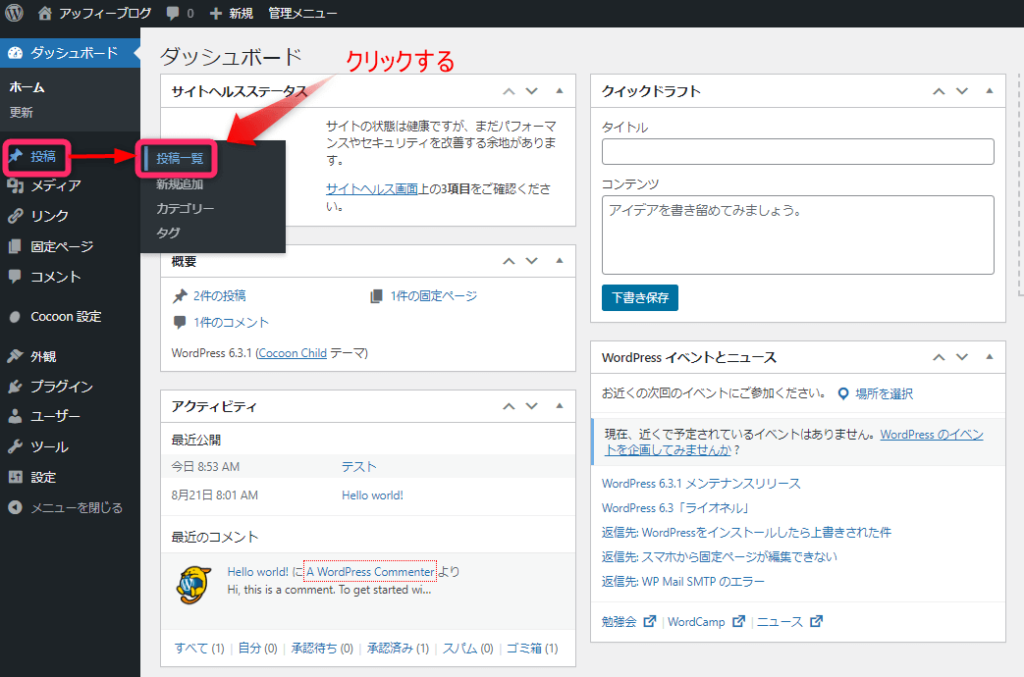
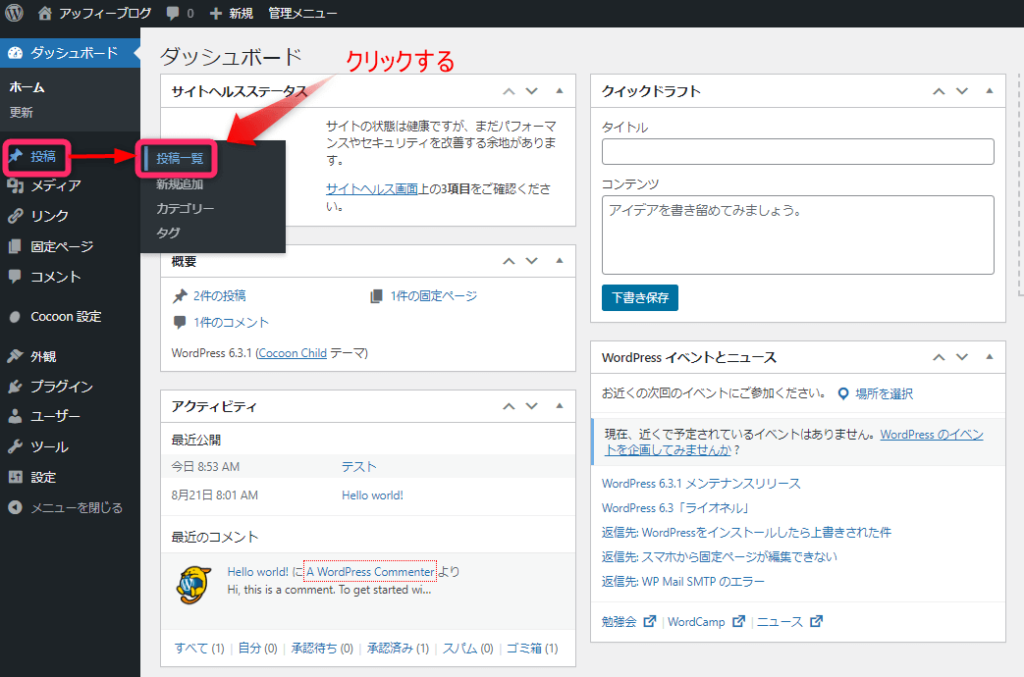
ダッシュボードの「投稿」⇒「投稿一覧」をクリックしましょう。
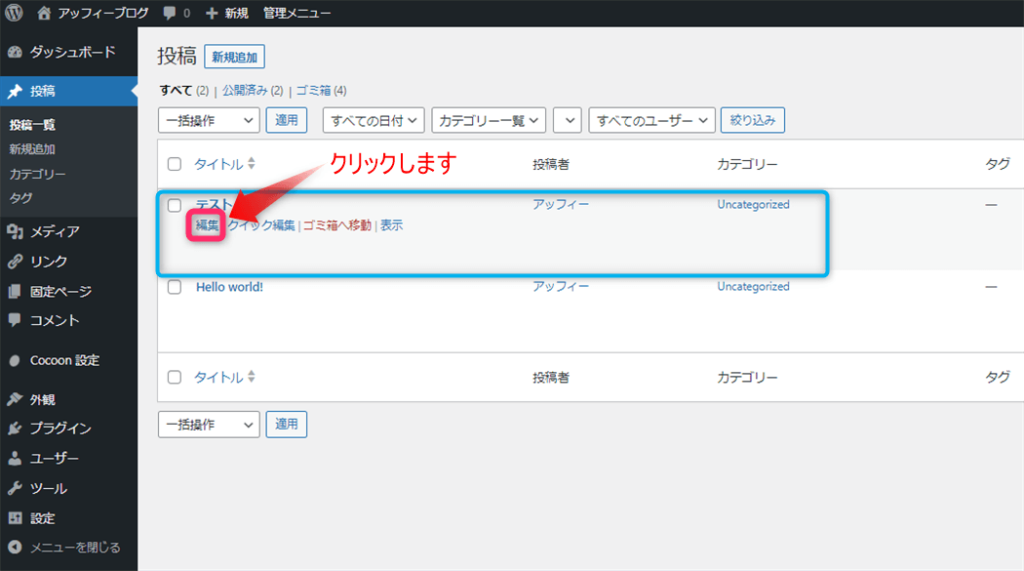
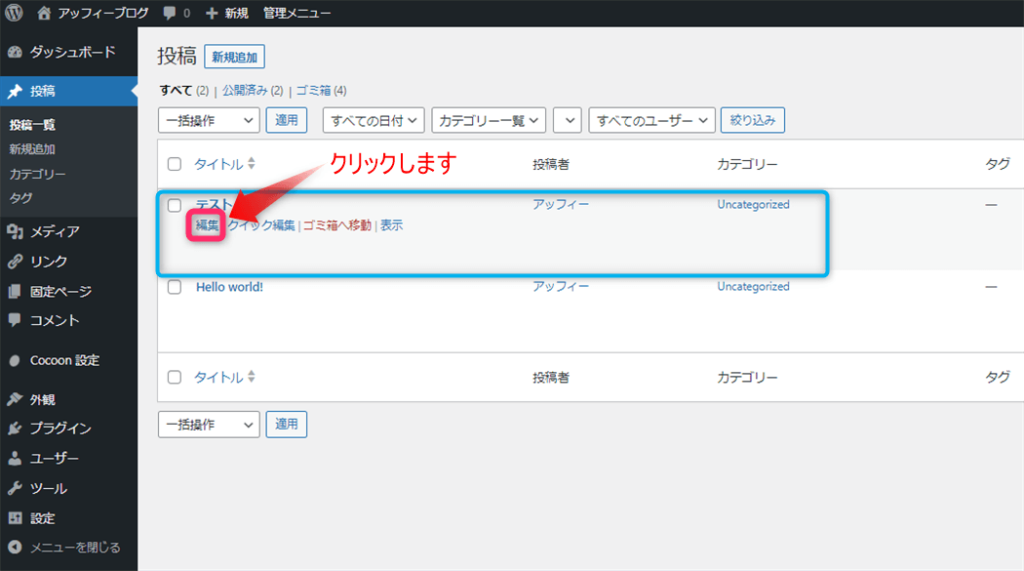
パーマリンクを変更したい記事を選び「編集」をクリックします。
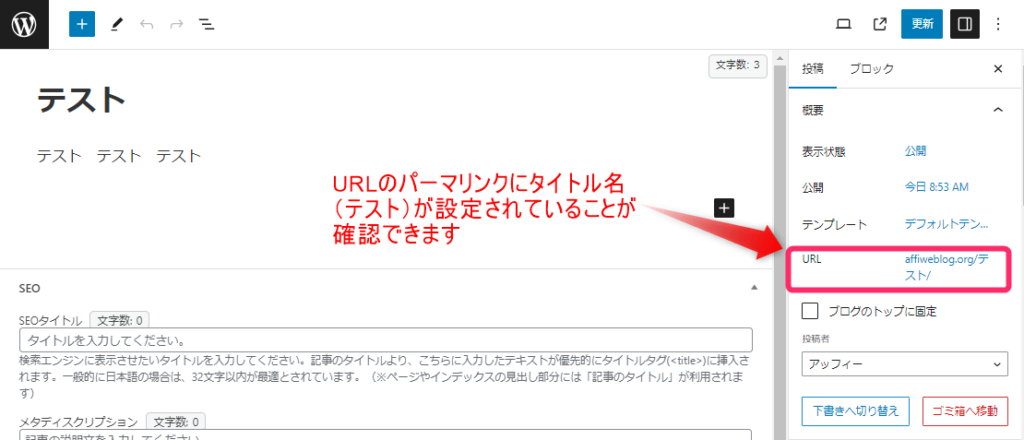
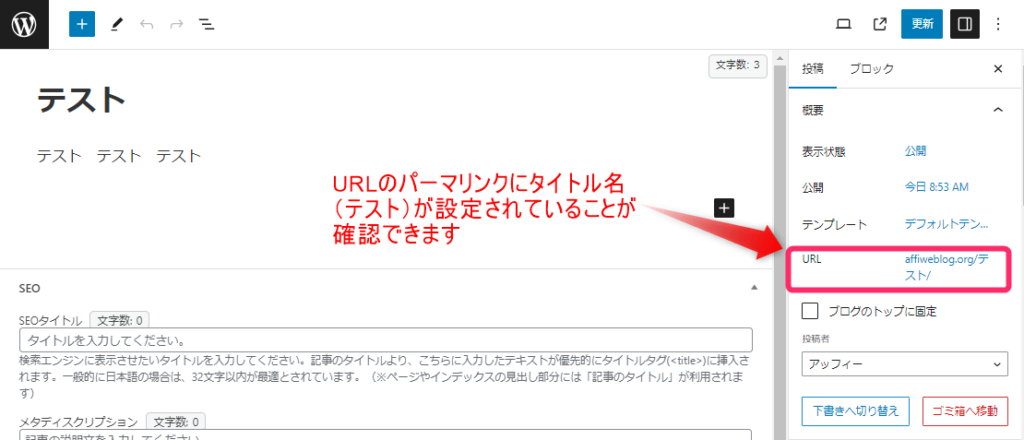
表示された画面を見るとURLのパーマリンクにタイトル名(テスト)が設定されていることが確認できます
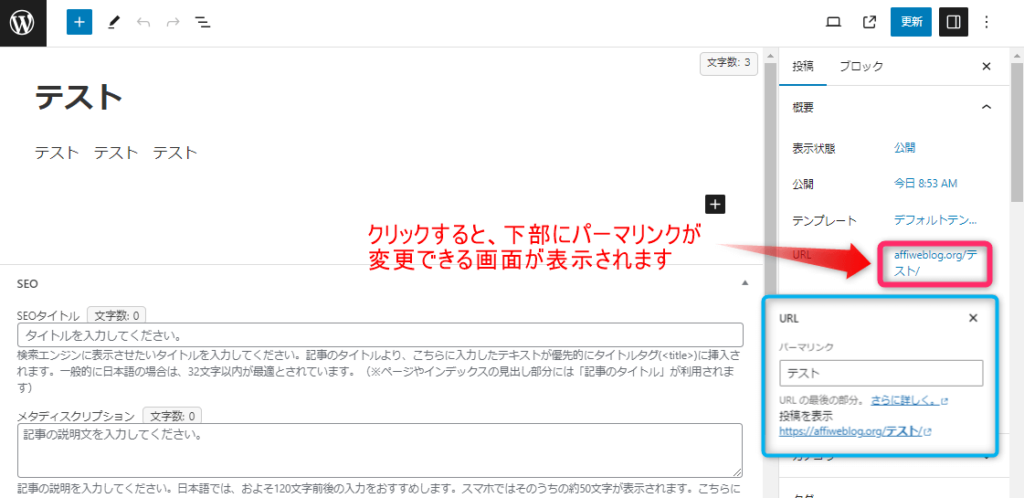
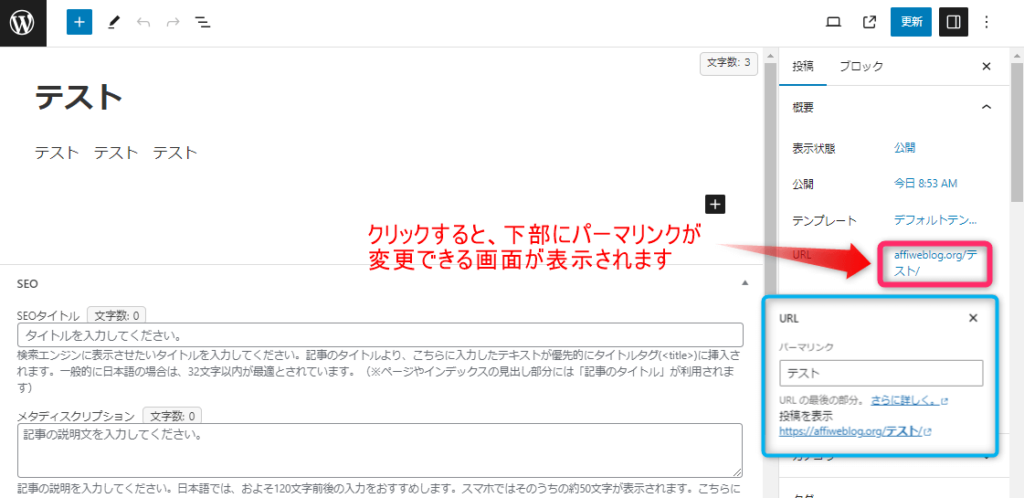
URLをクリックすると下部にパーマリンクが変更できる部分が表示されます。
パーマリンクをシンプルでわかりやすい「ローマ字か英語」に変更しましょう。
URL affiweblog.org/テスト/
↓
URL affiweblog.org/test/
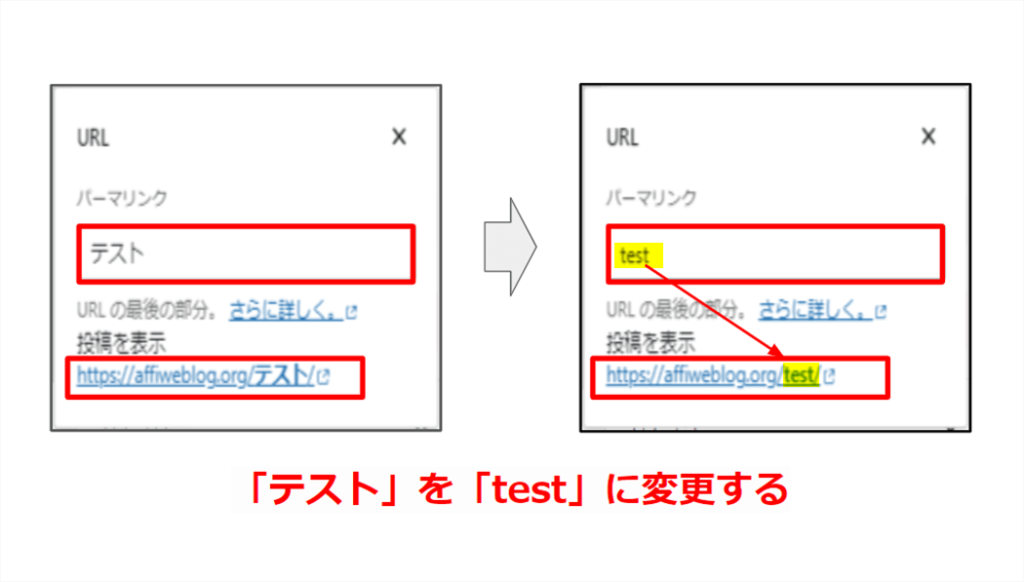
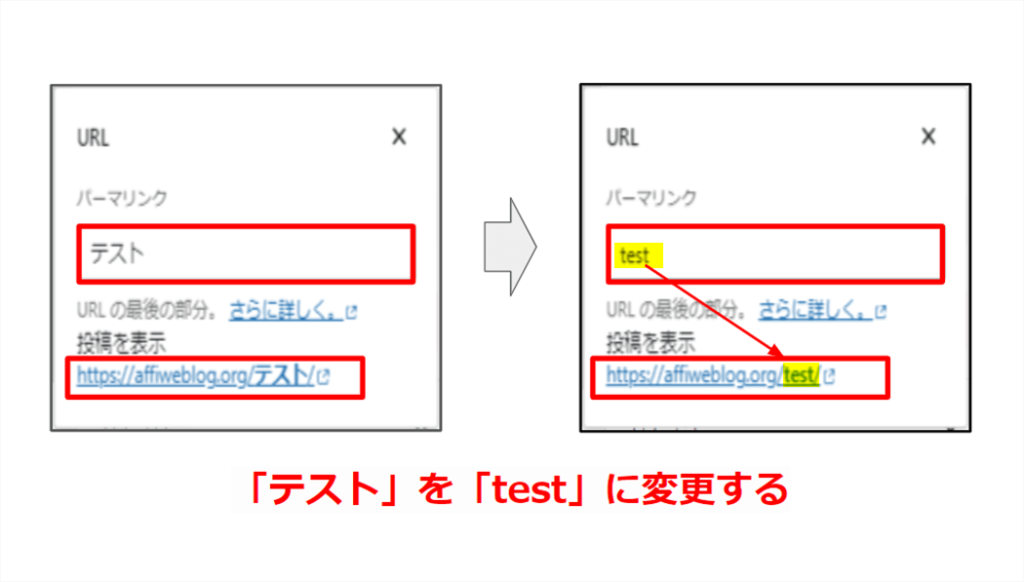
パーマリンクの「テスト」を「test」に変更しました。するとURLも自動で変更されていることが確認できますね。
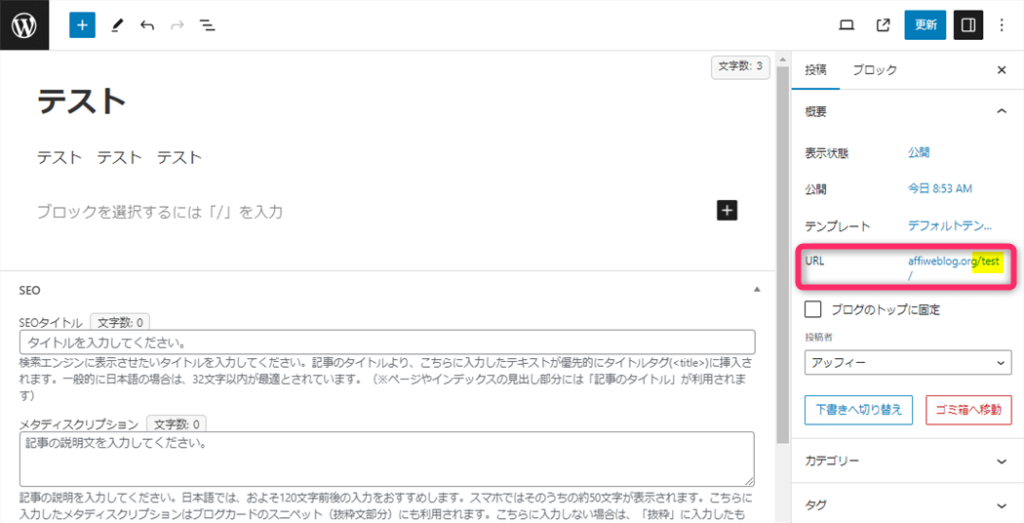
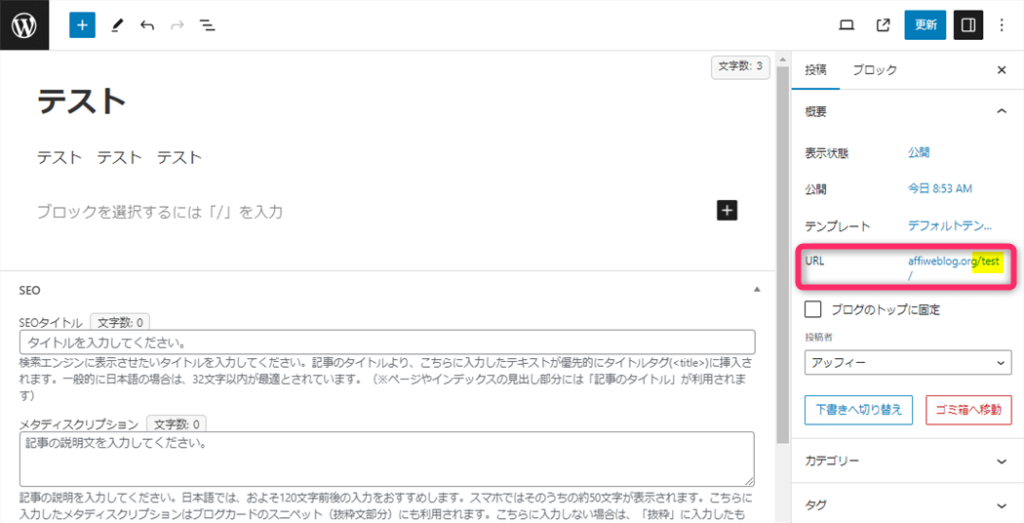
以上の手順で、パーマリンクが変更できるかどうかのチェックをしましょう。
5.プラグインを導入する
プラグインも、スマホに例えると「アプリ」のようなもので、WordPressの機能を拡張したり、新しい機能を追加するものです。
プラグインを入れることによりWordPressがより便利になり使いやすくなります。
様々なプラグインがありますが、例えば
- セキュリティ強化
- バックアップ作成
- 問い合わせフォームの作成
- サイトマップ作成
などがあります。
どのプラグインを導入するかでWordPressブログの操作性や機能性に大きく影響するので非常に重要です。
【初心者におすすめ】SWELLで必須&便利なプラグイン12個を紹介でSWELLに必須のプラグインを解説していますのでぜひ参考にしてみてください。
6.Googleアナリティクスを導入する
Googleアナリティクスは、Googleが無料で提供しているブログのアクセス解析ツールです。
Googleアナリティクスを導入することで、ブログ運営に役立つ以下のようなデータを取ることができます。
- ブログの表示回数(ページビュー数)
- 記事ごとの表示回数(ページビュー数)
- 読者がどこから来たか(検索エンジン、SNSなどから)
- 今この瞬間に読者が何人きているか
自分のブログを分析して収益アップするために必須のツールなので、必ず導入しておきましょう。
導入方法や設定方法は【初心者向け】最新Googleアナリティクス4(GA4)の設定方法と使い方を解説で詳しく設定しているので、参考にご覧ください。
7.Googleサーチコンソールを導入する
Googleサーチコンソールも、Googleが無料で提供しているブログ解析ツールで、ブログ運営で必須のツールです。
Googleサーチコンソールで以下のことが把握できます。
- ブログ記事がどんなキーワードで検索されているか
- Google検索での順位
- ブログ記事のCTR(検索結果に表示されたときのクリックされる割合)
また、Googleサーチコンソールでは以下のこともできます。
- インデックス登録
- サイトマップの作成、送信
Googleサーチコンソールも、とても無料とは思えないほど高機能なツールです。
特に、ブログのリライトでは頻繁に使うことになるので、早めに導入しておきましょう。
Googleサーチコンソールの導入方法と設定手順は【初心者向け!】Googleサーチコンソールの導入・使い方【画像で解説】で詳しく解説してますのでぜひ参考にしてください。
読んでもらえるブログにするコツ7つ


せっかくブログを運営するならば読者に読んでもらえるブログにしたいですよね。
そこでここでは、読者に読んでもらえるブログにするためのコツをご紹介します。
以下に深掘りします。
1.目標は数値化する
ブログを開設したら、まずは数値化できる目標を設定しましょう。
目標を持たずにブログ運営をしていると、何のためにブログ運営をしているのかわからなくなり挫折するリスクが高くなるからです。
目標を決めるポイントは3つあります。
- 自分で管理可能な目標とする
- いつ達成するかを決める
- 目標を数値化する
たとえば
- 質の高い記事を1週間に1記事投稿する
- 毎日最低2時間をブログ運営に充てる
といった目標です。
上記の目標であれば自分でコントロールできますよね。



数値目標を目指してコツコツ継続しましょう!
2.ジャンル選びが命
ブログ運営ではジャンル選びが命です。
どんなジャンルを扱うかにより収益化の難度が大きく変わります。
強豪ブロガーがひしめくジャンルを選ぶと、何百記事書いても稼げないということも考えられます。逆に数十記事で月10万円の収益を上げることもできます。
稼げるジャンルを選ぶ手順は以下の通りです。
- まず、稼げるジャンルを洗い出します。
- 洗い出したジャンルの中から、自分が経験したことのあるジャンルもしくは長期にわたって継続できるジャンル(興味があることが前提)を選ぶ
ここでのポイントは最初に稼げるジャンルを洗い出すということです。
というのも、興味があるという理由だけでジャンルを選んだ場合、そのジャンルが全く需要のないジャンルだと、何記事書いても収益が上がらないからです。
ジャンル選びでは、一番最初に稼げるジャンルを洗い出すところから始めましょう。
ブログジャンルの決め方については、【ブログアフィリエイトジャンル13選】ジャンルを決める手順も説明で詳しく説明していますので、参考にご覧ください。
3.特化ブログを運営する
ブログには特化ブログと雑記ブログがあります。
特定のテーマやジャンルに特化したブログのことをいいます
複数のテーマやジャンルに関する記事を掲載したブログのことをいいます
特化ブログは、雑記ブログよりもSEOに強く、アクセスの増加や収益化に有利と言えます。
その意味で「稼ぐブログ」を運営するなら特化ブログをおすすめします。
既に雑記ブログを運営している方は、収益化につながりそうなジャンルに絞っていき最終的に特化ブログへと変更していくことをおすすめします。
特化ブログと雑記ブログについては、「稼ぐには特化ブログと雑記ブログどちらがいい?」で解説していますので、参考にご覧ください。
4.サイトの設計図を作る
ブログ記事を書き始める前にサイト設計をしましょう。
サイト設計とはブログ全体の設計図のようなものです。
サイト設計を作ることで
- 読者の悩みを解決できる
- どんな記事を書いていくか明確になる
- 商品やサービスが売れやすくなる
といったメリットがあります。
現在活躍しているプロの先輩ブロガーもサイト設計をしっかり作りこんでから記事を書き始めています。
初心者ブロガーの方に向けてサイト設計の進め方をブログを作る前には必ずブログ設計図を作成しよう!で詳しくご紹介しています。ぜひ参考にご覧ください。
5.ブログ記事の書き方を勉強する
ブログ記事を書くため、ブログ記事の書き方を勉強しましょう。
初心者ブロガーの方はまず「ブログ記事の書き方の手順」をしっかり頭に入れておきましょう。
【ブログ記事を書く手順】
- キーワードを選定する
- 記事構成案を作成する
- 記事を執筆する
- 記事の投稿準備をする
- 記事を公開する
初心者ブロガーの方にはよくわからないかもしれませんね。
そんな初心者ブロガーに向けて【初心者向け】読まれるブログ記事の書き方【6つの手順と14のコツ】でブログ記事の書く手順や書くコツをわかりやすくご紹介しています。ぜひ参考にしてみてください。
6.上位記事を分析する
ブログ記事を書くにあたっては、検索エンジンで上位表示されているライバル記事を分析することが重要です。
というのも、ライバル記事が上位表示されているのは検索エンジンが良い記事だと評価しているからです。
評価されている記事の内容、見出し、構成を分析することで検索エンジンに評価される記事の作り方・書き方が見えてきます。
ライバル記事を分析して上位記事の作り方・書き方を吸収しブログ記事に活かしましょう。
7.コツコツ継続し諦めない
ブログ運営はコツコツ継続し、決して諦めないことがとても重要です。
ブログを始めてもかなりの期間(通常、半年~1年)成果が出ず、多くの方が挫折してしまうからです。
実際、現在活躍されているクニトミさんでさえ、ブログ開設から8か月経過した時点での収益が9,000円だったそうです。
副業コンパスの売上推移
— クニトミ| ブログで累計3億 (@kunitomi1222) February 2, 2021
✅1〜8ヶ月:0〜0.9万
✅9、10ヶ月:3、7万
✅11、12ヶ月:14万、23万
✅13、14ヶ月:26万、24万
✅15、16ヶ月:28万、28万
✅17、18ヶ月:29万、37万
✅19、20ヶ月:56万、78万
✅21、22ヶ月:148万、114万
✅23、24ヶ月:120万、216万
✅25、26ヶ月:484万、580万
クニトミさんのツイートでも分かるようにブログ収益は『あるタイミングで急激に伸びる』というパターンが多いです。
なので、成果が出ないとしても「決して諦めない」という気持ちで最低1年間はブログ運営をコツコツと継続しましょう。
WordPressの始め方についてのよくある質問
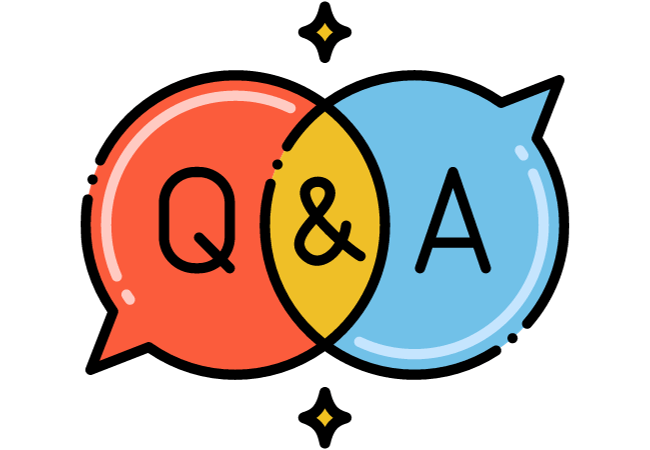
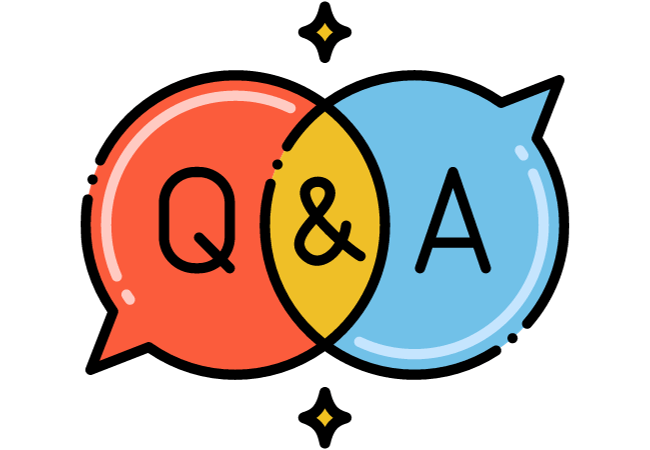
WordPressの始め方についてのよくある質問をまとめてみました。
WordPressブログを開設したらブログ記事を書こう!
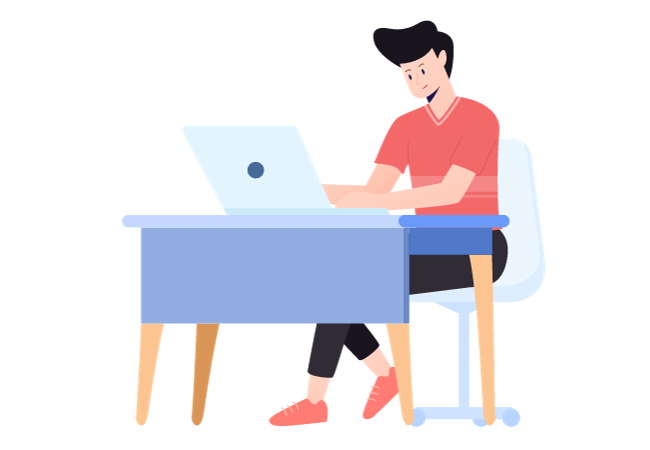
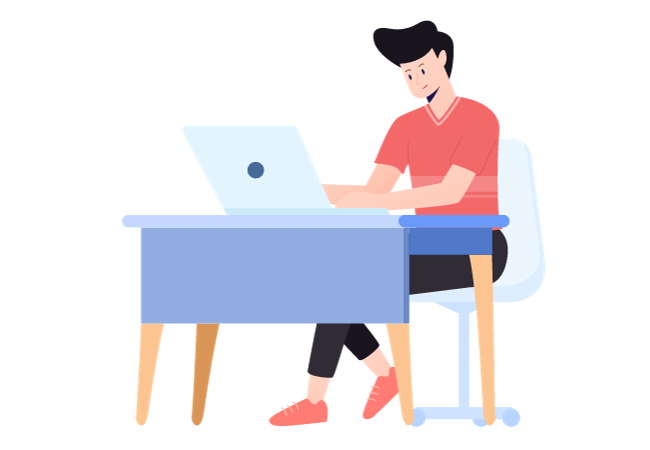
今回は、初心者ブロガーに向けて、スマホでWordPressブログを開設する方法について解説しました。
最後に手順をおさらいしましょう。
WordPressブログを開設した後はさっそく記事を書いていきましょう。
稼げる記事を書くコツについては、「アフィリエイトの記事内容の決め方を解説【稼げる記事を書くコツ】」で詳しく解説しましたので参考にしてください。
今回はここまでです。
最後まで読んでいただきありがとうございました。



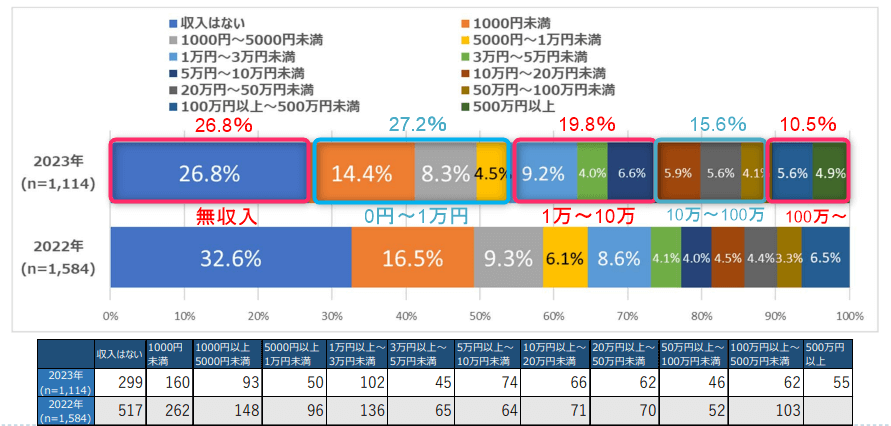

コメント