WordPressブログを始めて間もないあなたに向けて、上記のような悩みが解決できる記事を用意しました!
 アッフィー
アッフィー私がブログを始めて1年半。
これまで渾身の記事を70記事以上書いてきました。
その結果、累計で5桁を達成することができました
この記事を読めば、Googleアナリティクスのブログへの導入と初期設定、基本的な操作ができるようになります。
実際に私もこの記事の手順でGoogleアナリティクスを導入し活用しています。
記事前半ではGoogleアナリティクスの導入手順について、後半では初期設定と基本的な使い方を解説します。
ぜひ参考にしてくださいね!
※「すぐに設置方法について知りたい!」という方は、「Googleアナリティクス4の導入方法」へどうぞ!
Googleアナリティクスとは何か
Googleアナリティクスは、Googleが提供している無料の「ブログを分析するツール」です。
Googleアナリティクスをブログに導入すると以下のようなことがわかります。
- どんな読者がブログに訪問しているか
- 読者はどのくらいの間、記事を読んでいたか
- 記事を読んだ後にどんな行動をとったか
「ブログのどの部分を改善すると良いか」が分かるので、ブログの収益化に必須のツールだと言えます。
Googleアナリティクスの2つのバージョン
Googleアナリティクスには新旧2つのバージョンがあります。
ここではそれぞれの違いと、どちらを導入すれば良いのかを解説します。
Googleアナリティクスの2つのバージョンの相違点
現在Googleアナリティクスには2つのバージョンがあります。
・旧型Googleアナリティクス:ユニバーサルアナリティクス(UA)
・新型Googleアナリティクス:Googleアナリティクス4 (GA4)(2020年10月にリリース)
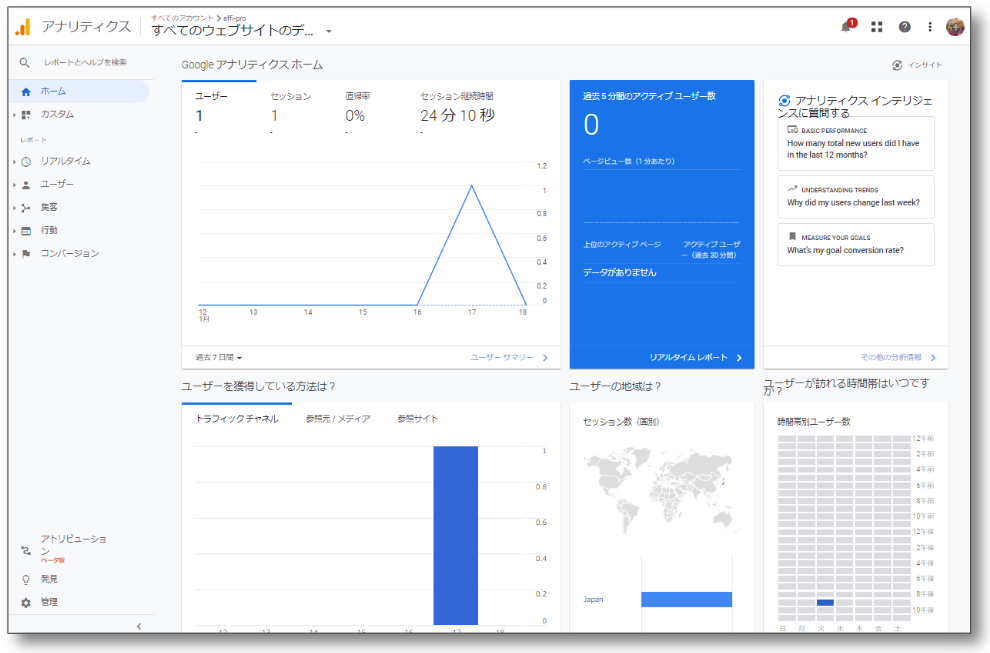
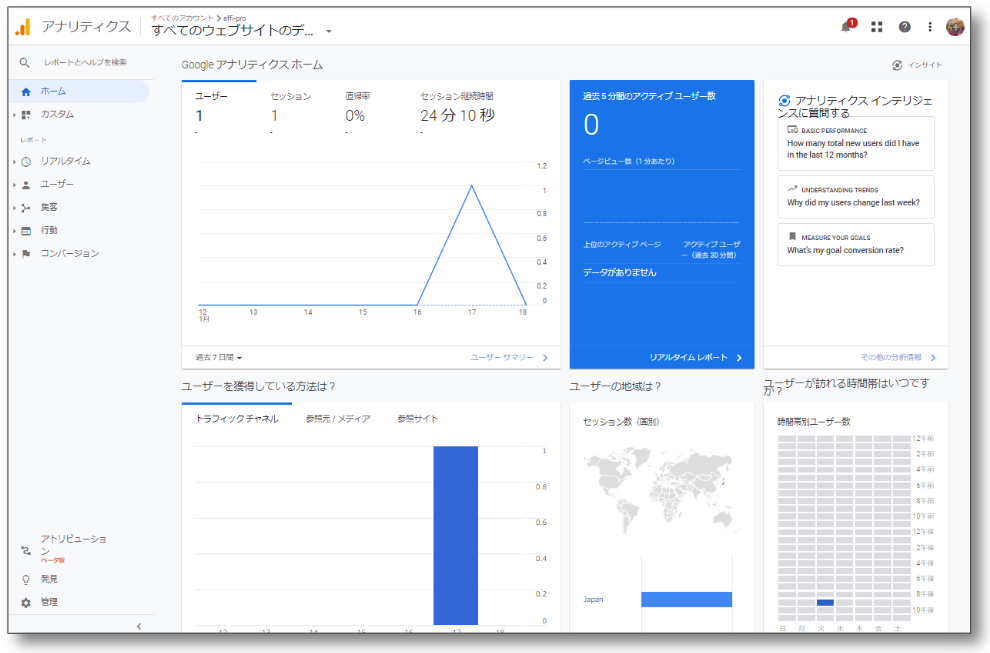
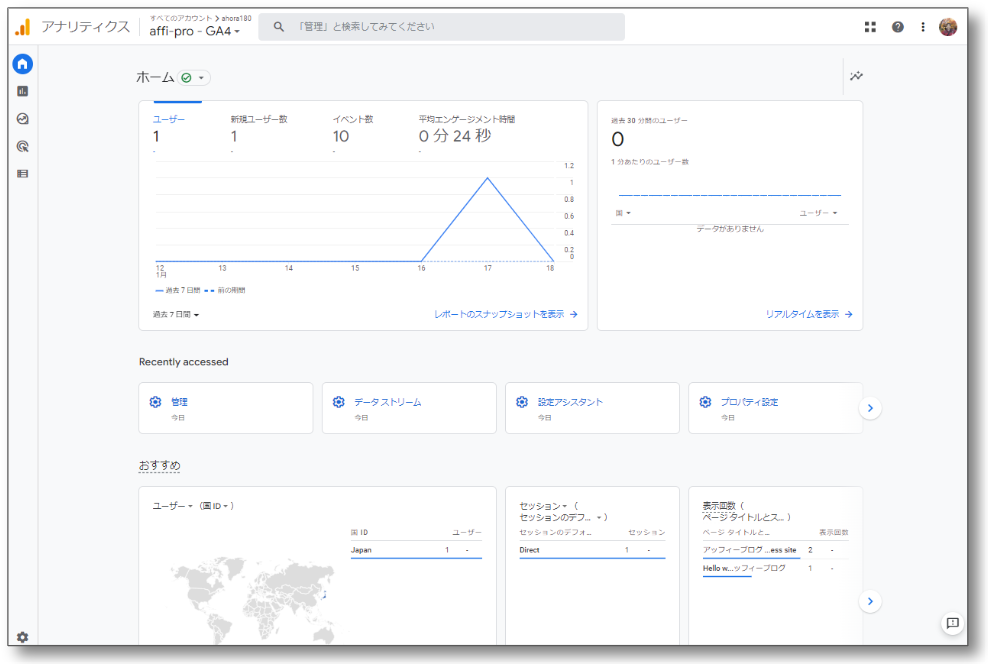
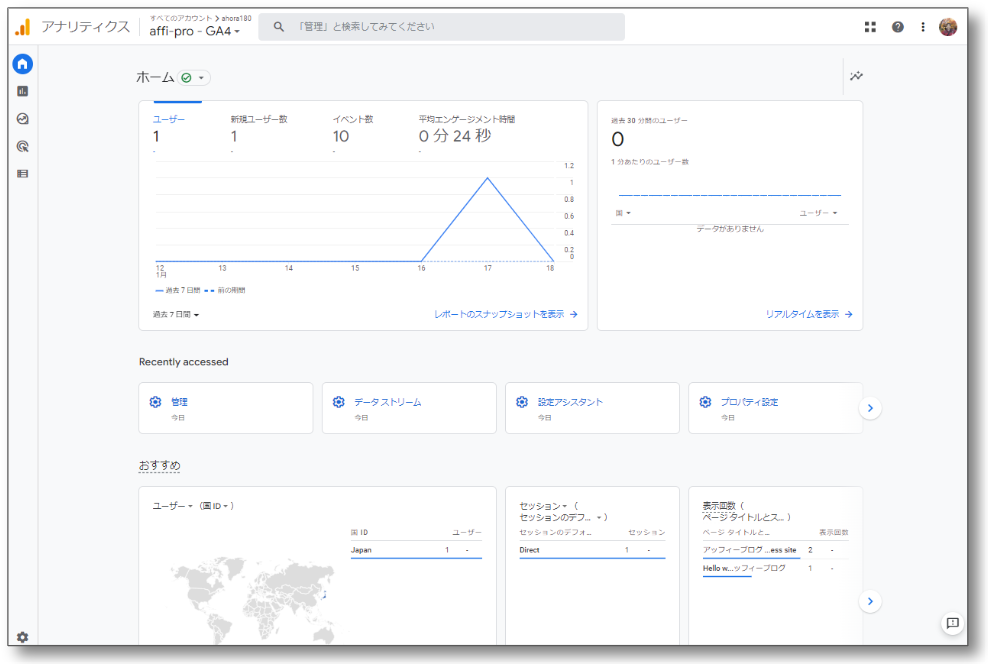
新旧Googleアナリティクスの違いは分析性能の差です。
新型(GA4)では、機械学習を使った分析や行動予測が可能になりました。



「機械学習を使った分析や行動予測」というのは、コンピュータが色々なデータから一定の「ルール」や「パターン」を発見し、読者の行動を予測するというものです。
また新型(GA4)は旧型(UA)よりもプライバシー保護が強化されており、セキュリティ面も向上しています。
新旧Googleアナリティクスどちらを導入すべきか
結論:これから導入する場合は新型のGoogleアナリティクス4 (GA4)を使いましょう。
旧型ユニバーサルアナリティクス(UA)は、2023年7月1日をもってデータ取得が終了してしまうからです。
旧型(UA)を設定してしまうと、2023年7月1日までに新型(GA4)に再設定が必要になります。
よって、これからGoogleアナリティクスを導入する方は新型(GA4)を設定しましょう。
一方現在、旧型(UA)を使用している方は新型(GA4)への移行準備をしましょう。
UAで収集したデータはGA4へは引き継がれないので、今のうちからGA4のデータを収集することをおすすめします。
Googleアナリティクスはなぜ必要か?
結論:Googleアナリティクスを使う一番の理由は「ブログの改善」です。
Googleアナリティクスでは、ブログの以下のような「データ」を集めることができます。
- 記事の表示回数
- 記事ごとの読者の訪問数
- 読者はどこから来たか?
- 読者の男女比は?
- 読者の年齢は?
- どれだけの時間、記事を読んでいるか?
など、様々なデータを見ることができます
この「データ」を参照することで、ブログの記事を改善することができます。
例えば、
- アクセスの高い記事に関連した記事を追加する
- 訪問回数の多い年齢層、性別が関心を持ちそうな記事を追加する
- 閲覧時間が短い記事を修正する
といったことが、データを参照・分析することで可能となります。
「初心者のうちはあまり関係ないかな」と思っているあなた、データが集まってないと分析ができないので、アクセスが全くない初心者も「今、設定」しましょう。
Googleアナリティクス4の導入手順
Googleアナリティクス4(GA4)の導入方法を以下の順に説明します。
1.新たにGoogleアナリティクス4(GA4)を導入する場合
2.既にユニバーサルアナリティクス(UA)を導入している場合
新たにGoogleアナリティクス4を導入する場合
新しくGoogleアナリティクス4(GA4)を導入する場合は、以下の手順でおこないます。
- Googleアカウントの取得
- Googleアナリティクスのアカウント作成
- プロパティを作成する
- Googleタグの設置
Googleアカウントの取得
最初に、Googleアカウントを取得します。
Googleアカウントは、Googleの各種サービスを利用するために必要となるアカウントです。
既にGmailを利用している人はそのGoogleアカウントが利用できます。
新規でGoogleアカウントを取得する方法は以下通りです。
Googleのトップページを表示し、右上の「ログイン」をクリックします。
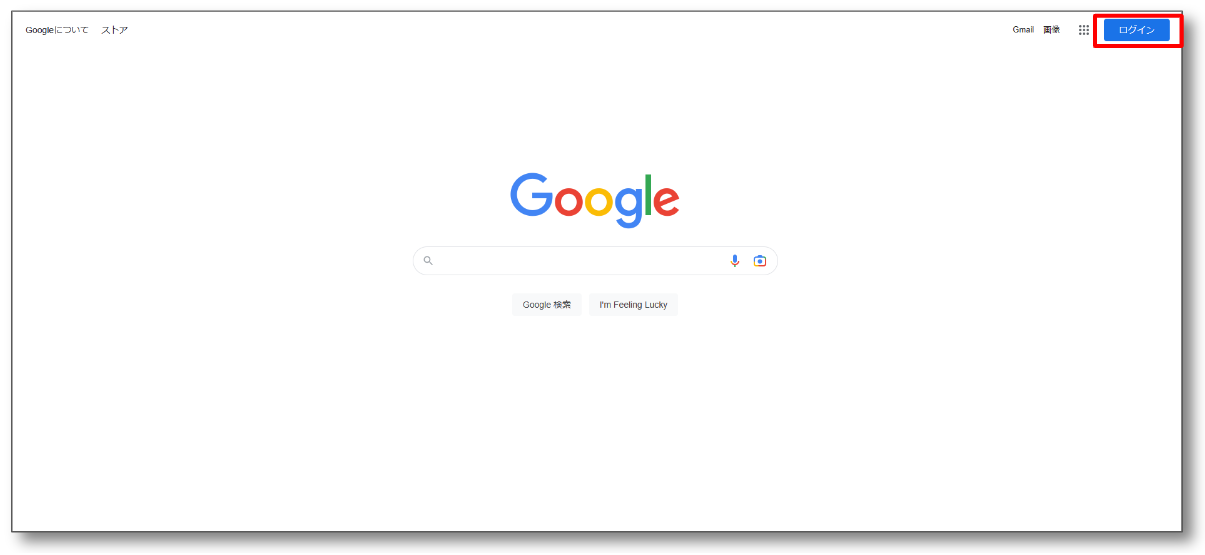
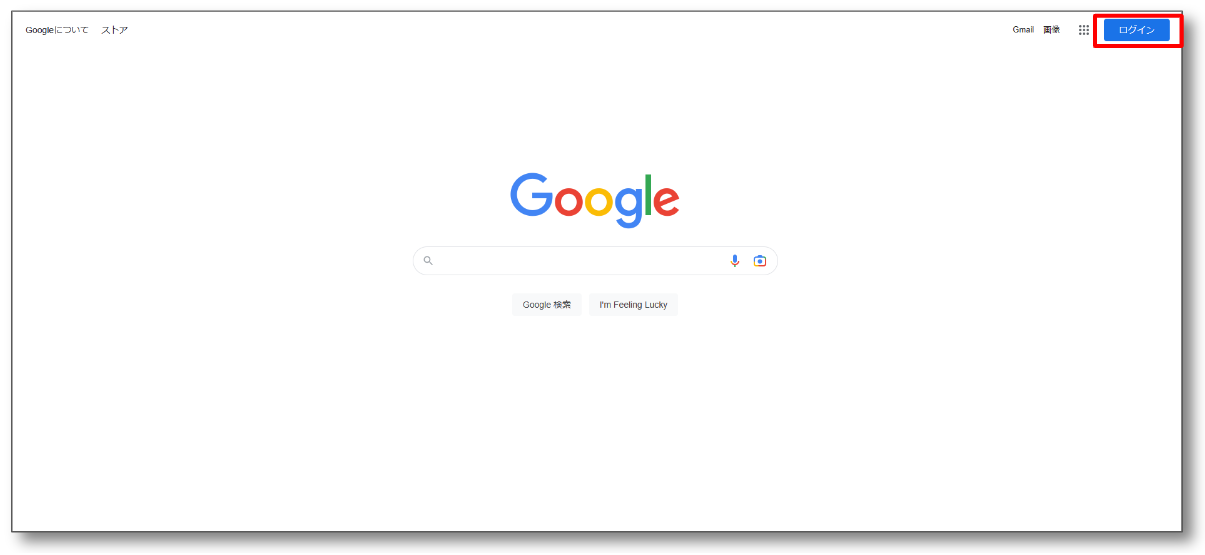
❶「ログイン」画面が表示されたら、左下の「アカウントを作成」をクリックします。
❷選択リストが表示されるので「自分用」を選択します。
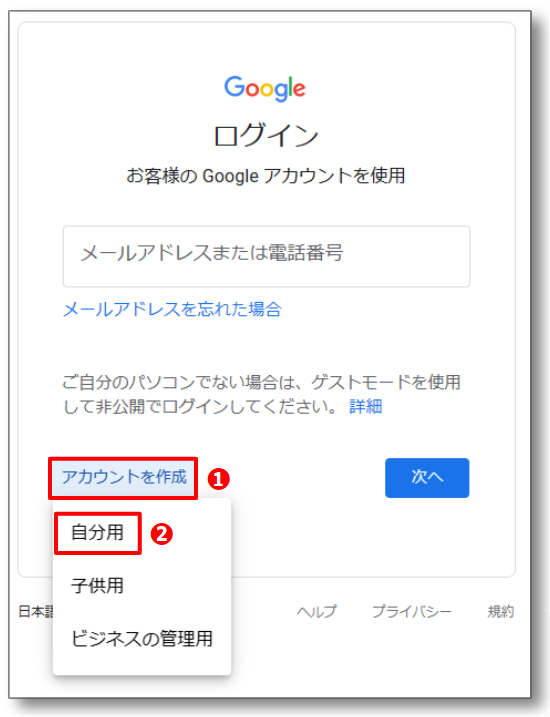
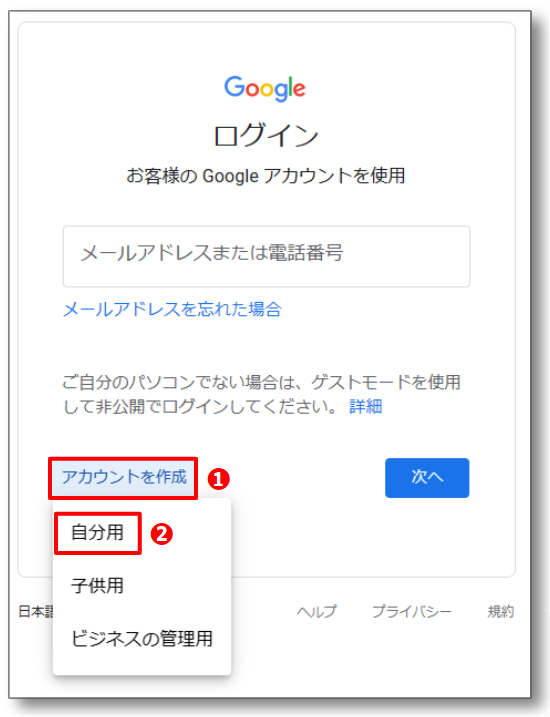
❶「Googleアカウントの作成」画面で以下の項目を入力します。
❷項目を入力したら、「次へ」をクリックしましょう。
| 入力項目 | 説明 |
| 姓名 | 姓と名を入力 |
| ユーザー名 | Googleアカウントで使用するユーザー名を入力 |
| パスワード | パスワードを入力 |
| 確認 | 確認のため、パスワードを再入力 |
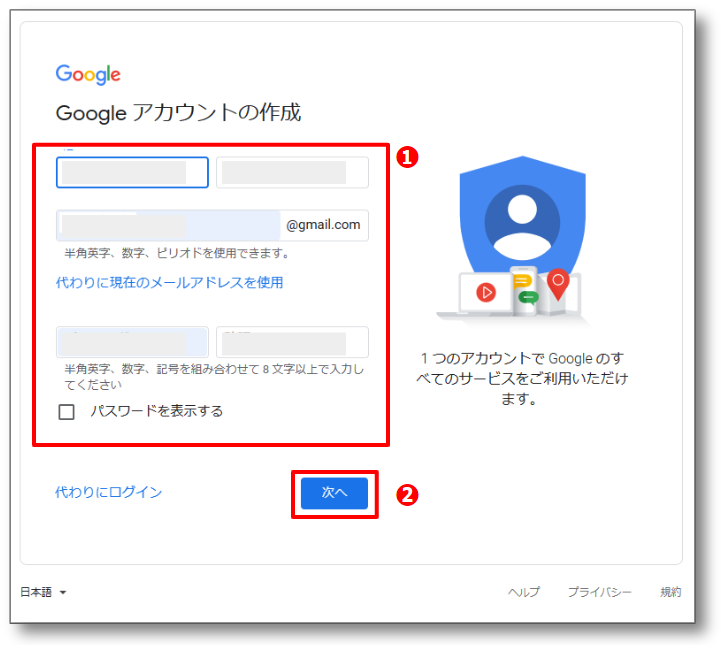
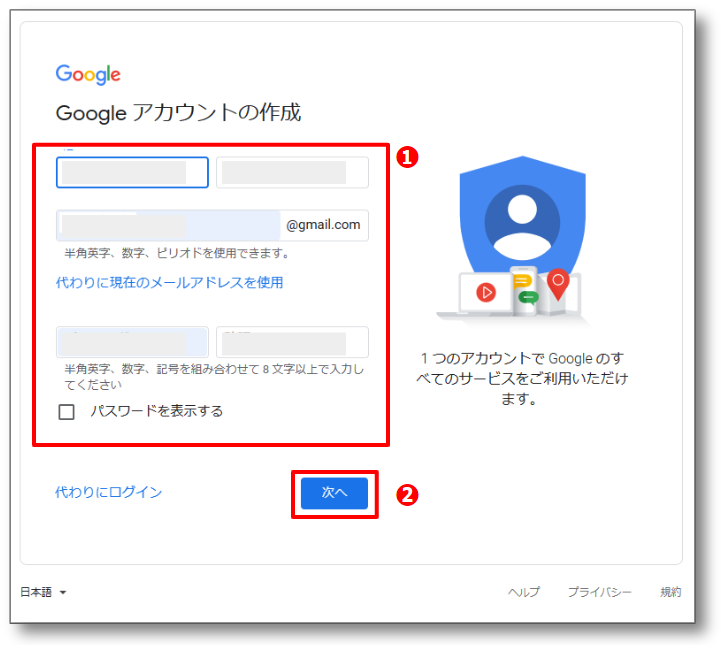
「Googleへようこそ」画面でアカウント情報を入力します。
以下の項目を入力して、「次へ」をクリックしてください。
| 入力項目 | 説明 |
| ❶電話番号 | セキュリティ保護用の電話番号を入力(任意) |
| 再設定用のメールアドレス | アカウント保護用のメールアドレスを入力(任意) |
| ❷生年月日 | 生年月日を入力 |
| ❸性別 | 性別を選択 |
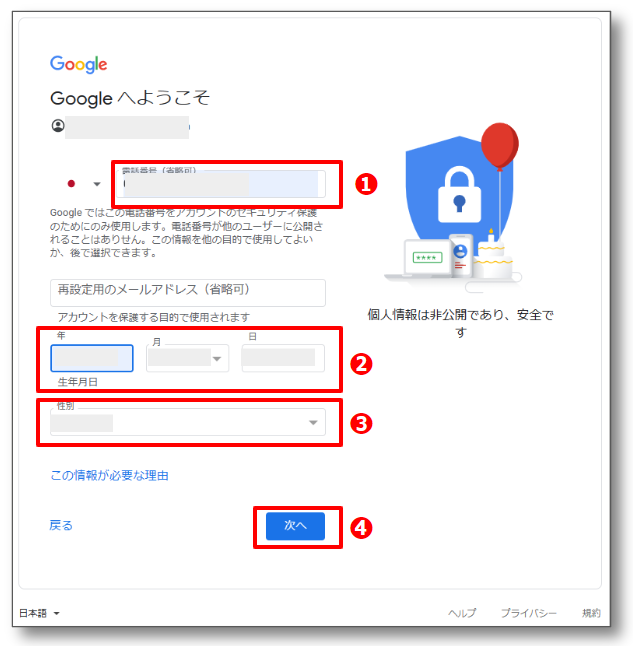
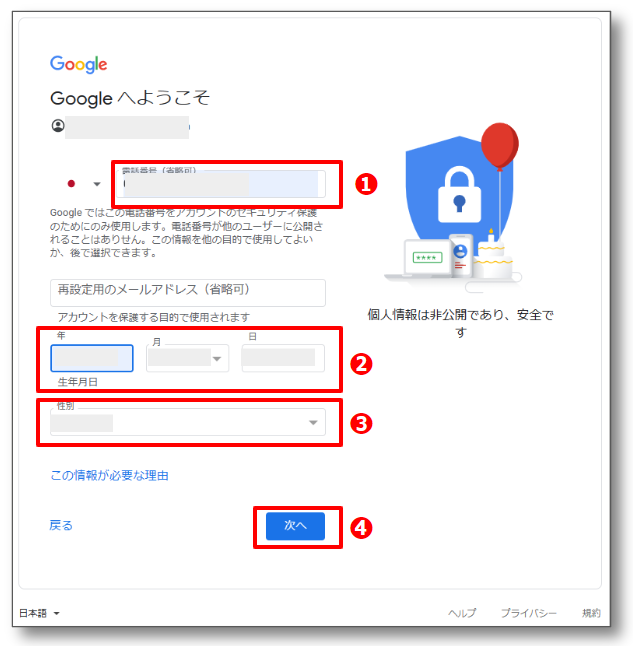
最後に「プライバシーポリシーと利用規約」画面が表示されます。
規約を読んで「同意する」をクリックします。
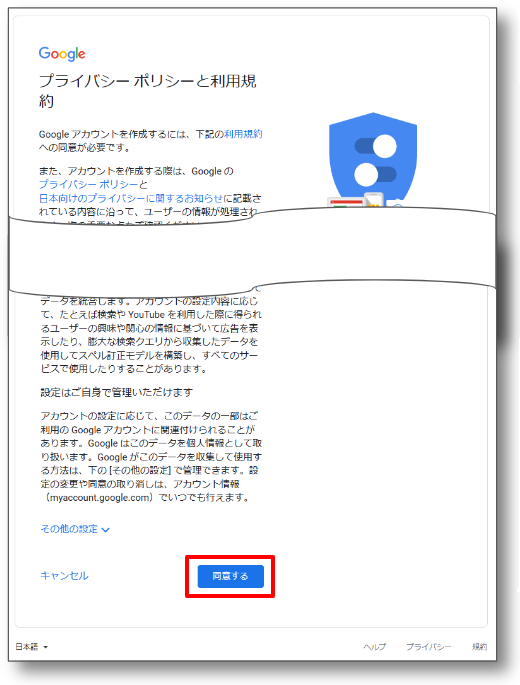
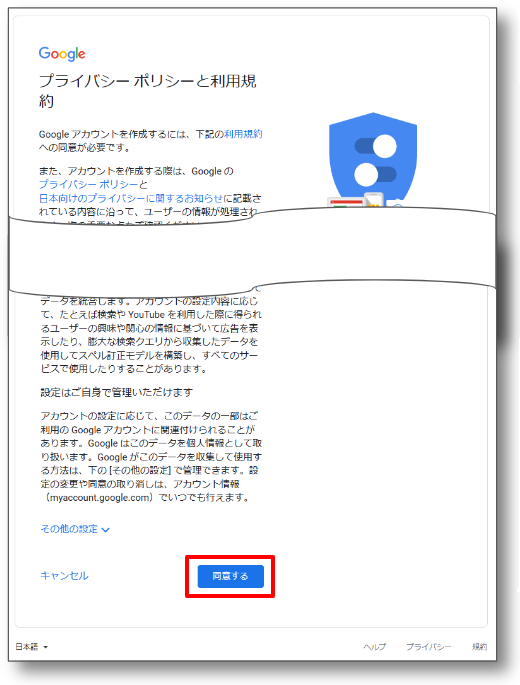
Googleアカウントができると、Googleのトップページへ戻り自動的にログインします。
右上のアイコンにマウスを移動すると、Googleアカウントが表示されます。
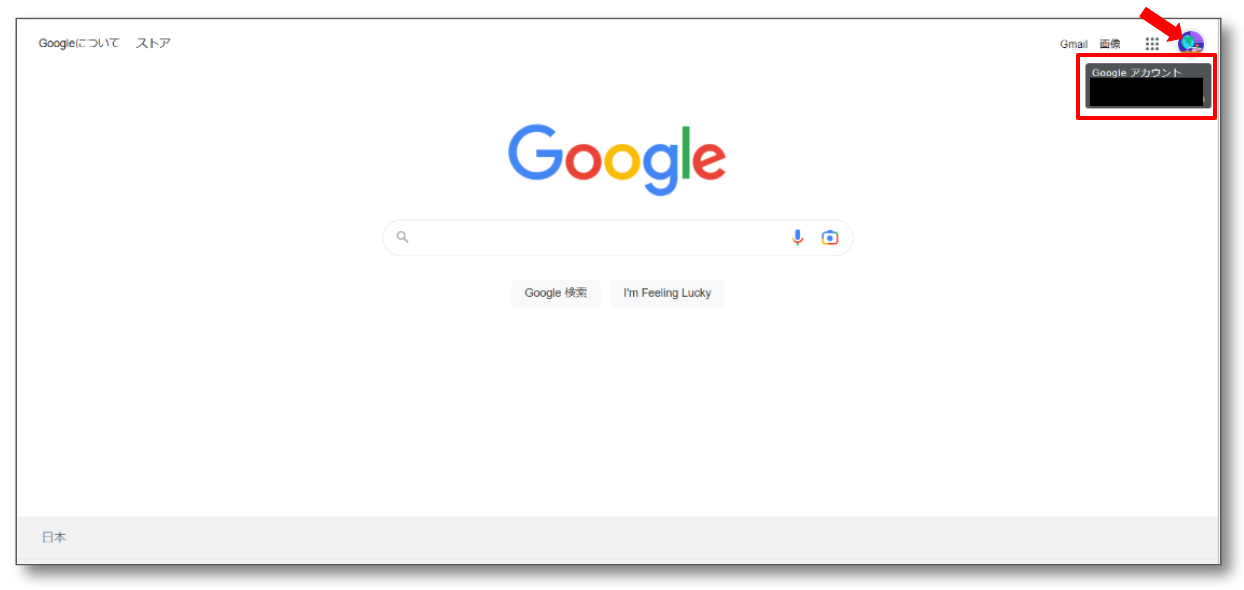
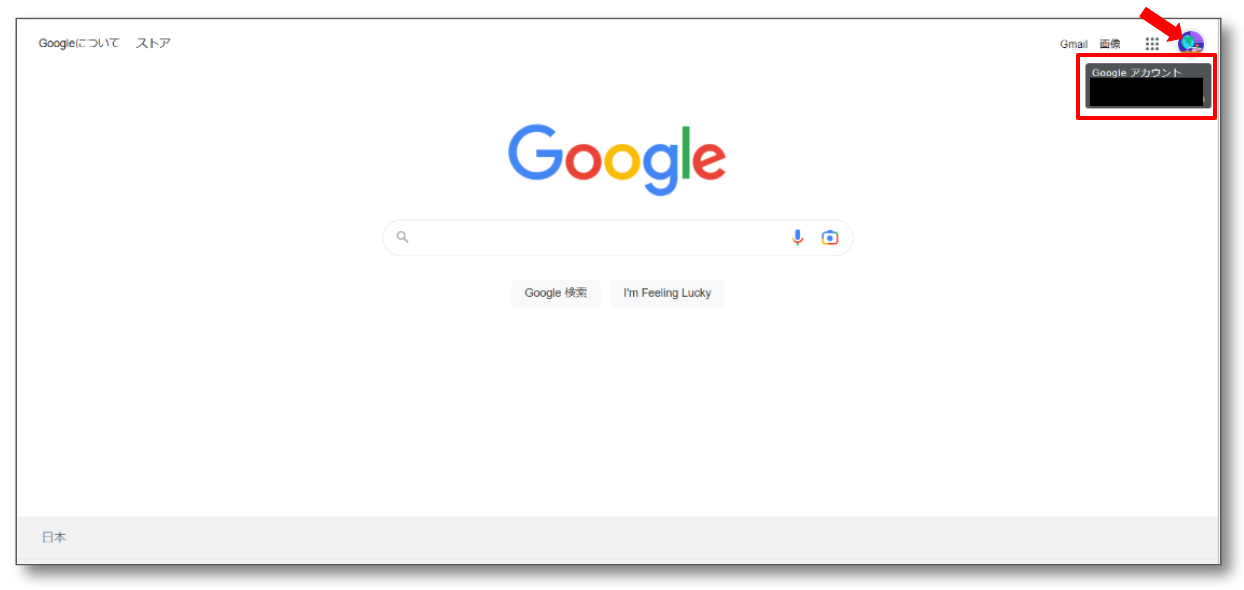
これで、Googleアカウントの取得は完了です。
Googleアナリティクスのアカウント作成
Googleアカウントを取得したら、次にGoogleアナリティクスのアカウントを作成します。
アカウントの取得手順は以下の通りです。
Googleアナリティクスの公式ページへアクセスし、「測定を開始」をクリックします。
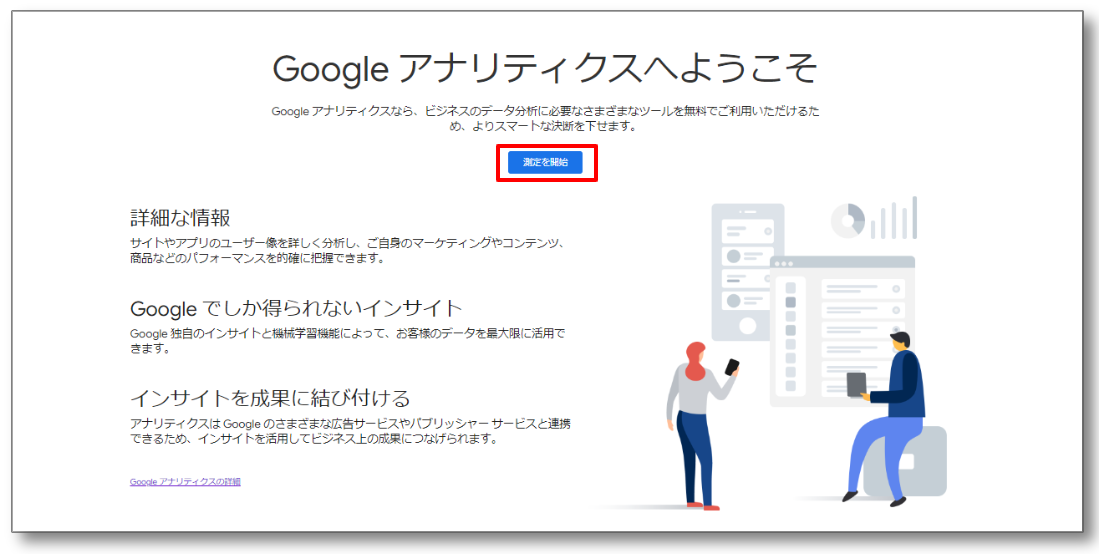
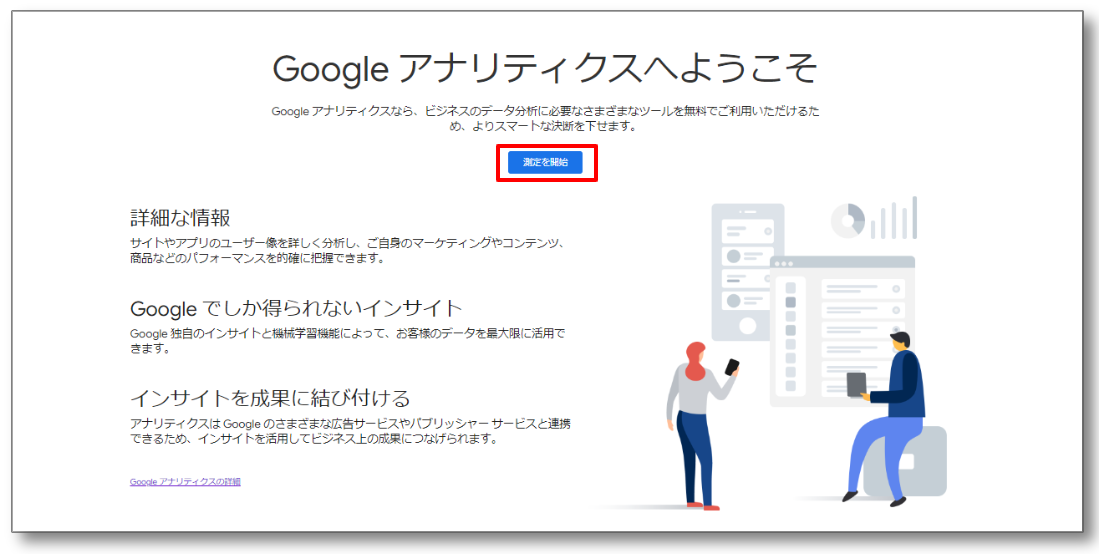
「アカウントの設定」画面で、下記のアカウント情報を入力/設定します。
| 入力/設定項目 | 説明 |
| アカウント名 | ブログ名など任意の名前を入力 |
| カウントデータの共有設定 | データ共有オプションを選択(通常はデフォルトのままでOK) |
入力したら「次へ」をクリックします。
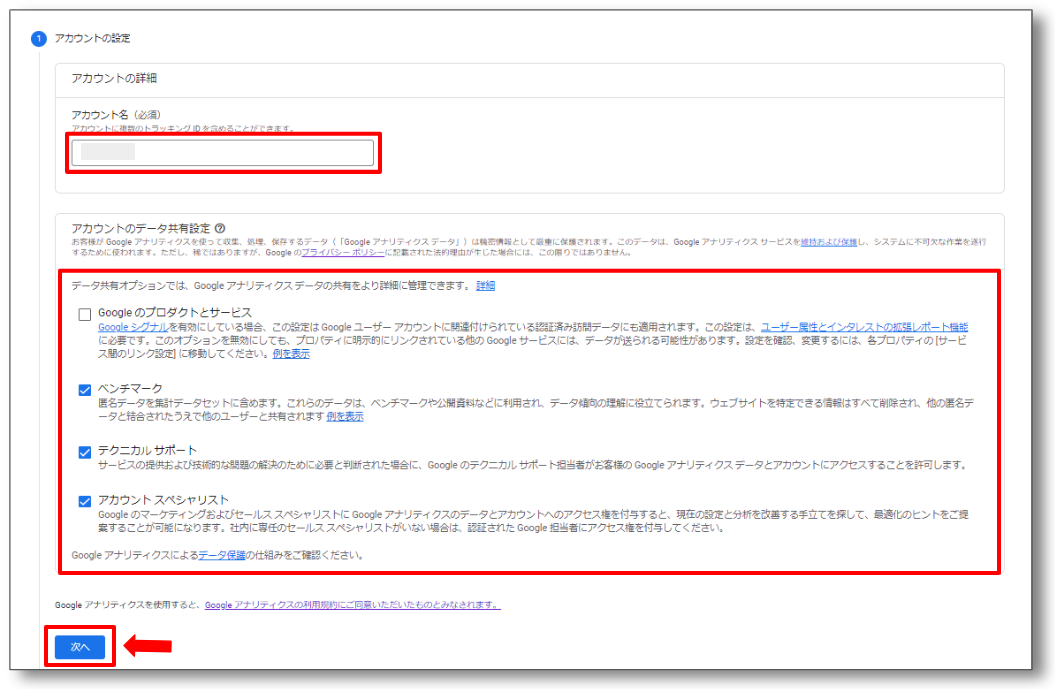
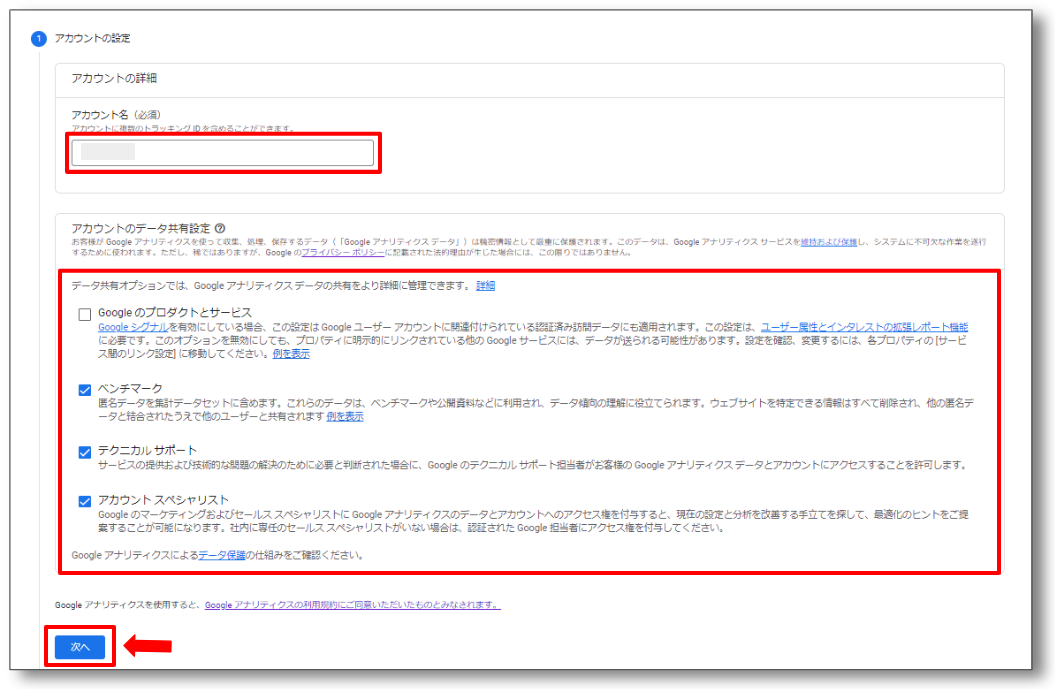
これでGoogleアナリティクスへ登録されます。
プロパティとデータストリームを作成する
アカウントを取得したので、ブログのデータ収集をおこなうためプロパティとデータストリームを作成します。
| 用語 | 説明 |
| プロパティ | ブログを分析するためのデータを収集する単位。 1つのブログに2つ以上のプロパティが作成できます。 |
| データストリーム | ウェブサイトとスマホアプリのデータを集約するために導入された新しい概念。 アクセスデータを収集するために必要な設定。 |
プロパティとデータストリームの作成手順は以下の通りです。
「プロパティの設定」画面で各項目を入力/選択します。
| 項目 | 説明 |
| プロパティ名 | データ収集するブログのプロパティ名を入力(任意の文字列) |
| レポートのタイムゾーン | 「日本」を選択 |
| 通貨 | 「日本円(JPY)」を選択 |
| 詳細オプションを表示 | 旧型(ユニバーサルアナリティクス)を作成する場合は選択する |
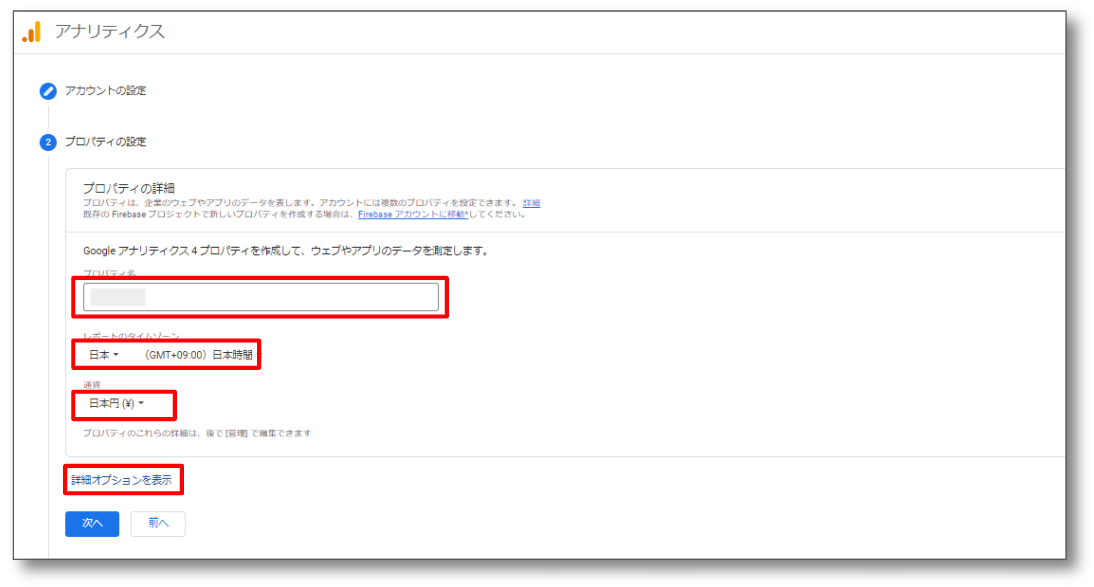
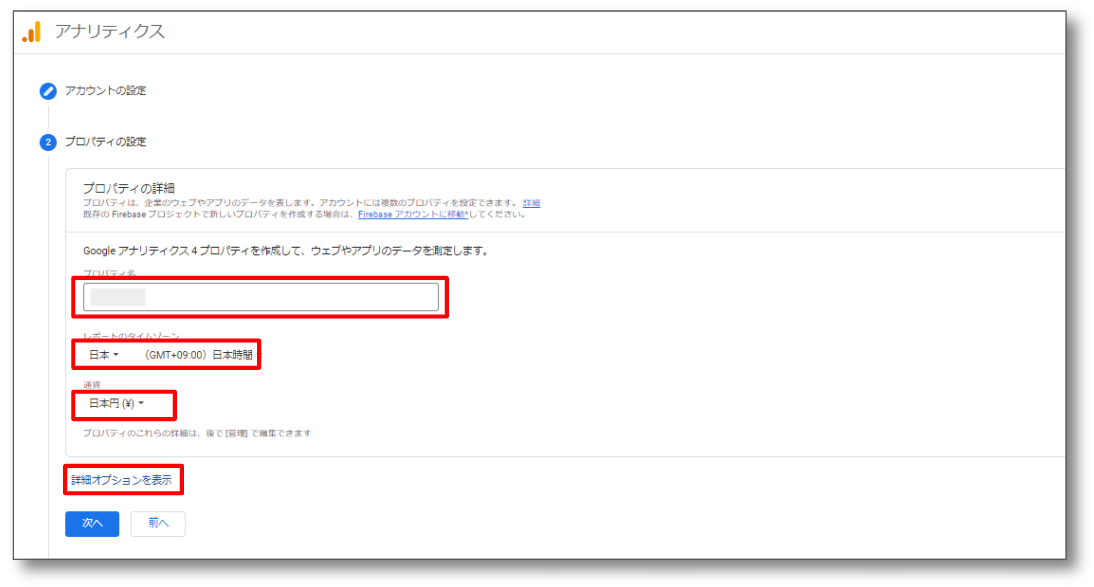
「詳細オプションを表示」を選択するとその下に「ユニバーサルアナリティクスプロパティの作成」が表示されます。
画面右にあるボタンを「ON」にすると旧型ユニバーサルアナリティクス(UA)が作成されます。
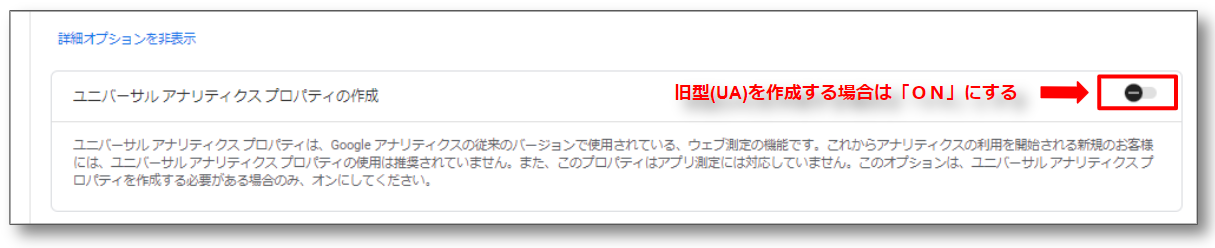
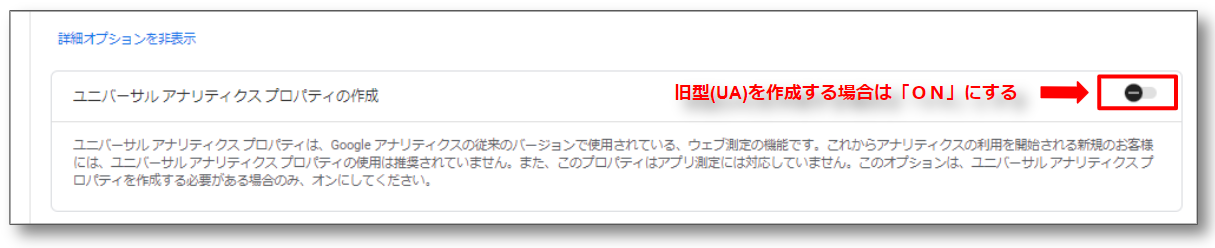
ウェブサイトのURLを入力後「次へ」をクリックすると、最新仕様の「GA4」の他に「UA」のプロパティの作成ができます。
| 項目 | 説明 |
| ウェブサイトのURL | ブログのURLを入力 |
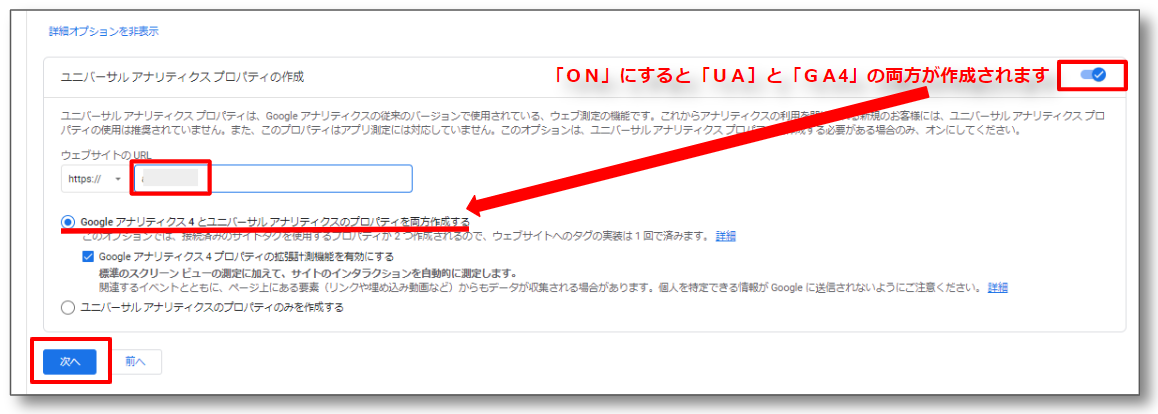
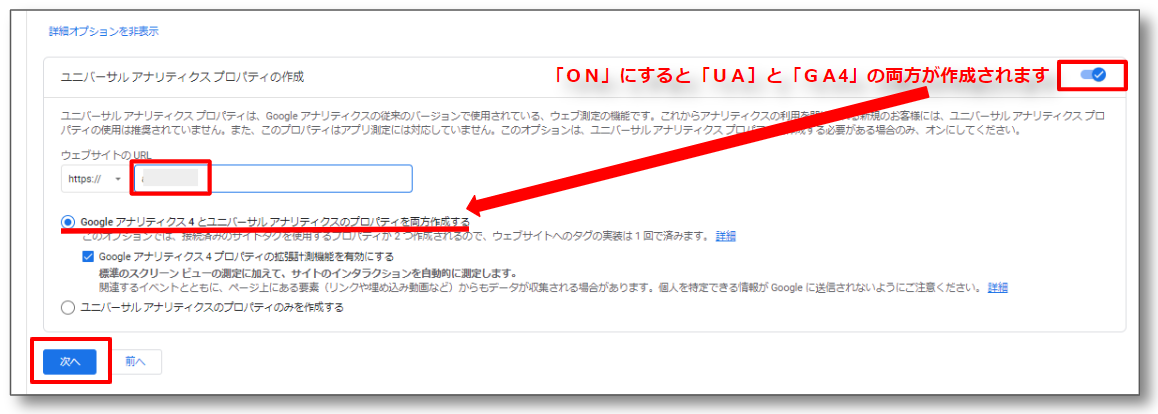
ただし、UAのサポートは2023年7月までのため、今からアナリティクスを使い始める方は「GA4」での運用がおすすめです。
「ビジネスの概要」画面で以下の項目を選択します。
| 項目 | 説明 |
| 業種 | 自分のブログに近いものを選択 |
| ビジネスの規模 | ブログなので「小規模」を選択 |
| Googleアナリティクスの ビジネスにおける利用目的 | 該当するものを選択 |
設定が終わったら「作成」をクリックします。
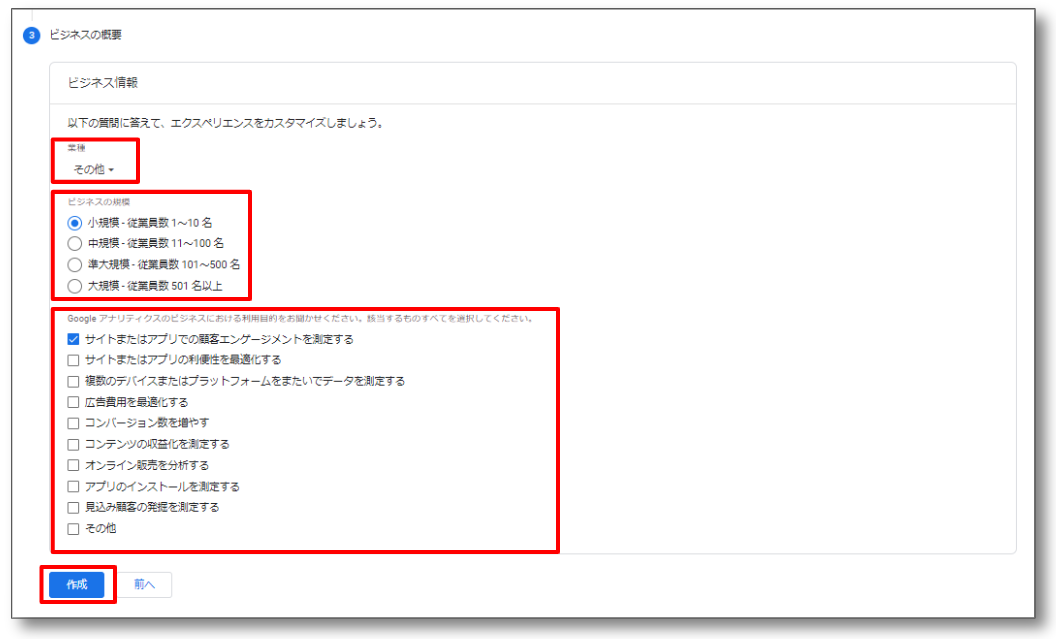
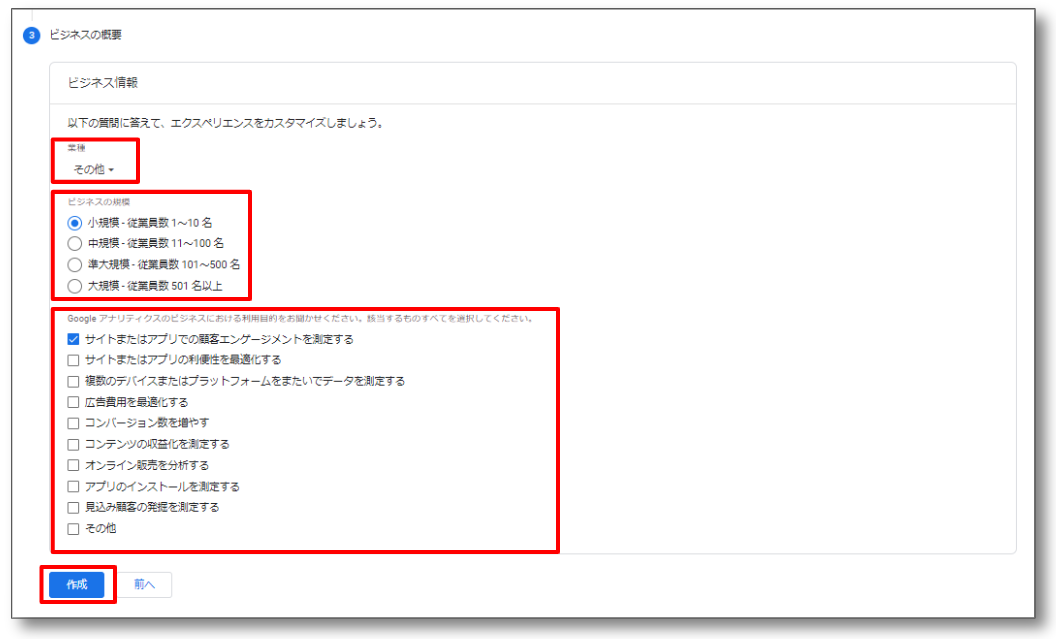
「Googleアナリティクス利用規約」画面が表示されたら、以下の項目を設定します。
| 項目 | 説明 |
| 国 | 「日本」を選択 |
| GDPRで必須となる データ処理規約にも同意します | Googleアナリティクス利用規約に目を通しチェックする |
チェックしたら「同意する」をクリックしてください。
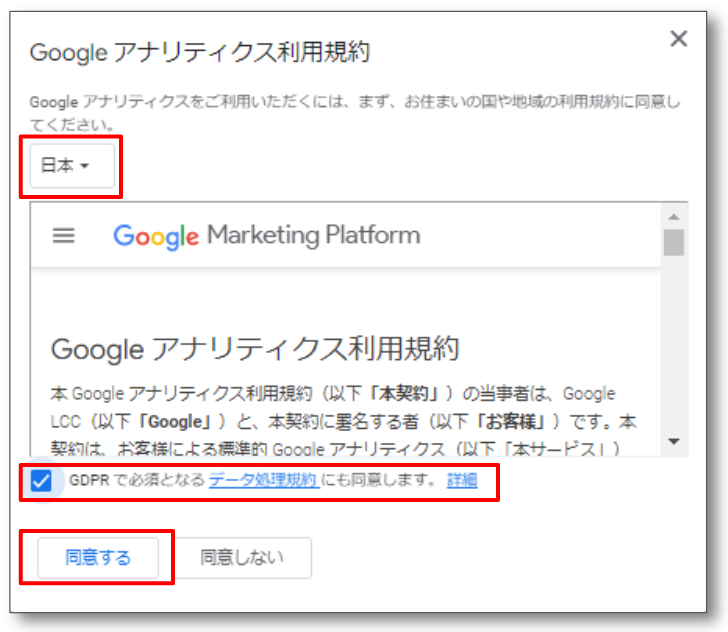
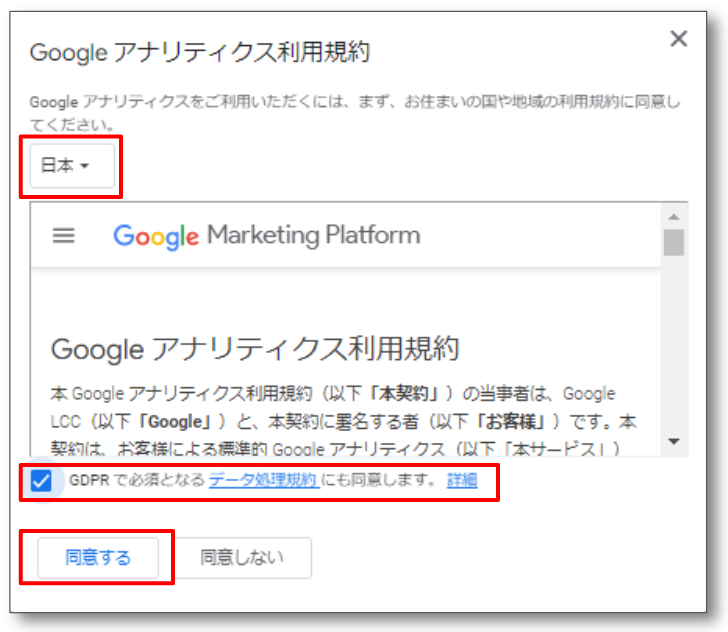
「ウェブストリームの詳細」画面が表示されます。
内容を確認して、右上の「×」をクリックして画面を閉じます。
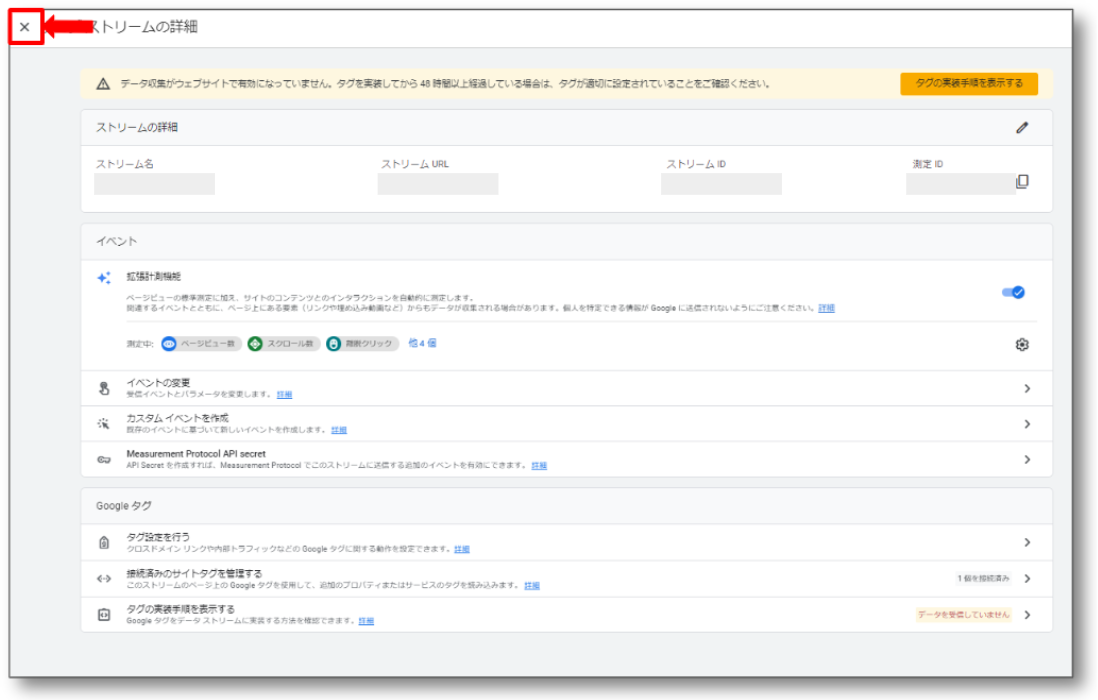
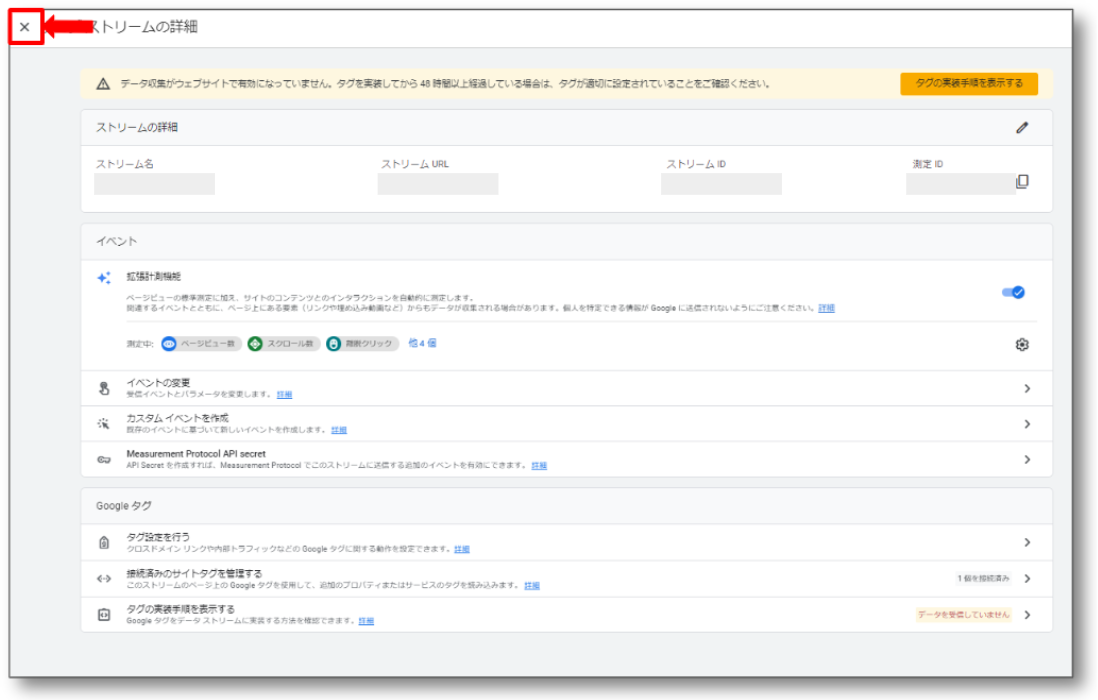
「自分のメール配信」画面で配信を希望するメールを選択します(デフォルトのままでOK)。
設定が済んだら、「保存」をクリックします。
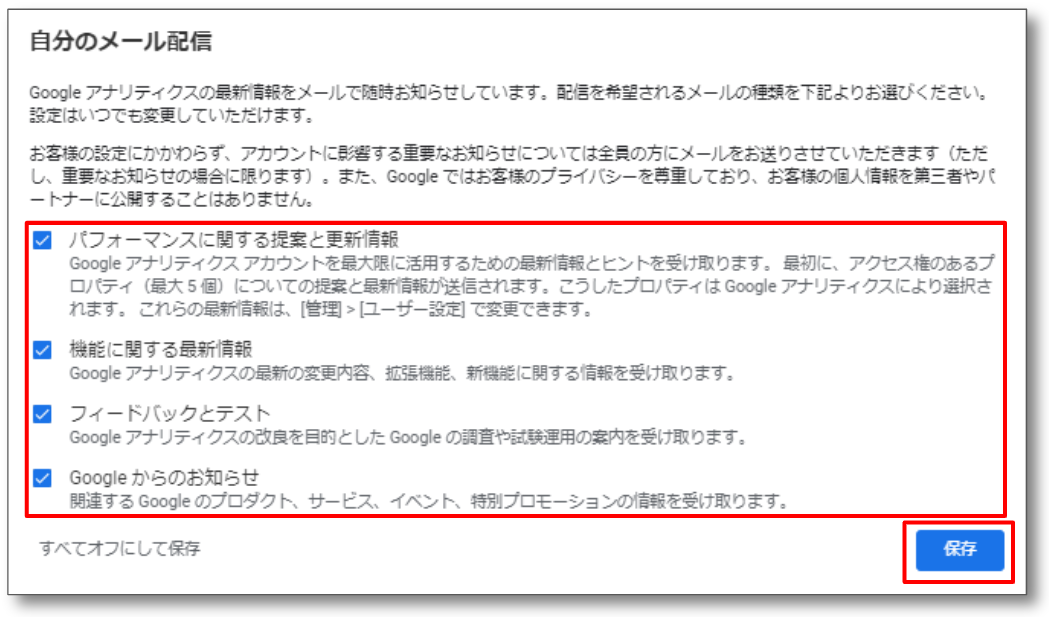
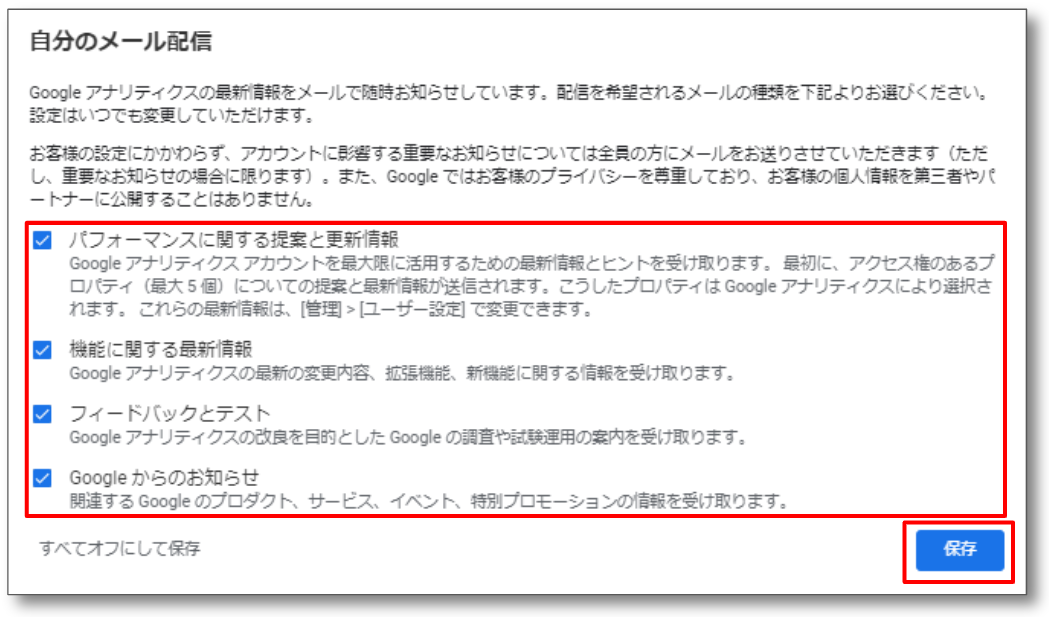
これでプロパティとデータストリームの作成が完了します。
Googleタグの設置
ブログのアクセスデータを収集するためには、Googleアナリティクスの「Googleタグ」をブログに貼り付けておく必要があります。
以下の手順で「Googleタグ」を取得しブログに貼り付けます。
前項で作成したデータストリームを選択します。
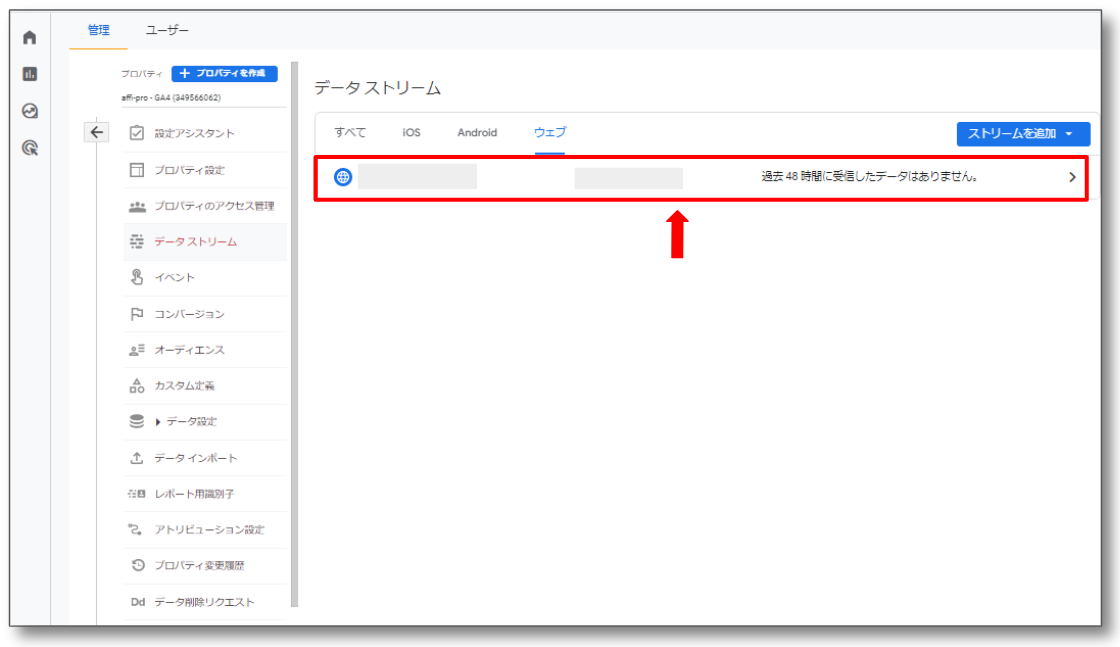
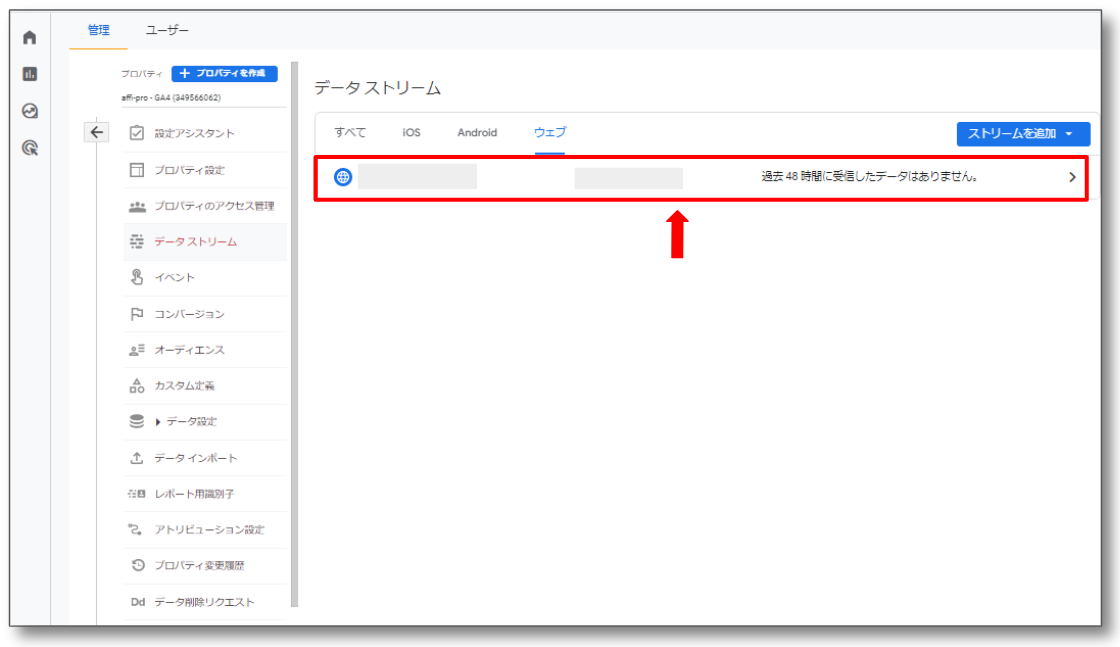
「ウェブストリームの詳細」画面が表示されます。
右上の「タグの実装手順を表示する」をクリックします。
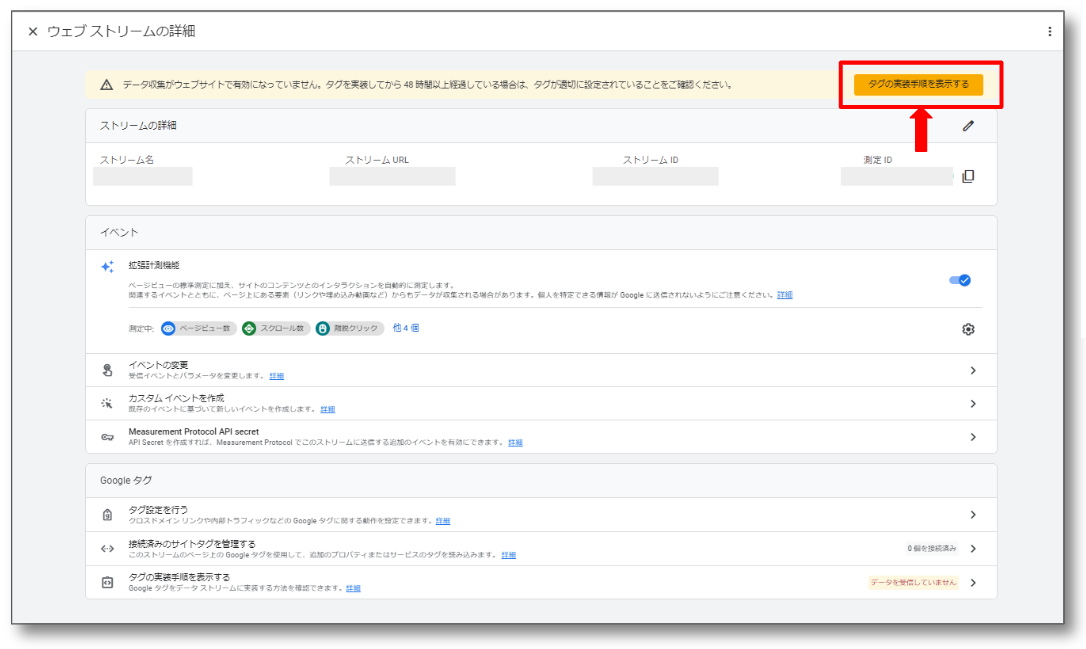
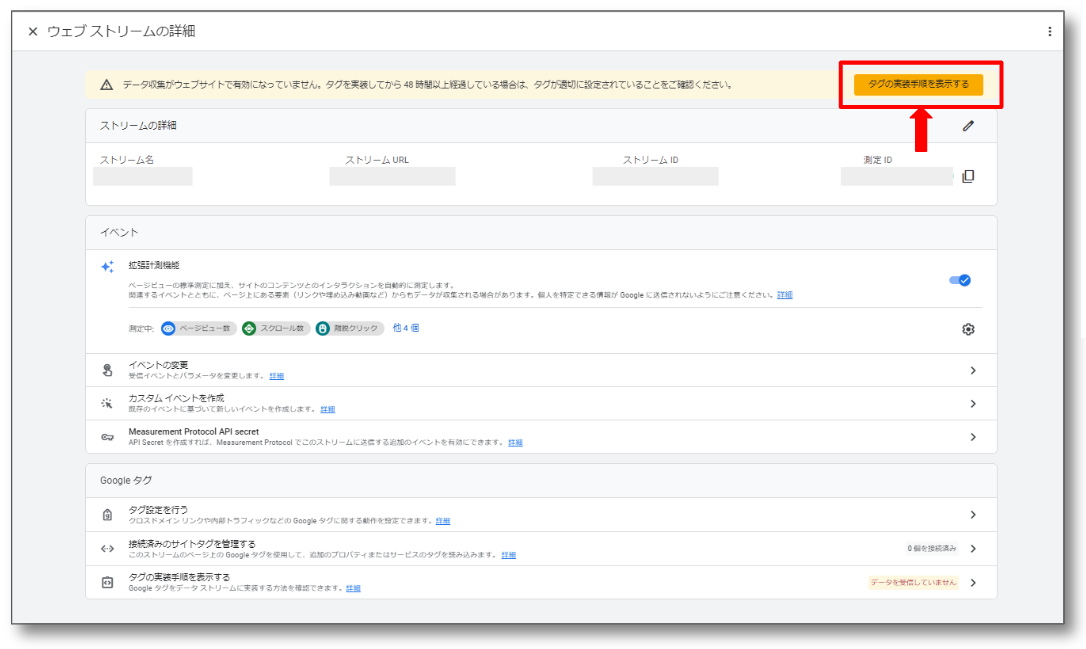
「実装手順」画面が表示されます。
「手動でインストールする」をクリックします。
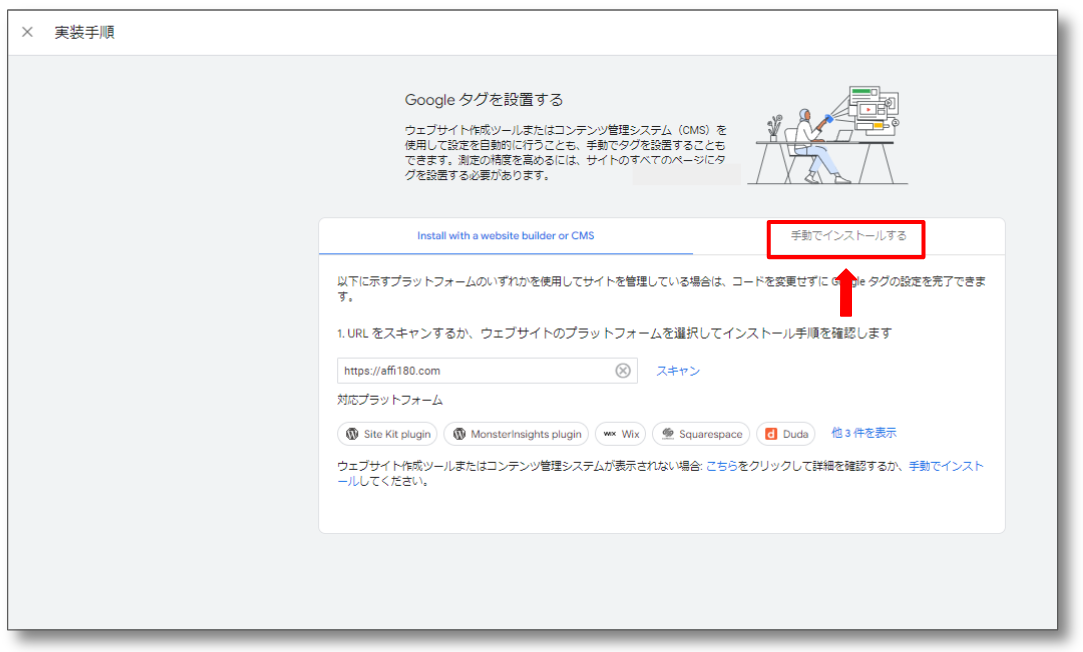
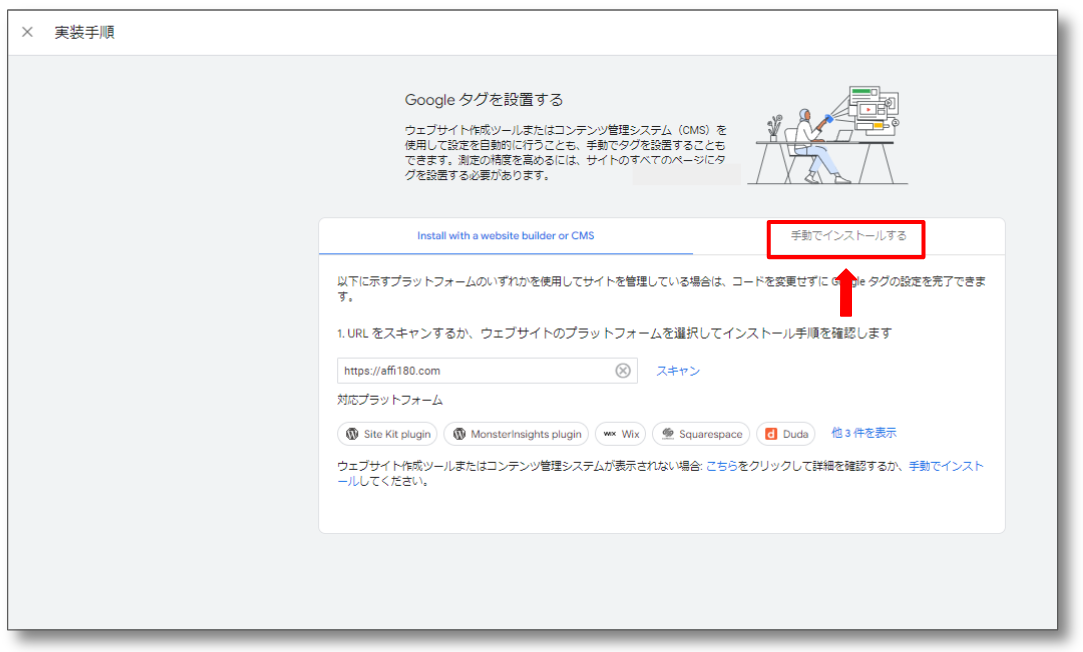
「手動でインストールする」をクリックすると、「Googleタグ」が表示されます。
「Googleタグ」の右側にある「ファイルマーク」をクリックして「Googleタグ」をコピーします。
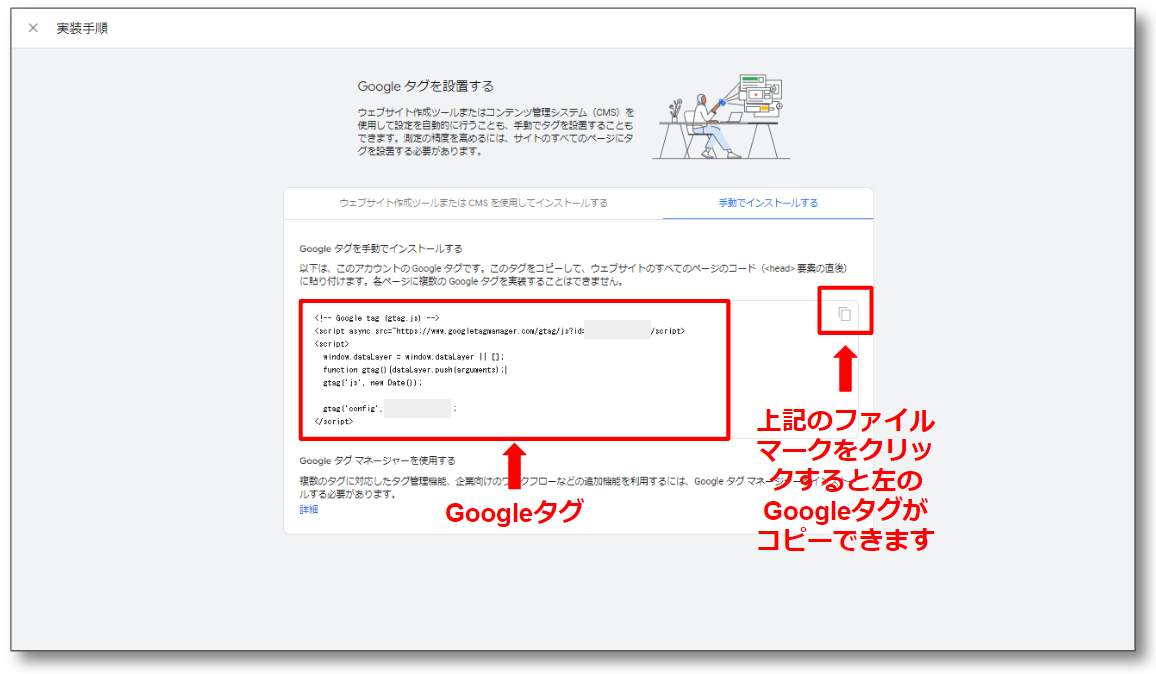
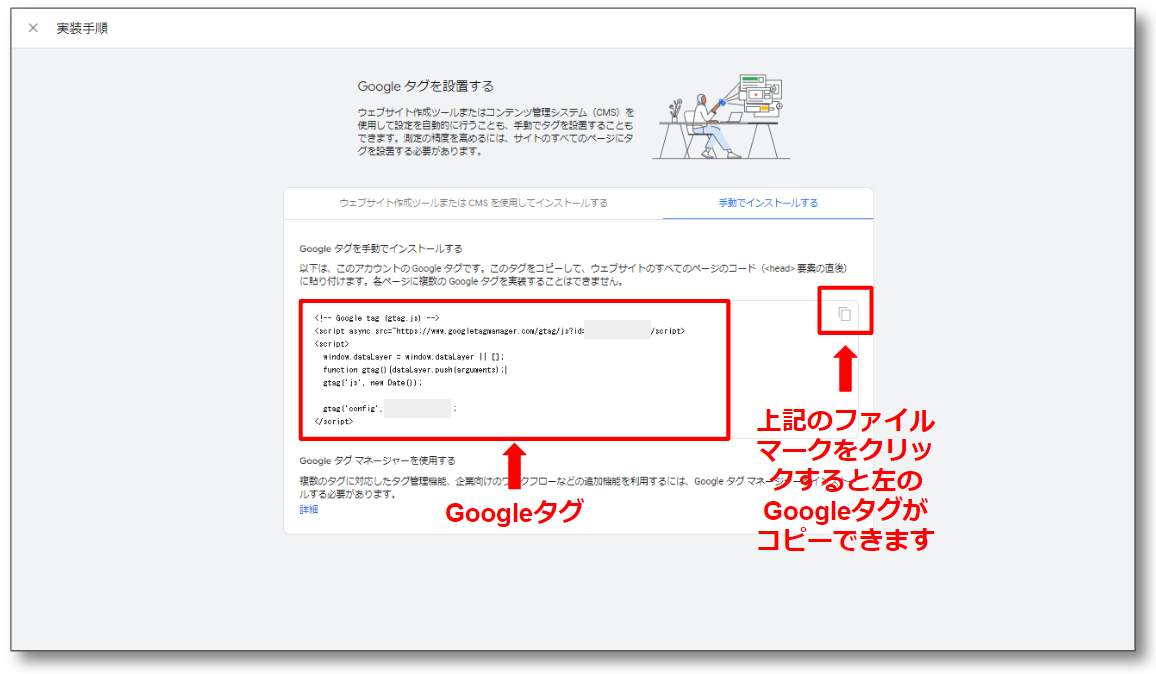
コピーした「Googleタグ」をブログの<head></head>の間に追加すれば完了です。
以下ではWordPressへの「Googleタグ」の設置方法を2つ説明します。
また、WordPressのプラグインに「測定ID」(G-××××…)を貼り付ける方法についてもご紹介します。
・「Googleタグ」をテーマヘッダー(header.php)に直接追加する方法
・「Googleタグ」をテーマのカスタマイズ機能を利用して貼る方法(Cocoon)
・「測定ID」をプラグインに貼る方法(SWELL)
「Googleタグ」をテーマヘッダーに直接追加する方法
Googleアナリティクスの「Googleタグ」をWordPressのテーマヘッダー(header.php)に直接追加する方法です。
WordPressテーマにGoogleタグを貼り付ける機能が用意されていない場合は、こちらの手順で設置します。
- WordPress管理画面メニューから「外観」→「テーマファイルエディター」を選択し、「テーマを編集」画面を開きます。
- 右側の「テーマファイル」一覧の中から「テーマヘッダー(header.php)」を探して選択します。
- 画面上部の編集対象ファイル名が「テーマヘッダー(header.php)」になっていることを確認してください。
- テーマに親・子がある場合には親テーマを編集します。
cocoonの場合、Cocoon ChildではなくCocoonを選択します。
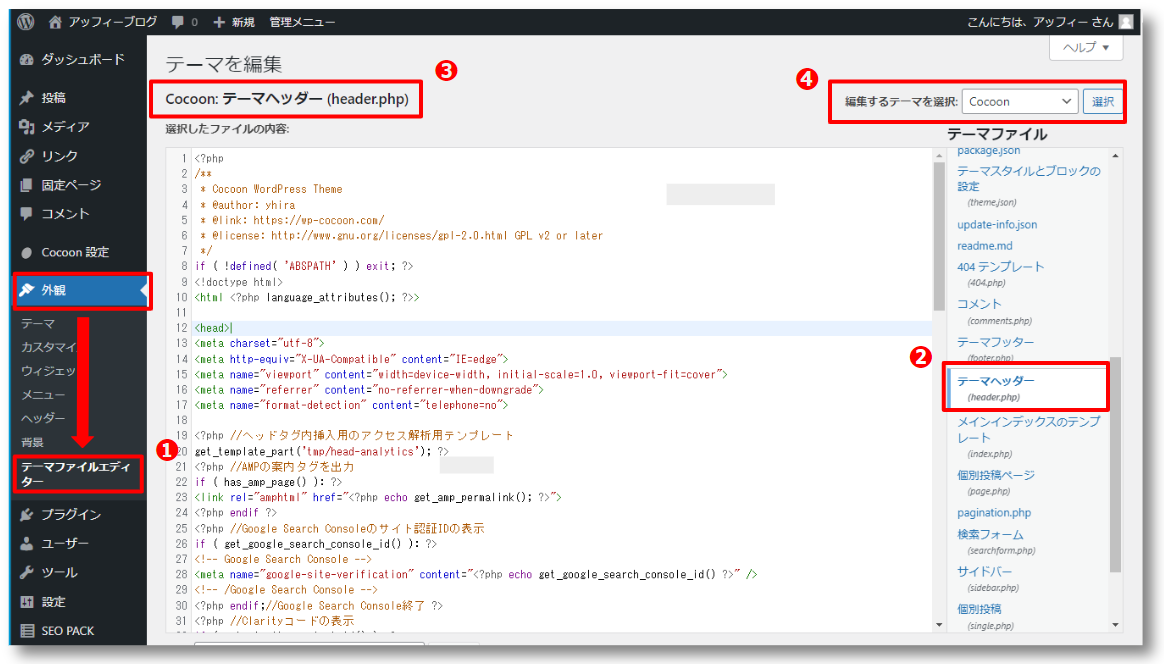
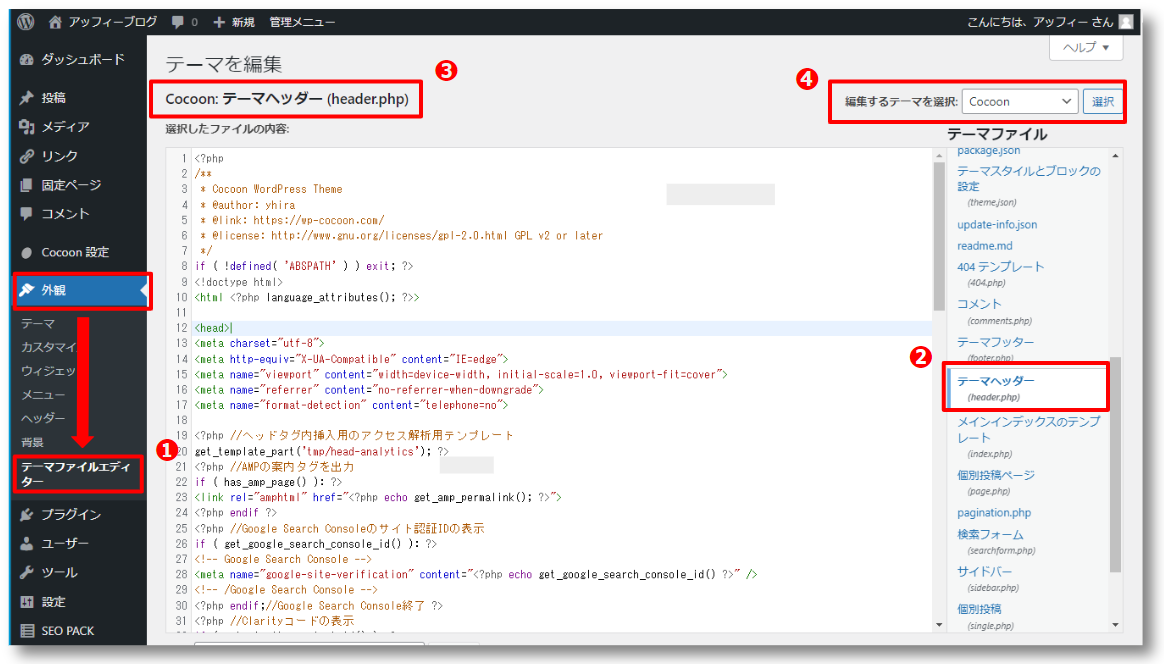
- テーマヘッダー内の<head>タグを探し、その下にGoogleアナリティクスの「Googleタグ」を貼り付けます。
- 画面左下の「ファイルを更新」をクリックすれば、ブログとGoogleアナリティクスの連携は完了です。
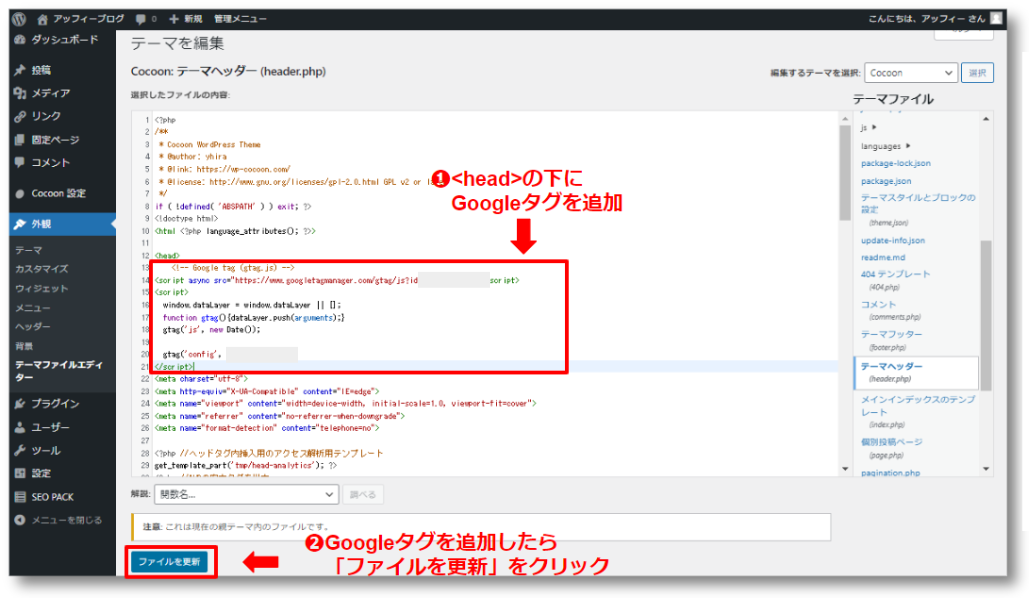
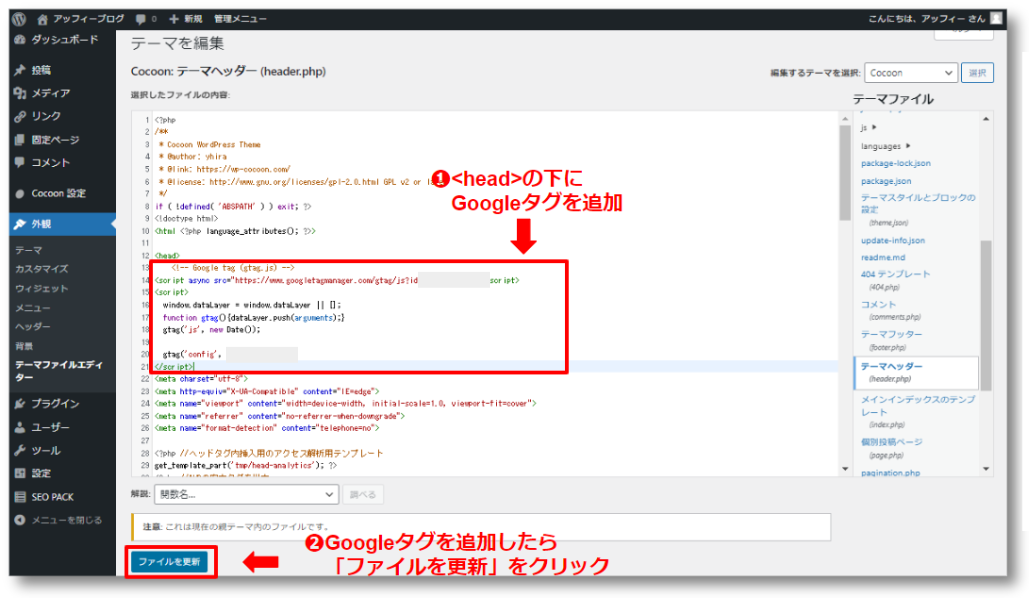
「Googleタグ」をテーマのカスタマイズ機能を利用して貼る方法(Cocoon)
WordPressテーマにヘッダー(header.php)のカスタマイズ機能がある場合は、それを利用したほうが簡単です。
ここでは、無料テーマ「Cocoon」のカスタマイズ機能を利用する方法をご紹介します。
WordPress管理画面メニューから「Cocoon設定」を選択し、「Cocoon設定」画面で「アクセス解析・認証」タブを選択します。
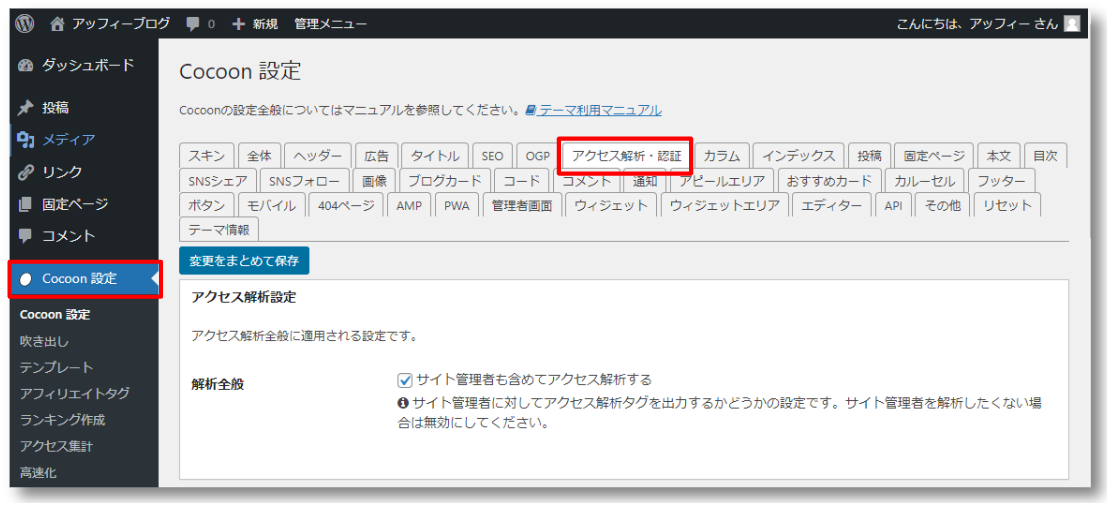
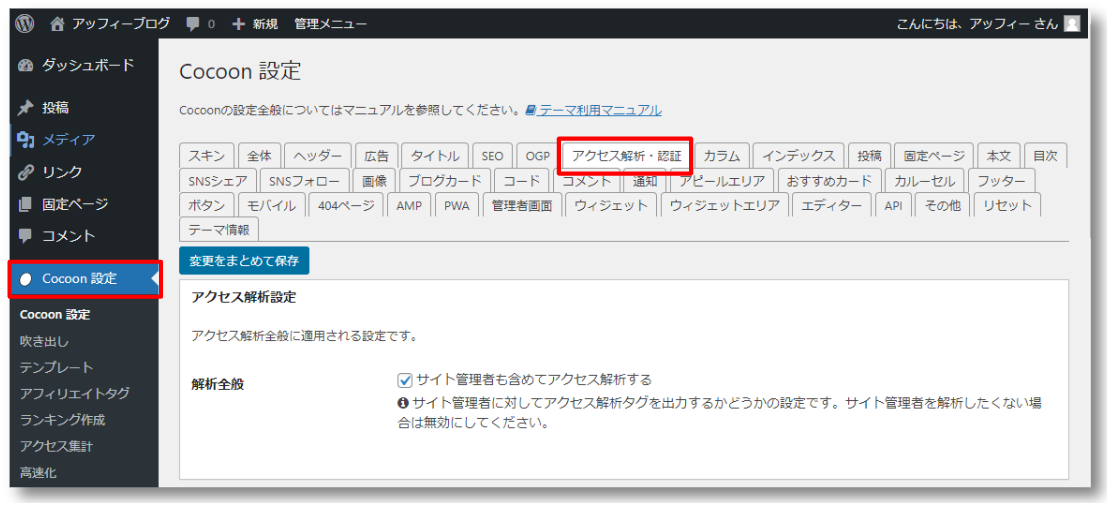
- 「アクセス解析・認証」タブの下のほうにある「ヘッド用コード」に、Googleアナリティクスの「Googleタグ」を貼り付けます。
- 最下部の「変更をまとめて保存」をクリックすれば、ブログとGoogleアナリティクスの連携は完了です。
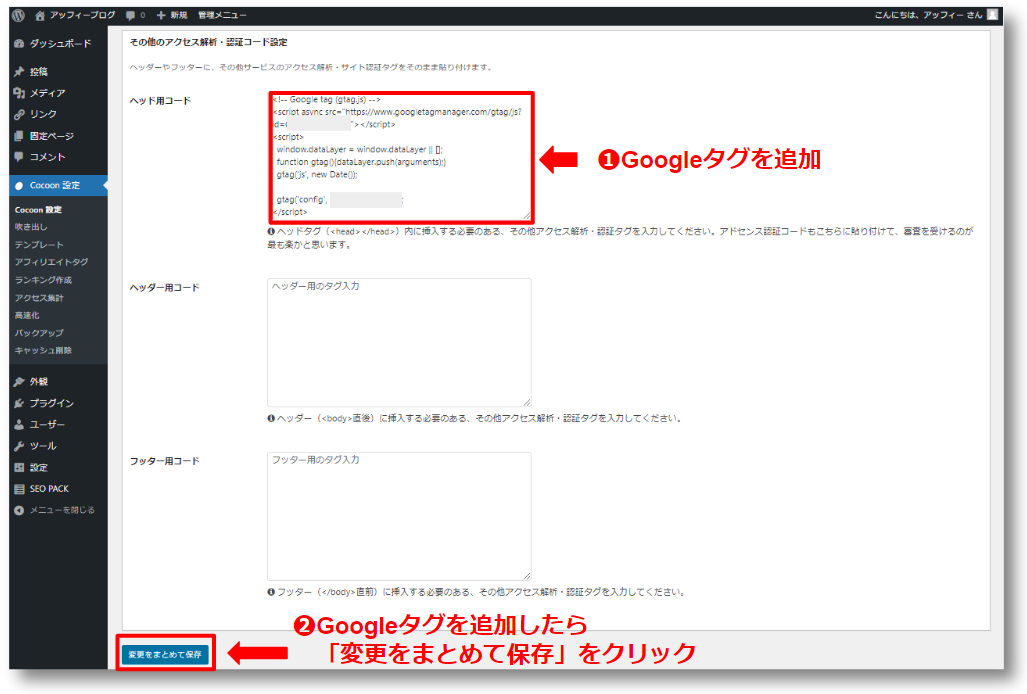
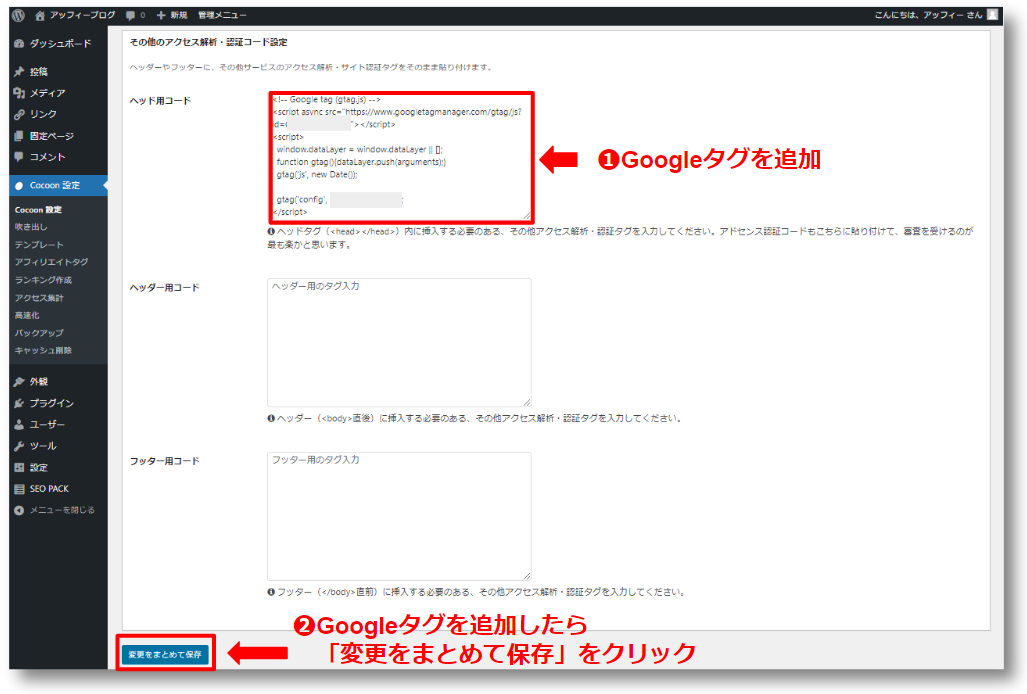
プラグインに測定IDを貼り付ける方法(SWELL)
最後にプラグインに測定ID(G-××××…)を貼り付ける方法をご紹介します。
SWELLの場合、「SEO SIMPLE PACK」というプラグインに測定IDを貼り付けます。
前項で作成したデータストリームを選択します。
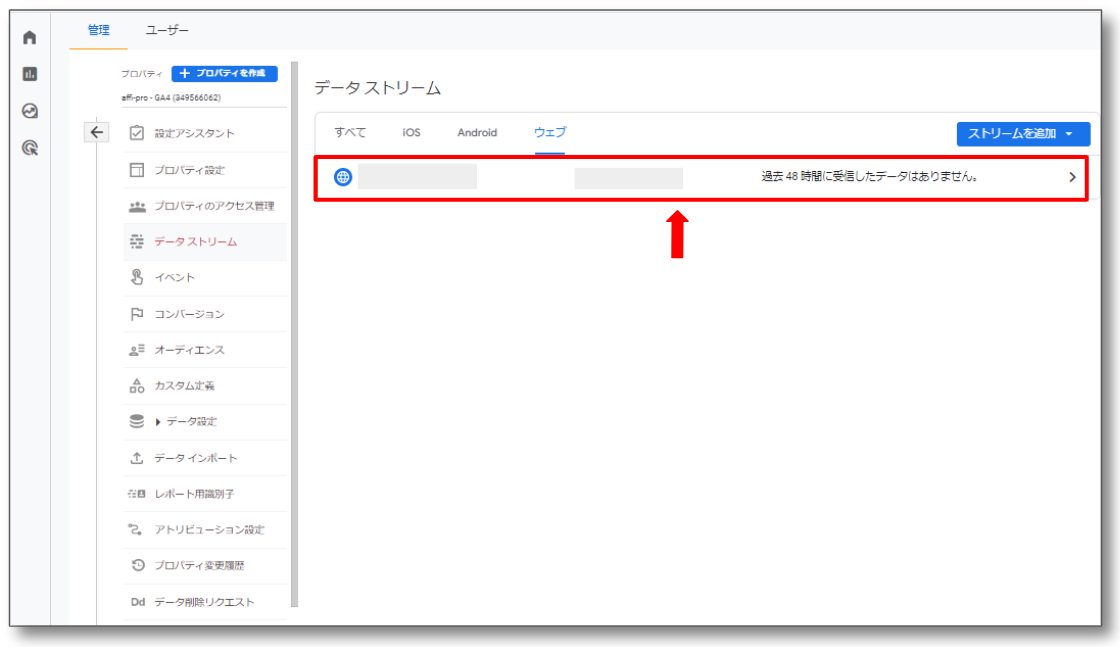
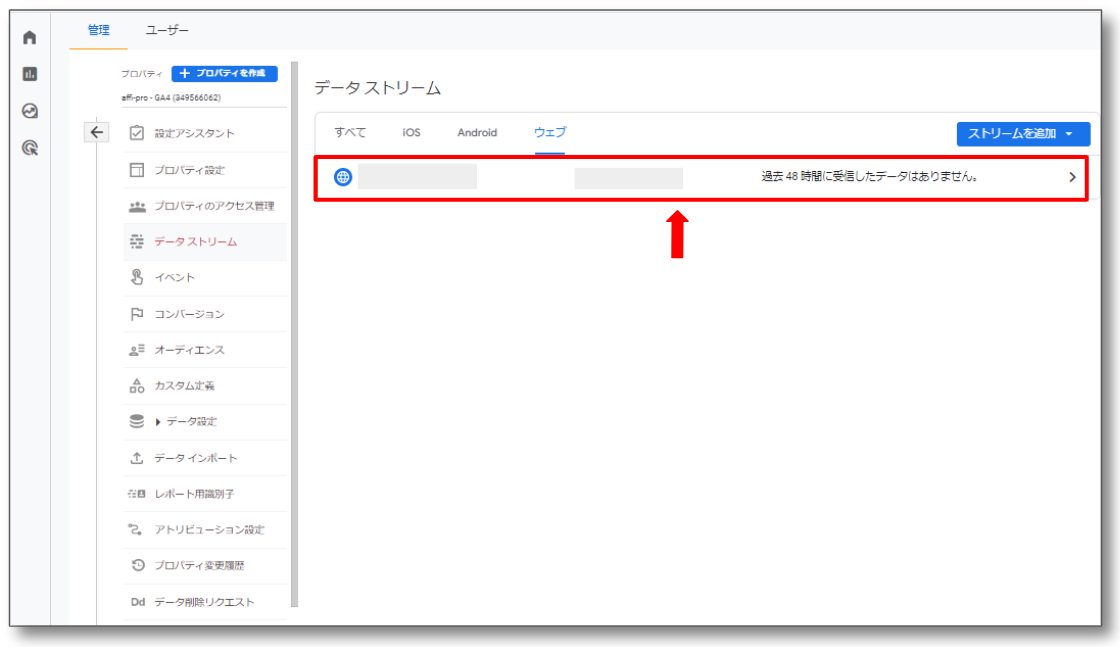
すると、「ウェブストリームの詳細」画面が表示されます。
測定IDの右側にある「ファイルマーク」をクリックして測定IDをコピーします。
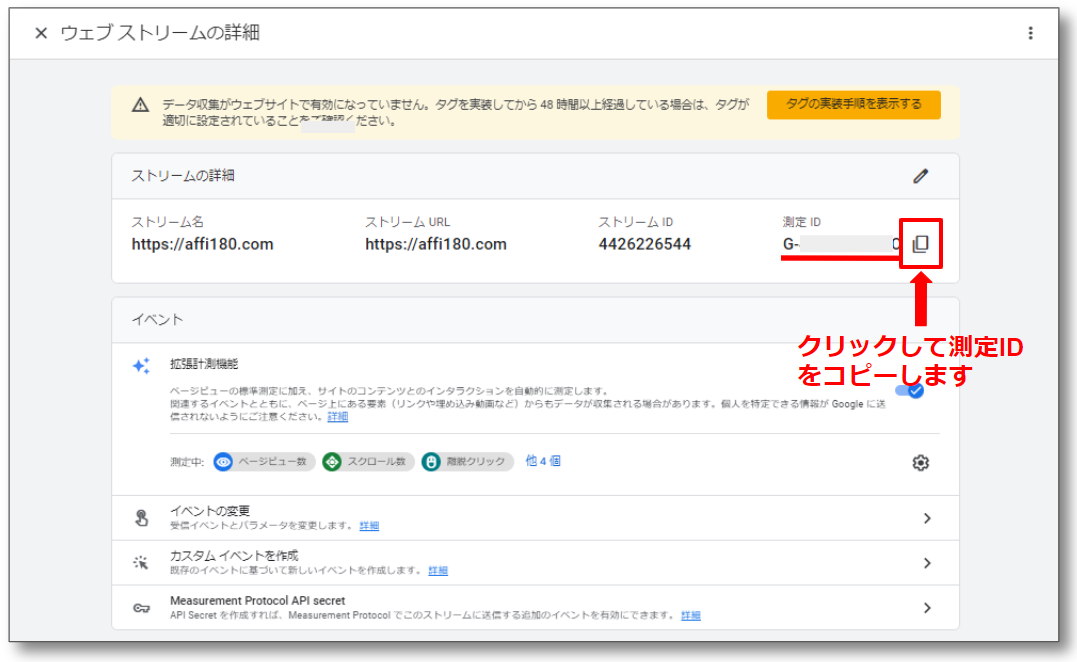
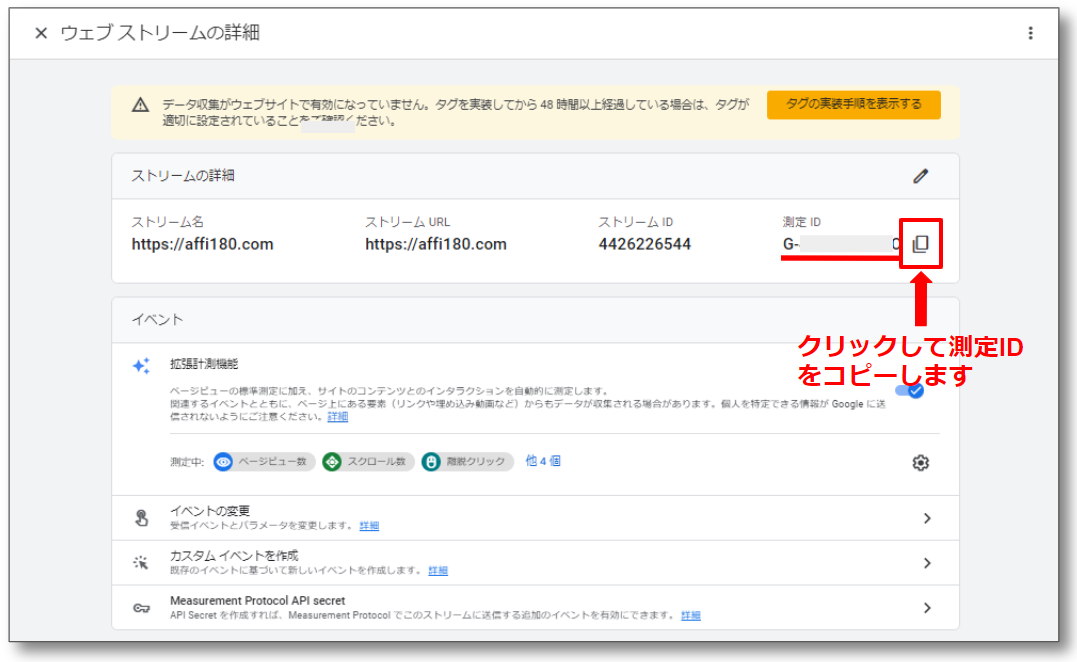
- WordPressのダッシュボードのメニューにある「SEO PACK」の一般設定をクリック。
- 一般設定画面のGoogleアナリティクスタブをクリック。
- 中央にあるボックスに測定IDを貼り付ける。
- 「設定を保存する」をクリックすると、ブログとGoogleアナリティクスの連携が完了します。
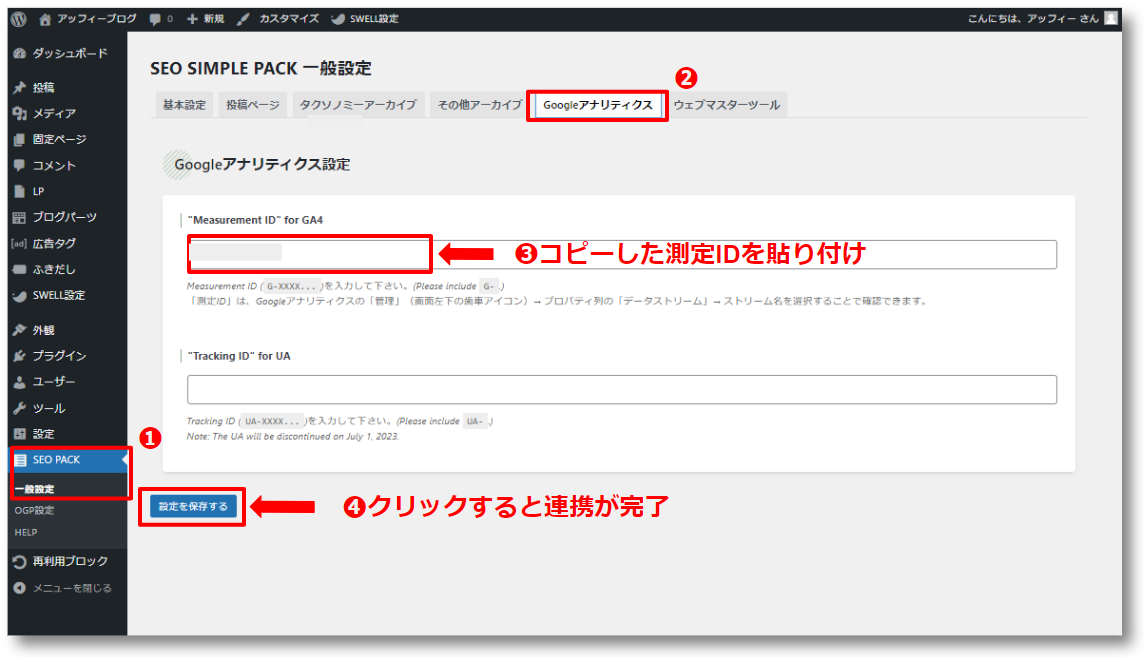
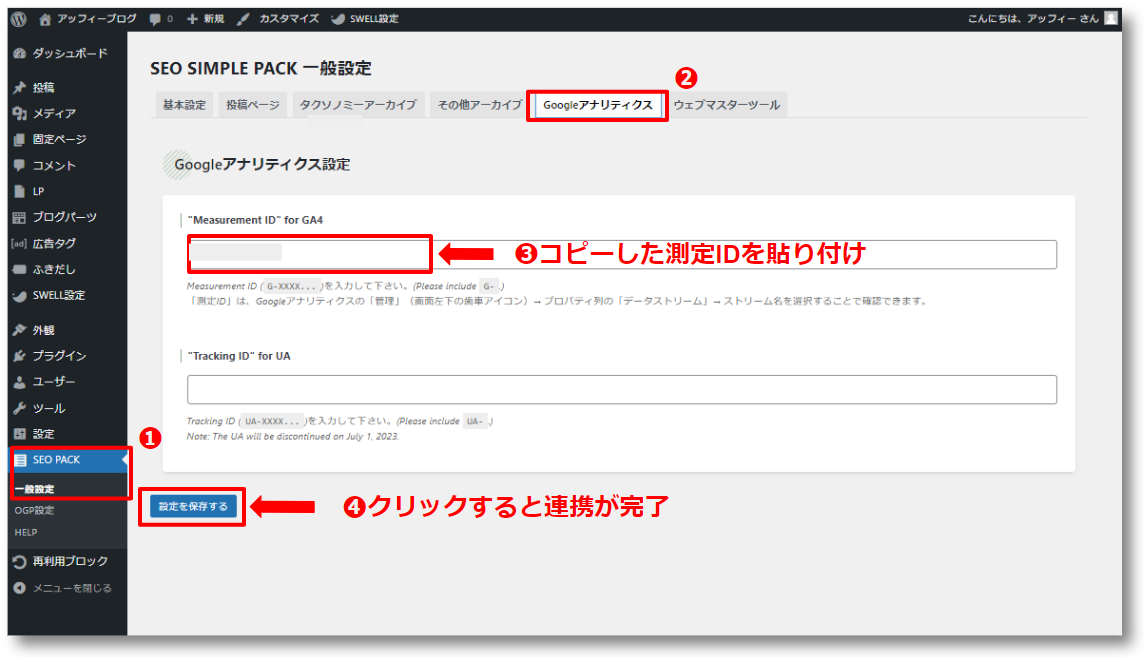
計測が出来るか確認する
Googleアナリティクス4(GA4)の設定が完了すると、データの収集が始まります。
実際に計測できているかどうかは、ホーム画面で確認できます。
ブログにアクセスした後、「過去30分間のユーザー」が1以上になっていれば計測できているということです。
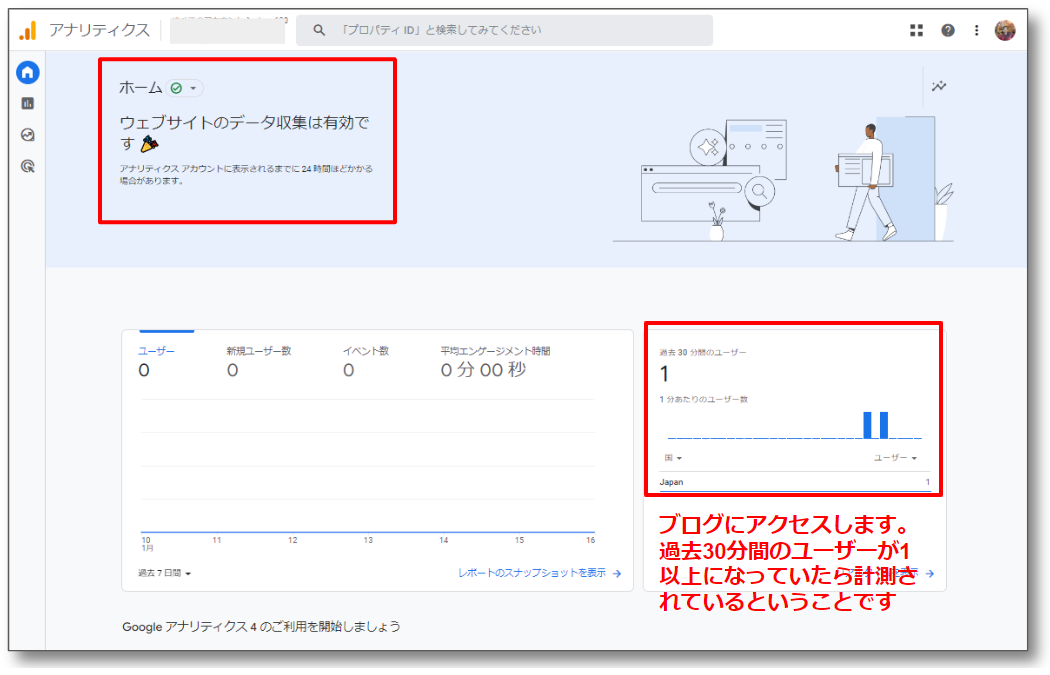
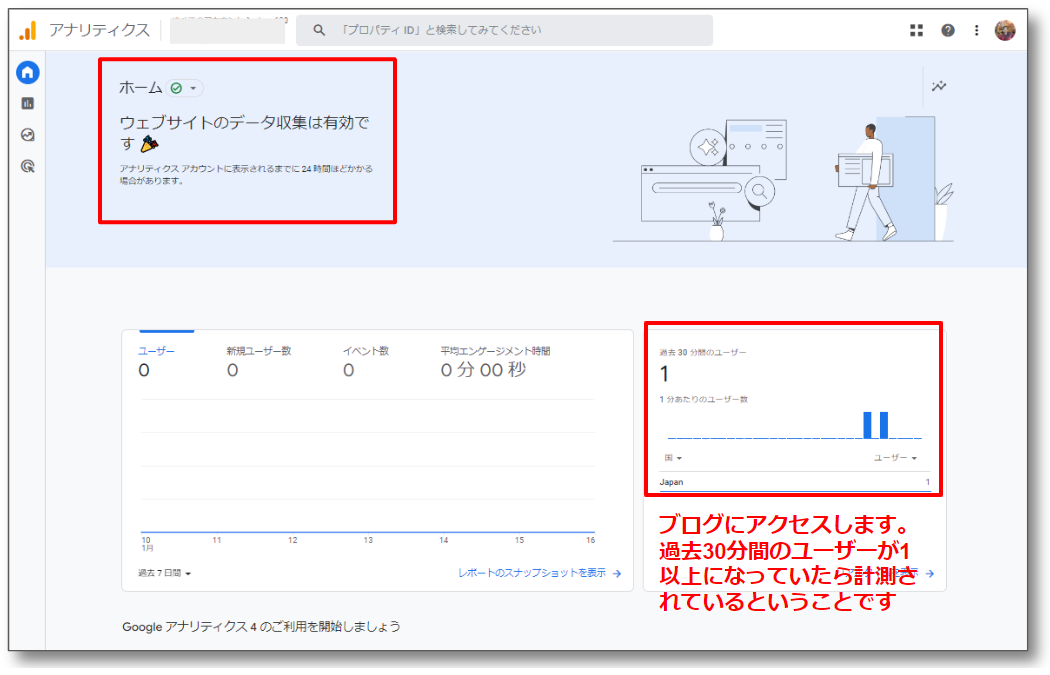
既に旧バージョン(UA)を導入している場合
すでにユニバーサルアナリティクス(UA)を利用している場合のGoogleアナリティクス4(GA4)の導入手順です。
手順は以下の通りです。
- 管理画面の管理(歯車アイコン)をクリックします。
- プロパティ列の先頭で追加するプロパティ(UA-××××…)を選択します。
- プロパティ列の「GA4設定アシスタント」をクリックします。
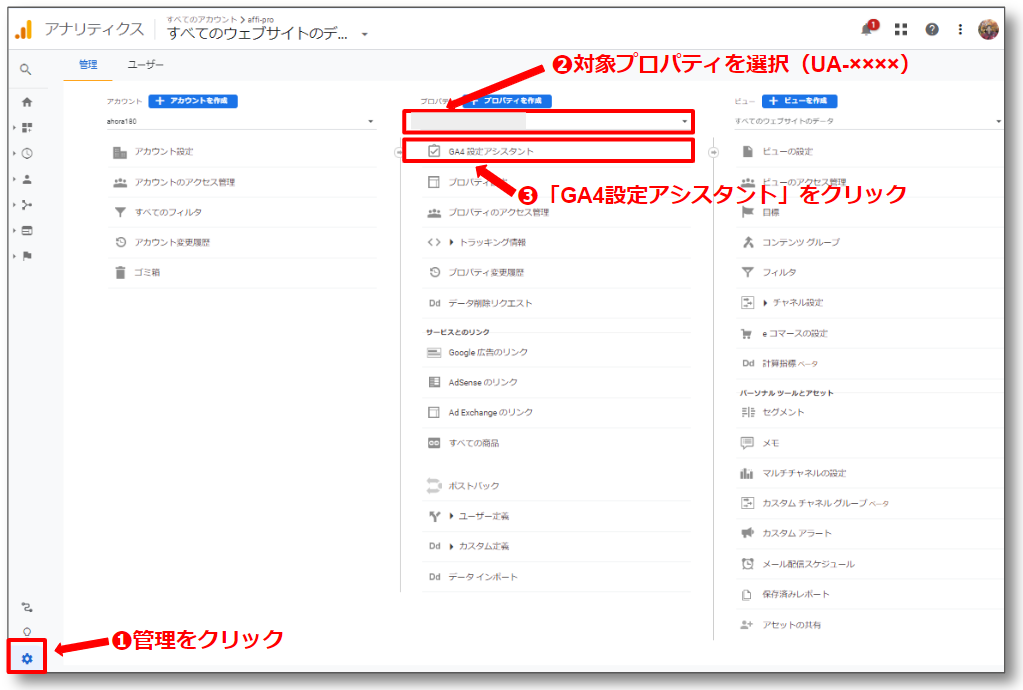
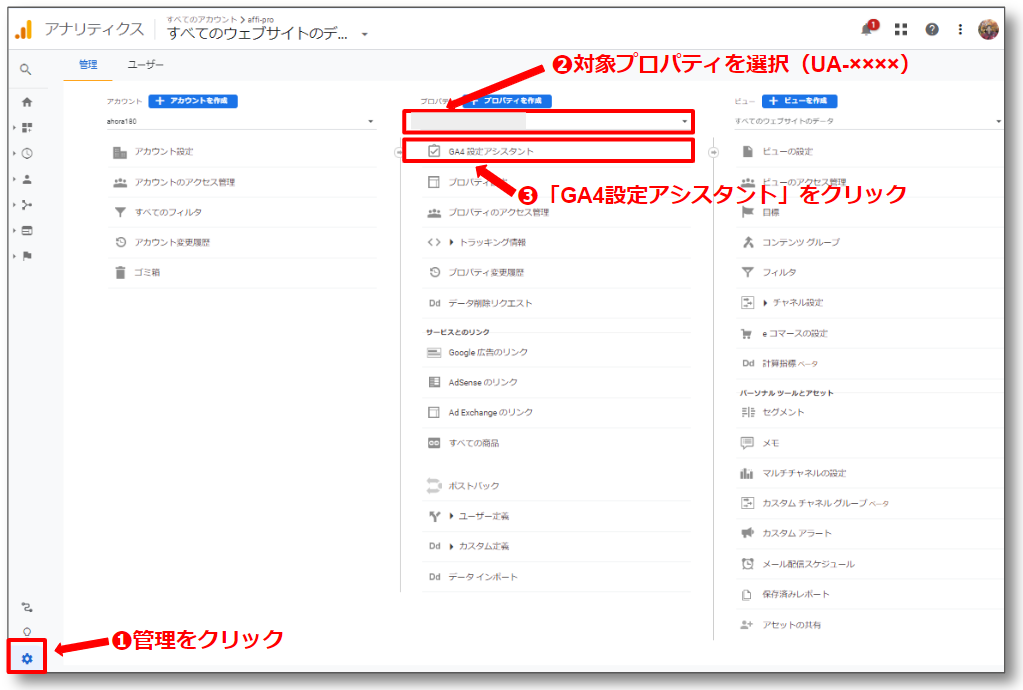
下図のプロパティ作成画面で「はじめに」をクリック
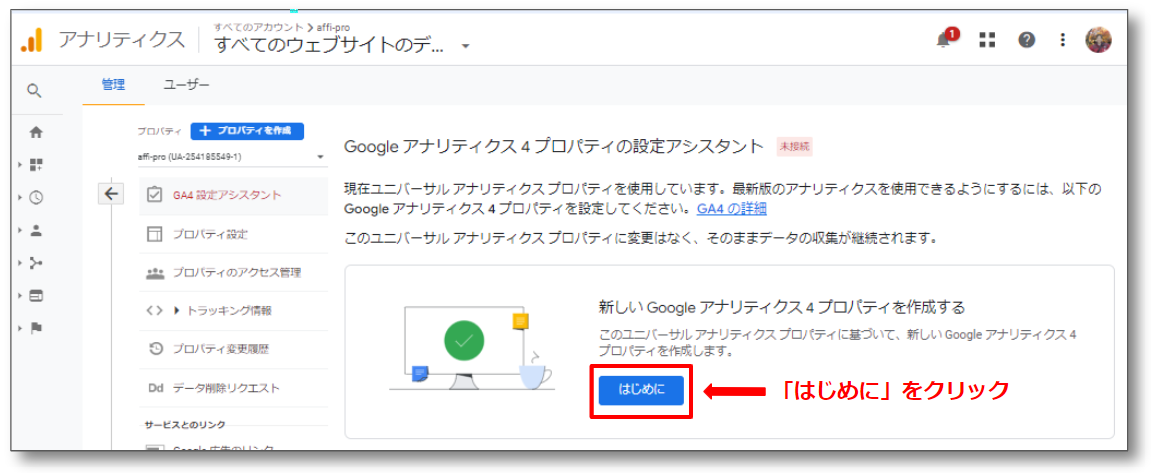
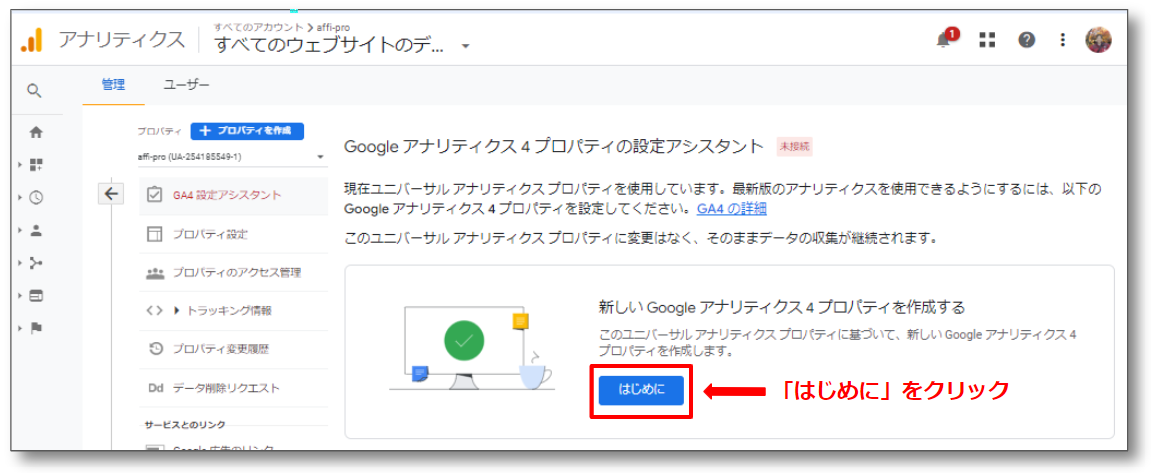
内容を確認して「プロパティを作成」をクリックします。
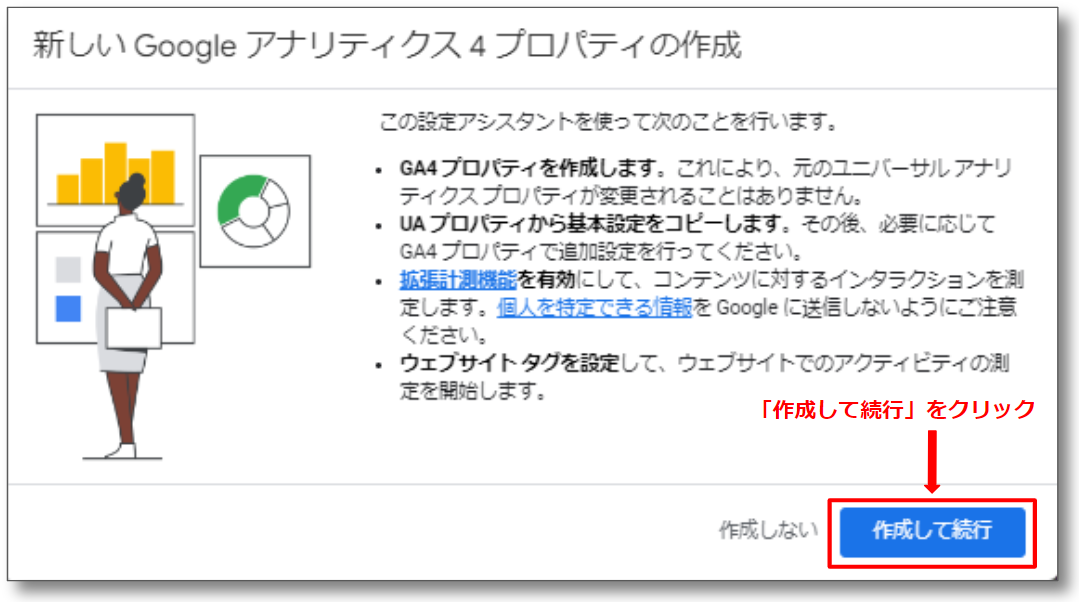
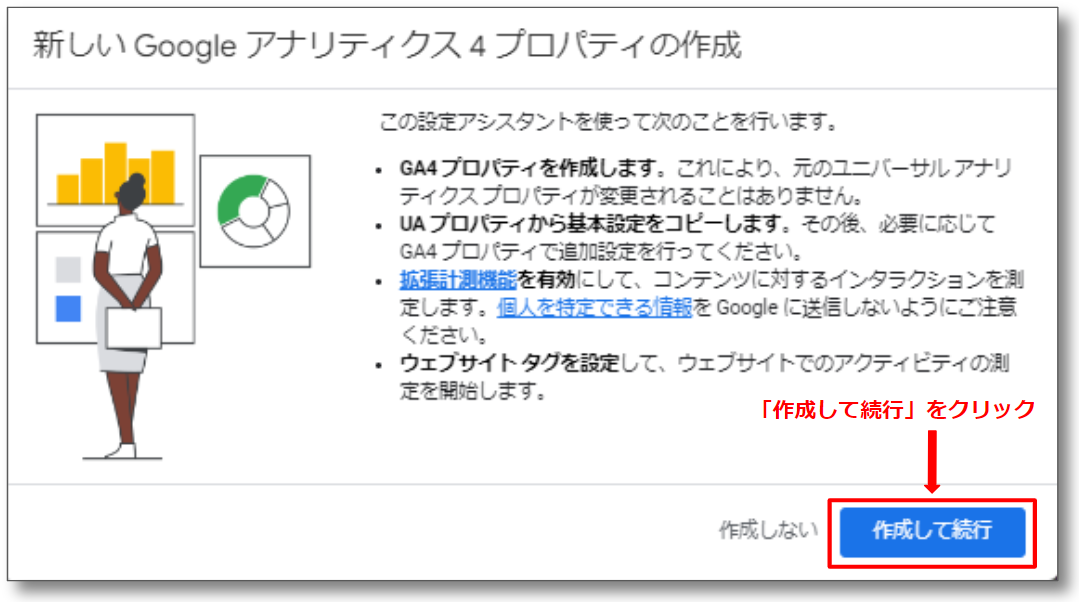
「プロパティを作成」をクリックするとGA4プロパティが作成されます。
「GA4プロパティに移動」をクリックするとGA4のプロパティ画面に切り替わります。
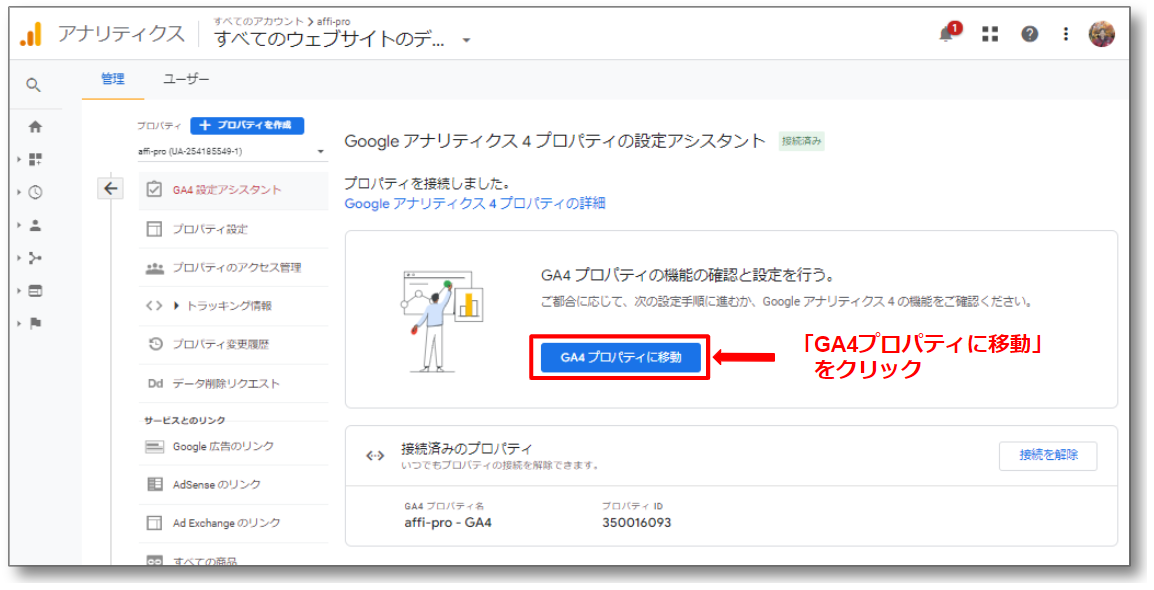
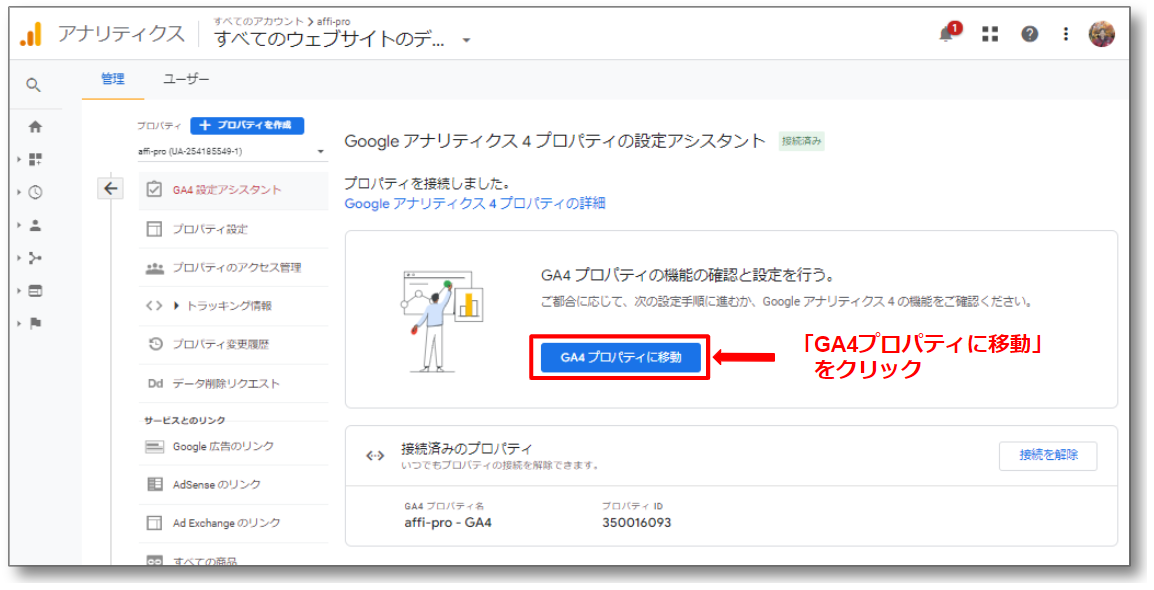
GA4設定アシスタントを利用すると、UAプロパティとGA4のプロパティがリンクされるため、GA4のGoogleタグをブログに貼り付ける作業は必要ありません。
Googleアナリティクスで実施しておくべき3つの初期設定
おつかれさまでした。ここまでの設定で、ブログとGoogleアナリティクスの連携は完了しました。
初期設定しておくべき項目が3つありますので、連携が完了したら実施しておきましょう。
- データ保持期間の変更
- 内部トラフィックの除外
- Googleシグナルを有効にする
データ保持期間を変更する
まずはGoogleアナリティクス4(GA4)の管理画面にログインします。
最初に「データ保持期間」を変更します。
GA4ではデータ保持期間がデフォルトでは「2カ月」となっていますが、「14カ月」に変更できます。
ただし、これらの「データ」は標準で確認できる「エンゲージメント時間」「ページビュー」などの保持期間には影響しません。
イベントやコンバージョンの設定を詳細に行った場合のみ必要になります。



エンゲージメント時間とは読者がブログを閲覧・操作していた時間をいいます。
今すぐ影響するわけではありませんが、ブログを長期的に運営していく場合、後々細かな設定を行う場合に必要となりますので、それに備えて初期設定しておきます。
設定手順は以下のとおりです。
- 管理画面の管理(歯車アイコン)をクリックします。
- データ設定をクリックします。
- データ保持をクリックします。
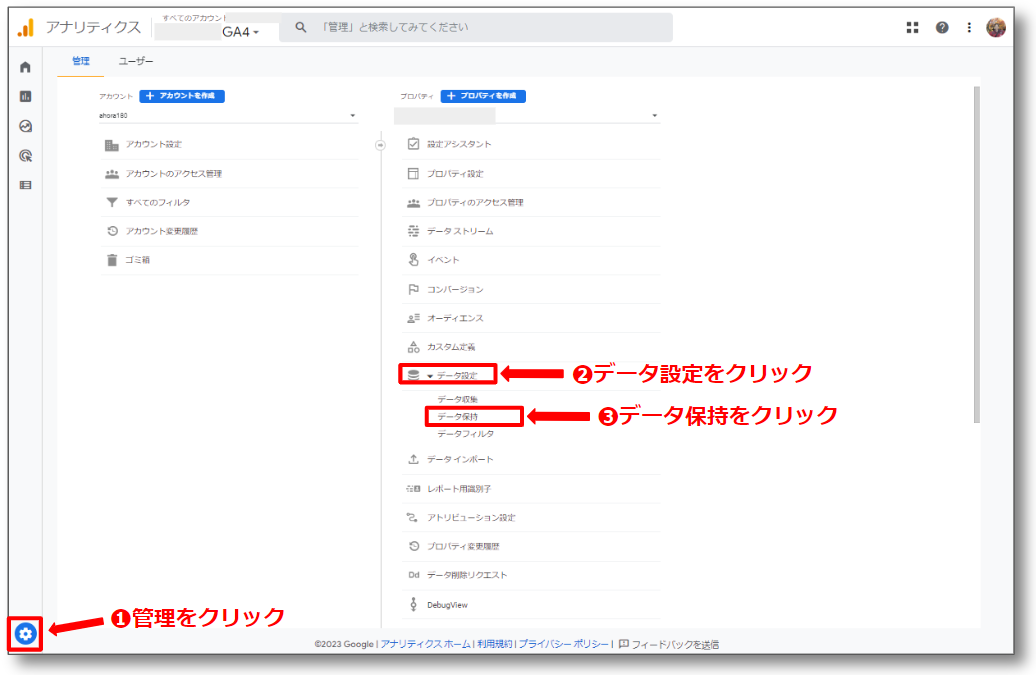
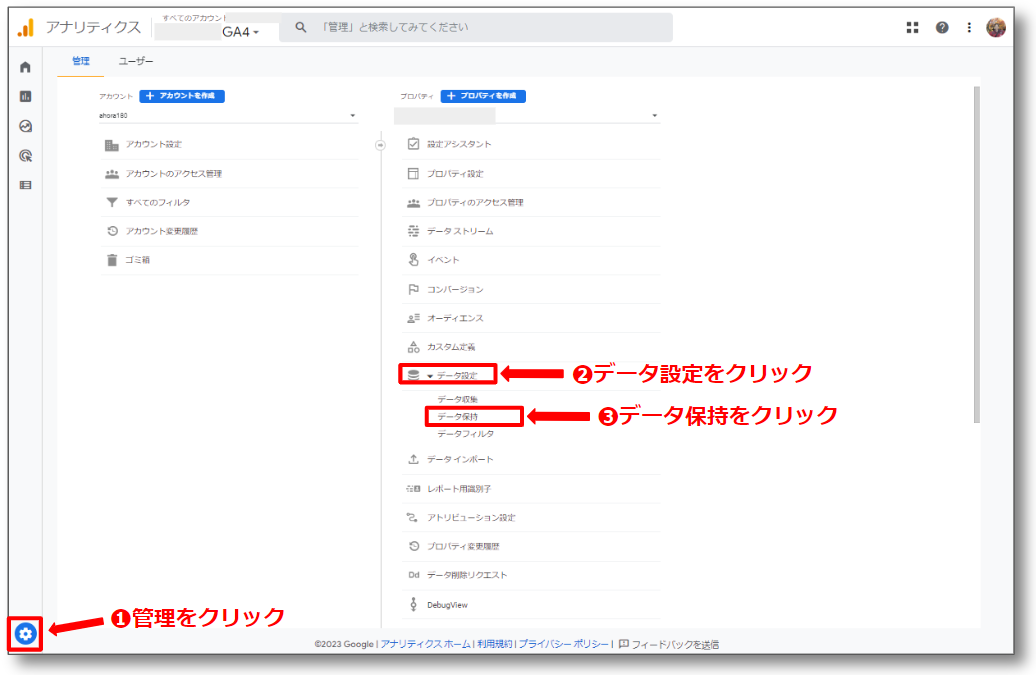
- イベントデータ保持期間を「14months」に変更します。
- 「保存」をクリック
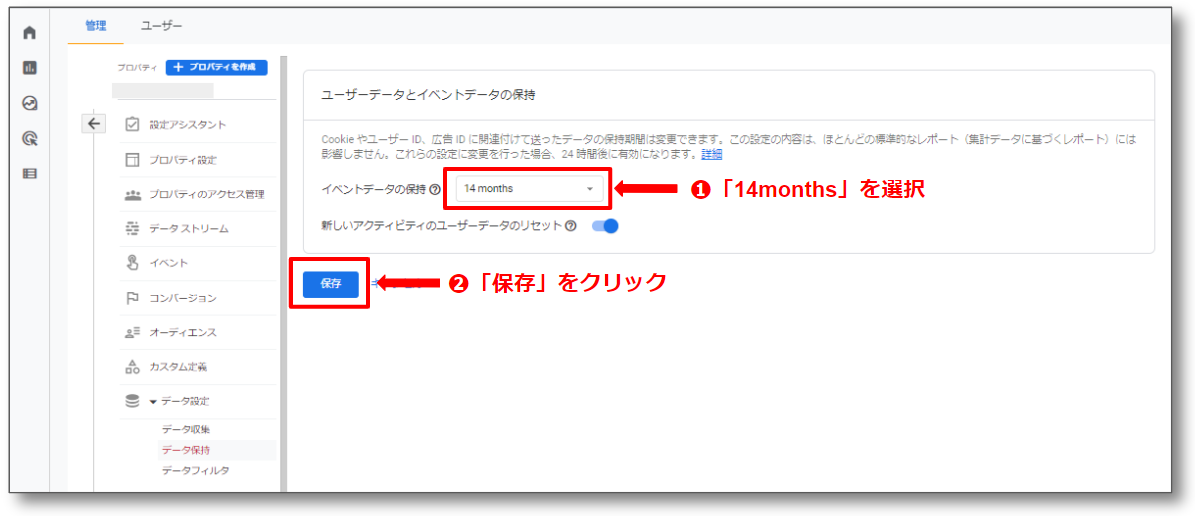
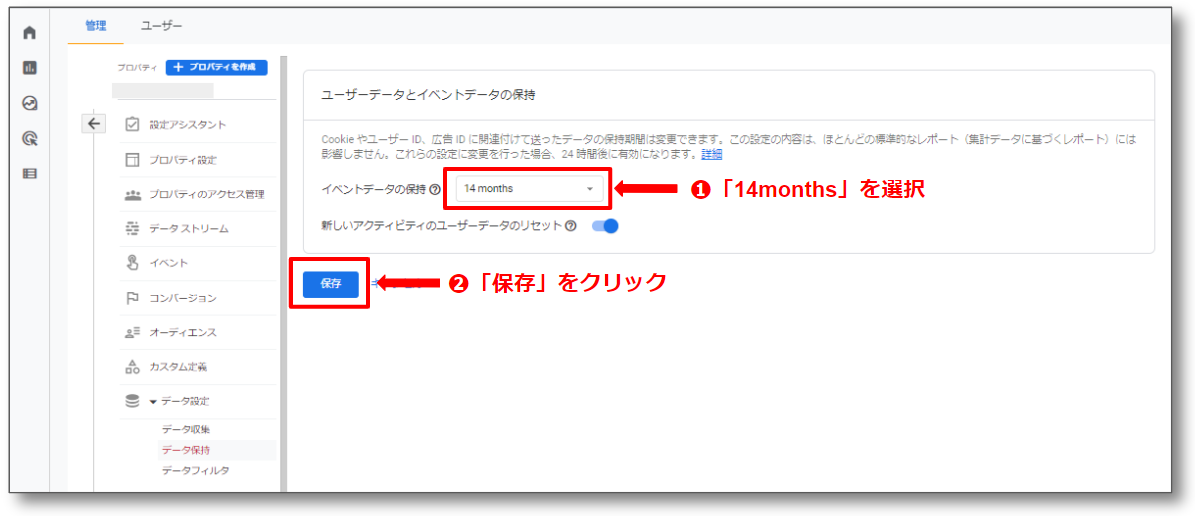
以上で完了です。
内部トラフィックを除外する



「内部トラフィックの除外」とは、自分でブログにアクセスした場合にセッション数やユーザー数にカウントしないようにする設定です。
アクセスの少ない初期段階では、自分がブログに何度もアクセスしているにもかかわらず、他人のアクセスがあると勘違いするので、除外設定をしておきましょう。
設定手順は以下のとおりです。
- 管理画面の管理(歯車アイコン)をクリックします。
- データストリームをクリックします。
- 作成した「ストリーム」をクリックします。
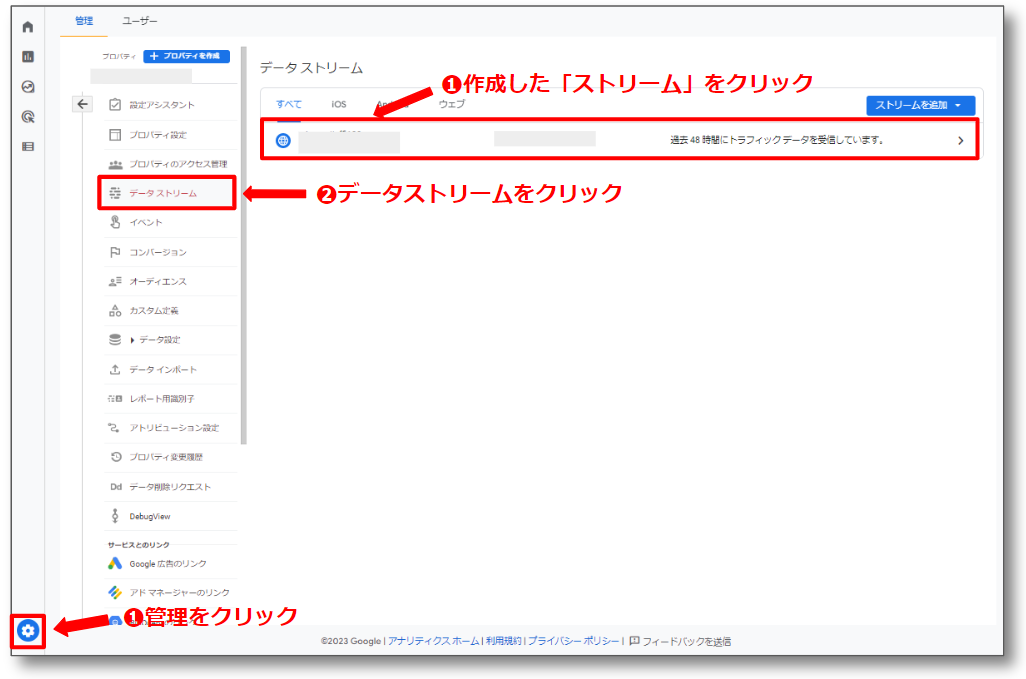
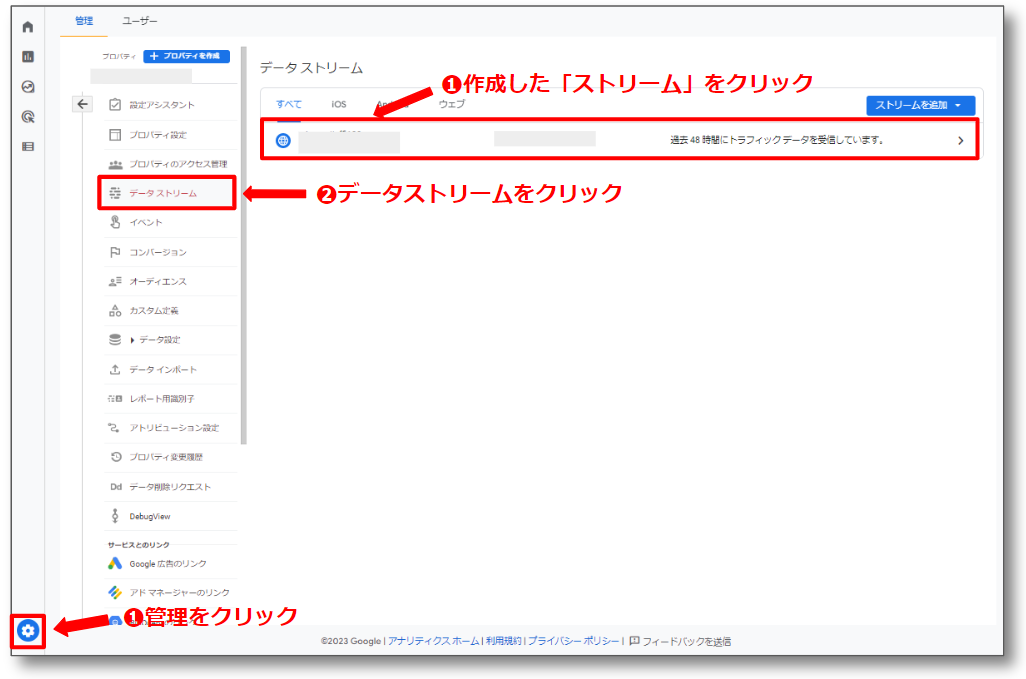
「タグ設定を行う」をクリックします。
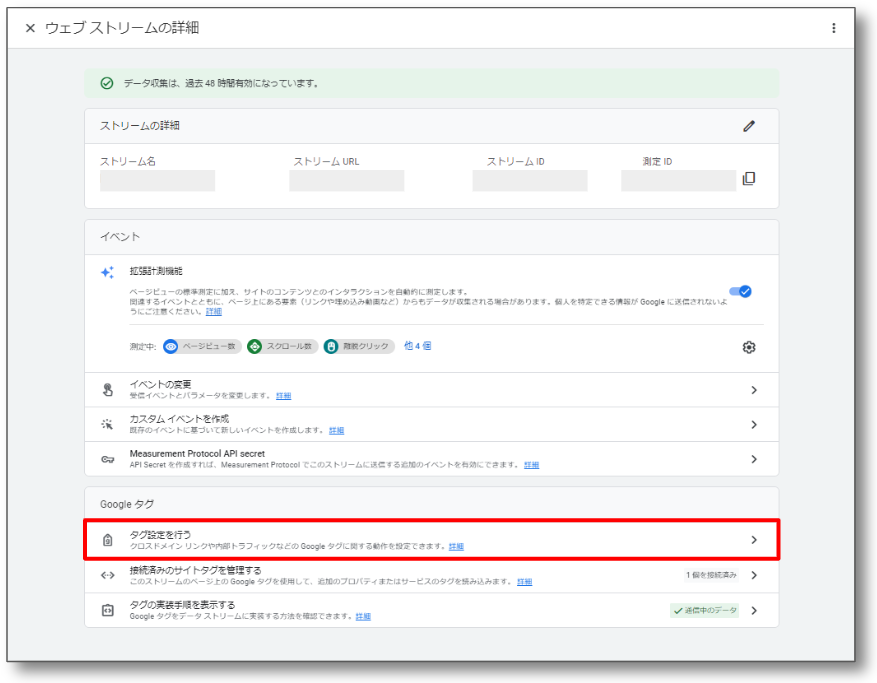
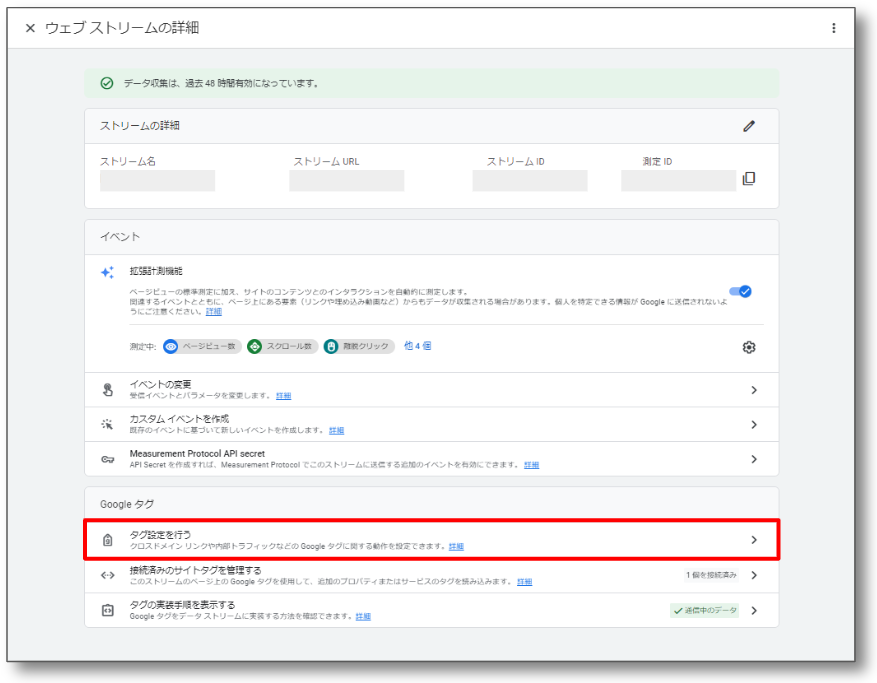
「すべて表示」をクリック
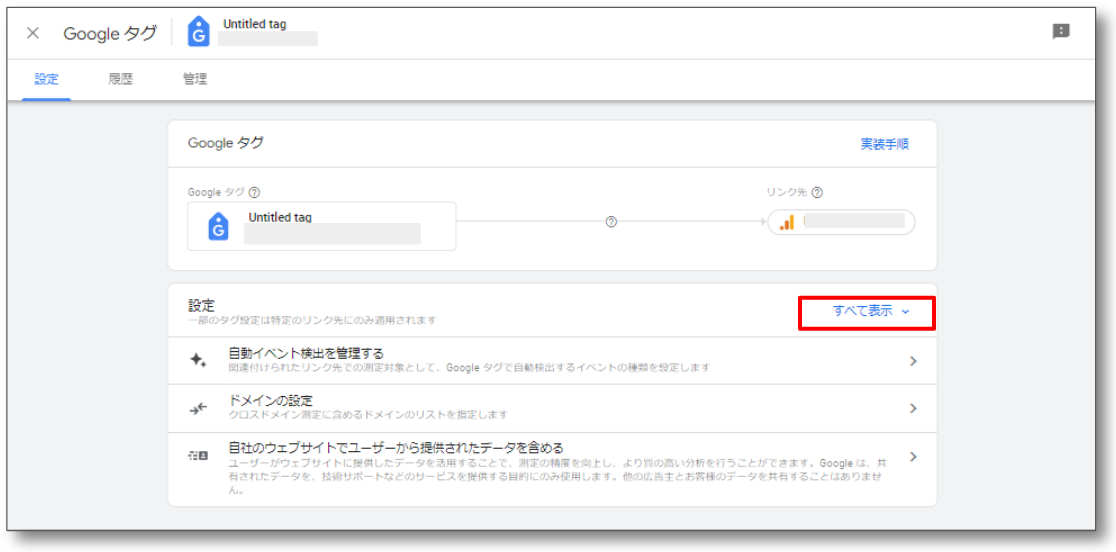
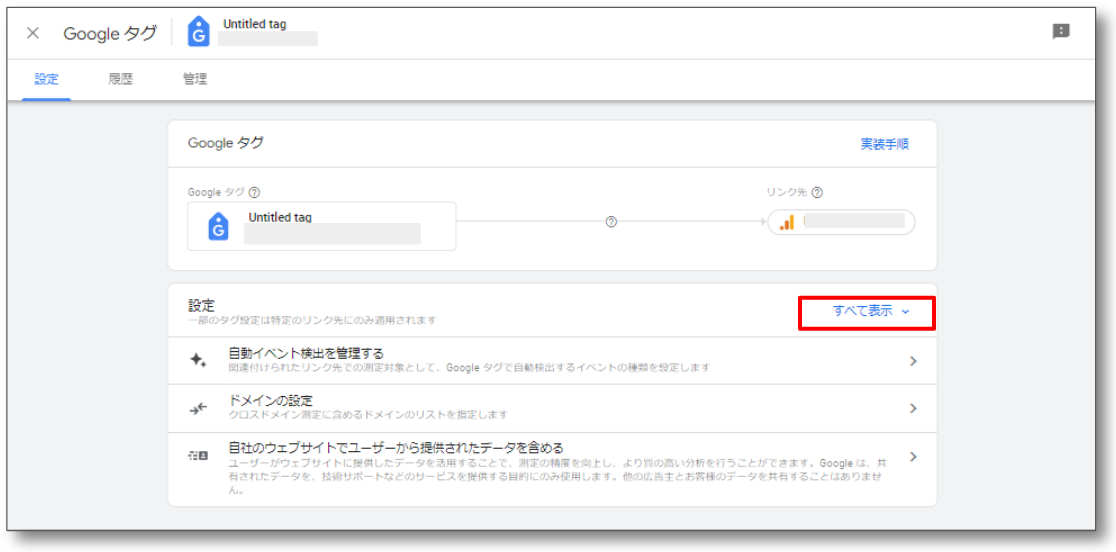
「すべてを表示」をクリックすると、すべての項目が表示されるので「内部トラフィックの定義」をクリックします。
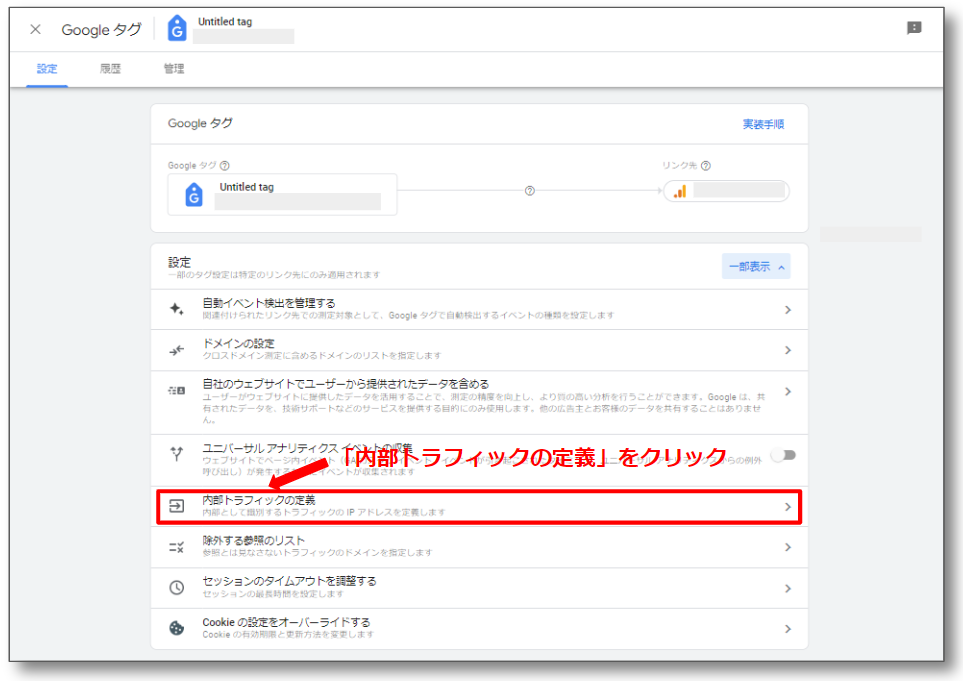
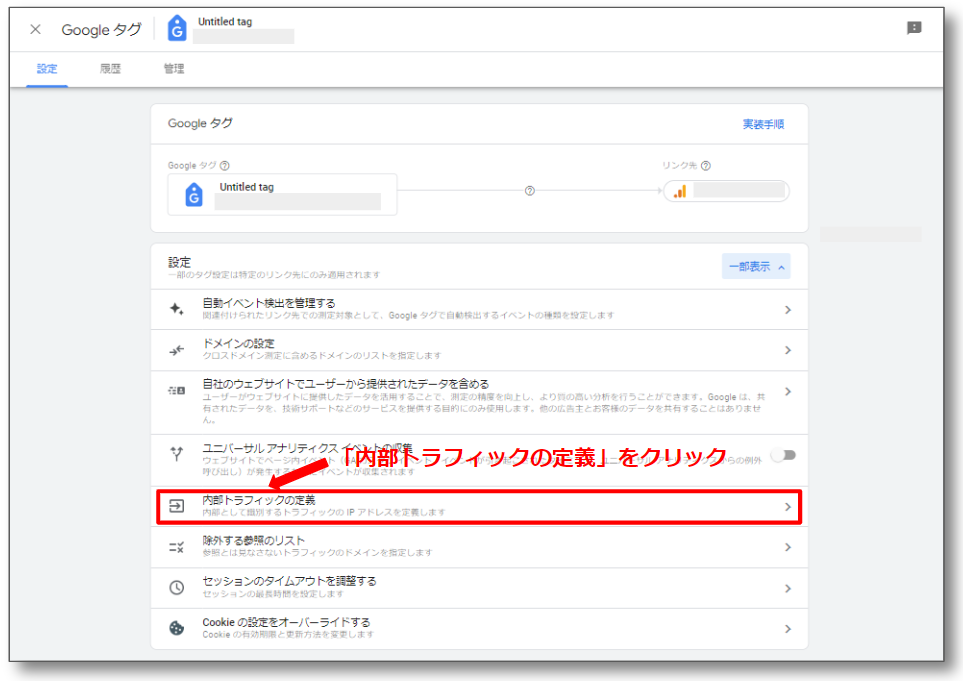
内部トラフィックの定義の画面が表示されるので、「作成」をクリックします。
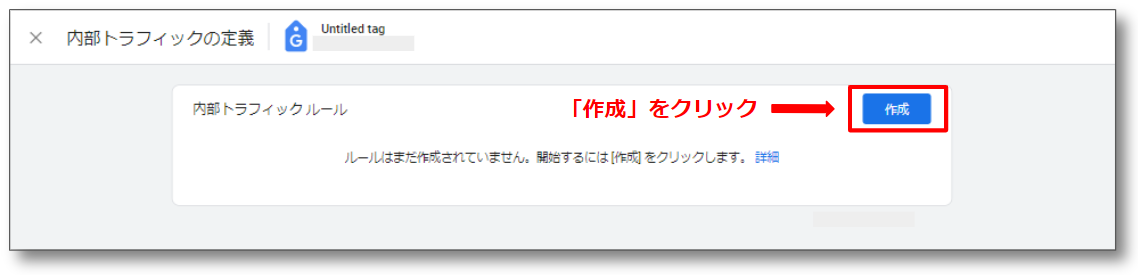
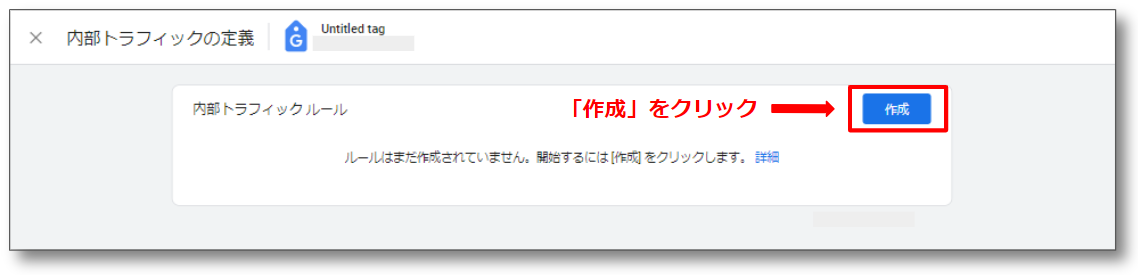
内部トラックルールの作成画面が表示されたら以下を実施します。
- ルール名:わかりやすい任意の名前に変更します。
- マッチタイプ:「IPアドレスが次と等しい」を選択します。
- IPアドレス:IPアドレスを入力します。
- IPアドレスがわからない場合はすぐ上の「IPアドレスを確認」をクリックして調べます。
- 最後に「作成」をクリックして完了となります。
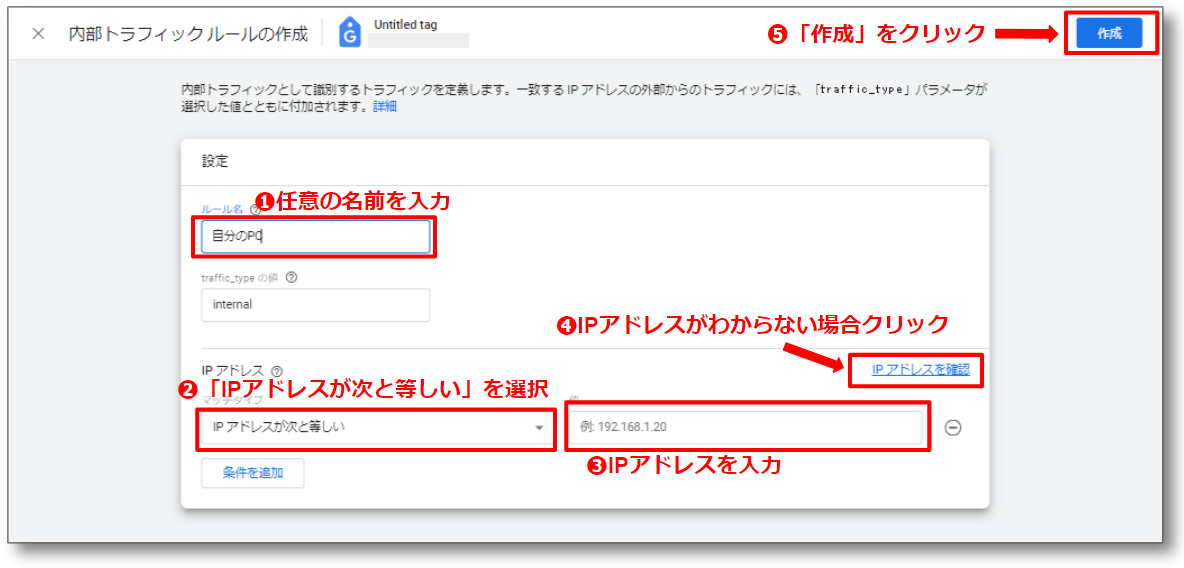
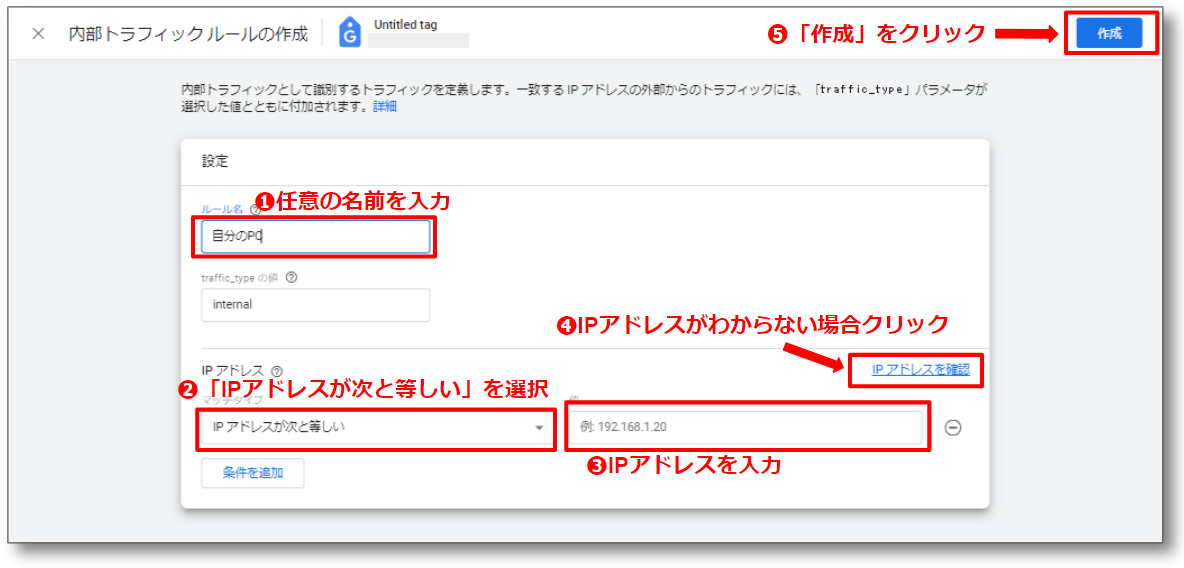
以下の画面が表示されますので左上の「×」をクリックして閉じます。
この操作を続けて3回実施し、管理画面に戻ります。
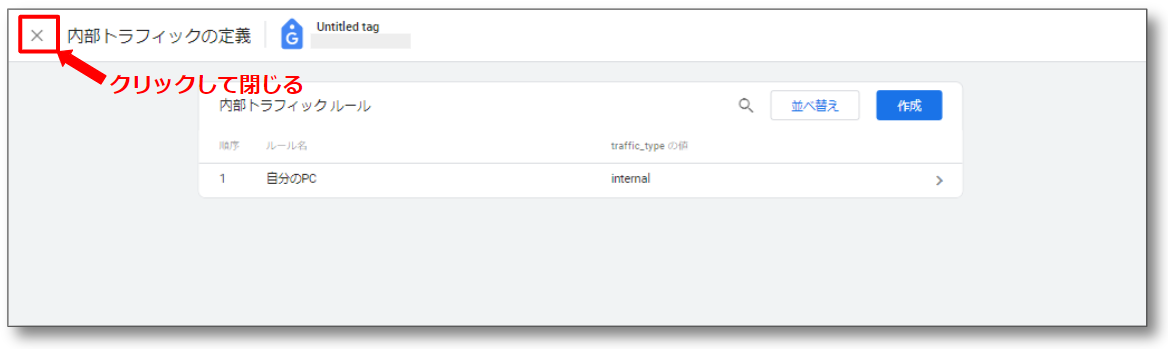
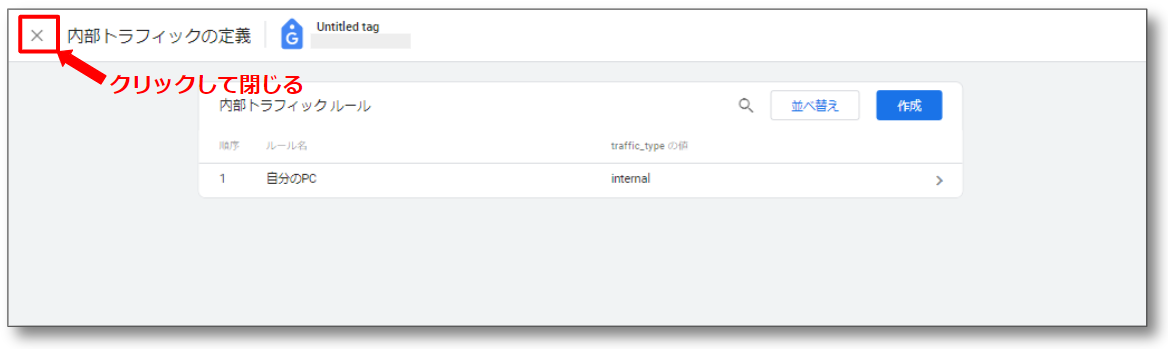
管理画面で以下を実施します。
- 管理(歯車アイコン)をクリックします。
- データ設定をクリックして表示されたデータフィルタをクリックします。
- データフィルタを選択します。
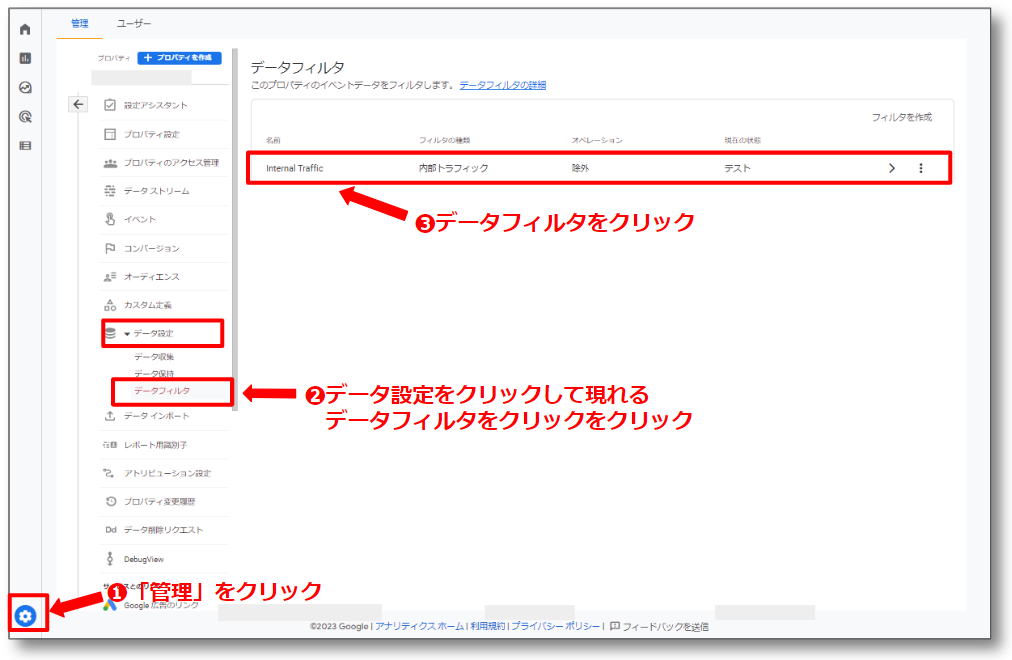
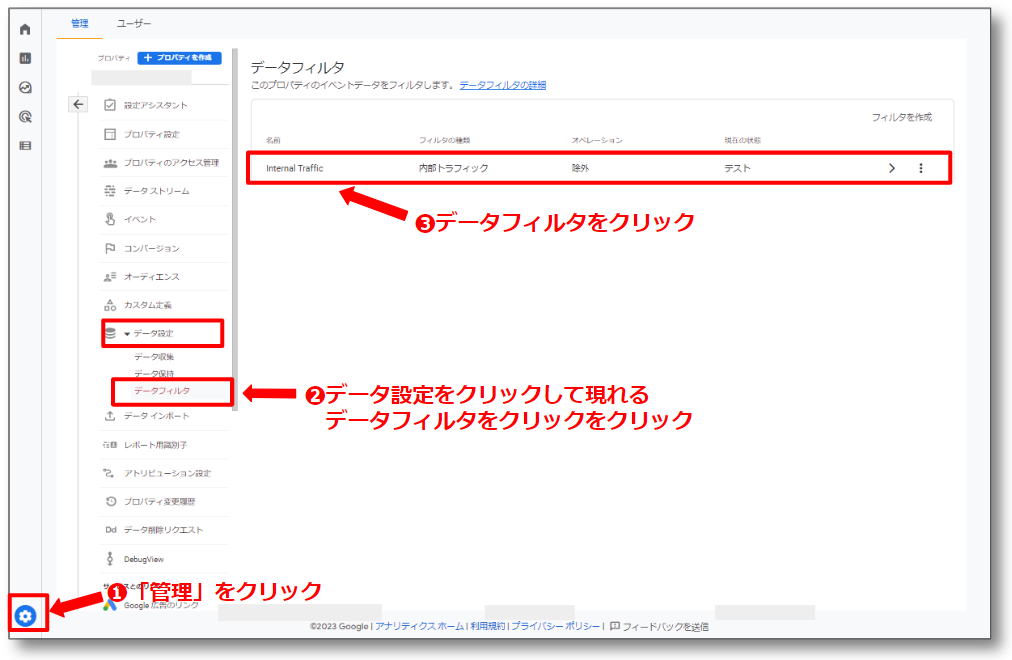
データフィルタの編集画面で以下を実施します。
- 「有効」を選択します。
- 右上の「保存」をクリックします。
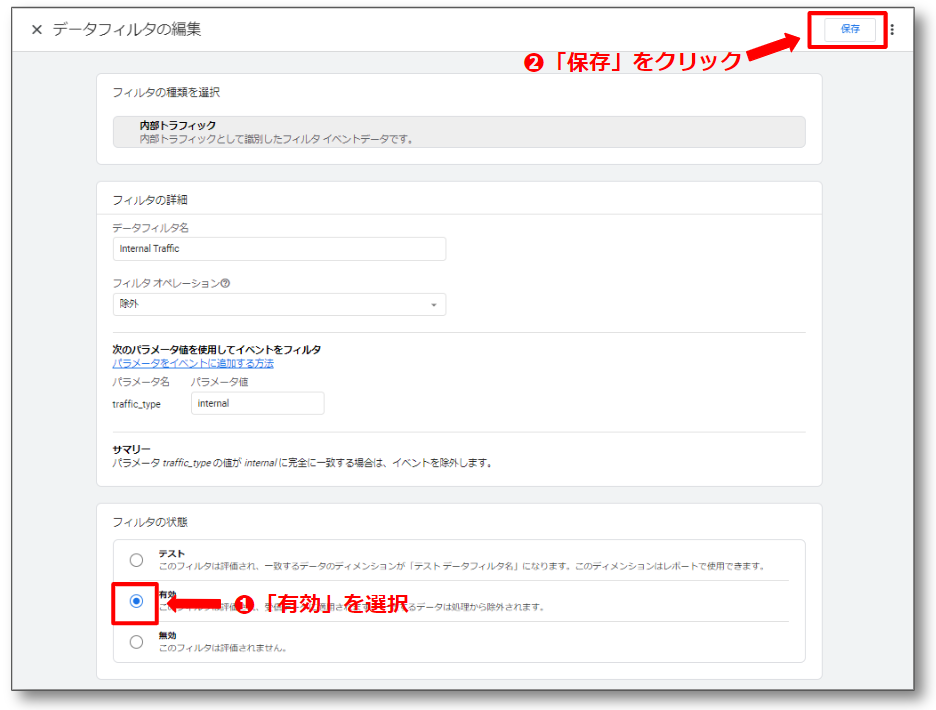
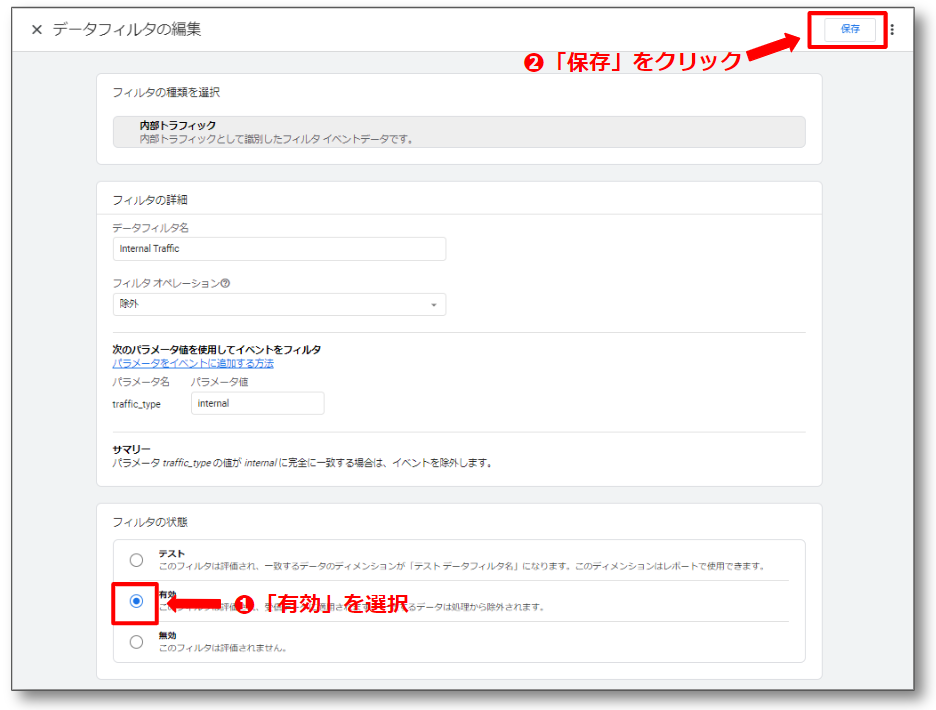
「フィルタを有効にしますか」と聞いてきますので「フィルタを有効にする」をクリックします。
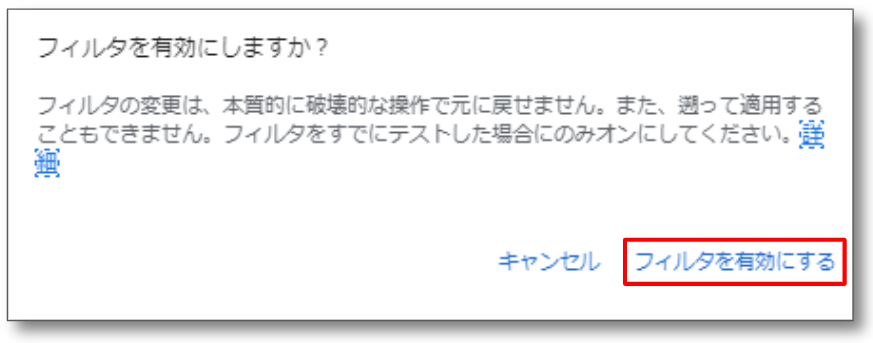
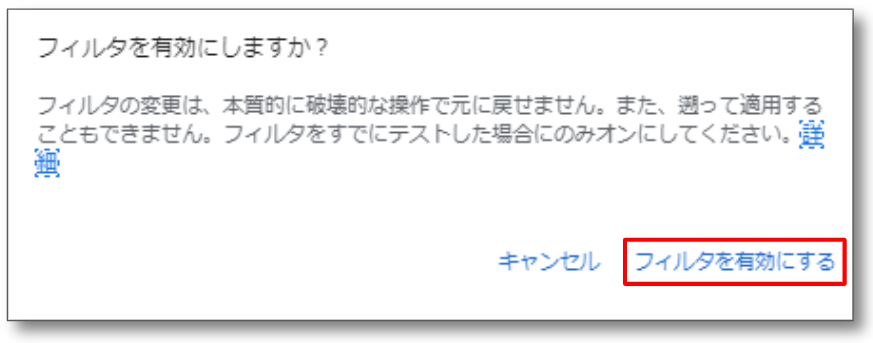
現在の状態が「有効」になっていれば、内部トラフィックの除外は完了です。
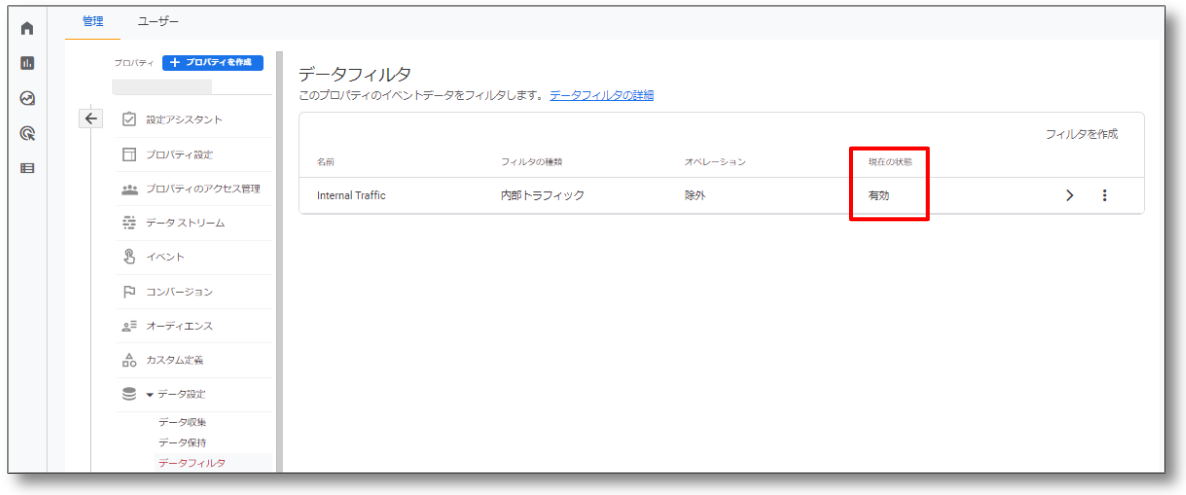
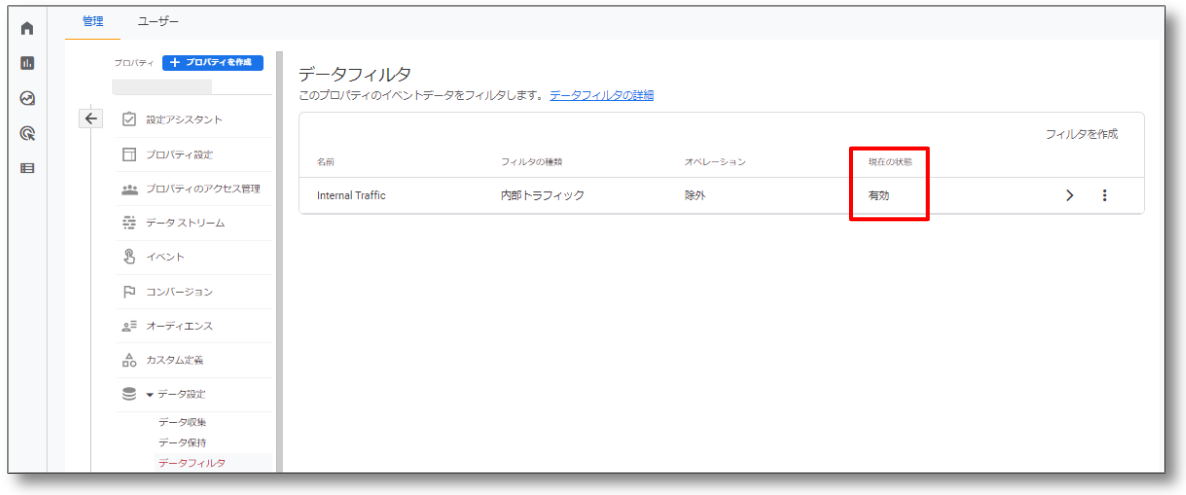
Googleシグナルの有効化
3つ目は「Googleシグナルを有効」にする設定です。
こちらはスマートフォンやタブレット、パソコンなど異なるデバイスから同じ読者がブログにアクセスした際、「同一の読者」として計測できる機能のことです。
- 「読者がGoogleにログインしている」
- 「広告のカスタマイズを目的とした関連付けに同意している
この2つの条件を満たした読者であれば同一の読者として計測されます。
また、読者の大体の性別や年齢なども確認できるため、有効にしておきましょう。
Googleシグナルを有効にする設定手順は以下のとおりです。
- 管理画面の管理(歯車アイコン)をクリックします。
- データ設定をクリックします。
- データ収集をクリックします。
- 「設定」をクリックします。
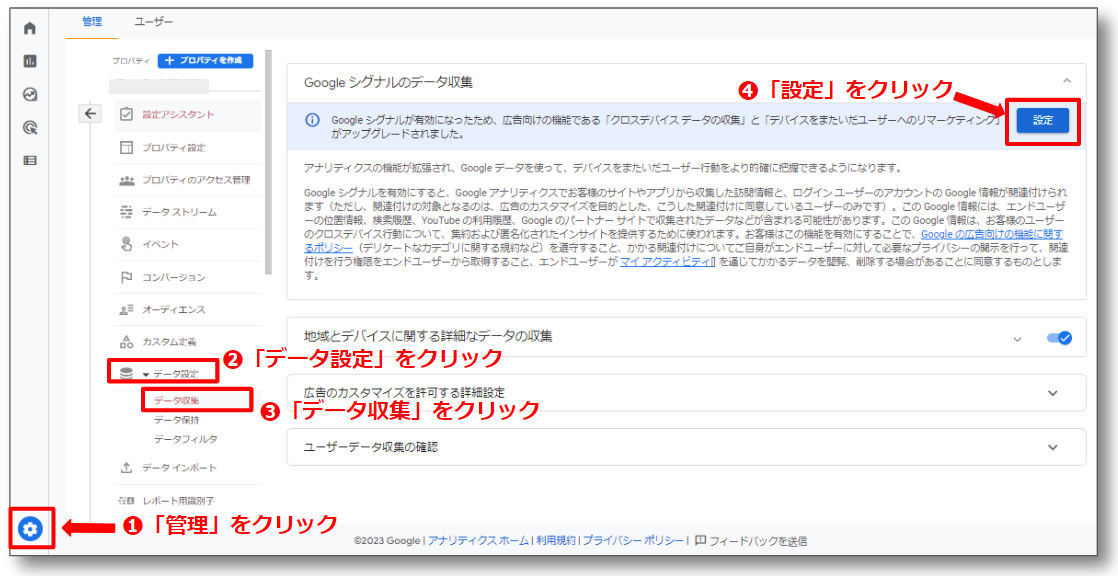
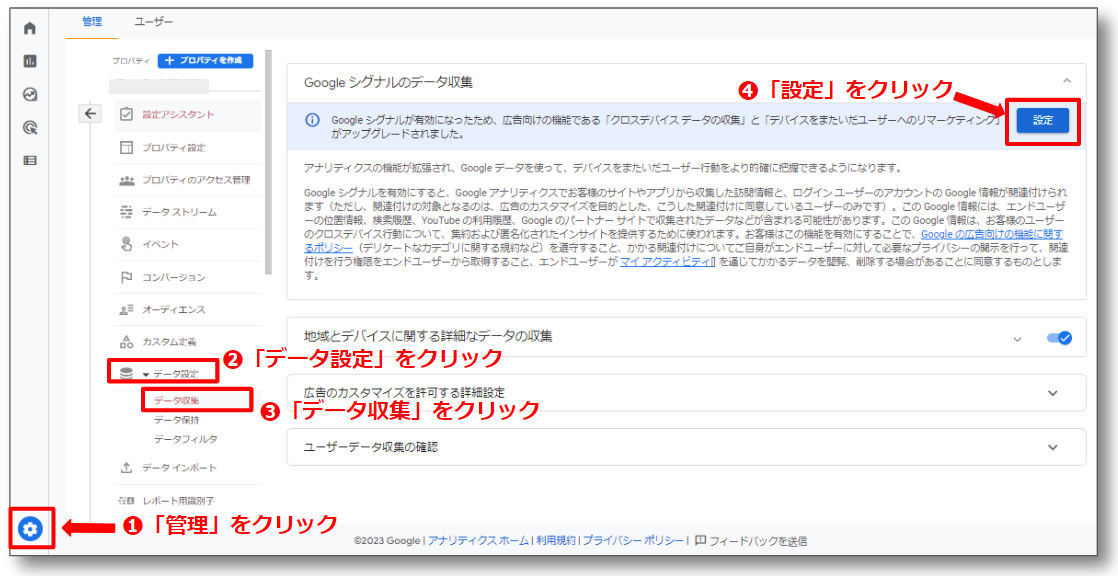
「Googleシグナルを有効にする」画面で「続行」をクリックします。
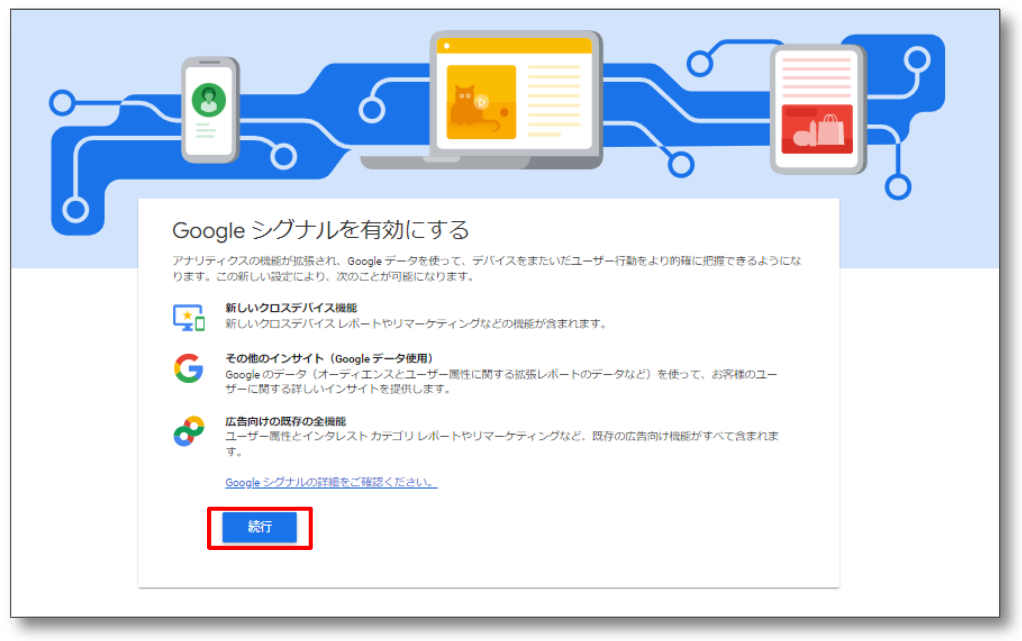
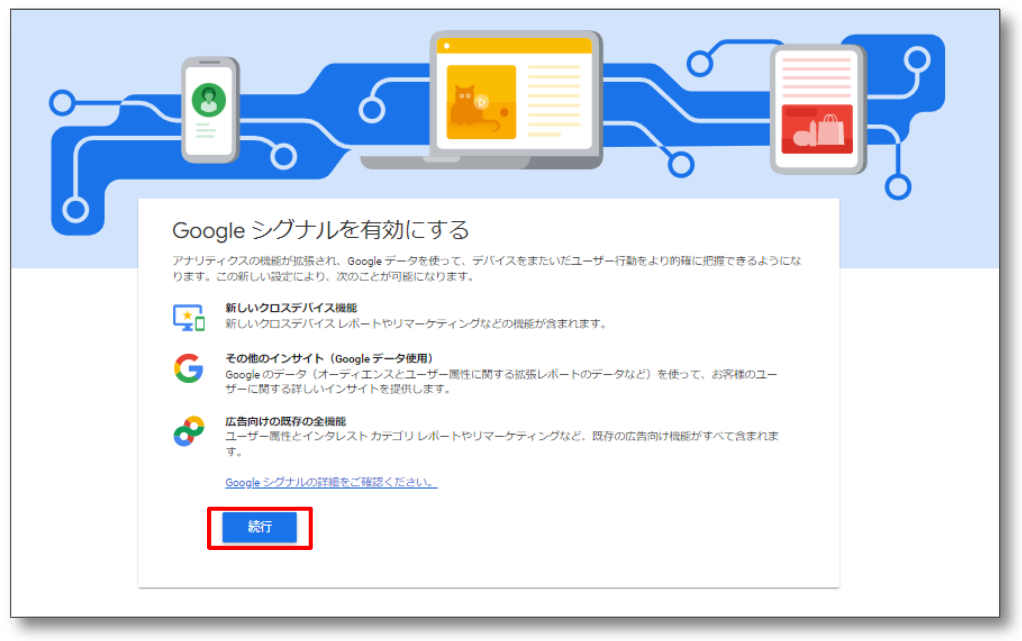
「有効にする」をクリックします。
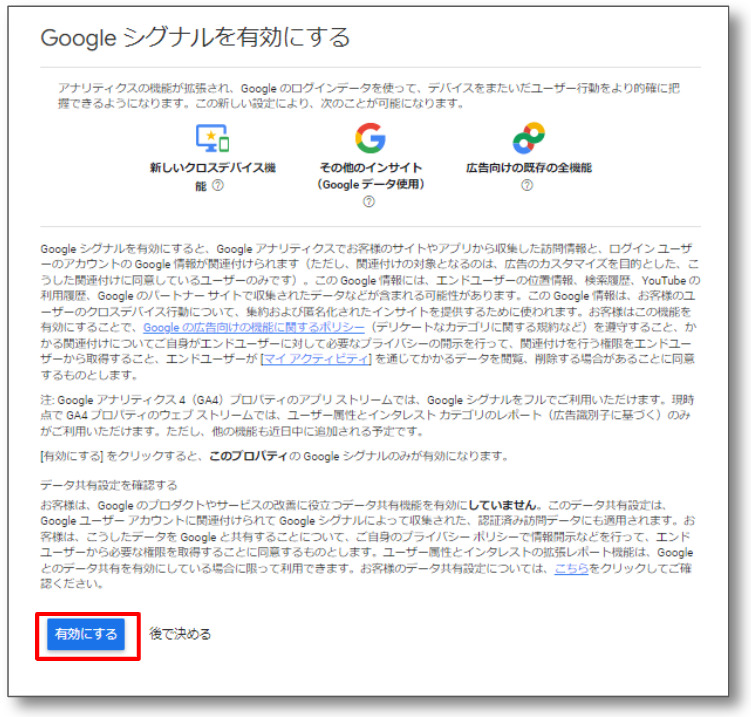
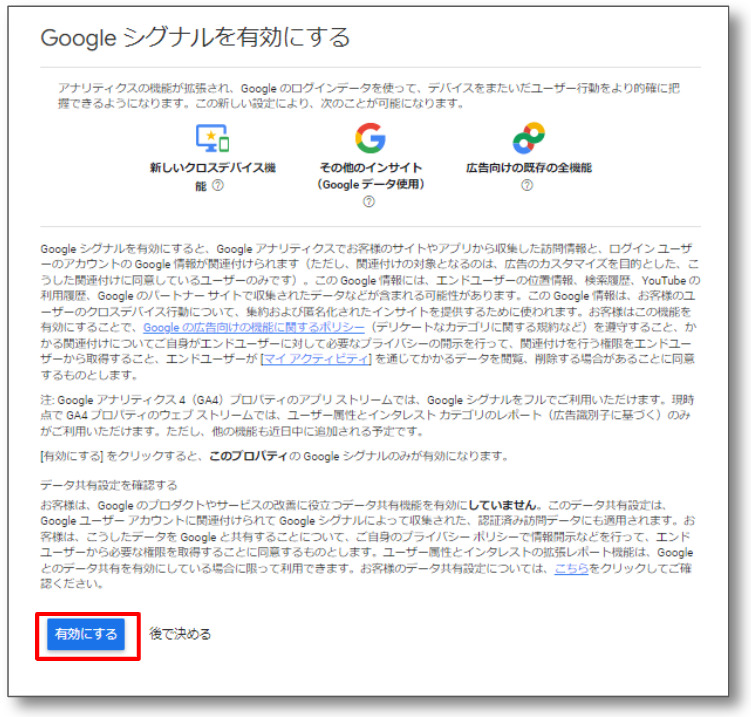
Googleシグナルのデータ収集が「有効」になっていれば設定完了です。
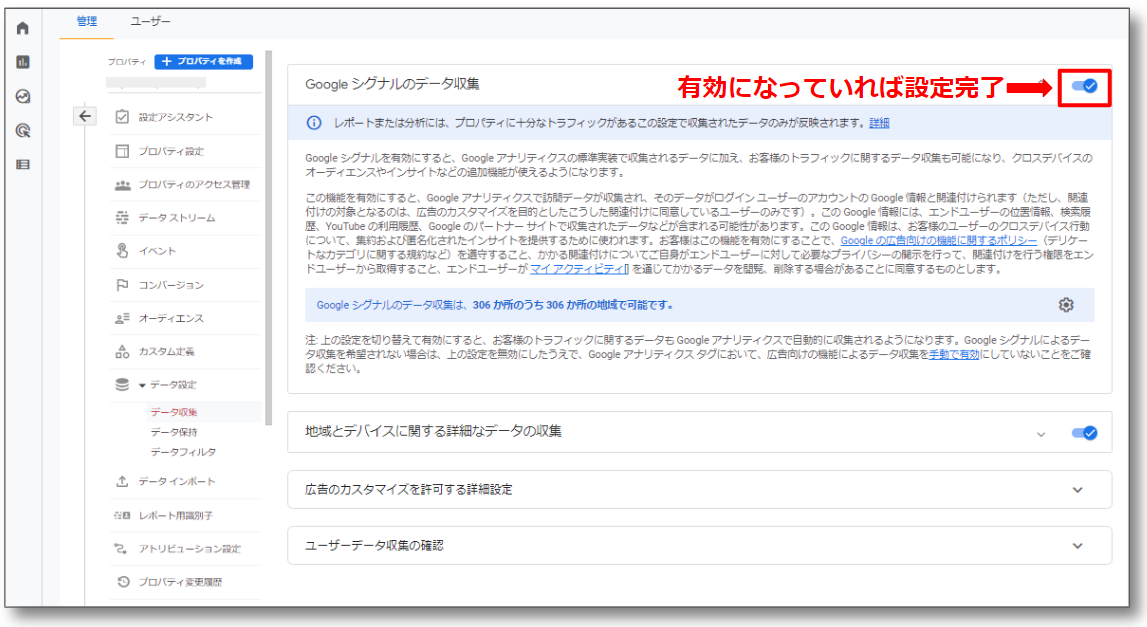
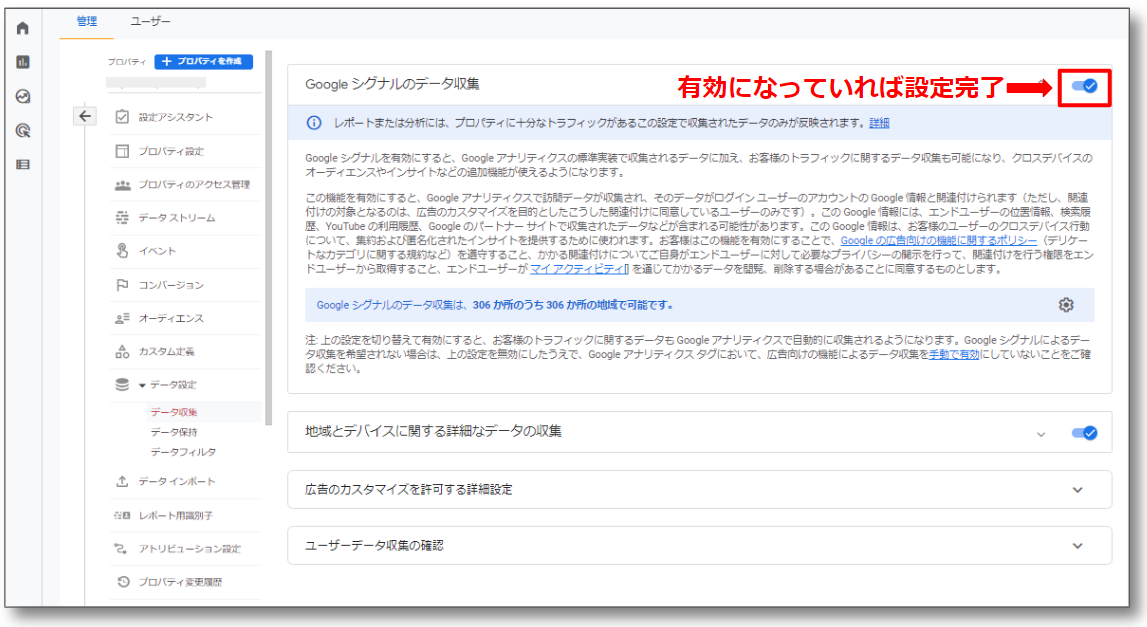
【最低限覚えておきたい】Googleアナリティクスの使い方4つ
ここではブログを運営するうえで、とくに注目したいGoogleアナリティクスの使い方をご紹介します。
重要な項目は次の4つです。
・リアルタイムのアクセスユーザーを調べる
・読者の属性を調べる(国、年齢、性別など)
・ブログへの訪問経路を調べる(検索、SNS、ダイレクト)
・PV、読者の数、滞在時間を調べる
上記の項目は基本的なデータ解析ですので、これら4つをしっかりと覚えておきましょう。
それぞれ深掘りします。
リアルタイムで訪問している読者を調査する
Googleアナリティクスを使えば、直近でどれだけの読者がブログに訪れているかを確認できます。
とくに、急にアクセスが多くなった時に要因の分析ができます。
たとえば作成した記事のアクセスが急に伸びたときに「Twitterで紹介した記事がバズッたのか?」「誰かに紹介されたのかな?」などある程度予測を立て、記事修正の指標になります。
調べる手順は以下のとおりです。
- レポートをクリックします。
- リアルタイムをクリックします。
- 過去30分以内にアクセスしたユーザー数と、使用したデバイス(スマホ・パソコンなど)の比率が表示されます。
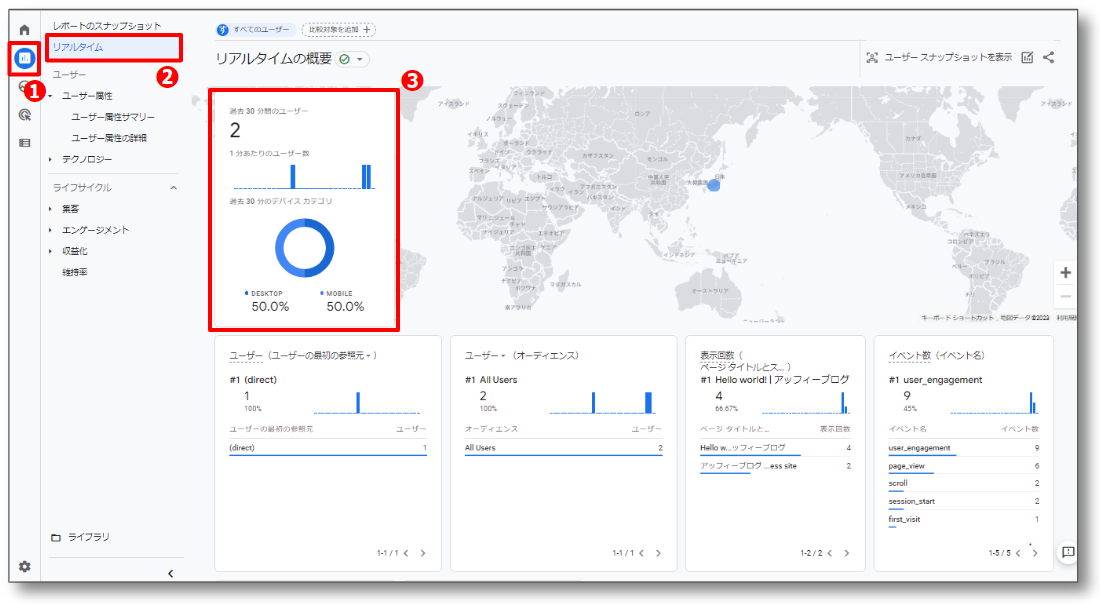
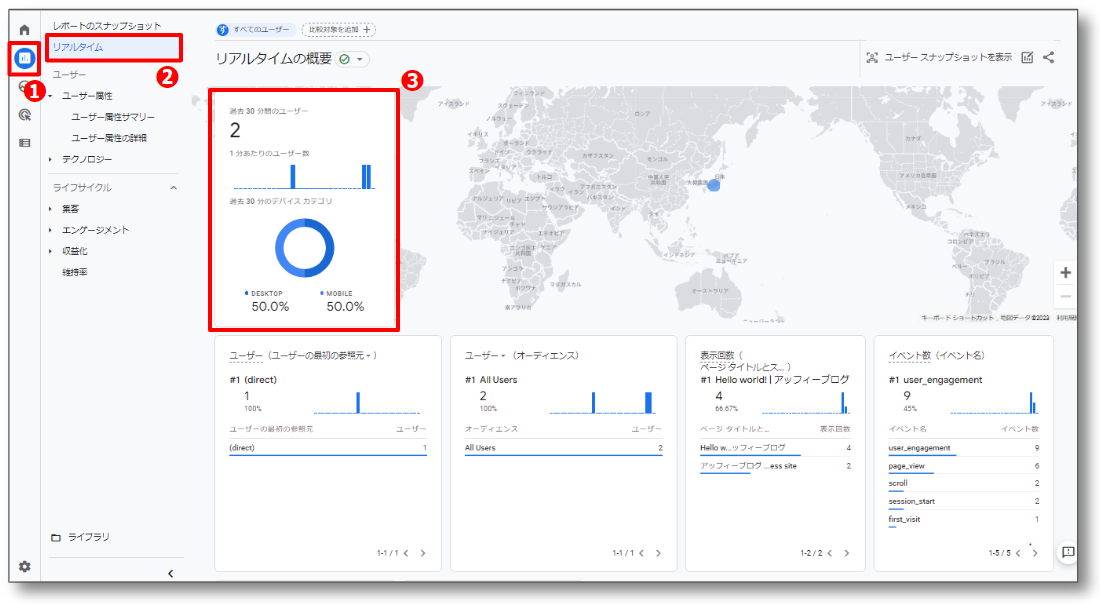
また、ページ下部では「訪問経路」「読者の種別」「どのページに」「訪問中に何をしたのか」の計測が可能です。
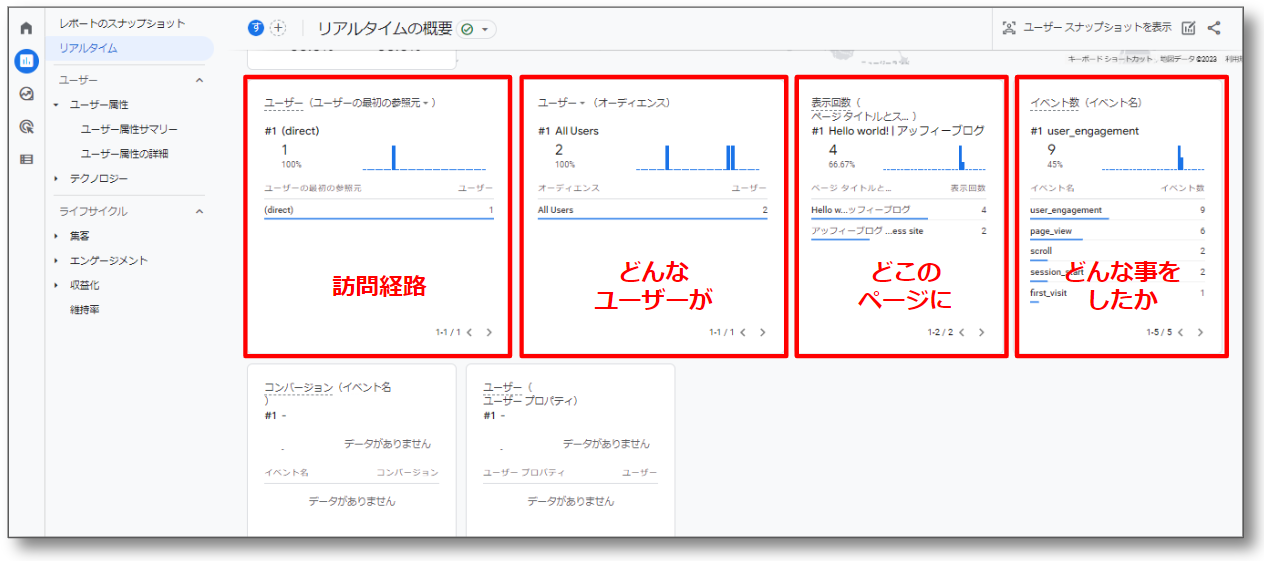
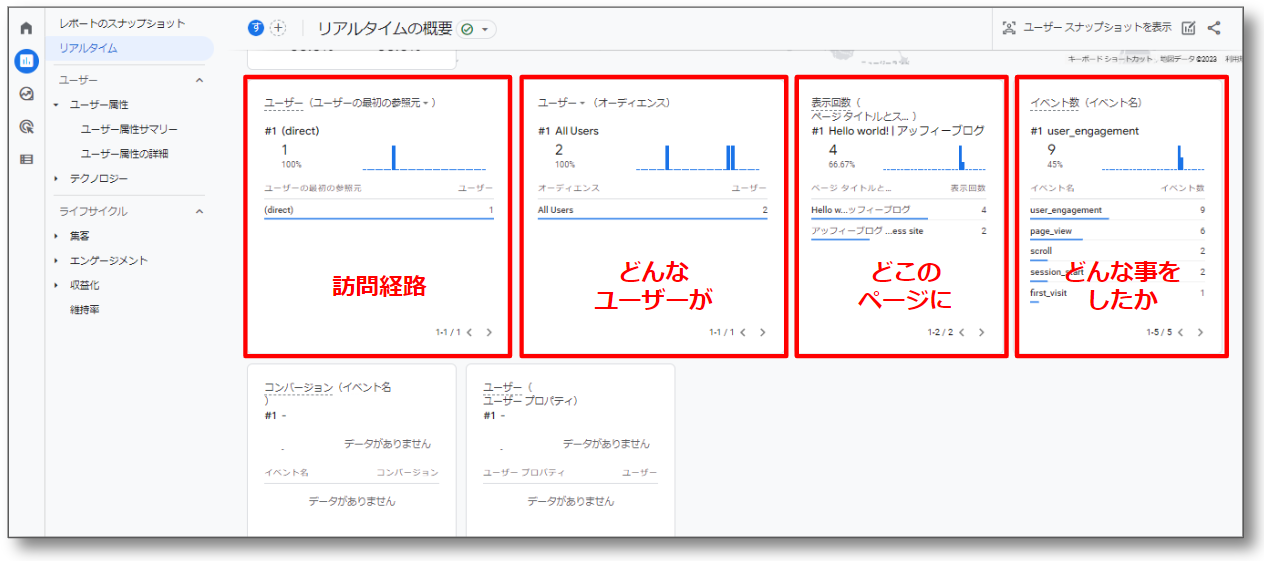
読者の属性を調査する
ブログを運営する上で、どんな読者がブログに訪問しているのかという「読者の属性(性別や年齢)」を知ることは大変参考になります。
性別や年齢に応じた対応をする際に参考にできるからです。
たとえば男性向けの商品広告をしている場合に、女性もかなりの割合で訪れていることがわかれば「広告に女性向け商品広告を入れる」という対応も可能となります。
調べる手順は以下のとおりです
- レポートをクリックします。
- ユーザーをクリックします。
- ユーザー属性をクリックします。
- ユーザー属性サマリーをクリックします。
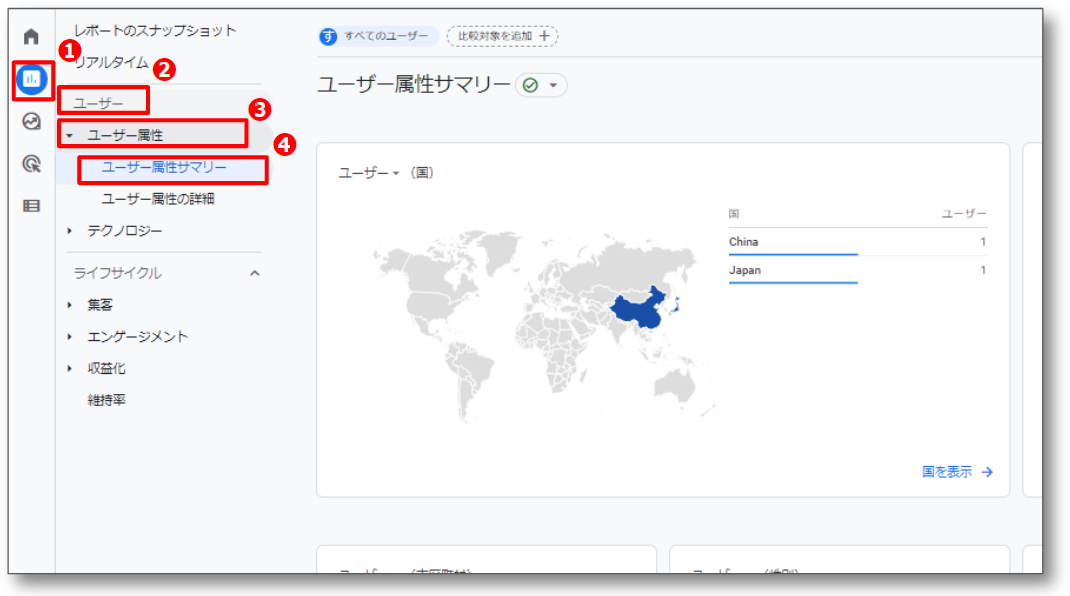
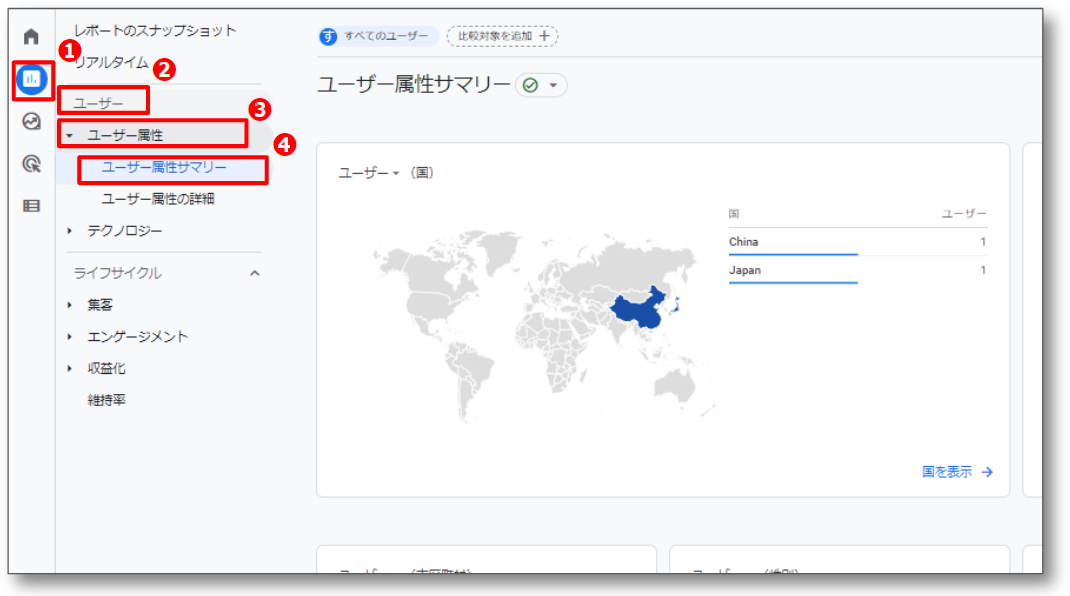
ページ下部では、様々な読者の属性が確認できます。
わかる読者の属性は以下のとおりです。
- おおよその所在地
- 男女の割合
- 興味のあるカテゴリ
- おおよその年齢の割合
- 読者の言語
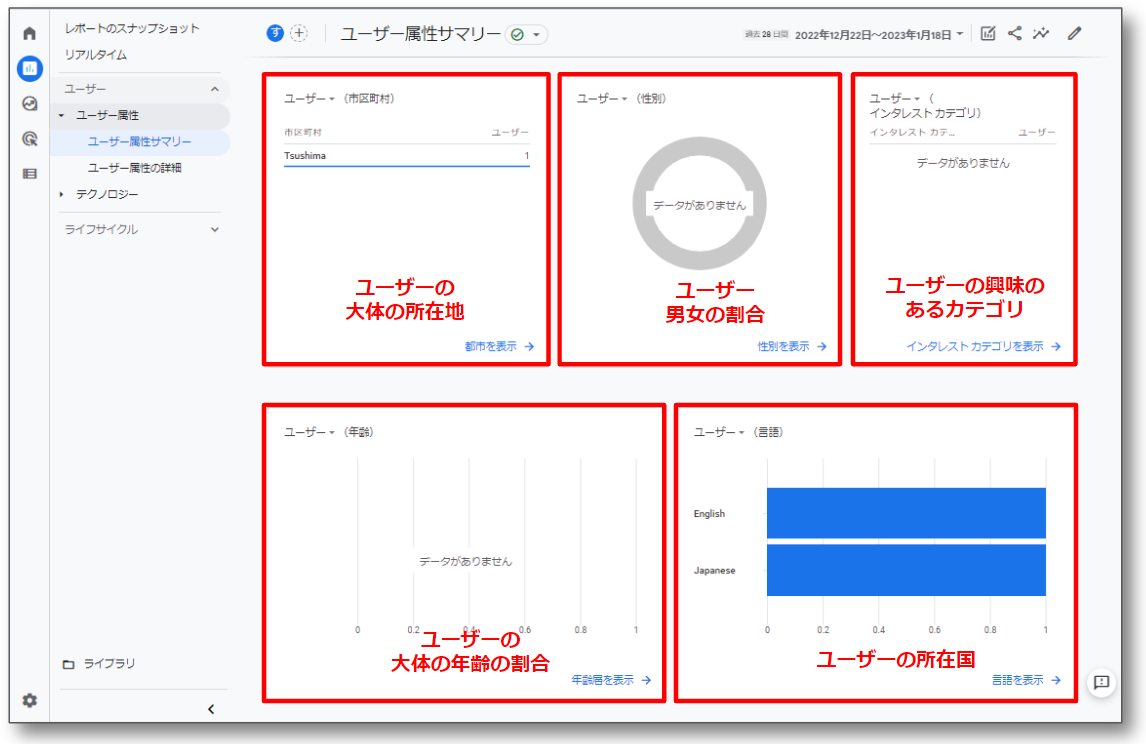
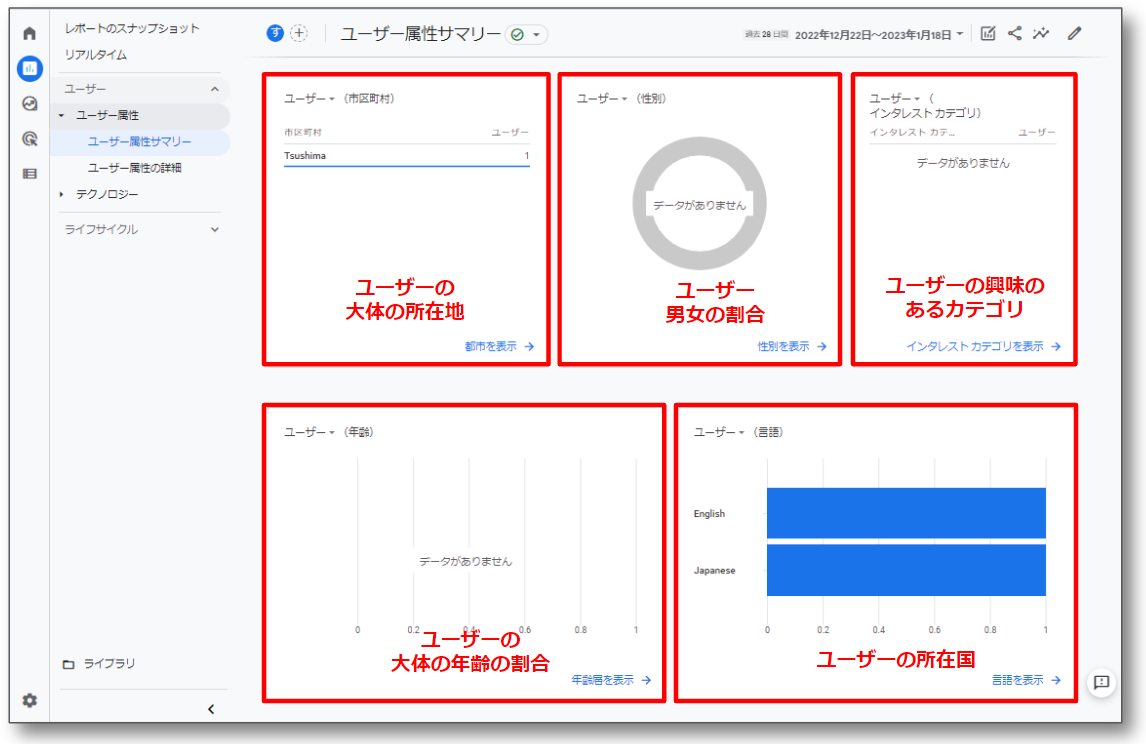
これらのデータを活用し、ブログにどんな読者が訪問しているのかを確認しましょう。
読者の訪問経路を調査する
ここでは、読者の訪問経路を調べる方法をご紹介します。
読者がどこから自分のブログにアクセスしたのかを確認することで、SEO対策やSNSの進め方について方針がたてやすくなります。



SEO対策とは、Google検索、Yahoo検索から検索された際に記事を上位にあげるための打ち手のことを言います
たとえばGoogle検索からのアクセスよりTwitterからのアクセスが多ければ、Twitterのフォロワーを増やす施策を実施すると判断することになります。
調べる手順は以下の通りです。
- レポートをクリックします。
- ライフサイクルをクリックします。
- 集客をクリックします。
- 集客サマリーをクリックします。
図の赤枠の部分を確認することで、どの読者がどこから訪問しているか確認できます。
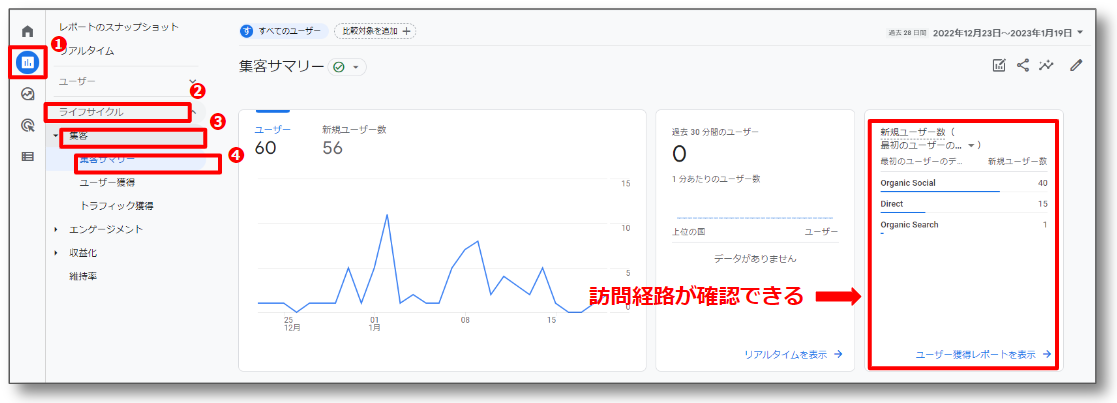
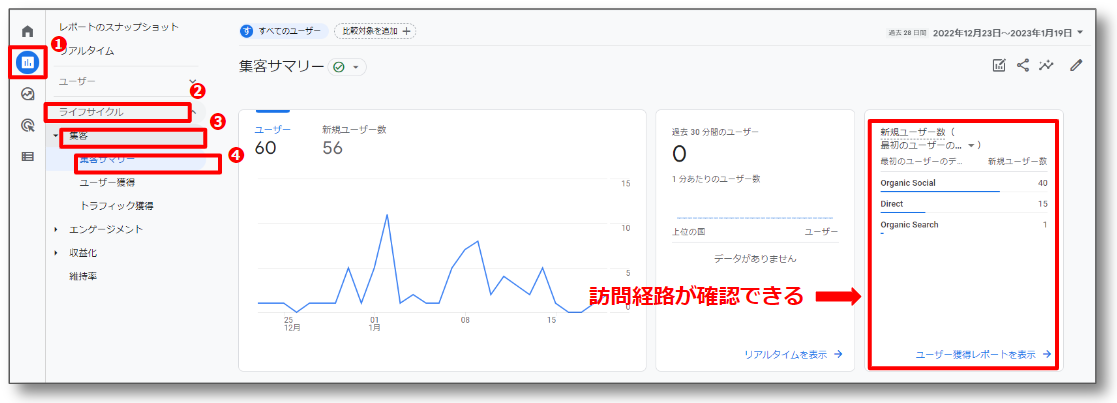
訪問経路は以下のようなものがあります。
- Organic Seach … Googleなど検索エンジンからアクセス
- Direct …ブックマークからのアクセス
- Organic Social … SNSからのアクセス
- Organic Video …YouTubeなど動画からのアクセス
- referral … 他のサイトからのアクセス
さらに、細かく訪問経路を調べる手順は以下の通りです。
- トラフィック獲得をクリックします。
- 「セッションの参照元」を選択します。
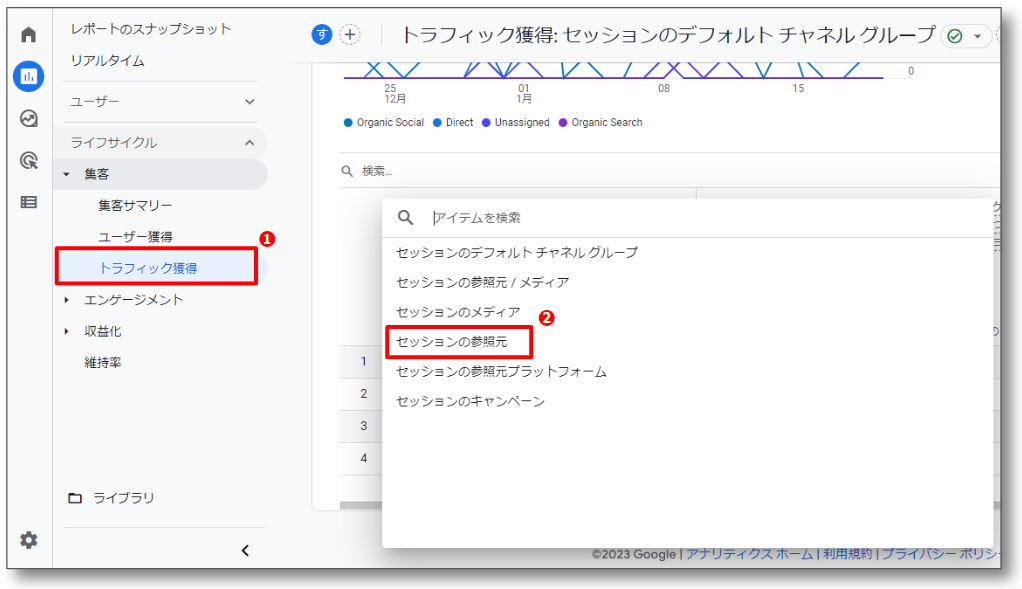
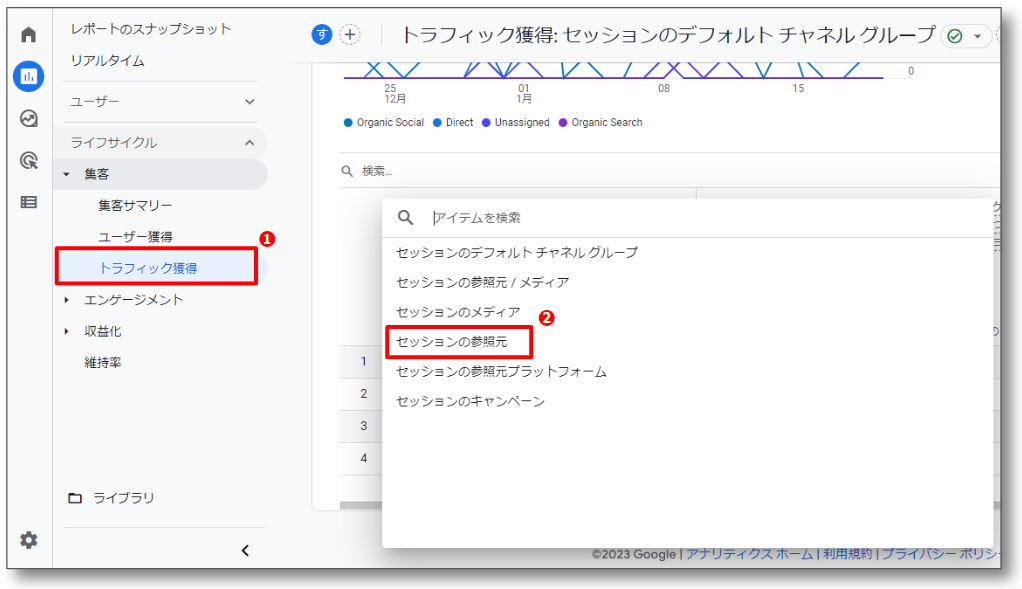
こちらを見てみると、一番流入が多いソースは「Twitter」からの流入(t.co)ということがわかります。
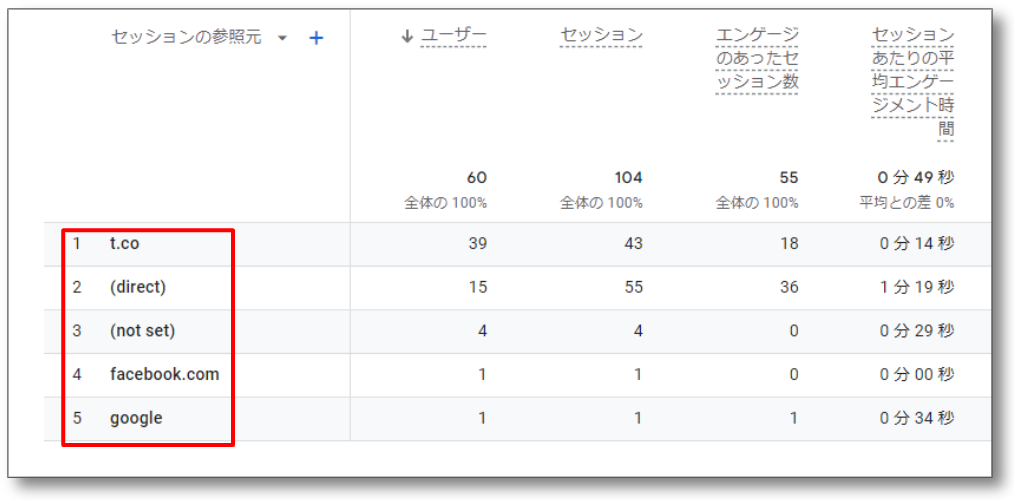
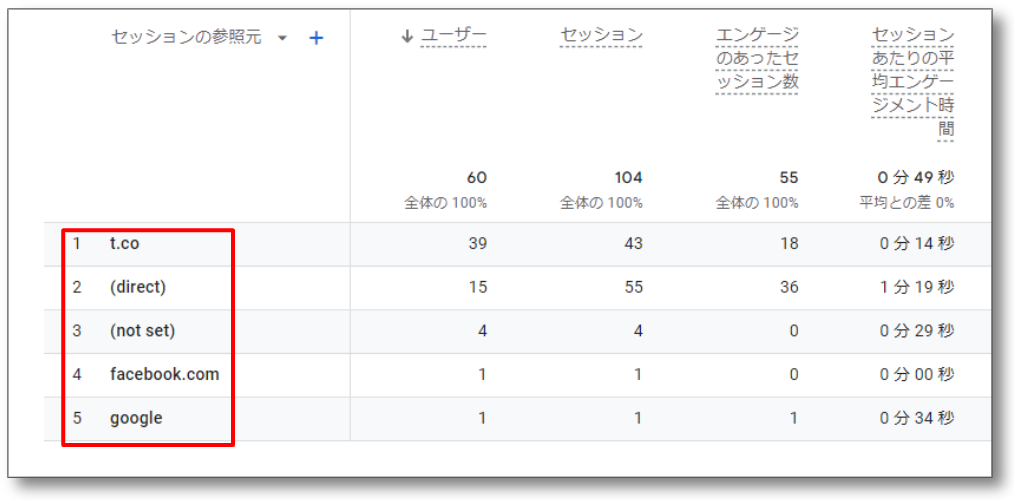
PV数、読者の数、滞在時間を調査する
最後にPV(ページビュー数)、アクセスした読者の数、アクセスした読者の滞在した時間を調べる方法です。
これらの項目がブログの分析をする場合に、一番使う機能です。



ページビュー数とは、読者がブログのページにアクセスした回数のことをいいますよ
- レポートをクリックします。
- ライフサークルをクリックします。
- エンゲージメントをクリックします。
- ページとスクリーンをクリックします。
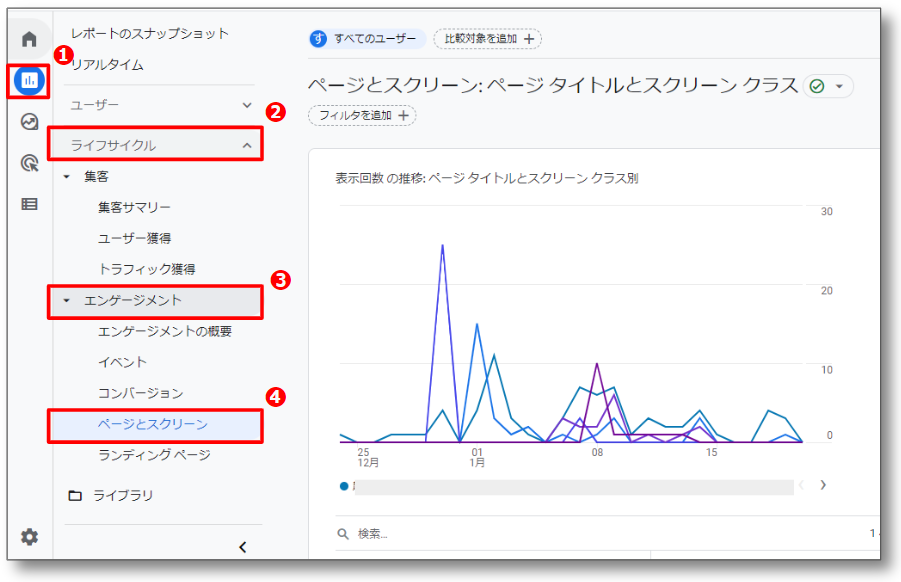
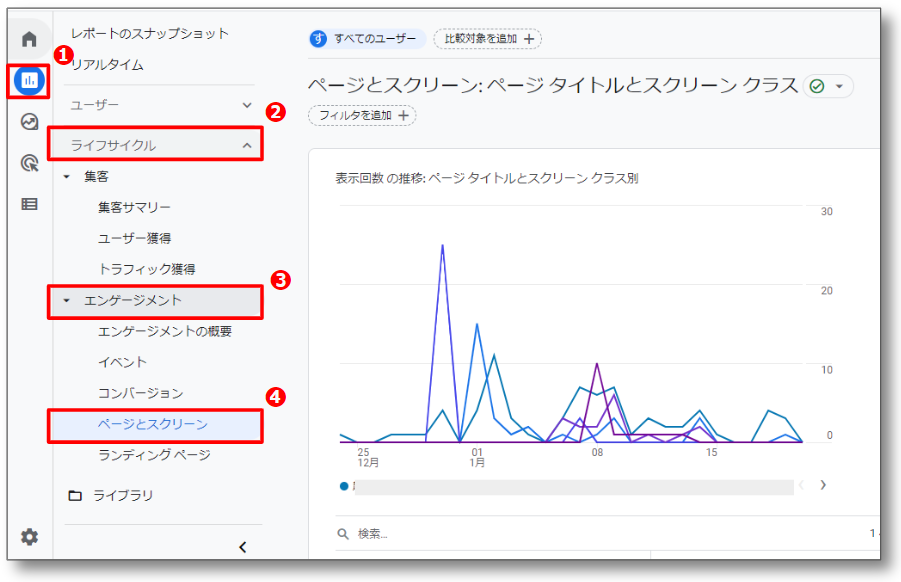
表示回数や読者の数、滞在時間を並べ替えできるので次のことが調べられます。
閲覧数・・・・・・「たくさん読まれている記事」がどれか
平均滞在時間・・・「すぐに離脱されている記事」がどれか
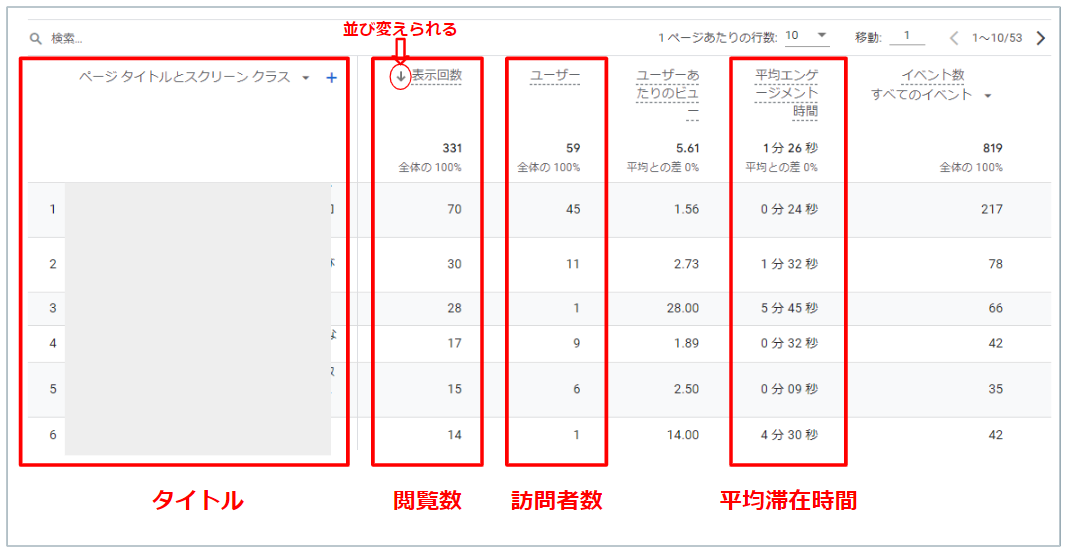
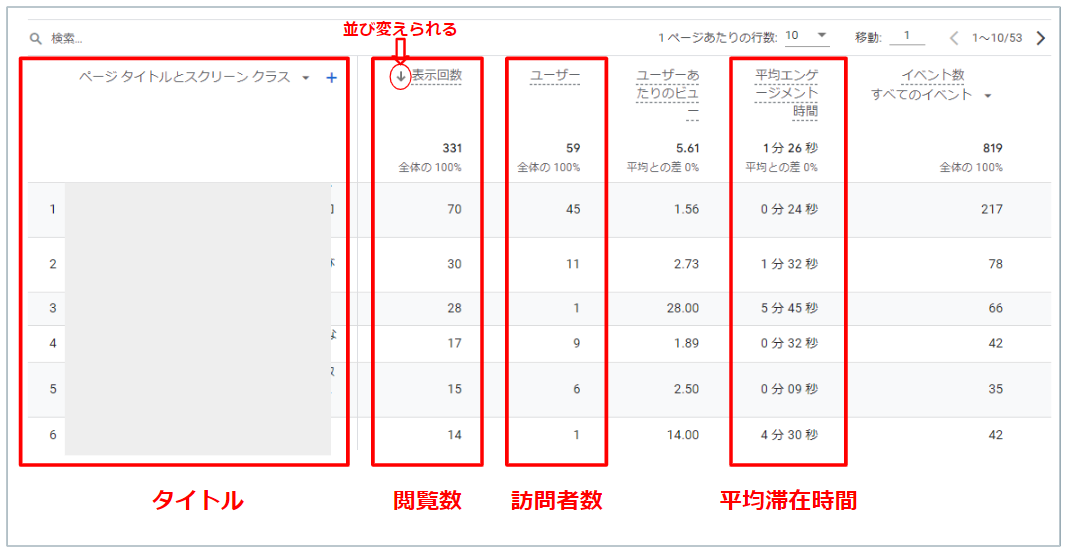
見方は次のとおりです。
- 表示回数…読者が閲覧した回数(ページビュー数)
- ユーザー…記事に訪れた読者の数
- 平均エンゲージメント時間…読者がその記事に滞在していた時間
上記の項目を見ることで、以下のことを分析することが可能です。
- その記事がどのくらいの回数読まれたか?
- その記事がどのくらいの人に読まれたか?
- その記事はどのくらいの時間読まれたか?
たとえば、滞在時間が極端に短ければ、記事の書き出しや、文章がわかりにくいからかもしれません。
また、新しい記事を作成したときに「どのくらいアクセスを集めているか?」を確認することもできます。
また、データの期間は、画面右上にある日付部分を選択することで変更できます。
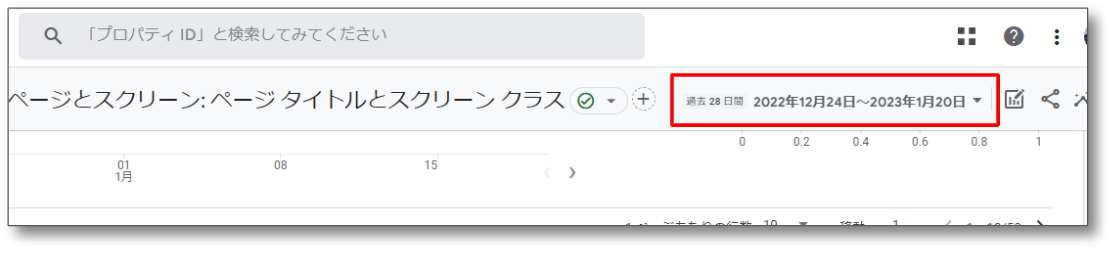
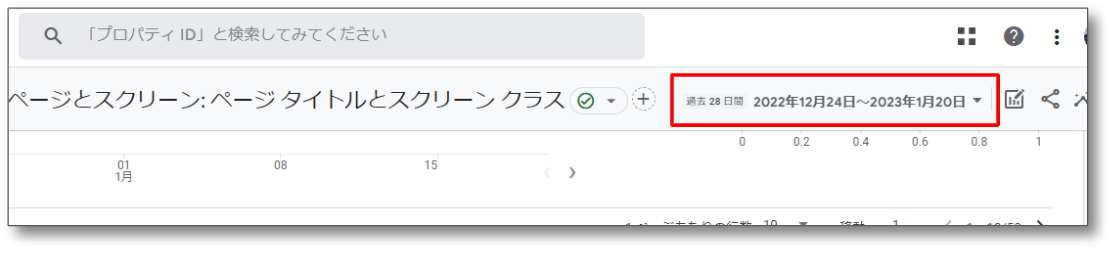
- 分析したい期間を選びます
- 適用をクリックします。
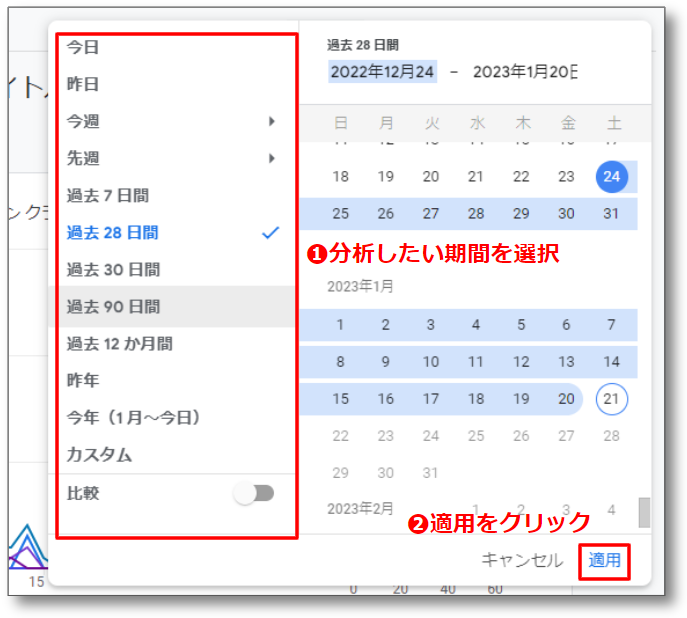
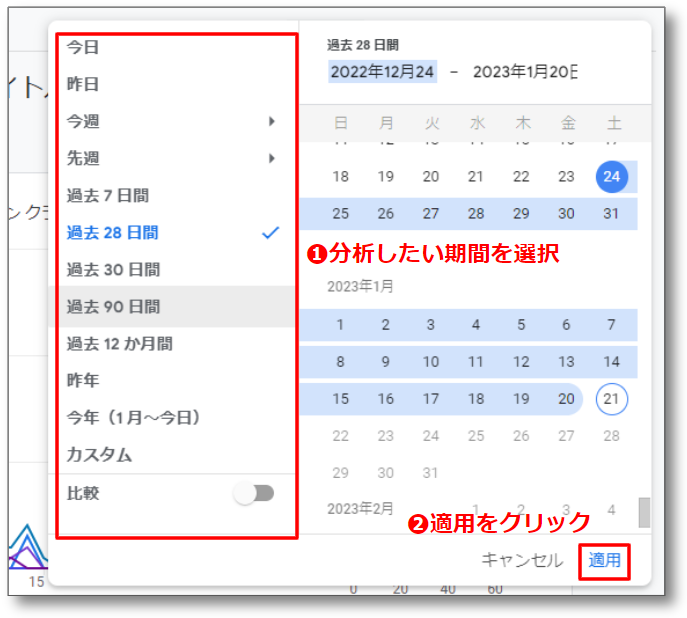
適用をクリックすると指定した期間が表示されます。
ビフォア・アフターの変化を確認できるので、記事をリライトしたときは効果があるかどうか必ず確認しましょう。
まとめ
今回はWordPressブログを始めたばかりの方向けに以下の項目についてご紹介しました。
Googleアナリティクスを使うと、どんな人がブログに訪れて、どんな行動をとったかを知ることができます。
初心者の場合はアクセスが気になりGoogleアナリティクスにアクセスしがちですが、確認は1週間に1度程度にしましょう。
アクセスが増えてきたら、Googleアナリティクスを活用してブログ運営に役立てましょう。
WordPressブログをこれから始めようと考えている方は以下の記事を参考にして下さい。


今回の記事はここまでです。
最後まで読んでいただきありがとうございました。



コメント