 アッフィー
アッフィーこんな悩みを解決できる記事を用意しました!
私はブログを始めて1年半になります。
これまで渾身の記事を70記事以上書いてきました。
その結果、累計で5桁を達成することができました。
「ブログはパソコンじゃないと作れないのでは?」と思っていませんか?
実は、ブログの開設はもちろん、記事更新、画像の挿入、簡単な設定変更もスマホだけでできちゃうんです。
ブログの開設はとても簡単!
ブログ初心者でもたった10分で開設できるので、あなたもこの記事の手順に沿ってWordPressブログを開設してみてください。
現在、ConoHa WINGでは、2025年10月22日(水) 16:00までの期間「Happy Autumn キャンペーン![]()
![]()
PCでWordPressを始めたい…という方は、【初心者でも最短10分で!】WordPressブログの始め方【ConoHa WING】でわかりやすく解説していますので、参考にしてください。
WordPressにするか無料ブログにするか?
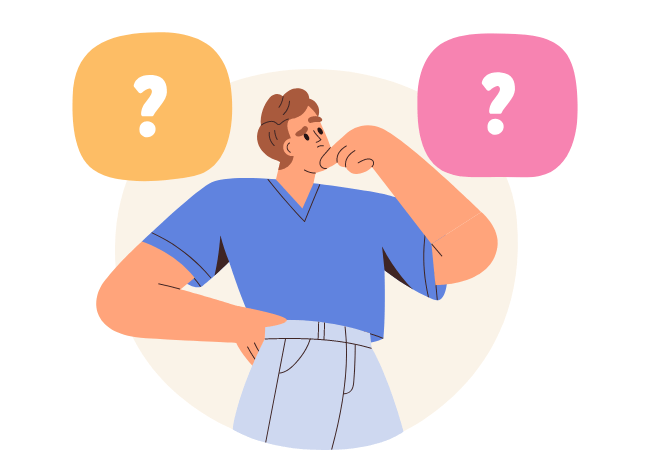
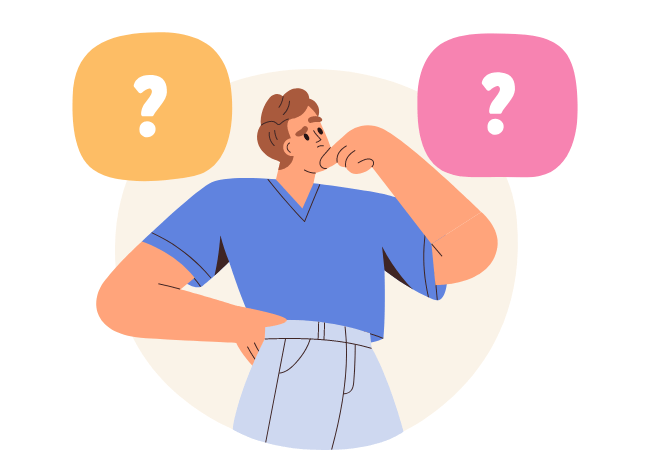
スマホでブログを始める場合、「WordPress」を使う方法と「無料ブログサービス」を使う方法の、2つの方法があります。
それぞれの特色をまとめると次の通りです。
| 項目 | WordPressブログ | 無料ブログサービス |
|---|---|---|
| 独自ドメイン | 〇 | × |
| SEO (アクセスの集めやすさ) | 〇 | × |
| 収益化 | 〇 | × |
| 費用 | × | 〇 |
| カスタマイズ性 | 〇 | × |
| 手軽さ | × | 〇 |
| アカウントの凍結リスク | 〇 | × |
| 評価 |
このあと、WordPressブログ、無料ブログサービスについてそれぞれ解説します
WordPressブログ
WordPressはブログが作成できる、世界で1番シュアーの高いCMS(コンテンツ・マネジメント・システム)で、無料のソフトウエアです。
ブログ初心者やブログラム経験がない方でも簡単にブログが作成できるので、CMSを使っているサイトの63%がWordPressで作られています。
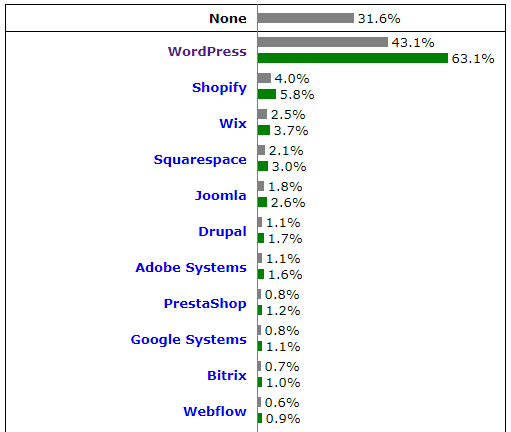
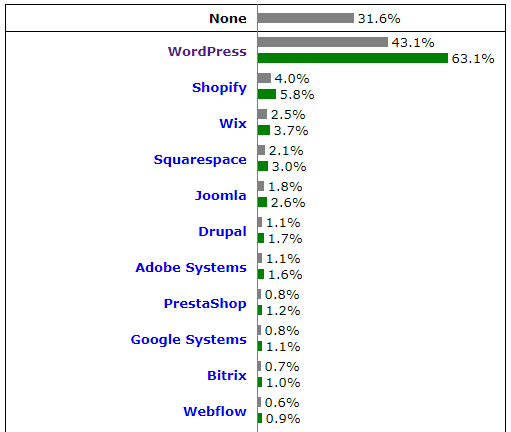
レンタルサーバー代として年1万円ほどの費用は発生しますが、以下の点で優れていると言えます。
- 独自ドメインが利用でき、SEO対策がしやすい
- 機能を簡単に追加できる
- デザインを簡単にカスタマイズできる
- 広告が自由に出稿できる
WordPressは広告も自由に出稿でき、SEO対策もしやすいなど、収益化に適したサービスと言えます。
無料ブログ
無料ブログサービスとは、文字通りブログ運営が料金なしでできるブログサービスのことをいいます。
しかし、無料ブログサービスの中にはアフィリエイトを禁止しているサービスや、独自の広告が表示されるサービスがあり、稼ぐブログ運営には適していません。
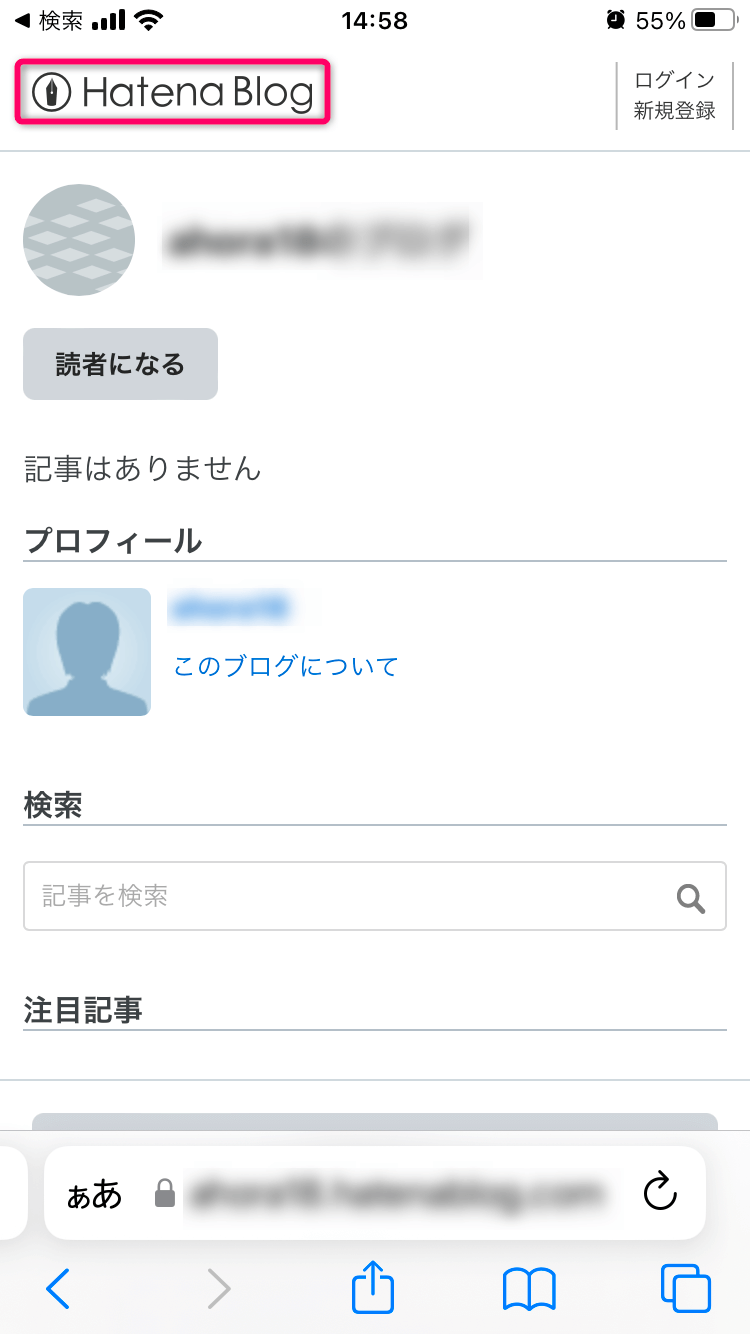
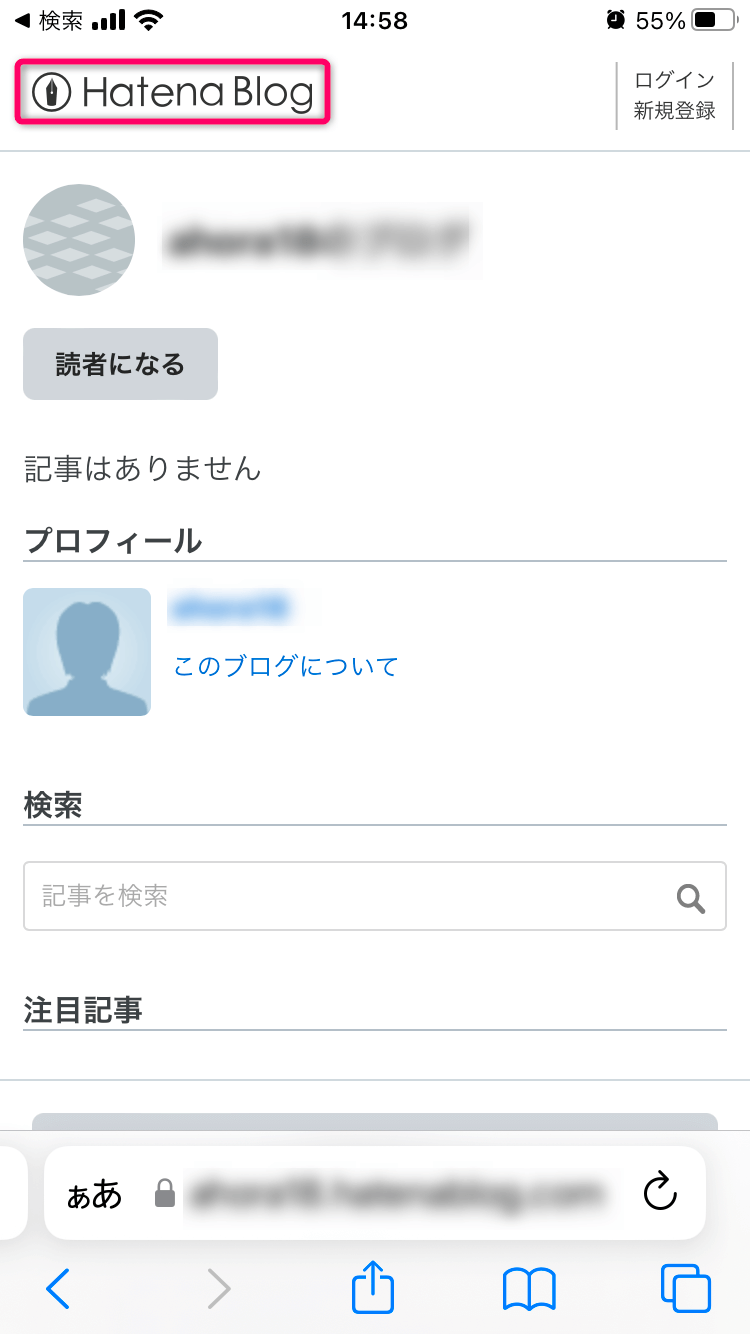
上の図は「はてなブログ」の画面ですが、上部に「はてなブロブ」のロゴがいつも表示されてしまいます。
なので、無料ブログサービスはどちらかというと記録・日記などの趣味に適したブログサービスであると言えます。
稼ぐならWordPress一択
稼ぐブログを運営したいなら、WordPressブログ一択です。
上記で見たように、無料ブログサービスは稼ぐブログには適していません。
無料ブログサービスには次の2つのリスクがあるからです。
- アカウントの凍結リスク
- アフィリエイト広告が禁止になるリスク
実際、Yahoo!ブログは2019年に、LINEブログは2023年にサービスを終了しました。
また、アメブロは2020年より自社のアフィリエイト以外のアフィリエイトを禁止しました。
WordPressブログであれば、自分でサーバー契約して運営するため、凍結リスクはなく、広告も自由に出稿できます。
というわけで、稼ぐブログを運営するならば、ぜひともWordPressで運営しましょう。



ここからは、スマホでWordPressブログを始める方法を画像をふんだんに使用して説明しますね
スマホでWordPressブログを開設する手順
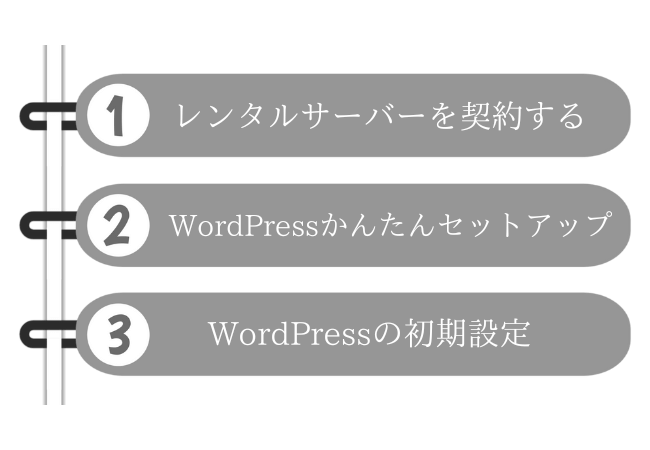
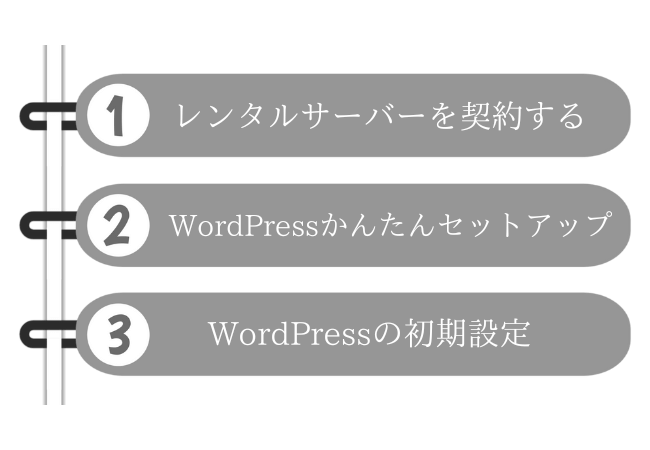
スマホだけでWordPressブログを開設する手順は次の通りです。
スマホでWordPressブログを開設する手順
WordPressブログの開設に約10分、WordPressの初期設定に約1時間を予定してください。
それでは最初に、スマホだけでWordPressブログを開設する具体的な手順を解説していきます。
❶【スマホでブログ作成】レンタルサーバーと契約する
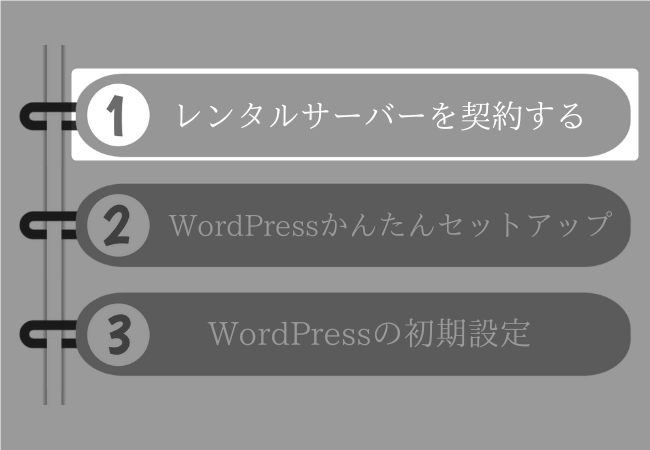
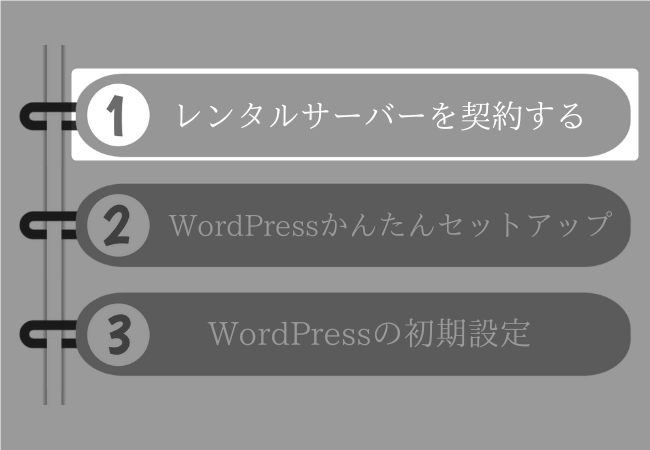
まずは、レンタルサーバーの申し込みをしましょう。
この記事では初心者におすすめのレンタルサーバー「ConoHa WING
![]()
![]()
初心者ブロガーにConoHa WINGがおすすめな理由
「なぜConoHa WINGがおすすめなのか?」
それは、
- レンタルサーバーで一番重要である表示速度が国内No.1
- スペックも超優秀であるとともに、管理画面もとってもわかりやすい
- 独自ドメインも2つまで永久無料(WINGパック)
だからです。
ConoHa WINGには「WordPressかんたんセットアップ」という機能があります。
かんたんセットアップを使えば、独自ドメインの取得やWordPressのインストールといった作業がまとめて完了し、初心者でも約10分でWordPressブログが開設できます。
今回はConoHa WINGで「WordPressかんたんセットアップ」を利用したWordPressブログ開設方法をご紹介します。
ConoHa WINGの期間限定キャンペーン
ConoHa WING ![]()
![]()
キャンペーン期間中、「WINGパック」の12カ月以上を新規で申し込むと通常料金から最大55%OFFでWINGパックが利用できます。
※「WINGパック」とはレンタルサーバーと独自ドメインがセットになった長期割引プランをいいます。
ベーシックプランも以下の通り、12ヶ月以上の契約でお得になります。
契約期間 通常料金 キャンペーン価格
12ヶ月契約 1,452円 → 990円(31%OFF)
24ヶ月契約 1,452円 → 842円(42%OFF)
36ヶ月契約 1,452円 → 643円(55%OFF)



キャンペーンを利用して、さっそくお得にブログを始めましょう!
手順1:レンタルサーバーと契約する
では、WordPressブログを作成していきましょう。
まずはConoHa WING
![]()
![]()
公式ページを開くと、下図のような画面が表示されますので「今すぐアカウント登録」をタップします。
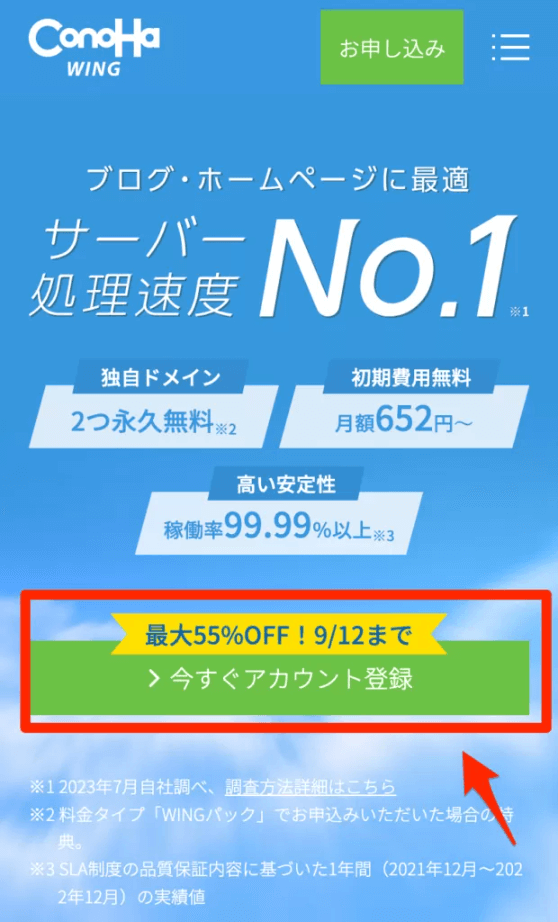
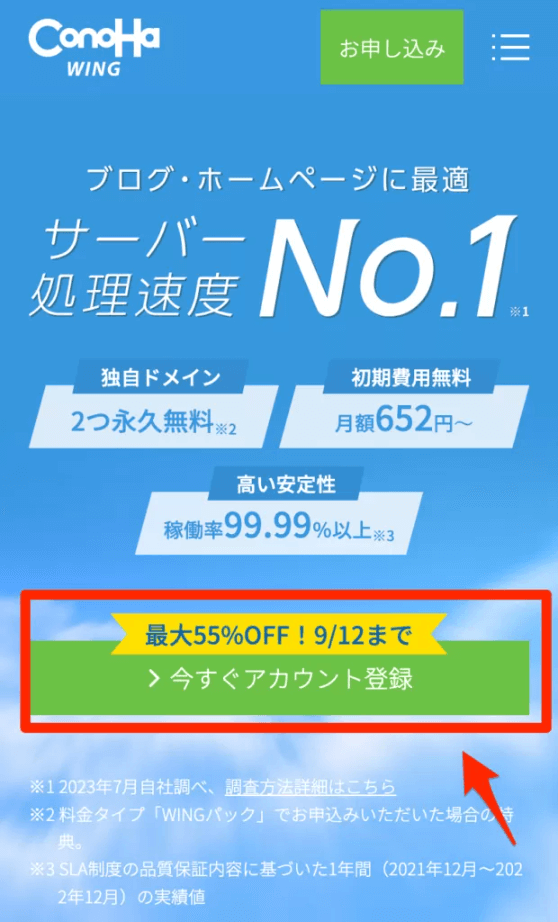
すると、以下の画面が表示されますので「メールアドレス」を入力し「パスワード」を入力して「次へ」をタップします。
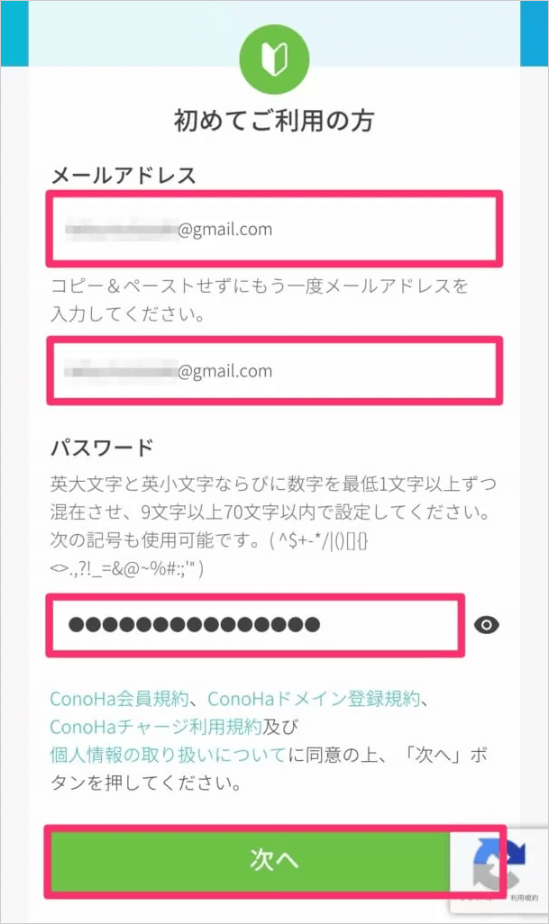
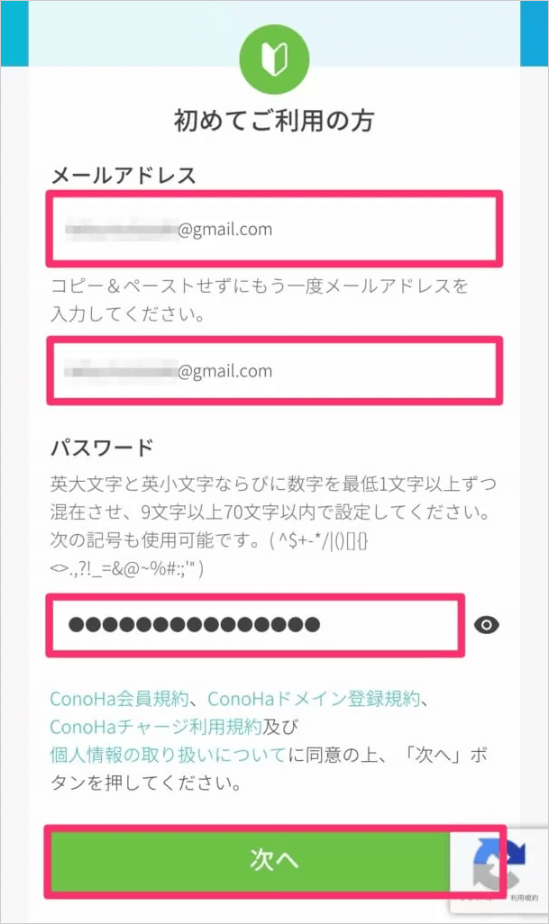
なお、メールアドレスを2回入力しますが、2回目の入力をコピー&ペーストすると下記のようにエラーが出て次へ進めません。
面倒ですが2回目のメールアドレスの入力は手で入力しましょう。
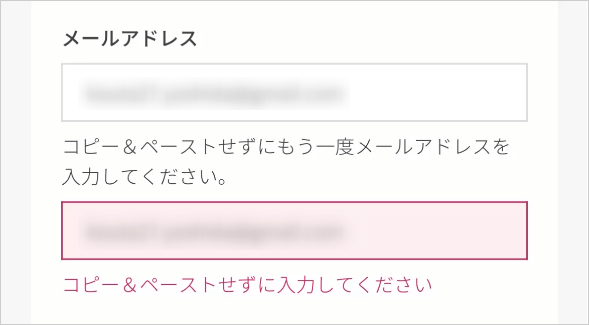
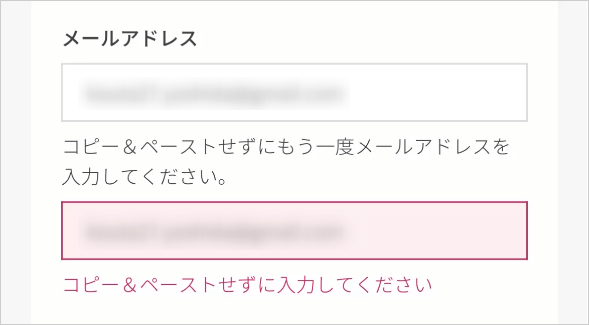
以上の作業で、ConoHa WINGのアカウントが作成されます。
手順2:契約期間とプランを選ぶ
アカウントの作成が完了すると、契約期間とプランの選択画面が表示されます。
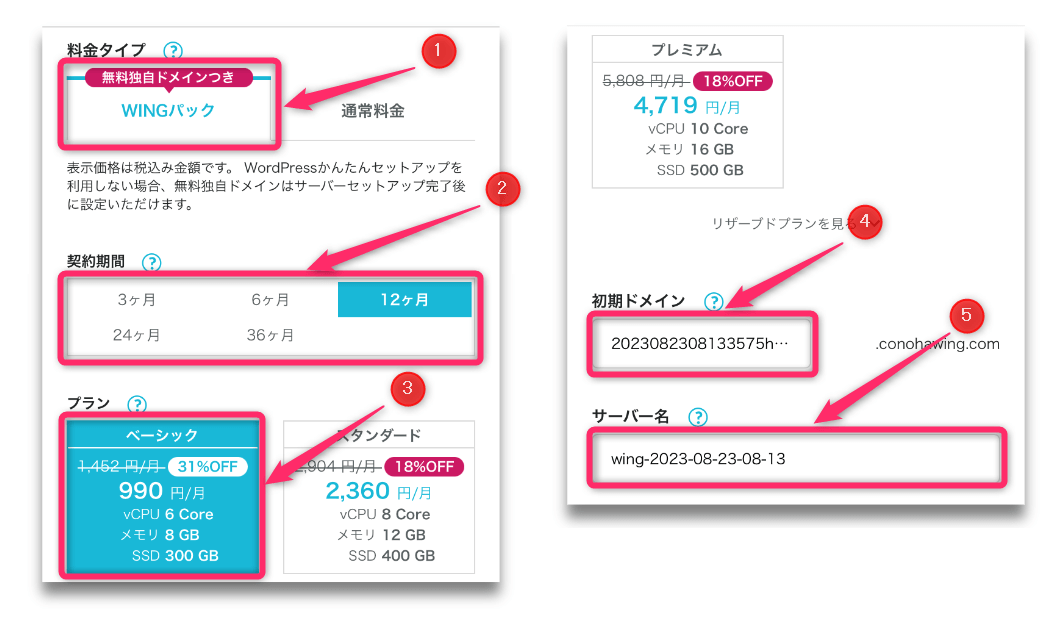
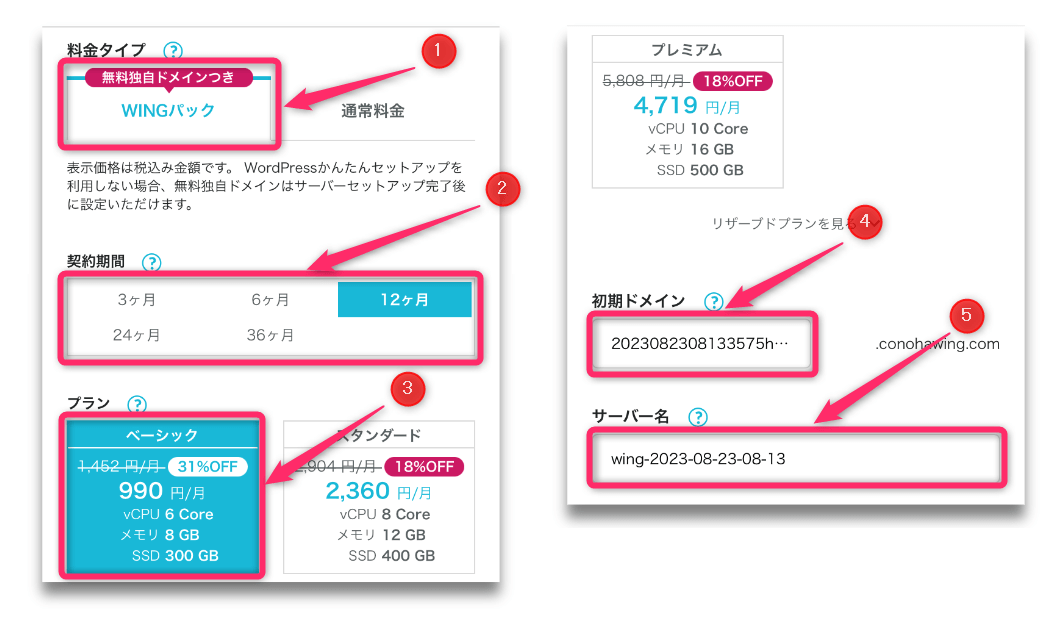
契約期間とプランを選びましょう。以下に沿って選択していきましょう。
- 料金タイプ:WINGパックがおすすめ
- 契約期間:契約期間は長いほどお得です
できれば1年以上を選択しましょう。 - プラン:ベーシックプラン(初心者の新規開設であればベーシックでOK)
- 初期ドメイン:初期設定のままで大丈夫です
- サーバー名:初期設定のままで大丈夫です
- 独自ドメインが2本まで無料
- 長期契約をするほど大幅な値引き
※価格はその時のキャンペーンによって変更になります。



12ヶ月以上の契約は大幅に料金割引されていますね
また、プランについては初心者が新規開設する場合には機能・スペックともにベーシックで十分です。
❷【スマホでブログ作成】かんたんセットアップ
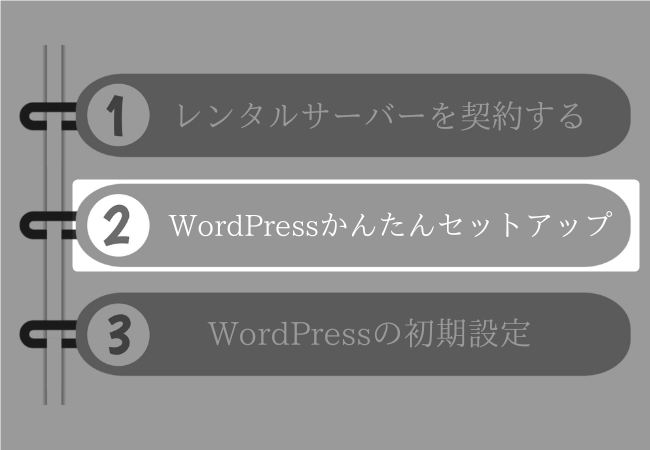
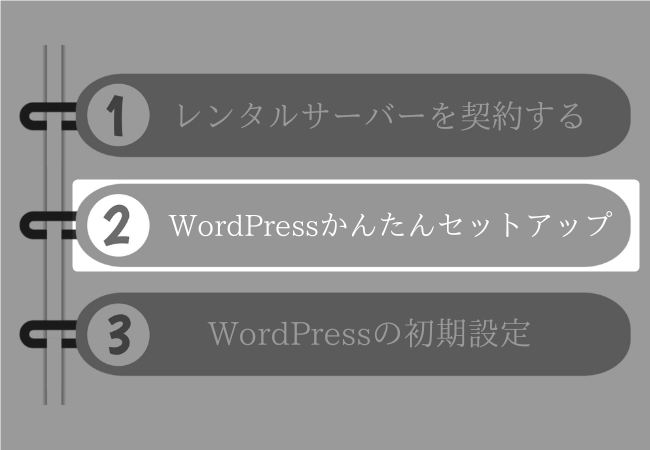
次に、「かんたんセットアップ」を設定していきましょう。
かんたんセットアップで設定する内容は以下の通り
- かんたんセットアップ
- セットアップ方法
- 独自ドメイン設定
- 作成サイト名
- WordPressユーザー名
- WordPressパスワード
- WordPressテーマ
手順3:かんたんセットアップ画面に入力する
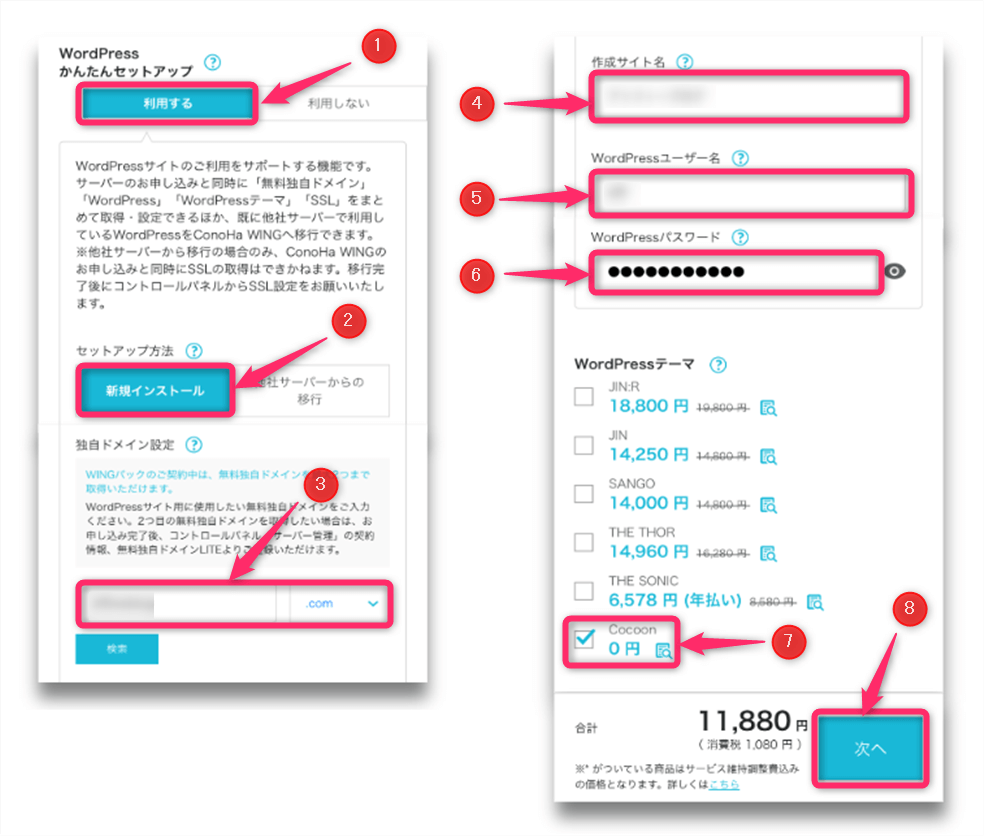
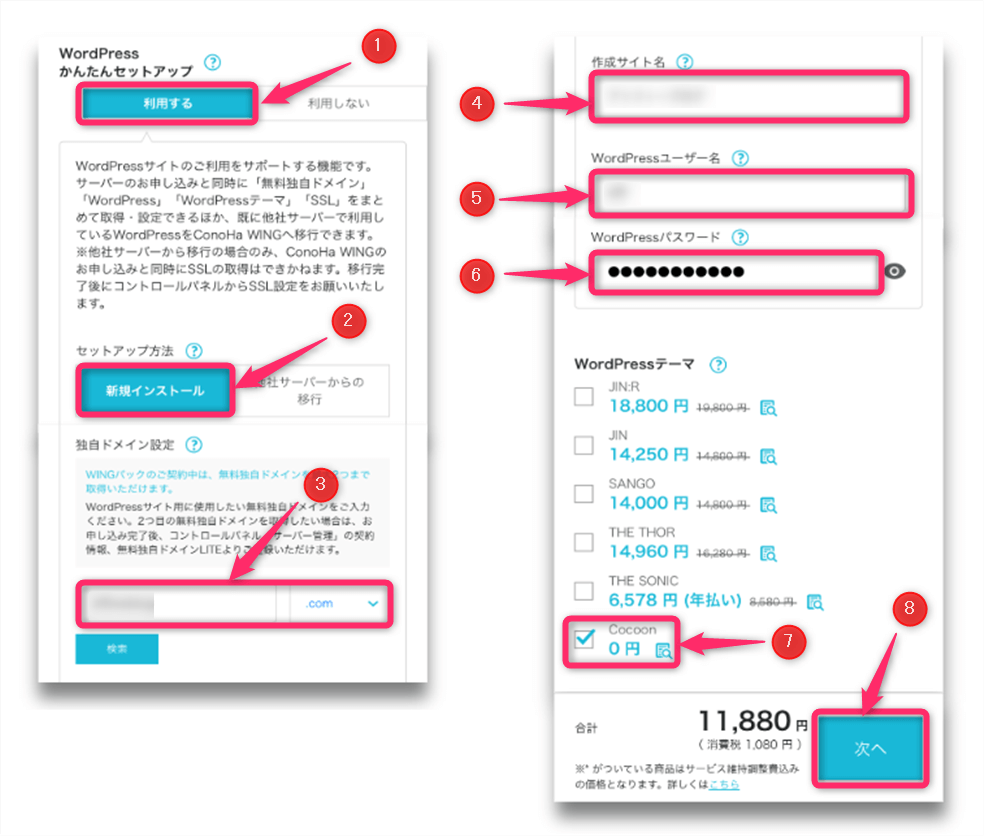
- かんたんセットアップ:初期設定のまま(利用する)
- セットアップ方法:新規インストール
- 独自ドメイン:自分だけのURLを作成します
※独自ドメインについては、後から変更できないのでこの後説明します。 - 作成サイト名:ブログ名を入力(後から変更可能)
- WordPressユーザー名:WordPressログイン用ユーザー名(メモ必要)
- WordPressパスワード:WordPressログイン用パスワード(メモ必要)
- WordPressテーマ:無料テーマCocoonを選択します
以上を入力・選択したら❽「次へ」をタップします。
独自ドメインの設定について
独自ドメインとは、世界でただ一つしかないブログのURLで、所有者しか使えないものです。
当ブログの場合「affi-weblog.com」がドメインになります。
「.com」の部分はトップドメインと呼ばれており、「.com」「.net」「.org」といったトップドメインがメジャーなので、この中から選ぶといいですね。
ドメイン名の決め方は【初心者向け】独自ドメインって何?取得方法や種類を解説で詳しく説明しているので、参考にご覧ください。
なお、ほかの人がすでに使っているドメインは選ぶことができません。
(世界に一つしかないURLですから…)
たとえば「affi-weblog.com」はこのブログで使用しているため、取得できません。
なので、たとえば
「affiweblog.com」(「-」を削除)
「affi-weblog.org」(「.com」を「.org」に変更)
「affi-weblogx.com」(「x」を追加)
など、少しずつ変更して他の人のドメインと同じにならないドメインを探しましょう。
手順4:お客様情報を入力する
「次へ」をタップすると、お客様情報入力画面が表示されます。
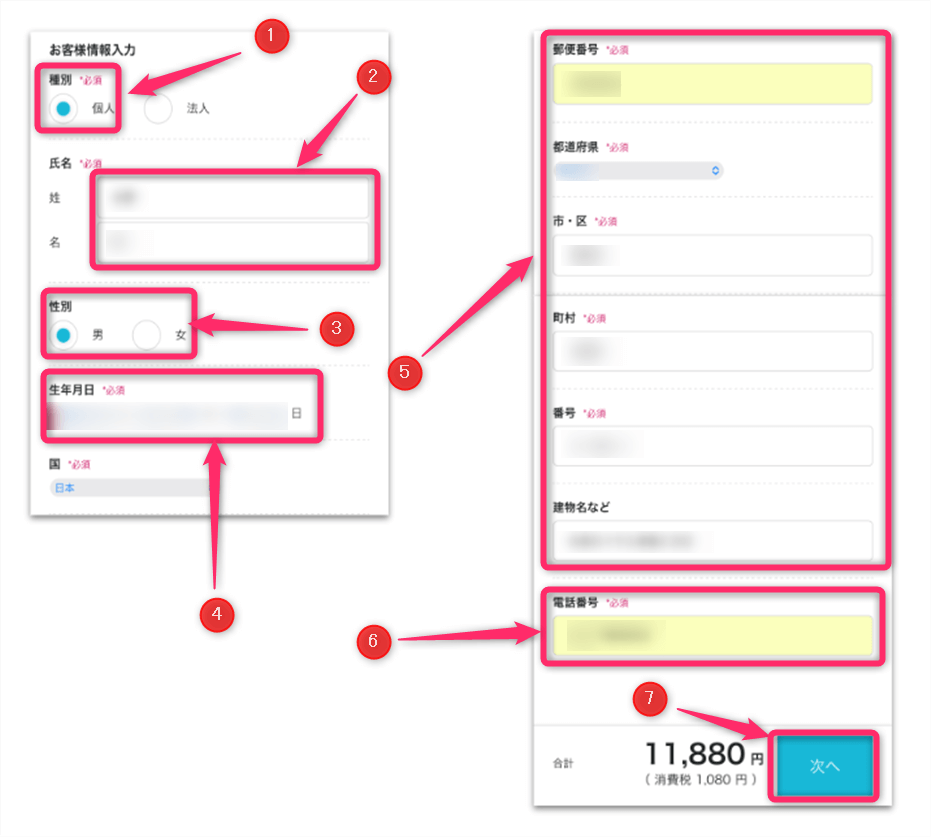
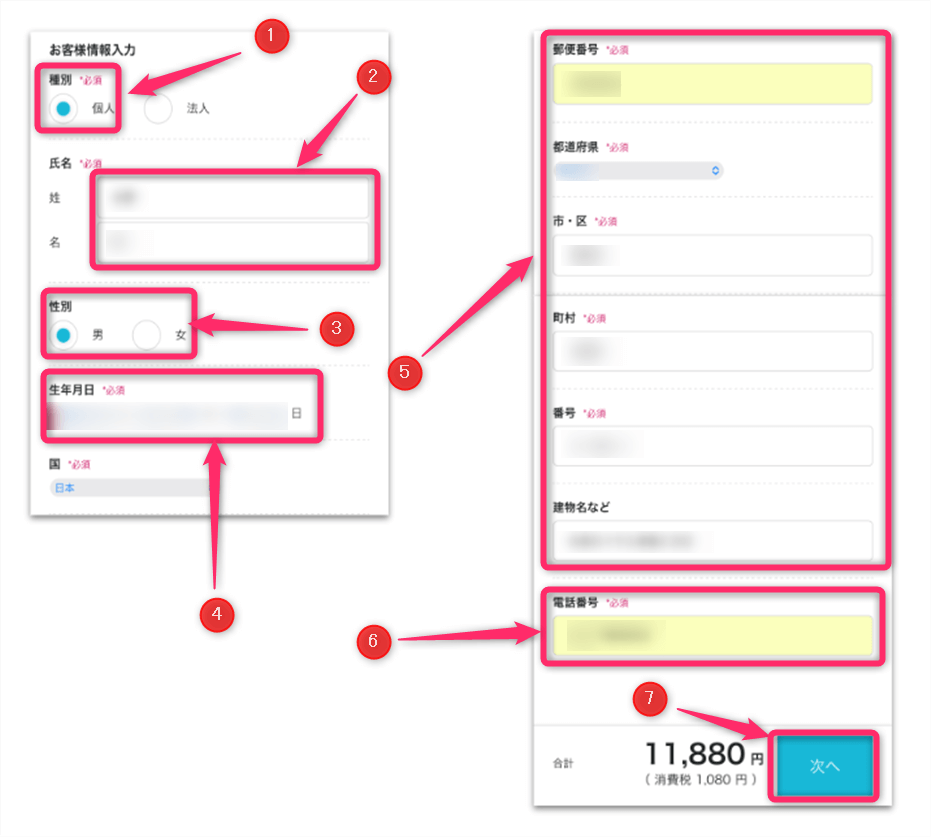
以下の項目を入力していきましょう
- 種別:個人を選択します
- 氏名
- 性別
- 生年月日
- 住所
- 電話番号
入力が終わったら❼「次へ」をタップしましょう。
手順5:SMS/電話認証をする
お客様情報入力画面で「次へ」をタップすると、SMS/電話認証画面が表示されます。
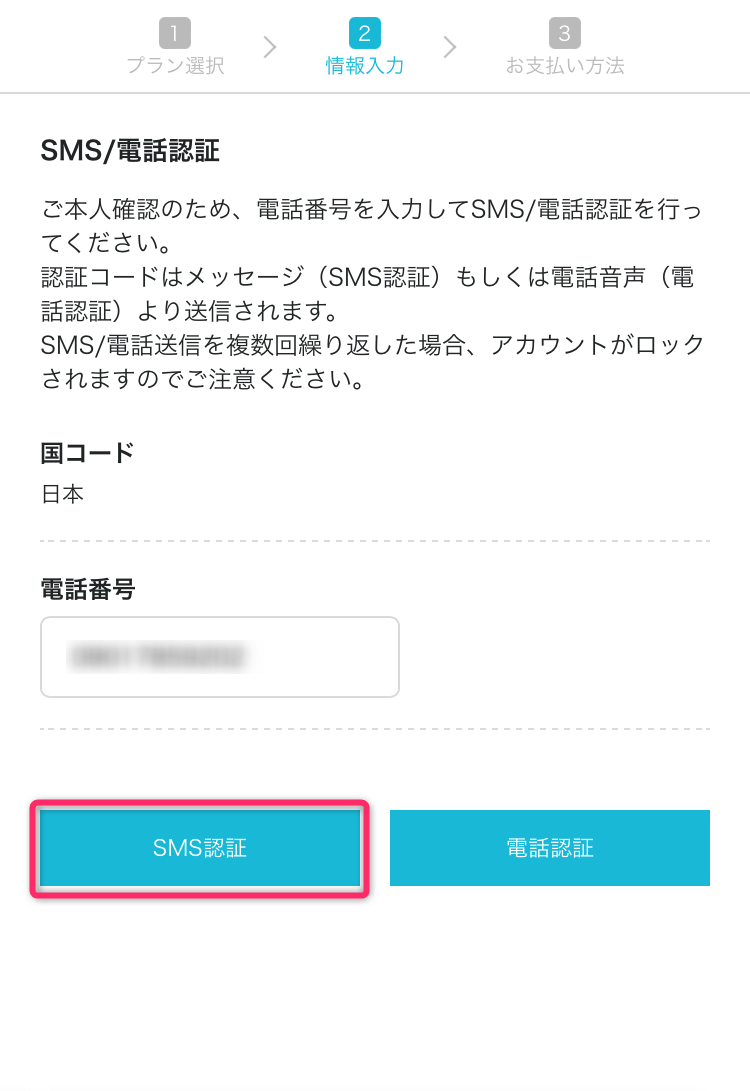
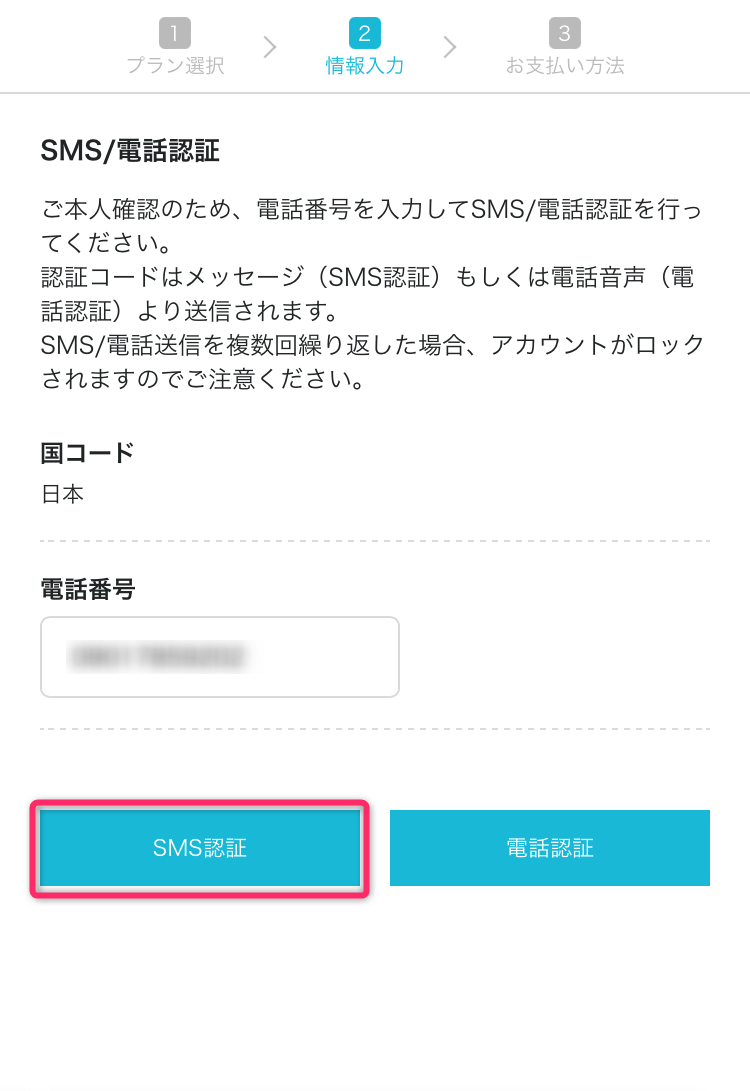
SMS/電話認証では、登録した電話番号あてに、SMSか電話で認証コードが送られてきます。
今回はSMSを使って認証を行います。画像のように「SMS認証」をタップしましょう。
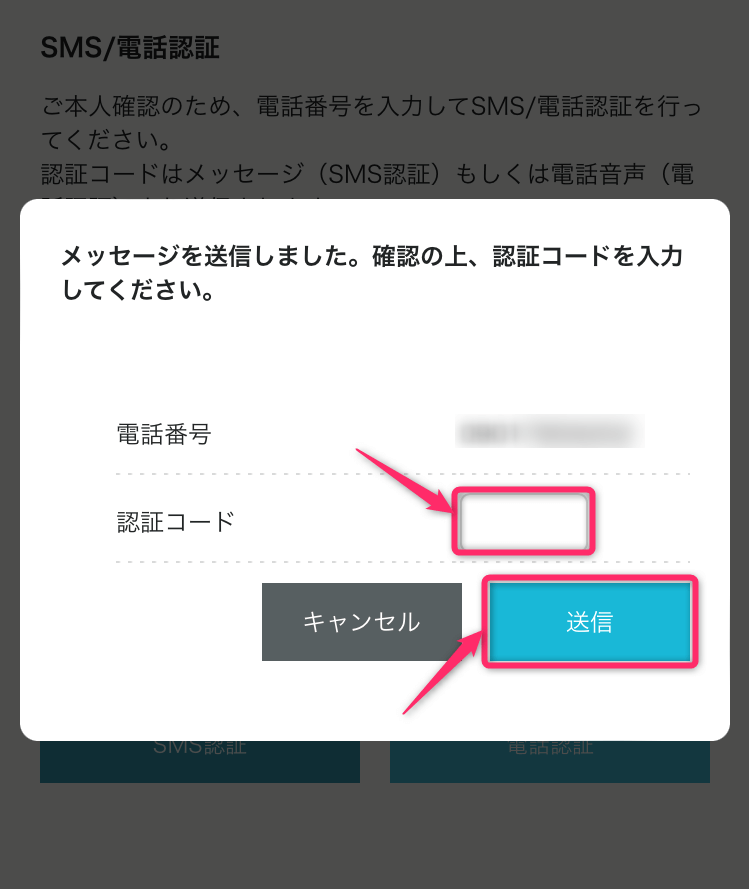
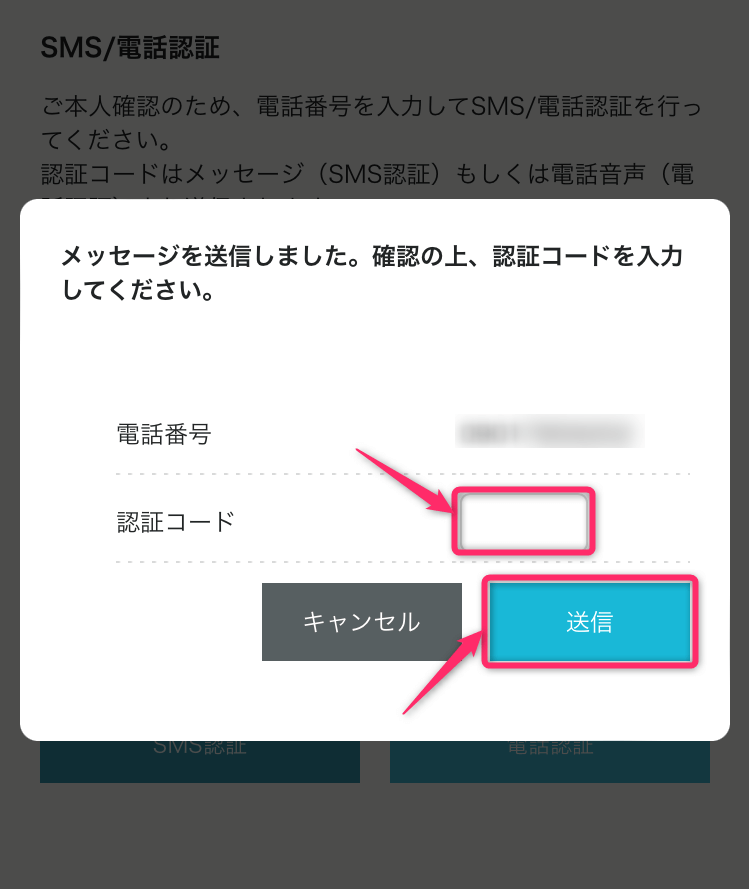
「SMS認証」をタップすると登録した電話番号あてにSMSで認証コードが届きます。
SMSで送られてきた認証コードを入力したら「送信」をタップしてください。
手順6:支払情報を入力する
認証が完了すると、支払方法の入力画面が表示されます。
支払方法としては以下の方法が用意されています。
- クレジットカード
- ConoHaチャージ
- Amazon Pay
- 銀行決済(ペイジー)
- コンビニ支払い
- Paypal
※詳しくは、ConoHa WINGの「利用ガイドお支払い方法」をご覧ください。
今回は一般的な方法であるクレジットカードを利用します。



クレジットカード決済が一番簡単でおすすめですよ
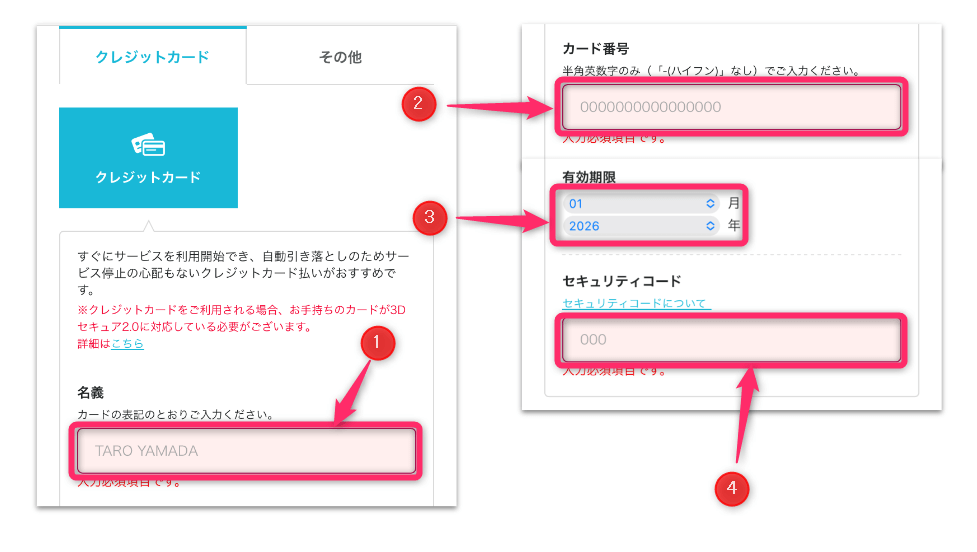
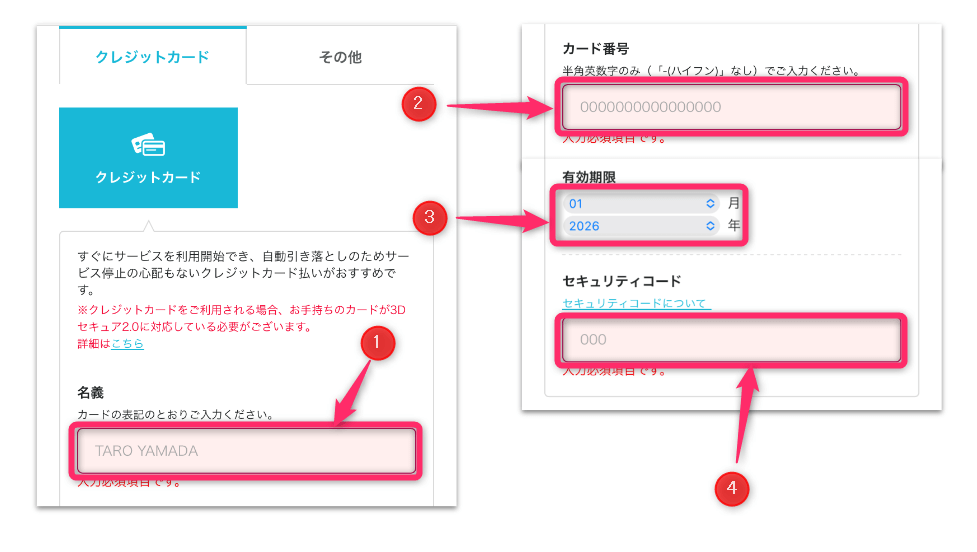
支払方法では以下の項目を入力していきます。
- 名義
- カード番号
- 有効期限
- セキュリティーコード
支払情報を入力したら、「お申し込み」をタップしましょう。


申し込みが完了すると、下記のような画面になります。
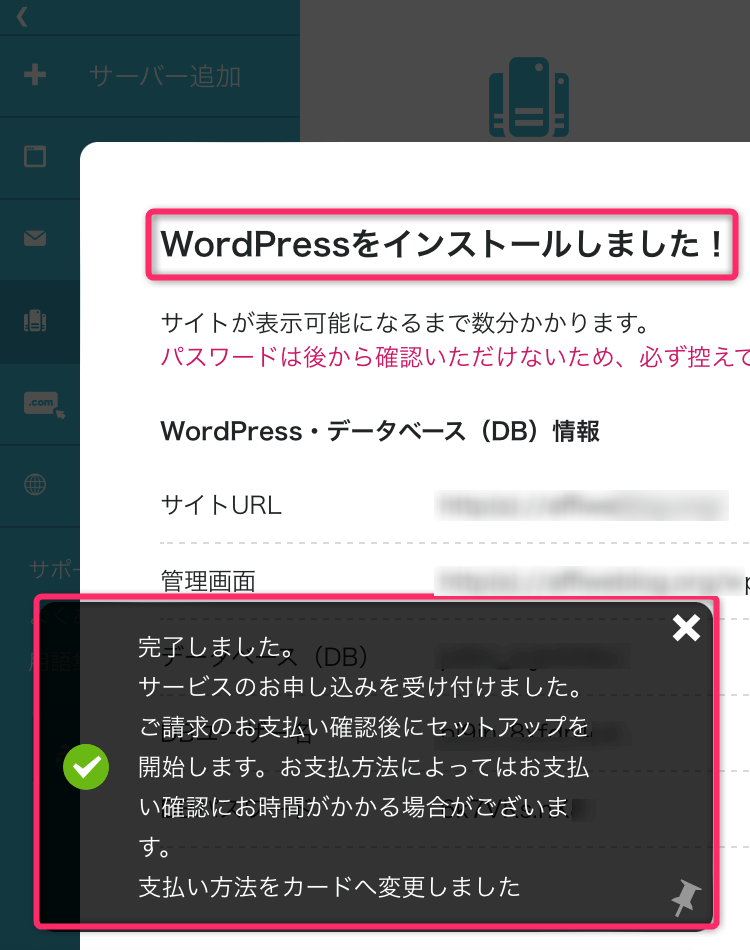
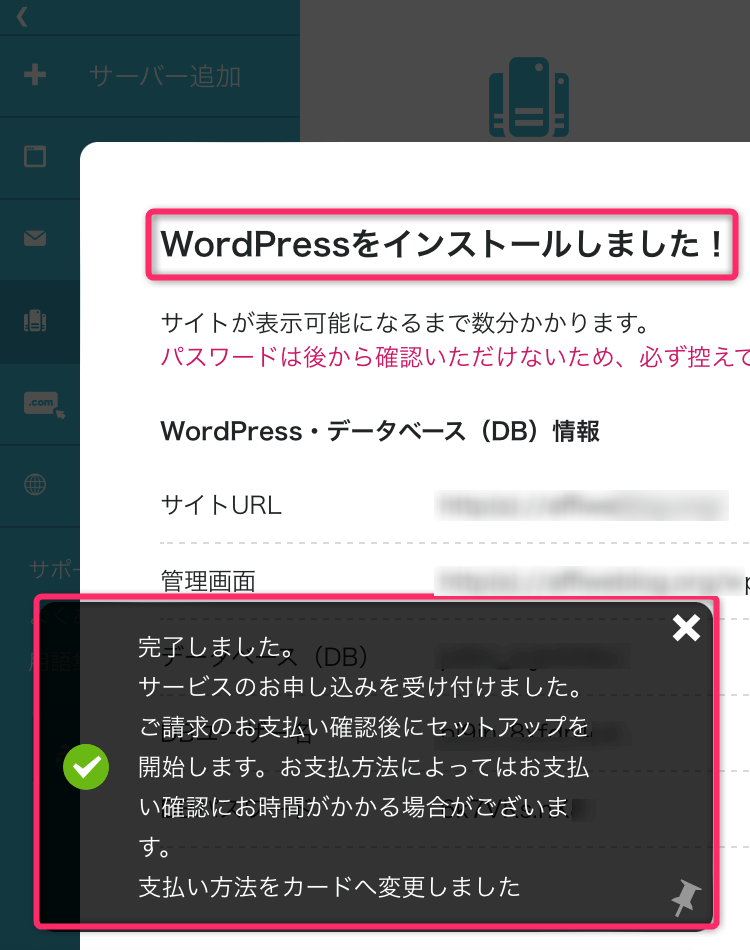
上記画面でWordPressのインストールまで完了していることが確認できます。
WordPress・データベース(DB)情報は後で必要になりますので、メモとして保存しておきましょう。
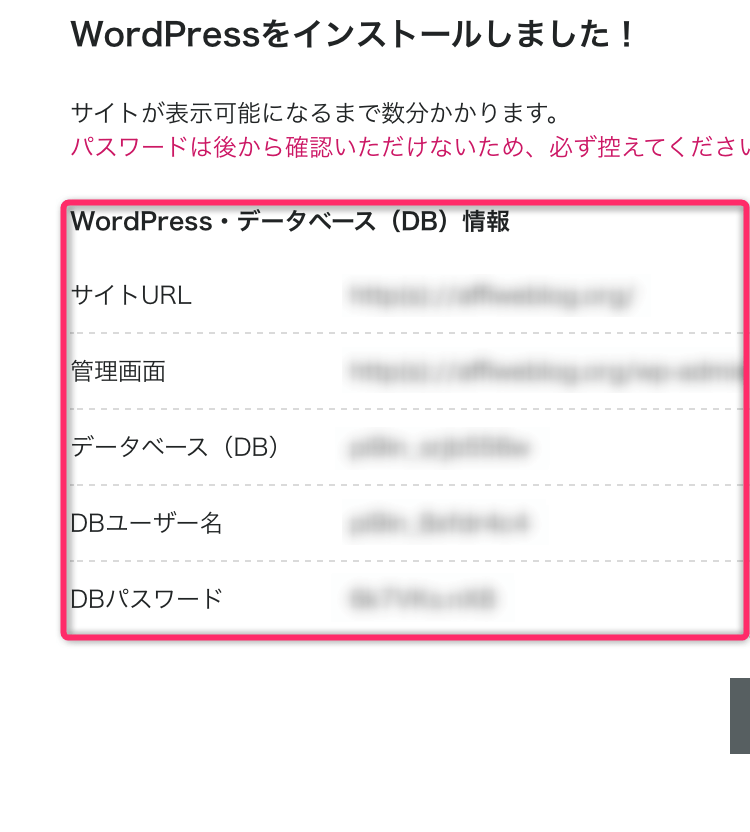
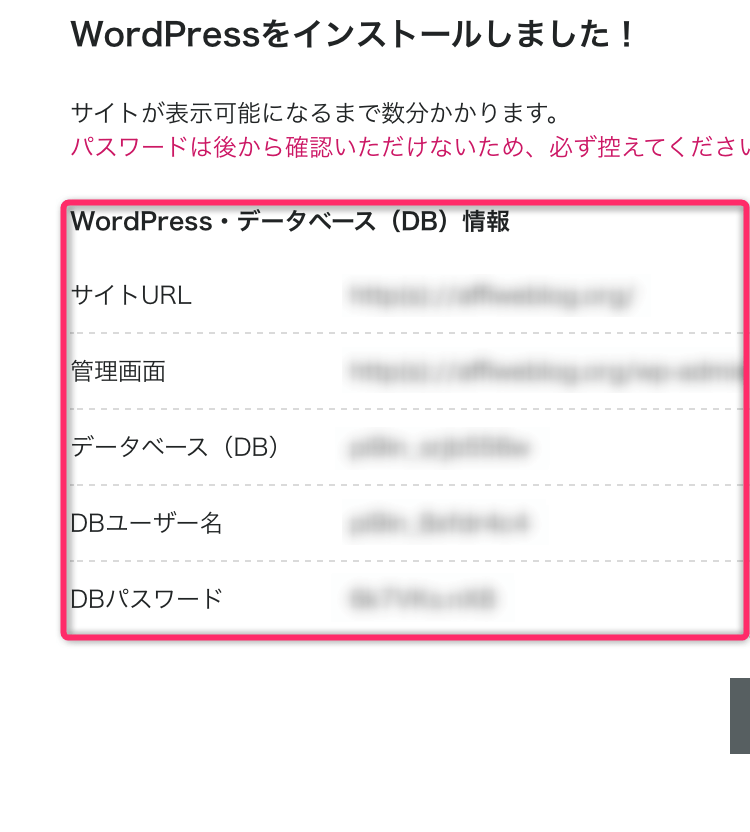
メモとして保存すべき情報
- サイトURL
- 管理画面
- データベース(DB)
- DBユーザー名
- DBパスワード
これで、ConoHa WINGへのお申し込みと、WordPressのインストール作業が完了です。
このあと10〜30分ほどすると、ブログの作成が完了しアクセスできるようになります。



ブログの開設が完了しました。お疲れさまでした!
手順7:SSL設定をする
SSL設定とは、簡単に言うとWordPressなどのWebサイトの「通信を暗号化すること」で、セキュリティを高める設定のことです。
SSL設定をしていないと、検索エンジンからのサイト評価が下がり検索順位が下落する可能性があります。
なので、SSL設定は必須となります。
かんたんセットアップを行うと自動的にSSL設定が有効化されますが、2つ目の独自ドメインでブログを作成すると、SSL設定が必要となりますのでSSL設定の手順を解説します。
まずはConoHa WINGの管理画面を開きます。
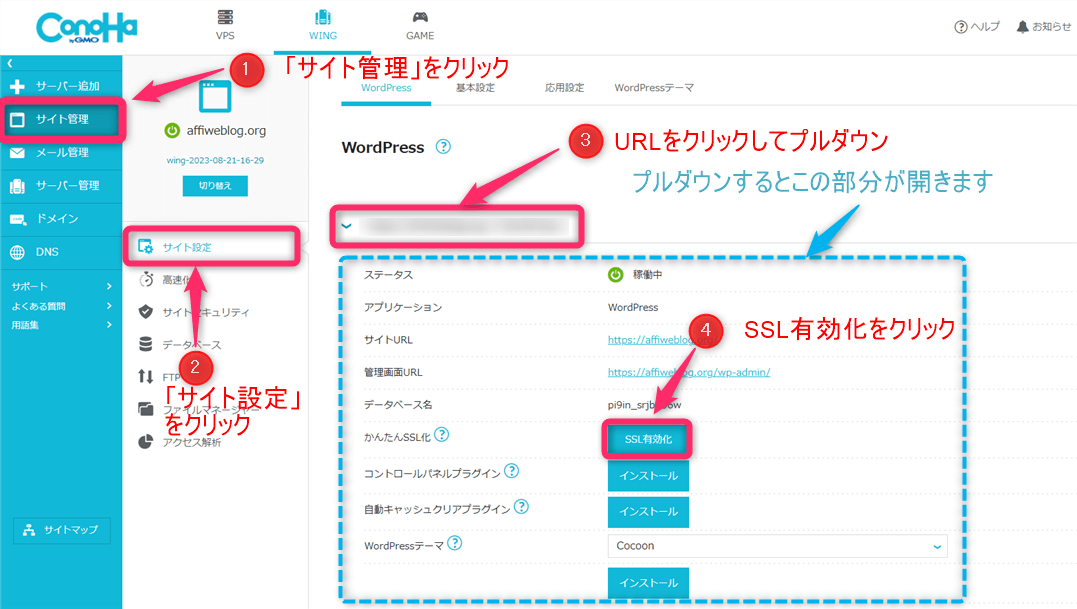
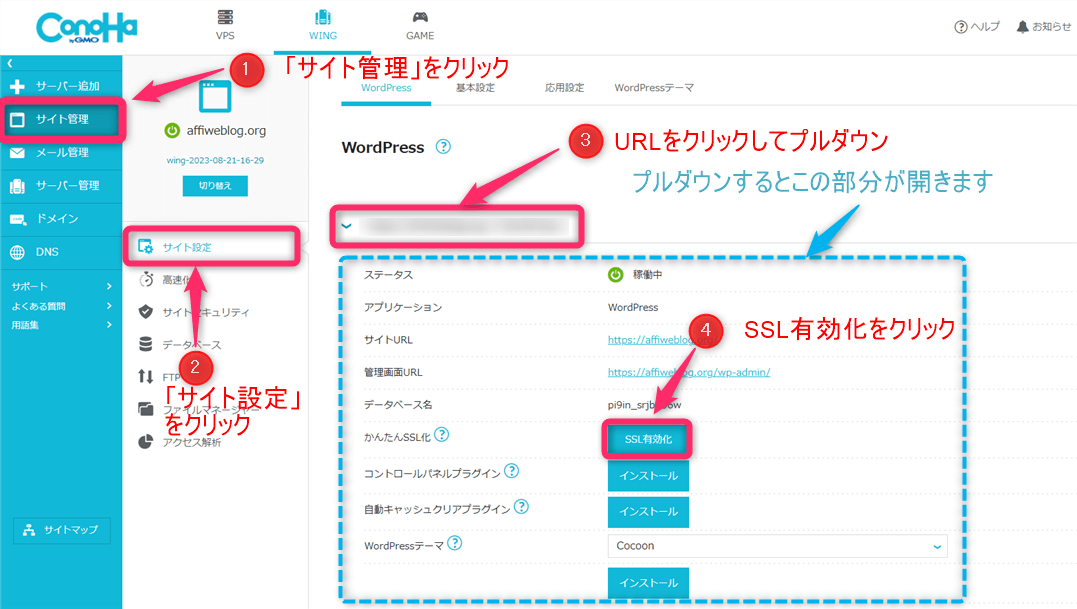
- 「サイト管理」をタップ
- 「サイト設定」をタップ
- URLをタップ(タップすると詳細が開きます)
- SSL有効化をタップ
すると、以下のような表示が左下に表示されます。


これでWordPressブログの開設ができました。



それでは、WordPressにログインしてみましょう。
手順8::WordPressブログにログイン
それでは、いよいよWordPressブログにログインしましょう。
「独自ドメイン」に「/wp-admin」を付け加えたものが管理画面のURLになります。
このURLにアクセスすると、以下のような画面が表示されます。
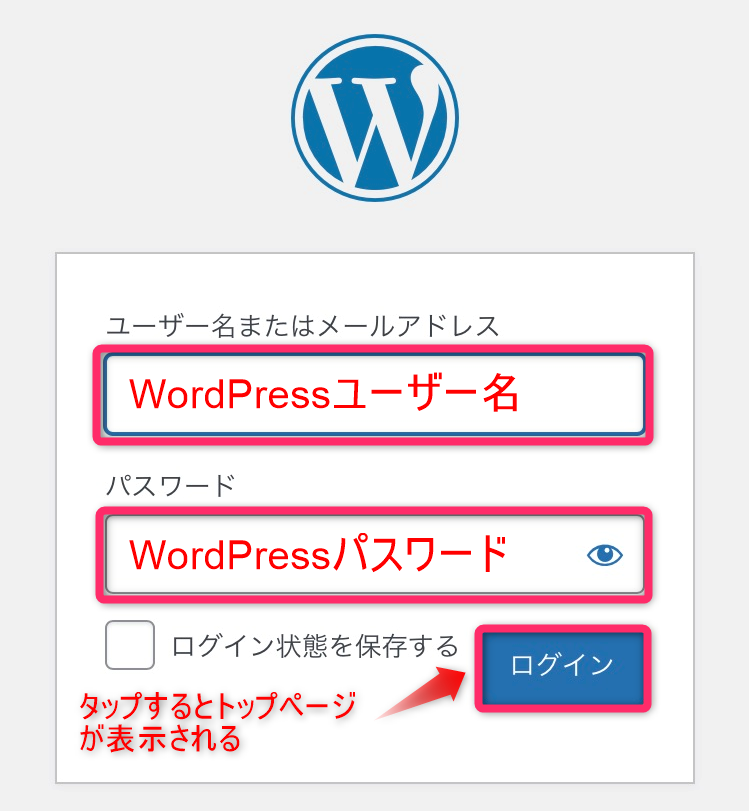
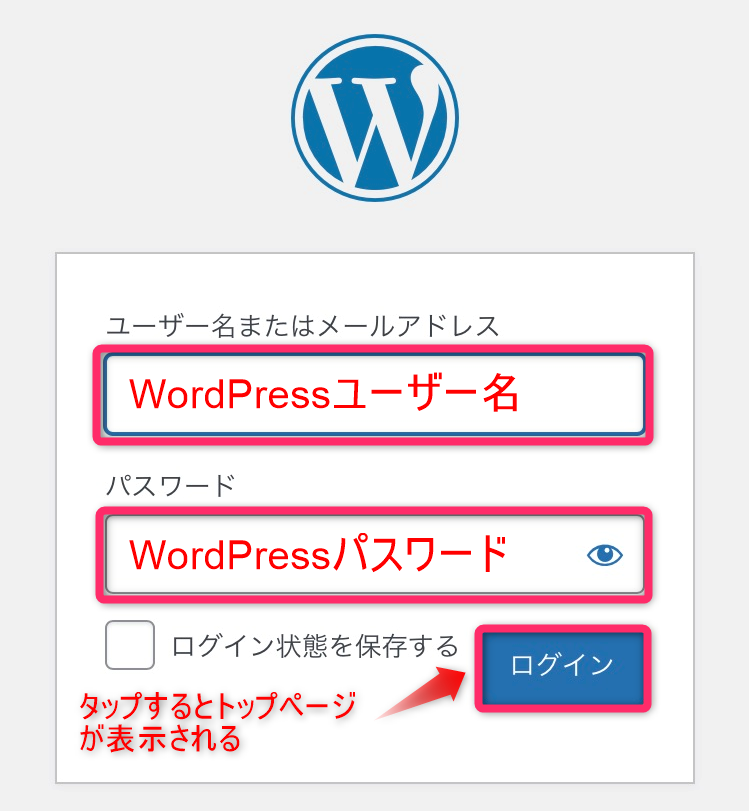
メモして保存しておいた「WordPressユーザー名」と「WordPressパスワード」を入力して「ログイン」をタップします。
ログインすると以下の画面が表示されます。
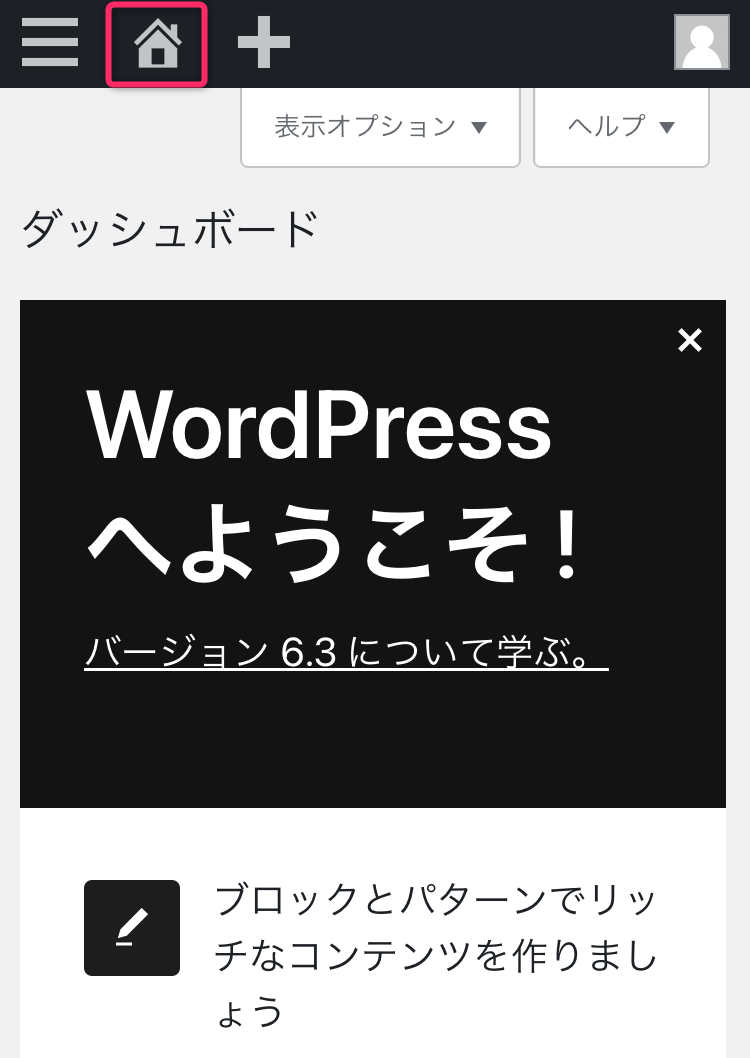
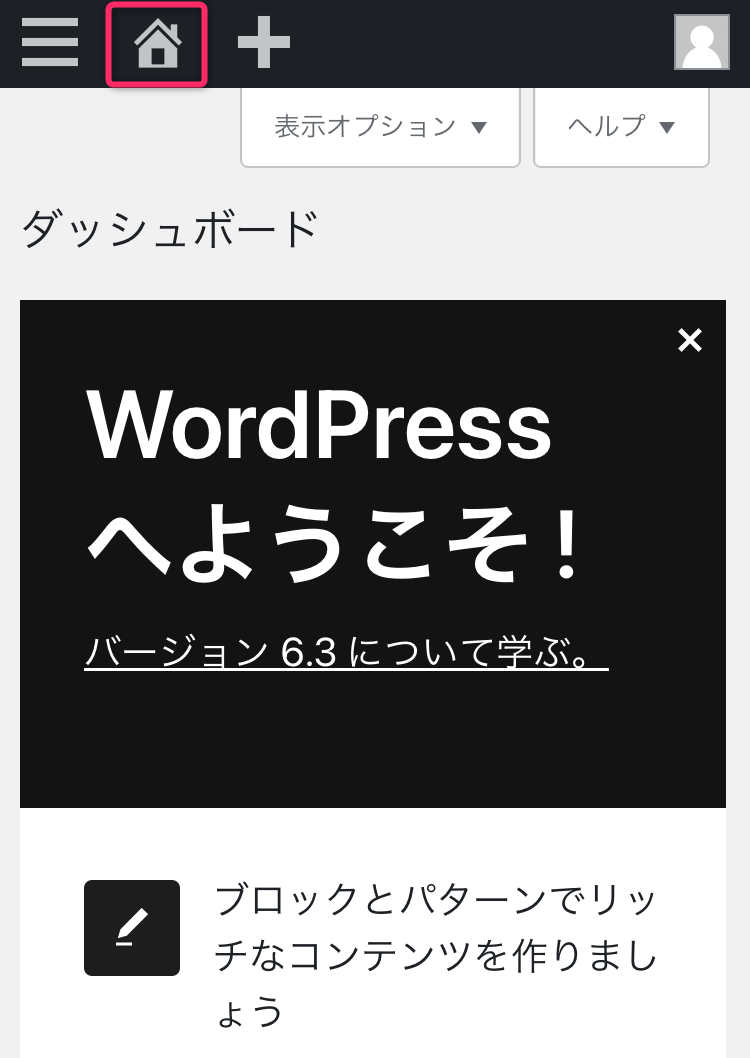
この画面がWordPressの管理画面で、「ダッシュボード」とも呼ばれています。
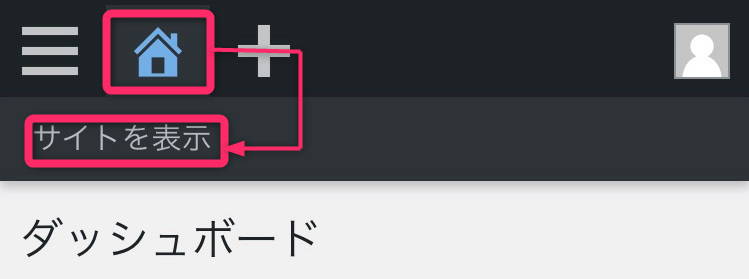
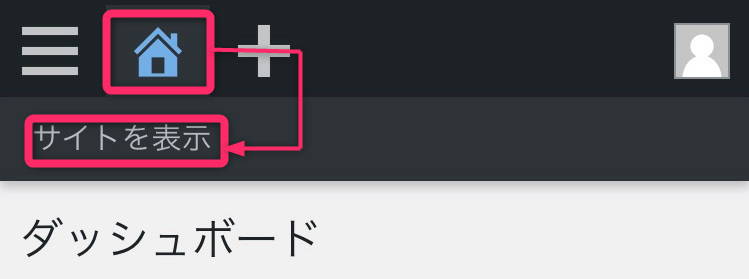
左上にある「家のようなマーク」をタップして「サイトを表示」をタップすると、トップページが表示されます。
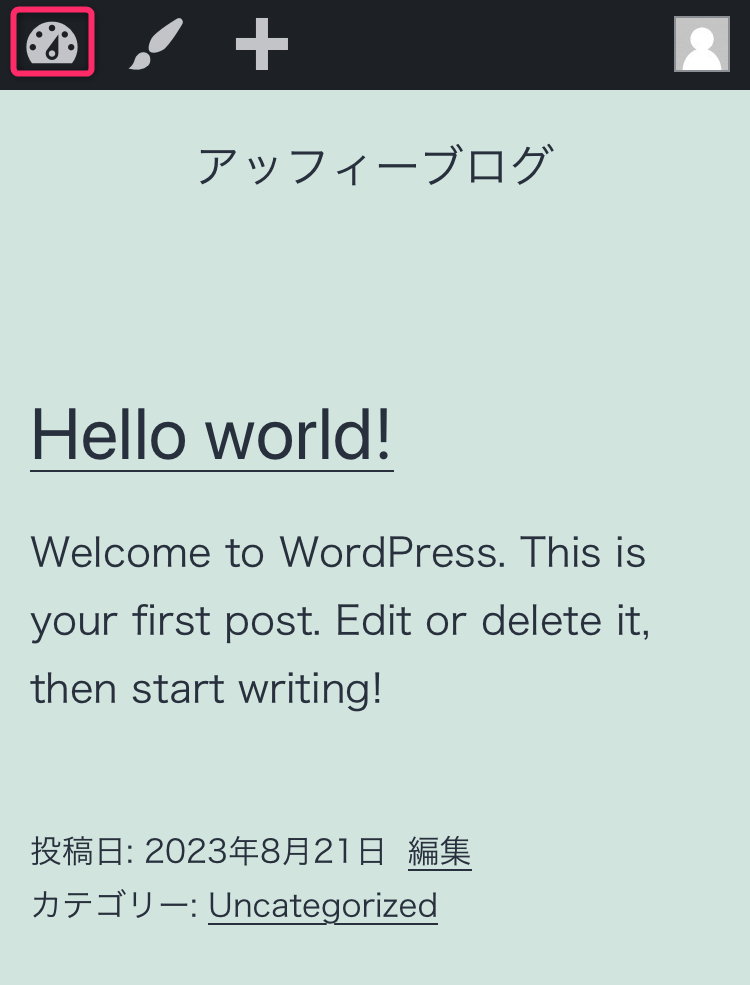
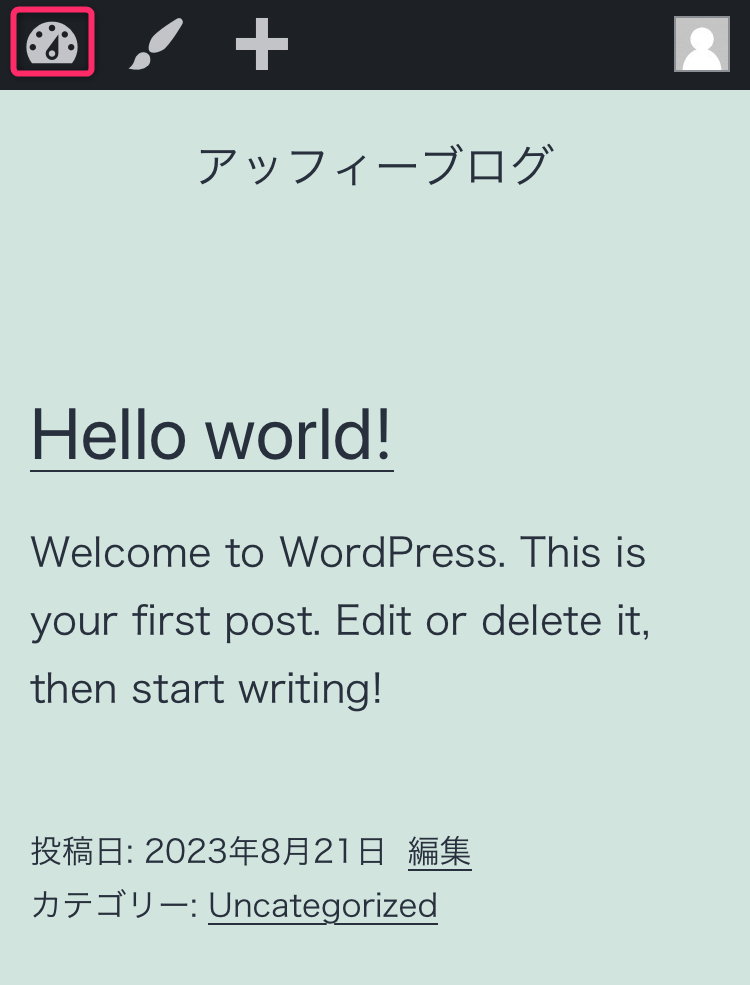
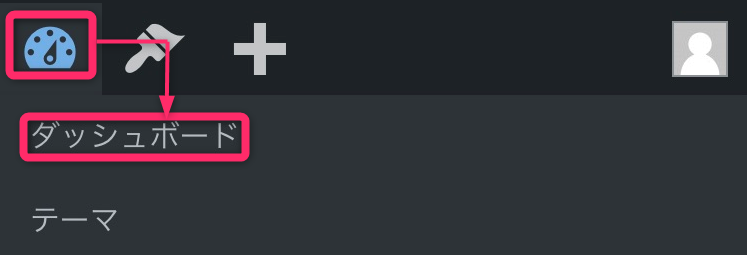
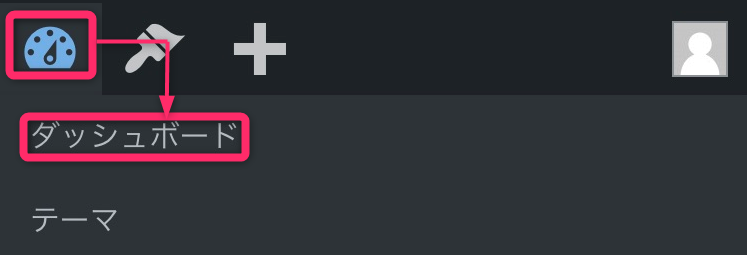
トップページから再度管理画面に戻るためには、左上にある「メーターのようなアイコン」をタップして「ダッシュボード」をタップすれば、管理画面(ダッシュボード)に戻れます。
これで完全にWordPressブログの開設が完了しました。



WordPressブログの開設、おめでとうございます!
WordPressにログインする場合の注意点
検索窓に入れてアクセスしてみてください。
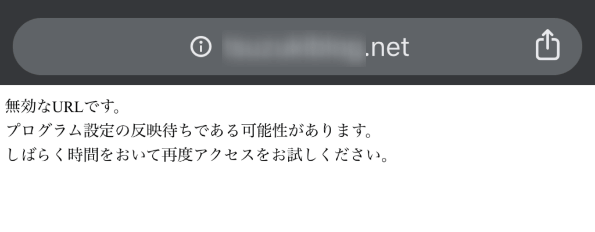
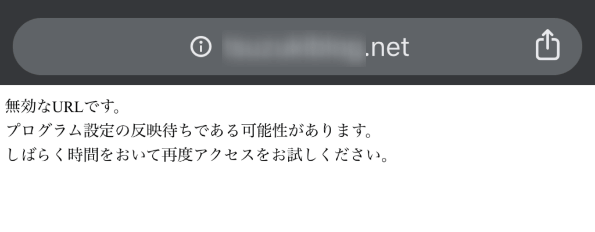
上記のように「無効なURLです。プログラム設定の反映待ちである可能性があります。しばらく置いて再度アクセスをお試しください。」と表示される場合は、まだ設定中の可能性がありますので、時間をおいて再度アクセスしてみてください。



ここまででブログの開設が完了したので、細かな設定をしていく手順を見ていきましょう
❸【スマホでブログ作成】WordPressの初期設定をする
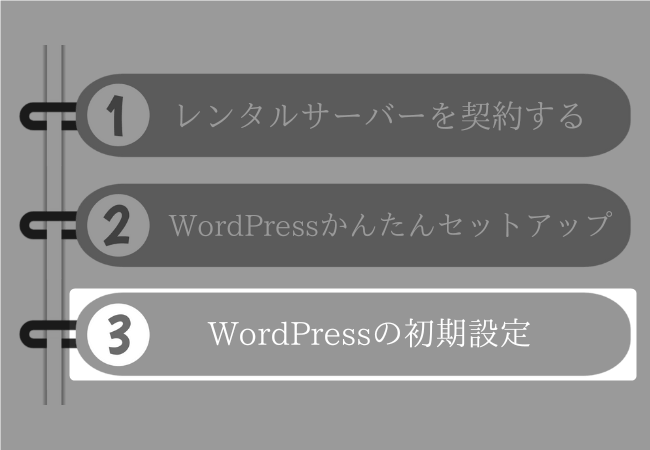
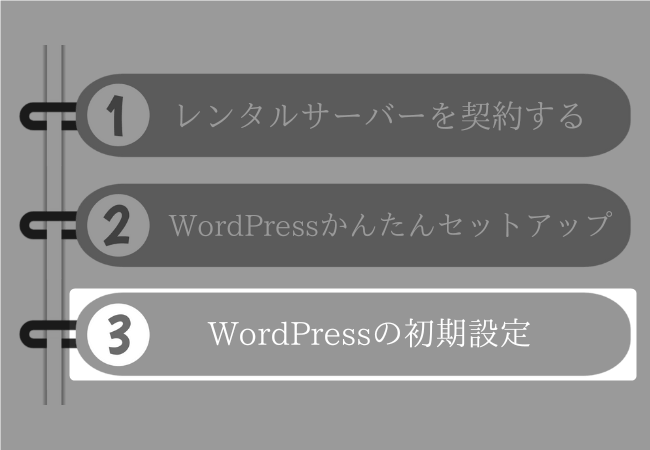
ここでは、WordPressの初期設定の仕方についてご紹介していきます。
ブログ自体は既にできていますが、もうひと踏ん張り設定作業を頑張りましょう。
1.デザインテーマを導入する
デザインテーマを導入すれば、WordPressのデザインを簡単にプロのような見栄えにすることができます。
ConoHa WINGのかんたんセットアップの時に選択したCocoonも無料のデザインテーマです。
テーマには有料のものと無料のものがありますが、ブログで稼ぎたい場合は絶対に有料テーマを導入した方がいいです。
有料で提供されているので、機能や操作性が優れているのはもちろん、困ったときのサポートも万全だからです。
ブログ初心者におすすめのデザインテーマは以下の有料テーマです。
どのテーマもしっかりSEO対策がされているので、どれを選んでも問題はありません。
私もいろいろ試しましたが、初心者ブロガーにオススメなのはSWELLです。迷ったらSWELLを導入すれば間違いはありませんよ。


なお、【2023年】WordPressおすすめテーマ8選【有料・無料】メリットやデメリット、選び方を解説で有料・無料テーマの詳しい説明をしていますので参考にご覧ください。


2.ツールを設定する
デザインテーマを設定したら、ツールも必ず設定しておきましょう。
特に稼ぐブログを運営する場合には優秀なツールの導入が必須となります。
ツールを導入するのは、例えればスマホにアプリを追加するような感覚です。
たとえば、スマホでアプリを追加すればするほど、色々とできるようになり使いやすくなりますが、それと同じです。
アフィリエイトで導入すべきツールについて【初心者向け】ブログアフィリエイトに必須なおすすめツール12選で詳しく説明しています。ぜひご活用ください。


3.無料でASPに登録する
ブログで商品やサービスを紹介して報酬を得るために、無料でASPに登録しましょう!
ASPとは、広告主である企業とアフィリエイターであるブログ運営者を結びつける仲介業者のことをいいます。
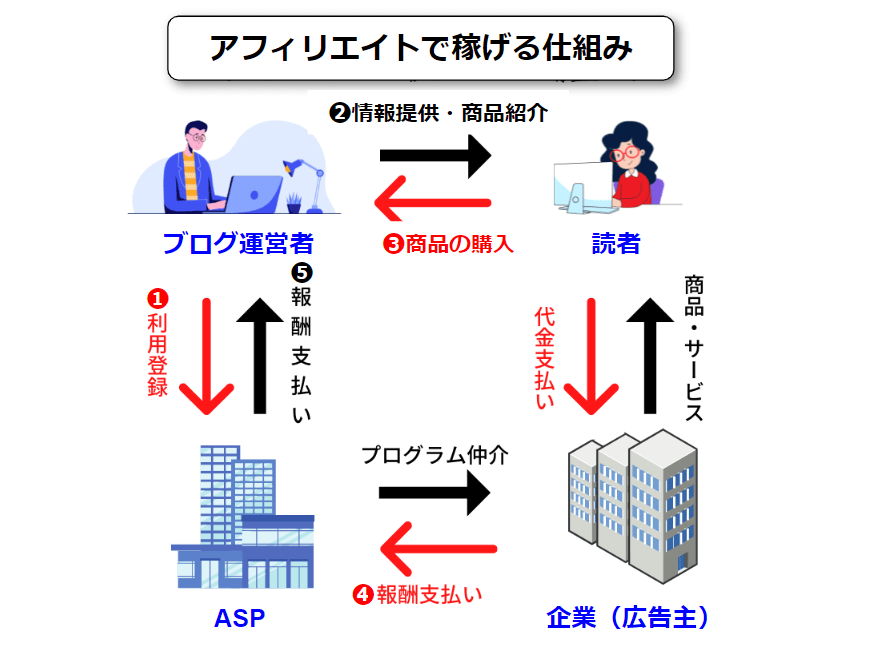
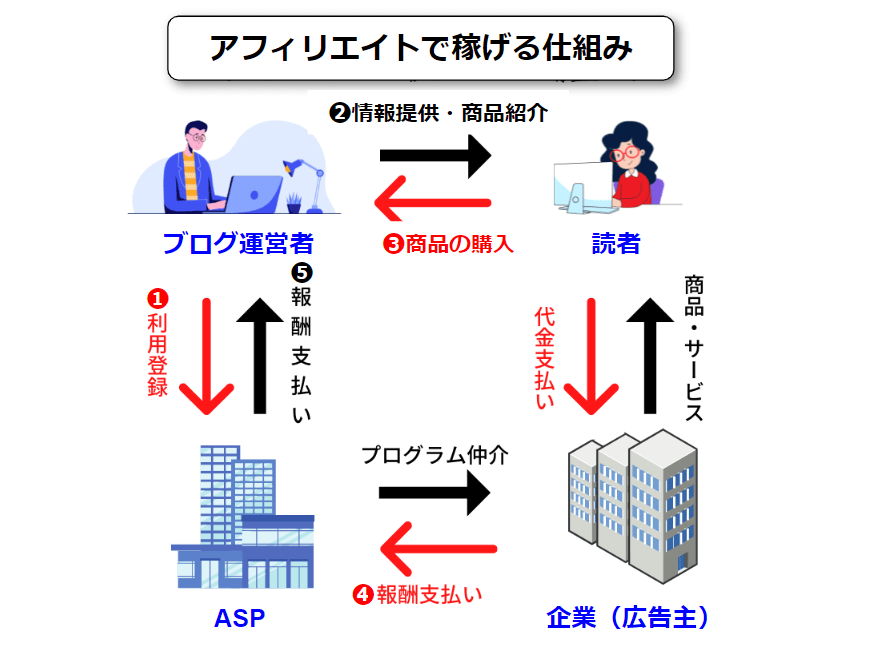
- ブログ運営者が広告を掲載するためにASPに利用登録をする
- ブログ運営者はブログで読者に役立つ情報を発信、商品を紹介する
- 読者が商品を購入すると成果が発生する
- 成果が承認されると広告主からASPに報酬が支払われる
- ASPからブログ運営者に報酬が支払われる
おすすめのASPは以下の4つです。
| アフィリエイトASP | 強いジャンル |
|---|---|
| A8.net | 案件数がASPの中で一番多く、すべてのジャンルをカバー |
| もしもアフィリエイト | プログラミングスクール、ポケットWIFI系に強い |
| 美容・コスメ系など女性向けジャンルに強い | |
| バリューコマース | 旅行系・金融系に強い、ASPで唯一Yahoo!ショッピングの案件あり |
それぞれ得意の分野が違い、扱っている商品・サービスが微妙に違うので全部登録することをおすすめします。
以下の記事ではおすすめのASPを詳しく解説しています。ぜひ参考にしてください。


4.パーマリンクを設定する
パーマリンクとはブログ記事のURLのことです。たとえば、この記事でいえば以下になります。
https://affi-weblog.com/wordpress-blog-smartphone
パーマリンクの設定とは、上の例だと「wordpress-blog-smartphone」の部分を設定することをいいます。
パーマリンクについては、Googleが以下のように述べています。
✔推奨: シンプルでわかりやすい語句を URL に使用する。
引用元:Google における URL 構造のベスト プラクティス
パーマリンクは、ブログのSEO評価にも影響するので「シンプルにわかりやすく」設定しておきましょう。
設定方法は以下の通りです。
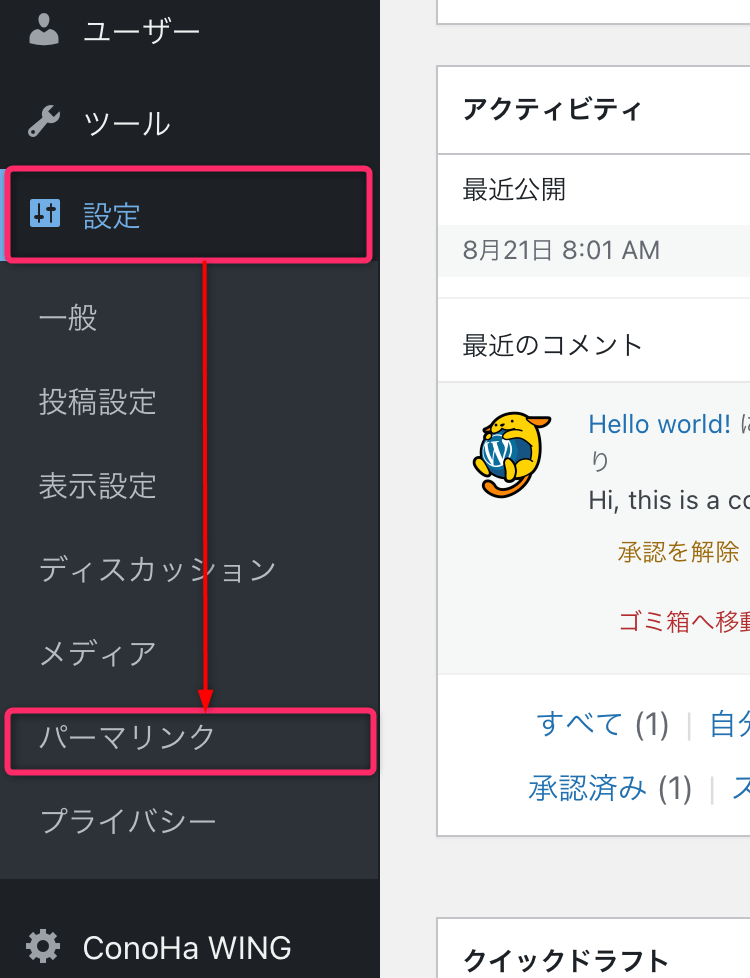
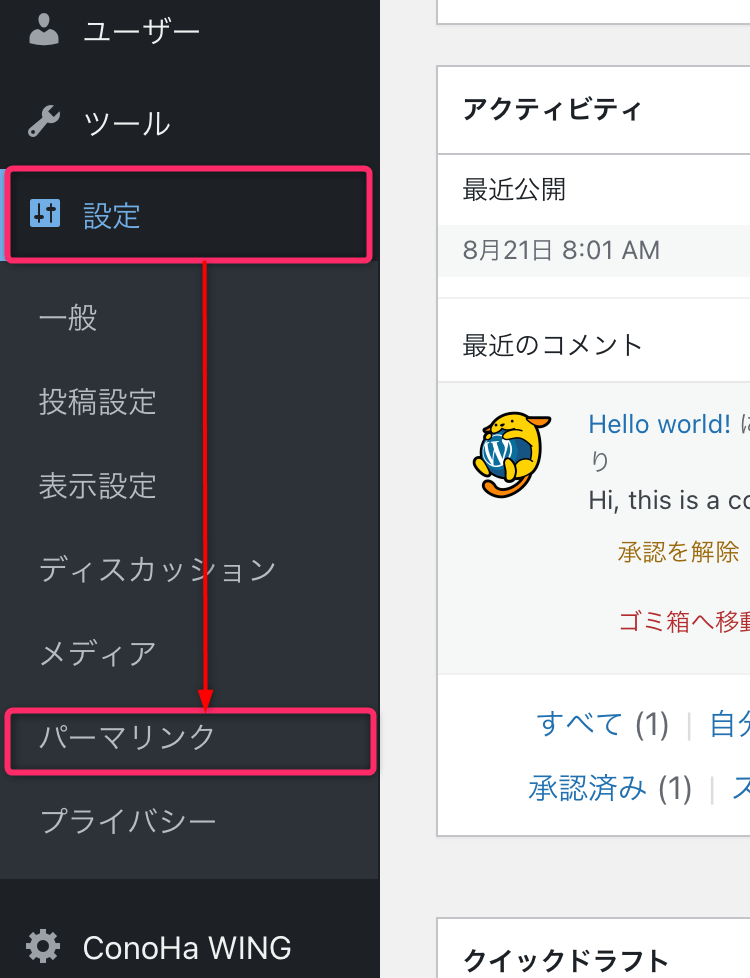
WordPressの管理画面にアクセスして「設定」⇒「パーマリンク」の順にタップします。
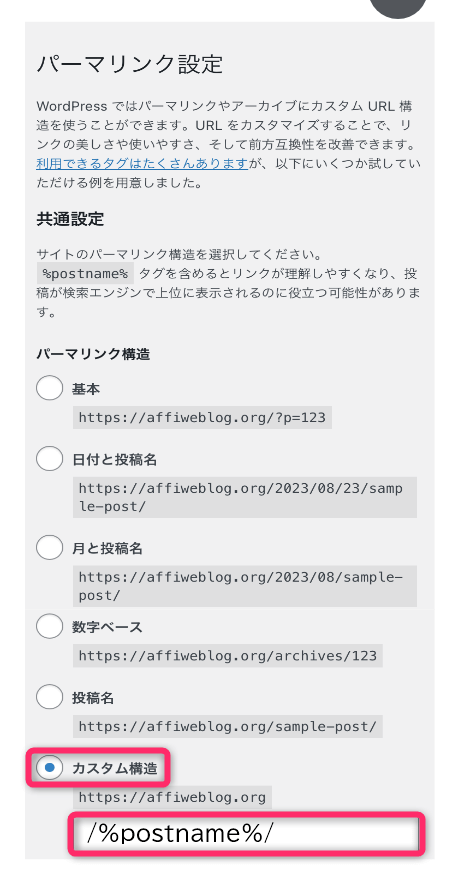
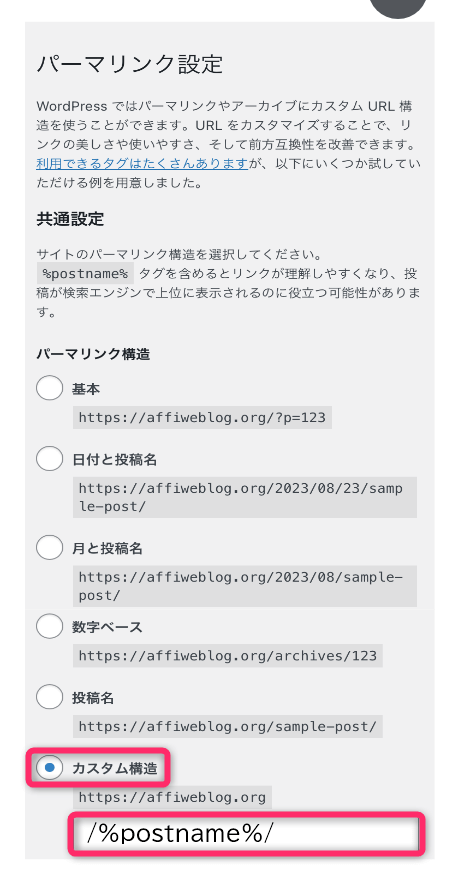
パーマリンク設定画面が表示されますので、共通項目の中の「カスタム構造」のラジオボタンをタップします。
そのうえで入力部分に「/%postname%/」と入力し、下部にある「変更を保存」をタップしましょう。
このように設定しておくと、ブログ記事の投稿画面からURLを自由に変更できるようになります。
以上でパーマリンクの設定は完了です。
パーマリンクが設定されているかチェックする
設定が完了したら、念のためにパーマリンクが変更できるか確認してみましょう。
今回は新規作成した「テスト」という記事のパーマリンクを変更してみます。
皆さんも、パーマリンクが変更できるかどうかのチェックは最初の記事を投稿してから実施してみてくださいね。
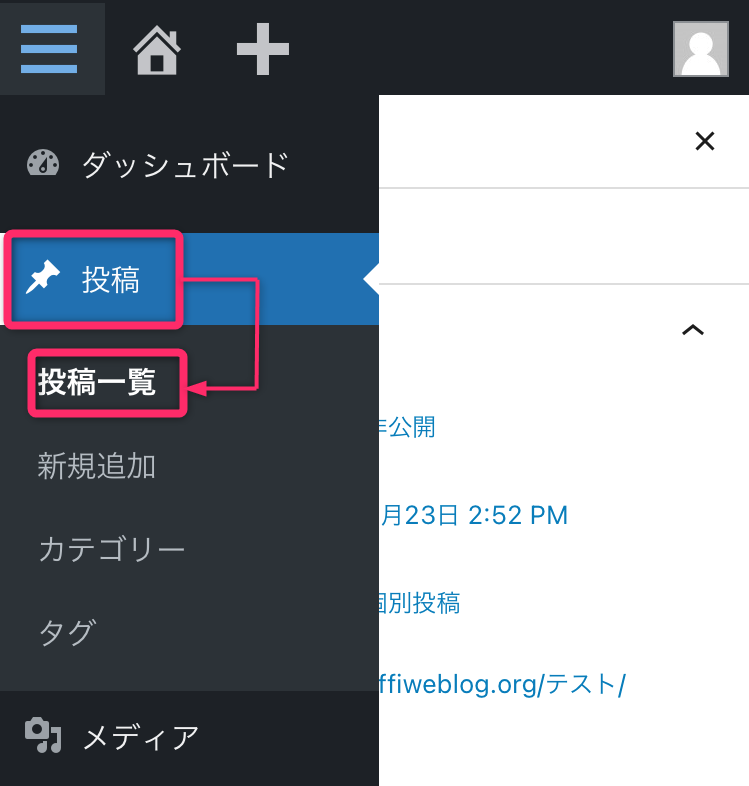
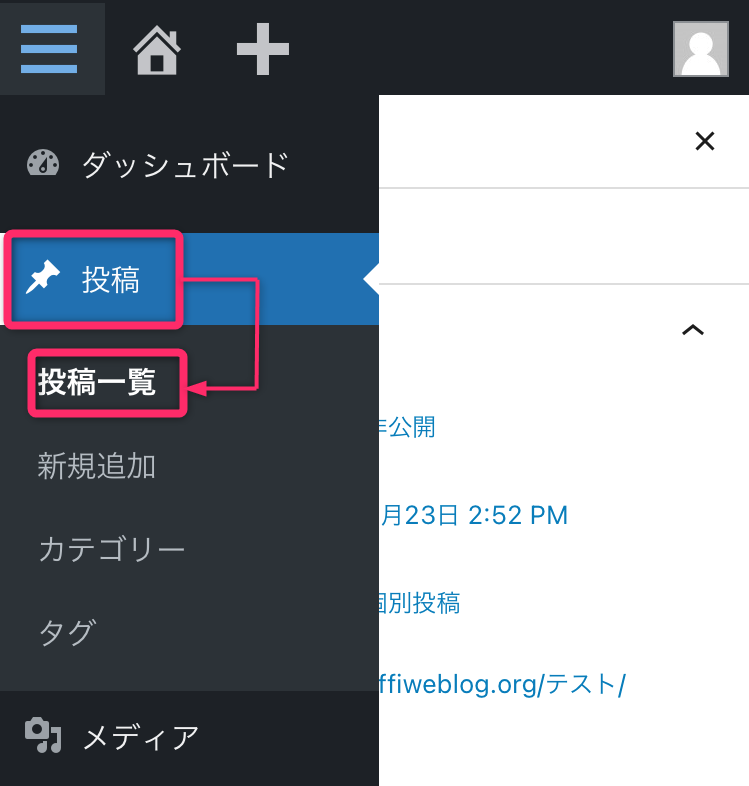
ダッシュボードの「投稿」⇒「投稿一覧」をタップしましょう。
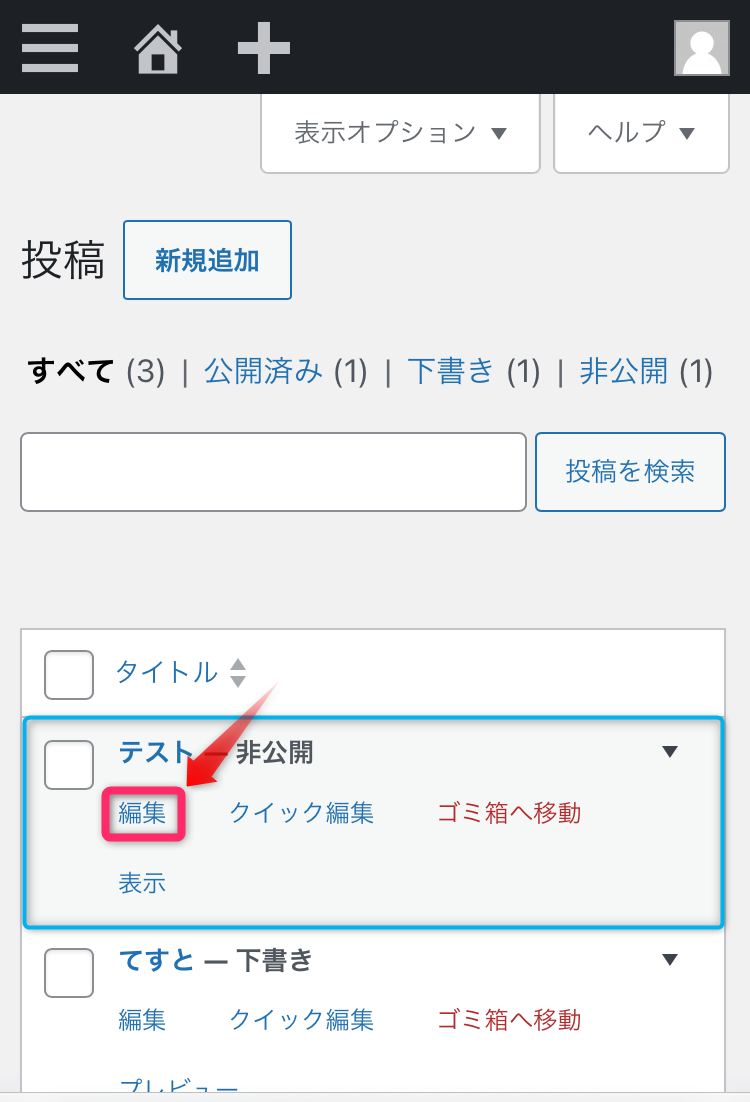
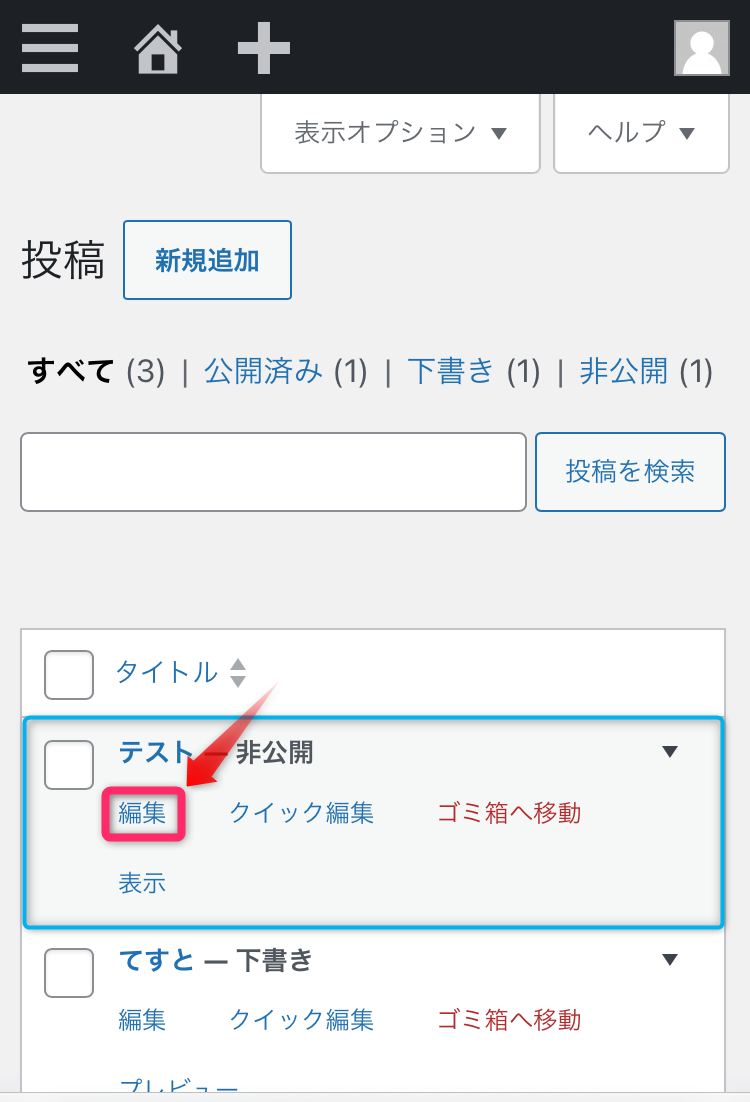
パーマリンクを変更したい記事を選び「編集」をタップします。
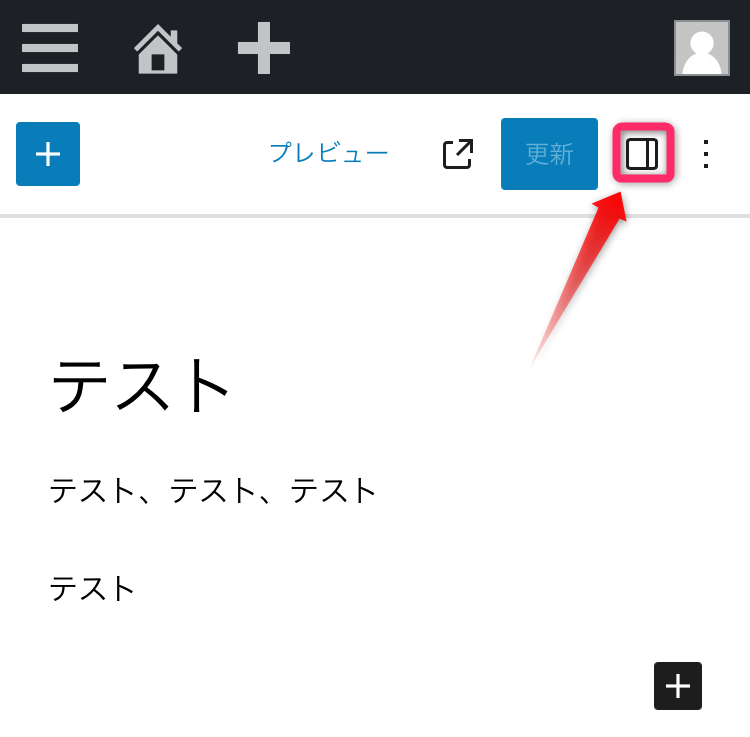
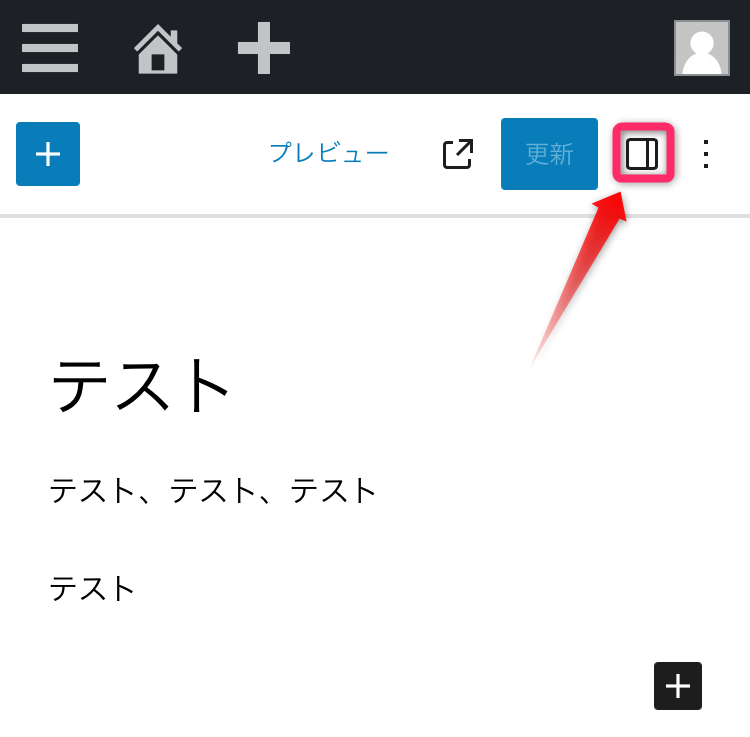
記事の編集画面が表示されますので、右上にある四角のアイコンをタップします。
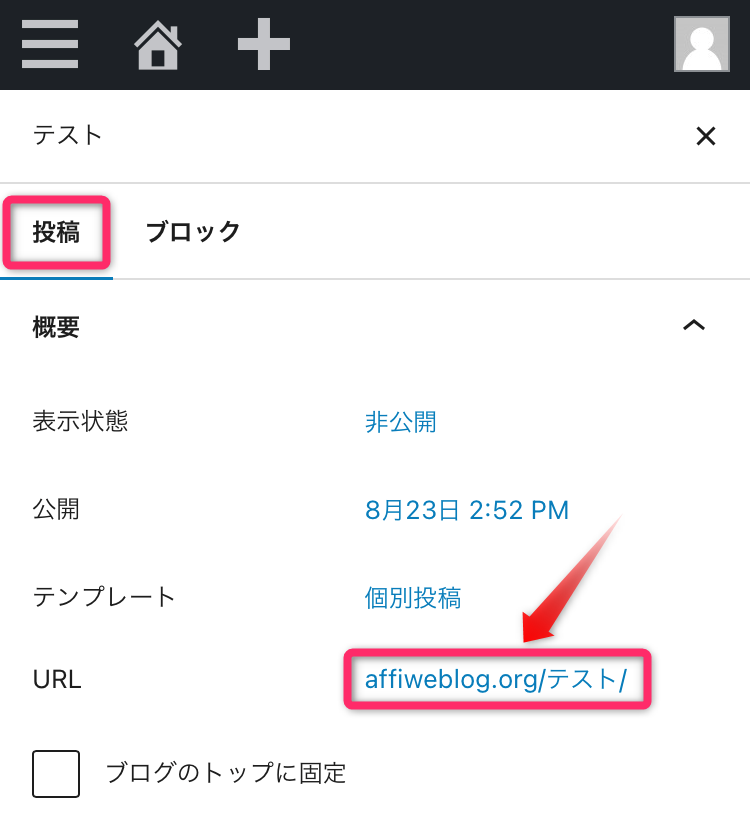
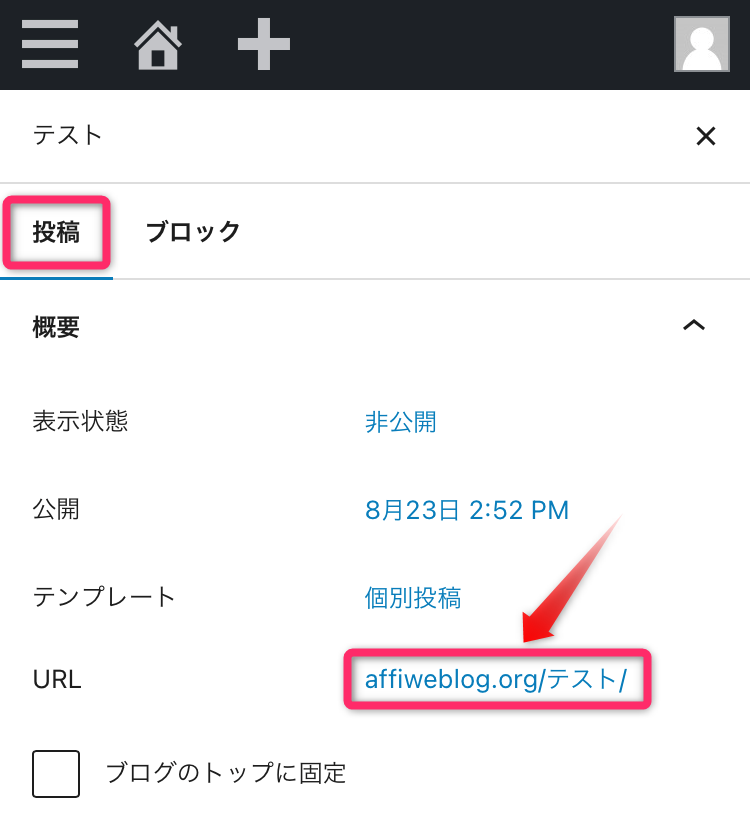
表示された画面を見るとURLのパーマリンクにタイトル名(テスト)が設定されていることが確認できます
これをシンプルでわかりやすい「ローマ字か英語」に変更しましょう。
URL affiweblog.org/テスト/
↓
URL affiweblog.org/test/
画面の左上の「投稿」タブをタップし、URLをタップします。
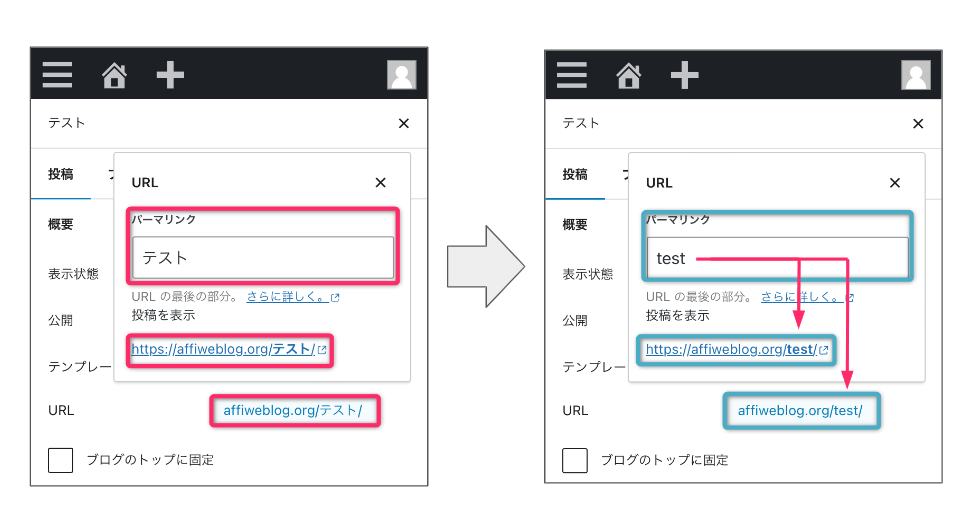
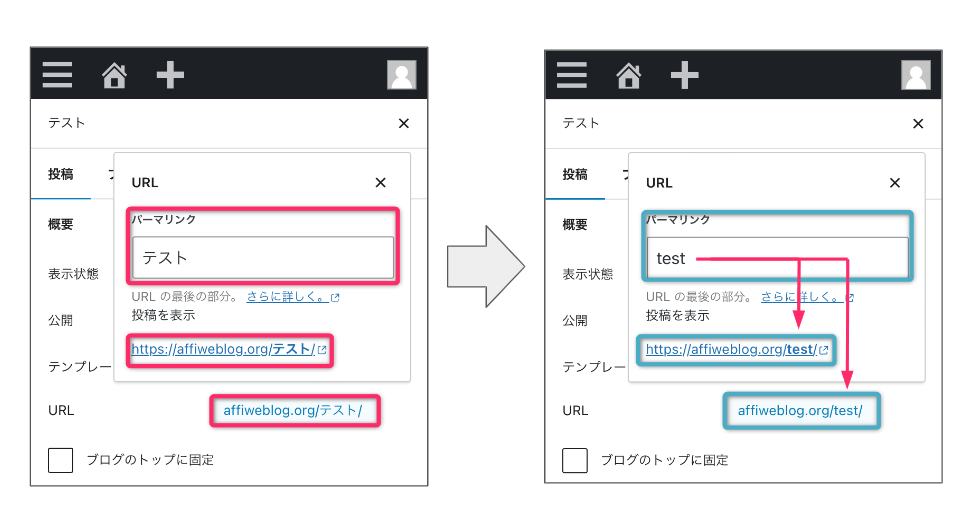
パーマリンクの「テスト」を「test」に変更しましょう。するとURLも自動で変更されていることが確認できますね。
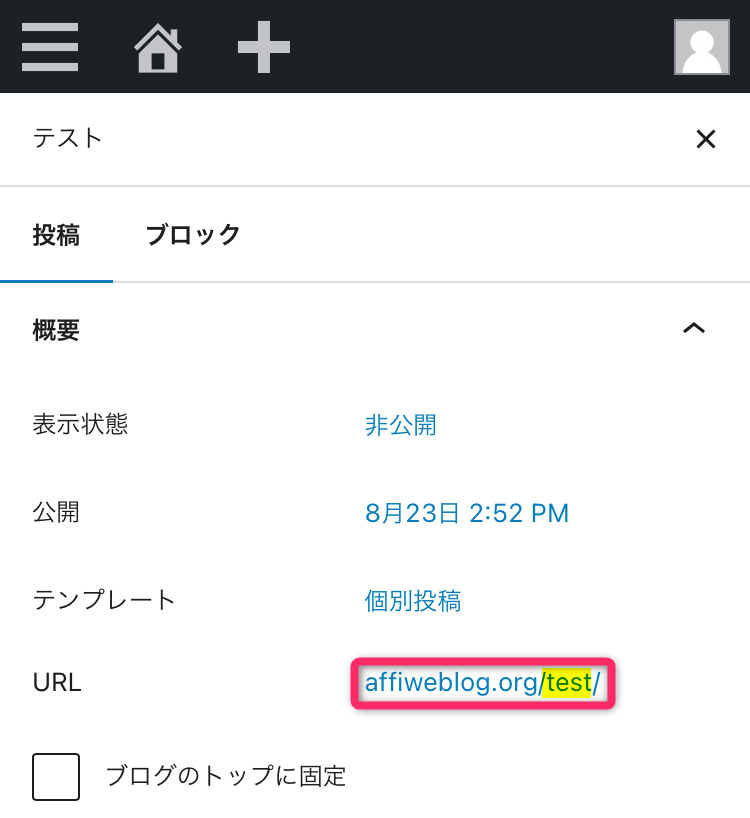
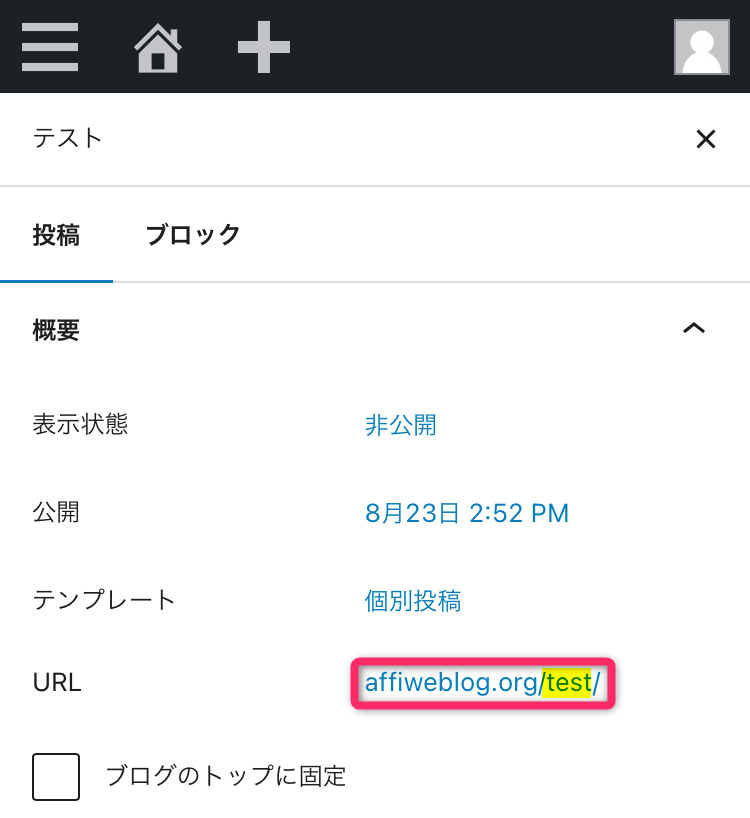
以上の手順で、パーマリンクが変更できるかどうかのチェックをしましょう。
5.プラグインを導入する
プラグインも、スマホに例えると「アプリ」のようなもので、WordPressの機能を拡張したり、新しい機能を追加するものです。
プラグインを入れることによりWordPressがより便利になり使いやすくなります。
様々なプラグインがありますが、例えば
- セキュリティ強化
- バックアップ作成
- 問い合わせフォームの作成
などがあります。
どのプラグインを導入するかでWordPressブログの操作性や機能性に大きく影響するので非常に重要です。
以下の記事でSWELLに必須のプラグインを解説していますのでぜひ参考にしてみてください。


6.Googleアナリティクスを導入する
Googleアナリティクスは、ブログのアクセス解析ツールです。
Googleアナリティクスを導入することで以下のことがわかります。
- ブログの表示回数(ページビュー数)
- 記事ごとの表示回数(ページビュー数)
- 読者がどこから来たか(検索エンジン、SNSなどから)
- 今この瞬間に読者が何人きているか
自分のブログを分析して収益アップするために必須のツールなので、必ず導入しておきましょう。
導入方法や設定方法は【初心者向け】最新Googleアナリティクス4(GA4)の設定方法と使い方を解説で詳しく設定しているので、参考にご覧ください。


7.サーチコンソールを導入する
Googleサーチコンソールもブログ運営するうえで必須のツールです。
Googleサーチコンソールでは以下のことが分かります。
- ブログ記事がどんなキーワードで検索されているか
- Google検索での順位
- ブログ記事のCTR(検索結果に表示されたときのクリックされる割合)
また、Googleサーチコンソールでは以下のこともできます。
- インデックス登録
- サイトマップの作成、送信
とても無料とは思えないほど高機能なツールです。
特に、ブログのリライトでは頻繁に使うことになるので、是非とも導入しておきましょう。
Googleサーチコンソールの導入方法と設定手順は【初心者向け!】Googleサーチコンソールの導入・使い方【画像で解説】で詳しく解説してますのでぜひ参考にしてください。


スマホで記事を公開するなら公式アプリがおすすめ
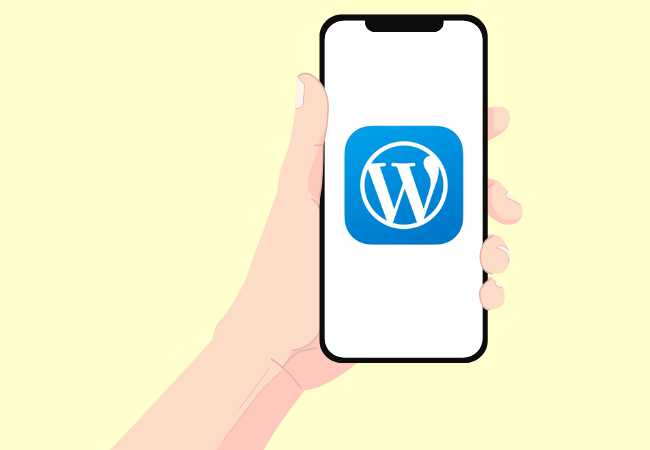
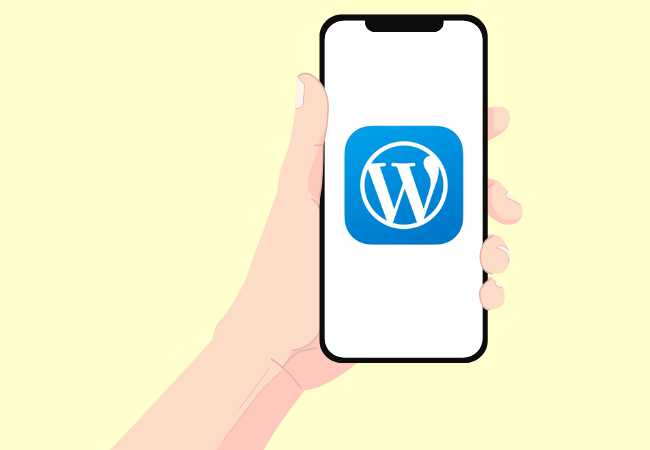
WordPressには、スマホで記事の投稿・編集ができる公式アプリがあります。
WordPressのすべての機能は使えませんが、移動時やスキマ時間に記事を執筆するのに便利です。
スマホアプリでできるのは主に以下の通りです。
- 記事の投稿・編集
- 画像の記事への挿入
- コメントの確認、返信
WordPressスマホ公式アプリを使うメリット・デメリットは次の通り
WordPressのスマホ公式アプリは、記事の執筆に特化しているので、装飾やデザインの編集、設定変更などの作業はパソコンで実施するようにしましょう。
アプリにログインする
WordPressアプリを起動してください。WordPressアプリの初期画面が表示されます。
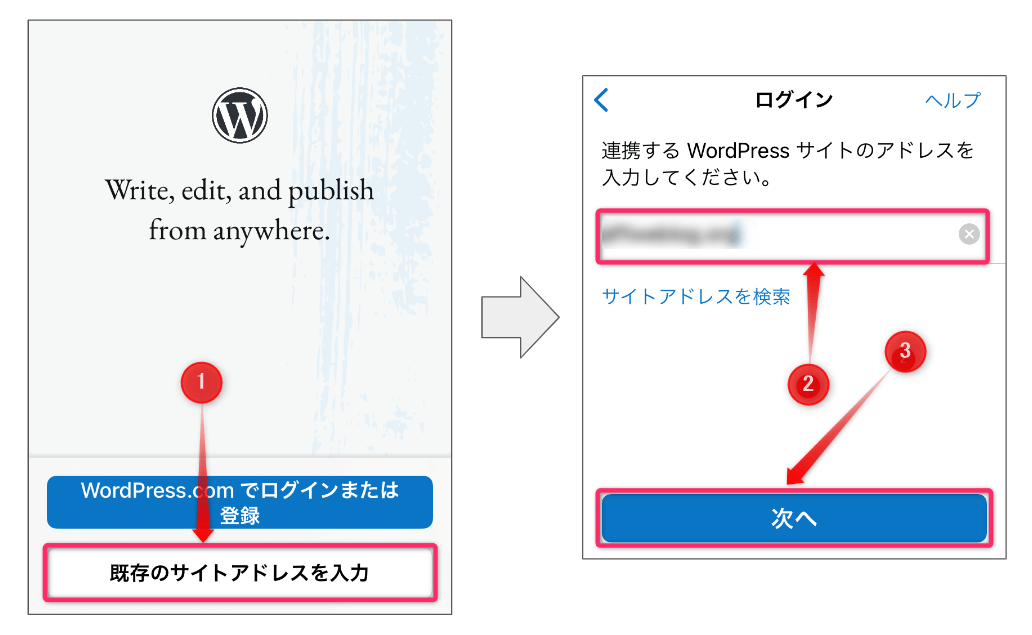
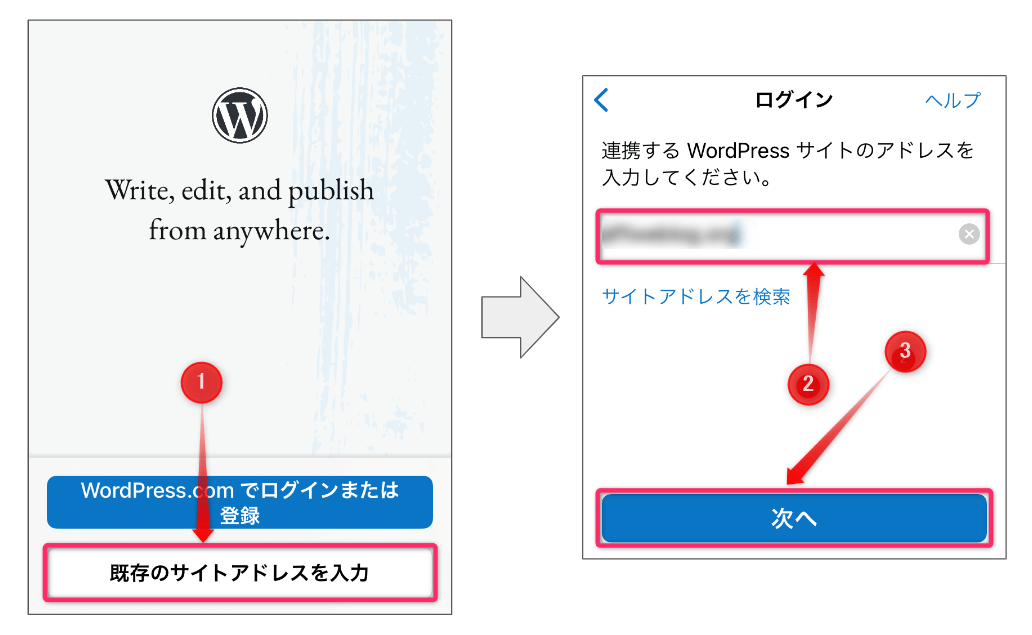
- 「既存のサイトアドレスを入力」をタップ
- 「連携するWordPressサイトのアドレスを入力してください。」の下にブログのURLを入力
- 「次へ」をタップします
ログイン画面が表示されますので
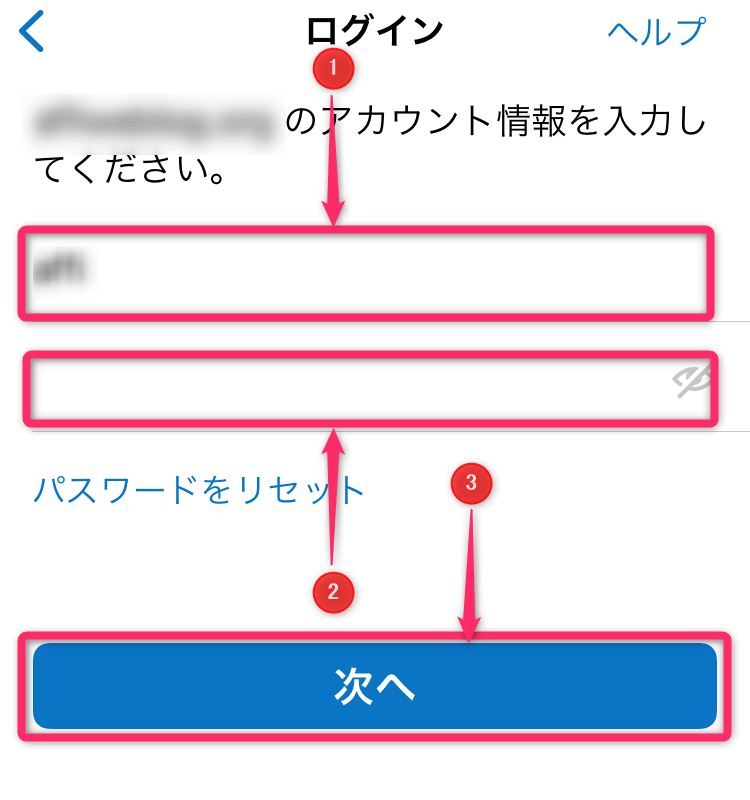
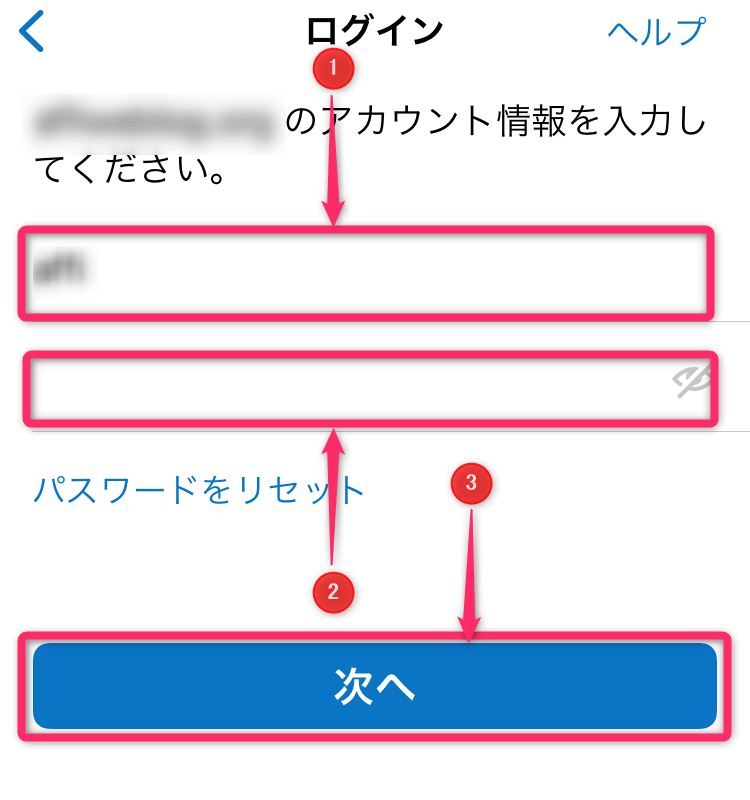
- WordPressユーザー名を入力
- WordPressパスワードを入力
- 「次へ」をタップします。
これで、WordPressアプリの管理画面にログインできます。
公式アプリの管理画面
WordPressアプリの管理画面はとてもシンプルな配列になっています。
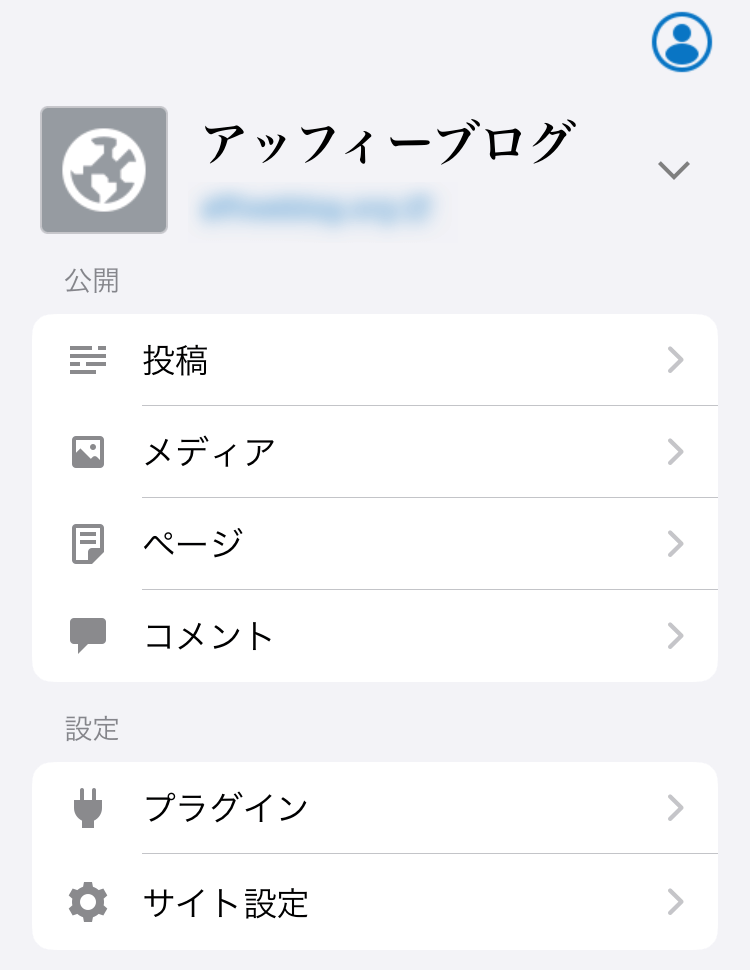
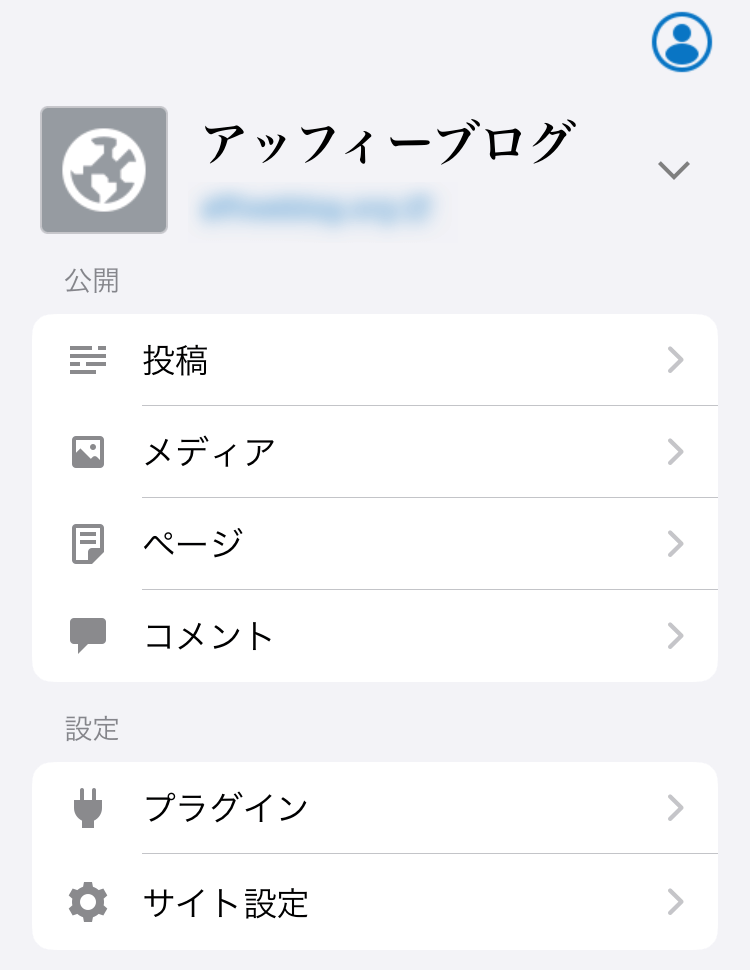
管理画面に表示された各項目では以下のことができます。
- 投稿:新規投稿、公開済みの記事の編集
- メディア:画像のアップロード、アップロード済み画像の確認
- ページ:ブログ内の記事が一覧表示される
- コメント:コメントの確認、返信
- プラグイン:プラグインの管理
- サイト設定:サイトタイトルの変更、アカウント情報の確認
WordPressアプリでできる以下のことを見ていきましょう
新規記事を公開する
新規記事を公開する方法を見てみましょう。
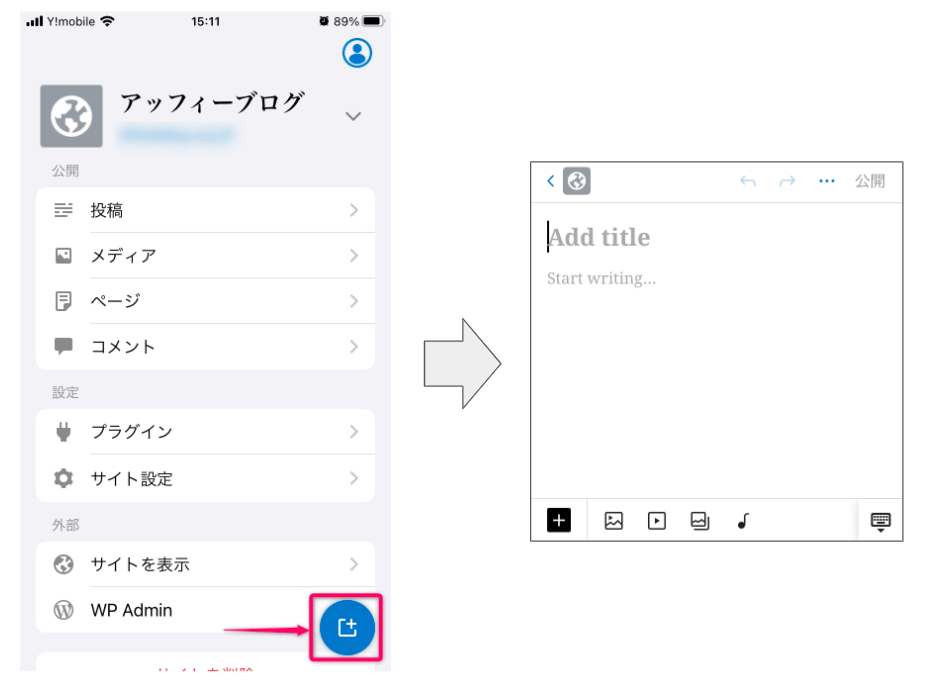
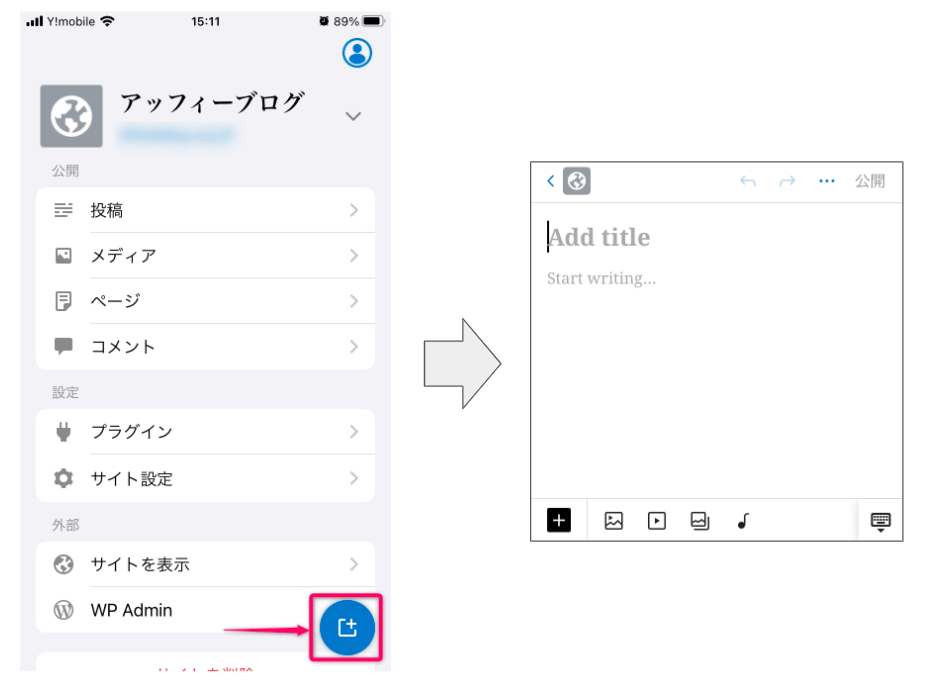
まずは画面右下にある「+」をタップします。
すると、画面の下に「ブログ投稿」「サイトページ」が表示されますので「ブログ投稿」を選択します。
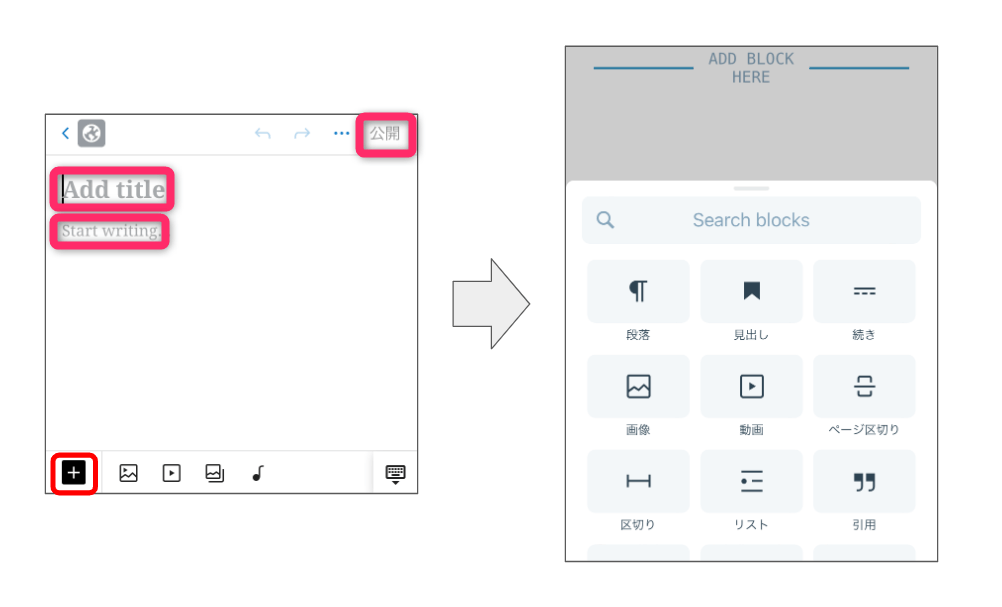
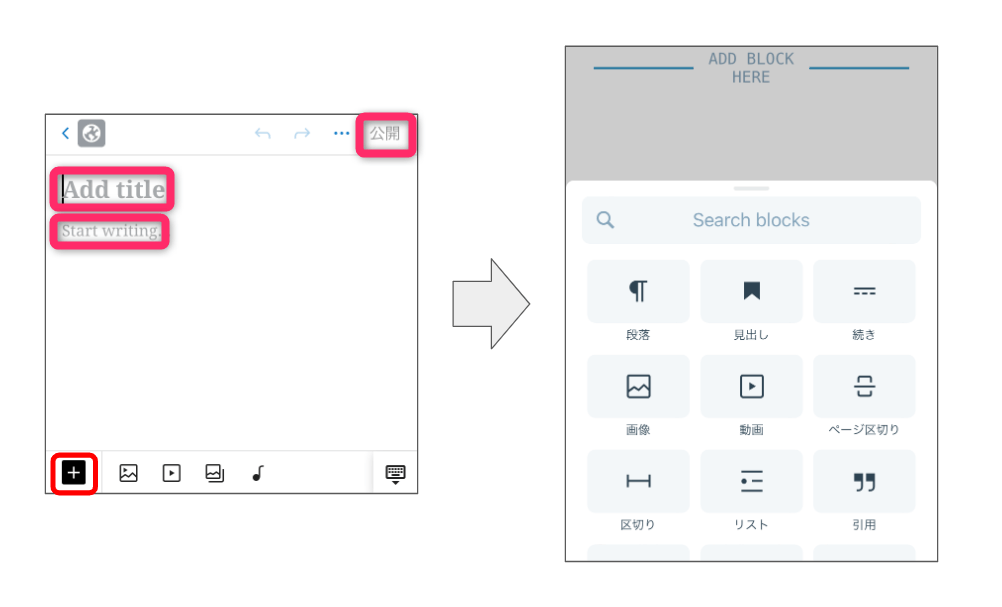
「Add title」をタップするとタイトルが入力でき、「Start writing…」をタップすると記事本文が入力できるようになります。
投稿画面の左下にある「+」ボタンをタップすると、段落・見出し・画像などが選択できる画面(上図右側)が表示されます。
記事が書き終わったら、投稿画面の右上の「公開」をタップして記事を投稿します。
公開済みの記事を編集する
次は、公開済みの記事を編集する方法です。
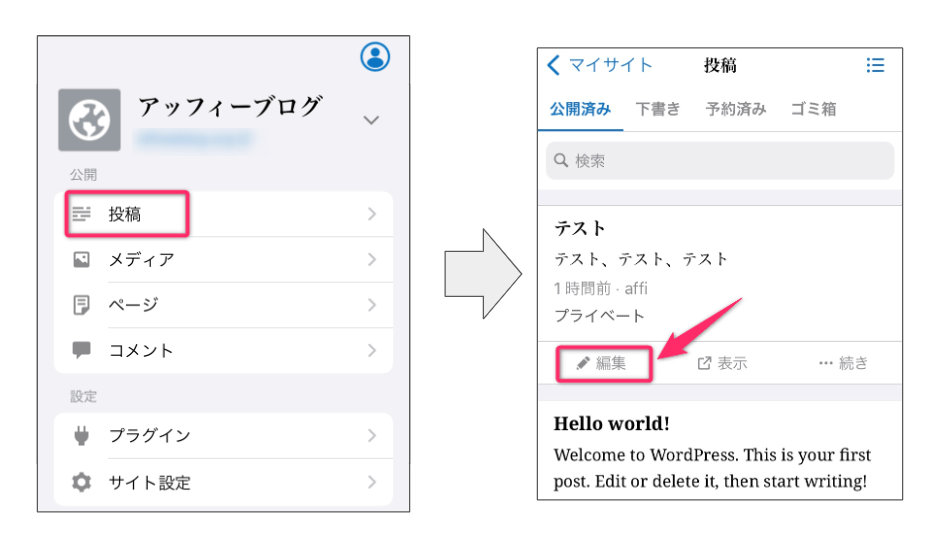
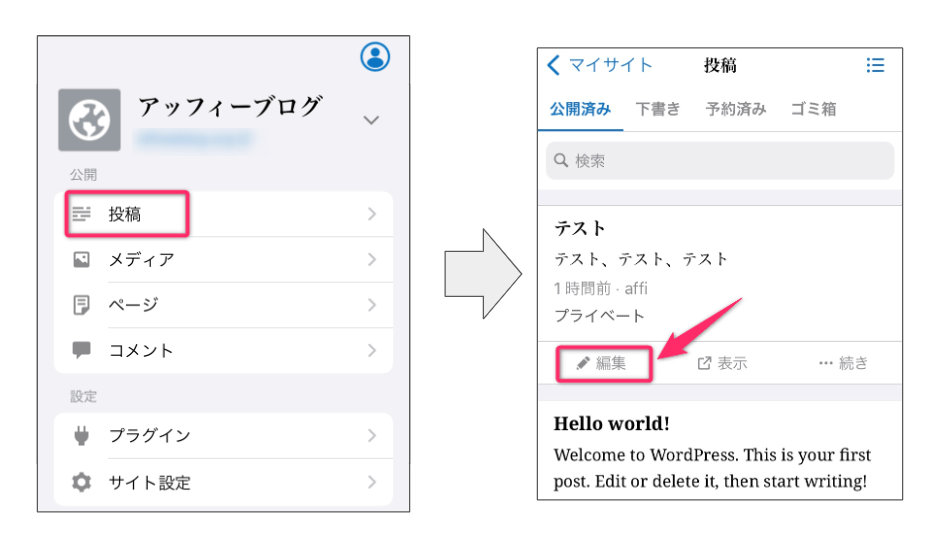
管理画面の「投稿」をタップすると公開済みの記事の一覧が表示されます。
一覧の中から編集したい記事の下にある「編集」をタップして記事の編集を始めます。
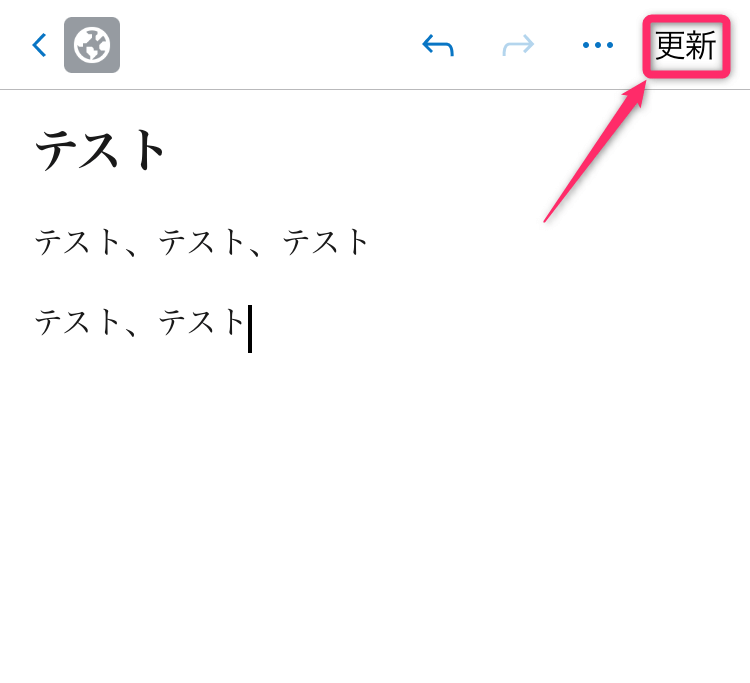
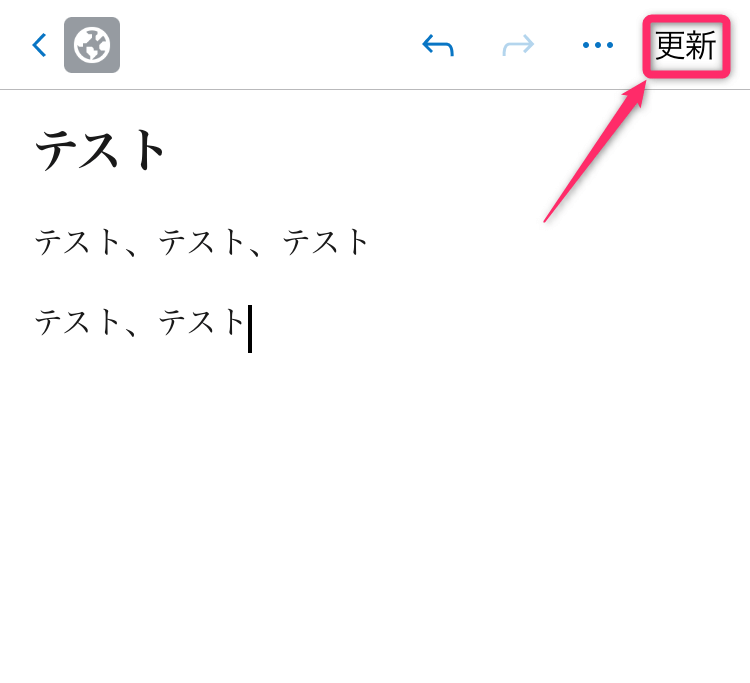
編集が終わったら編集画面の右上にある「更新」をタップして終了します。
画像を挿入する
WordPressアプリからは、画像を挿入することもできます。
その方法は以下の通りです。
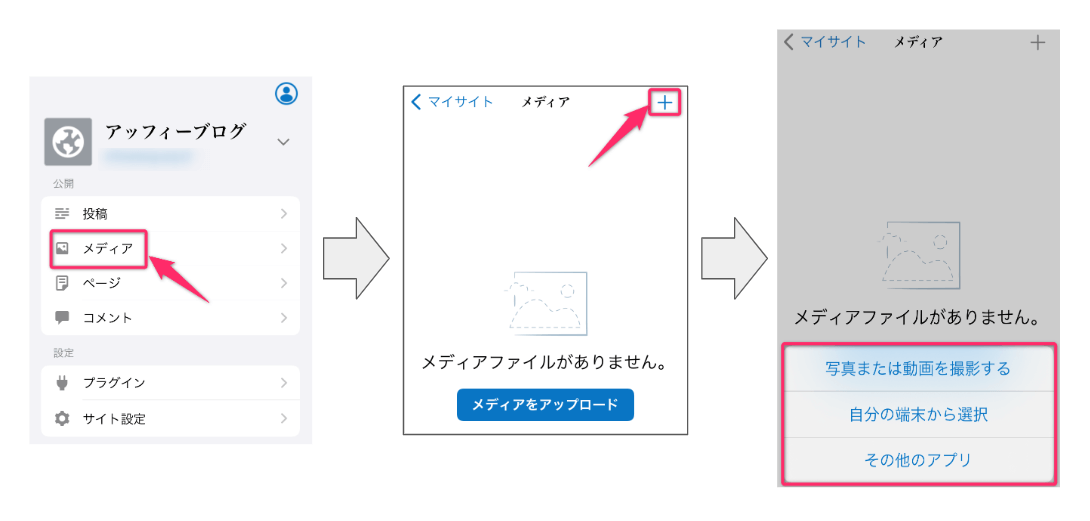
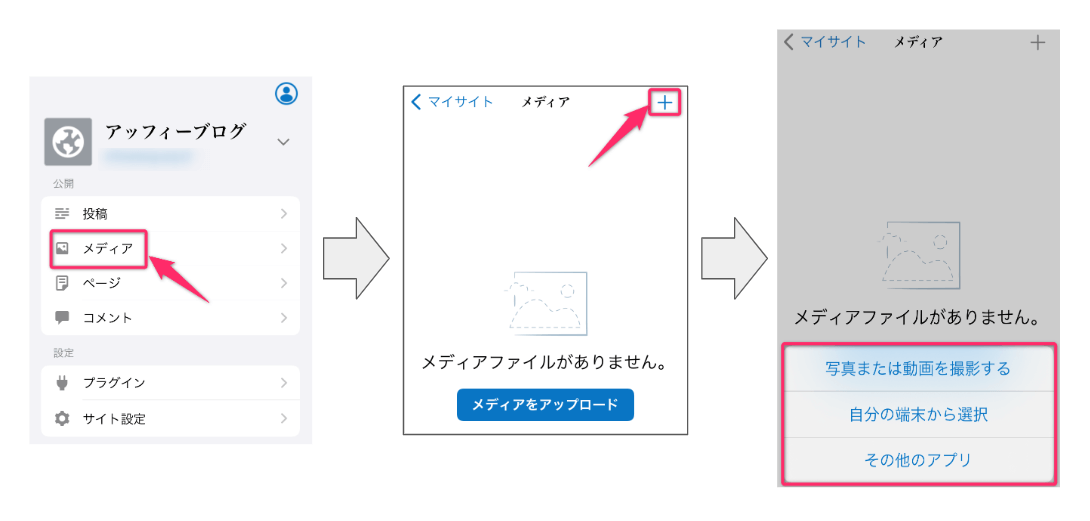
管理画面の中にある「メディア」をタップします。
表示されたメディアライブラリ―画面の右上の「+」をタップします。
するとアップロードする方法が3つ表示されますのでタップして選んでください。
- 写真または動画を撮影する
- 自分の端末から選択:写真アプリからアップロード
- その他のアプリ:写真アプリ以外のアプリからアップロード
端末のメディアライブラリへのアクセス権限に関する表示が出たら、端末の設定画面でアクセスを許可してください。
画像を圧縮する
画像の圧縮もWordPressアプリからできるので見ていきましょう。
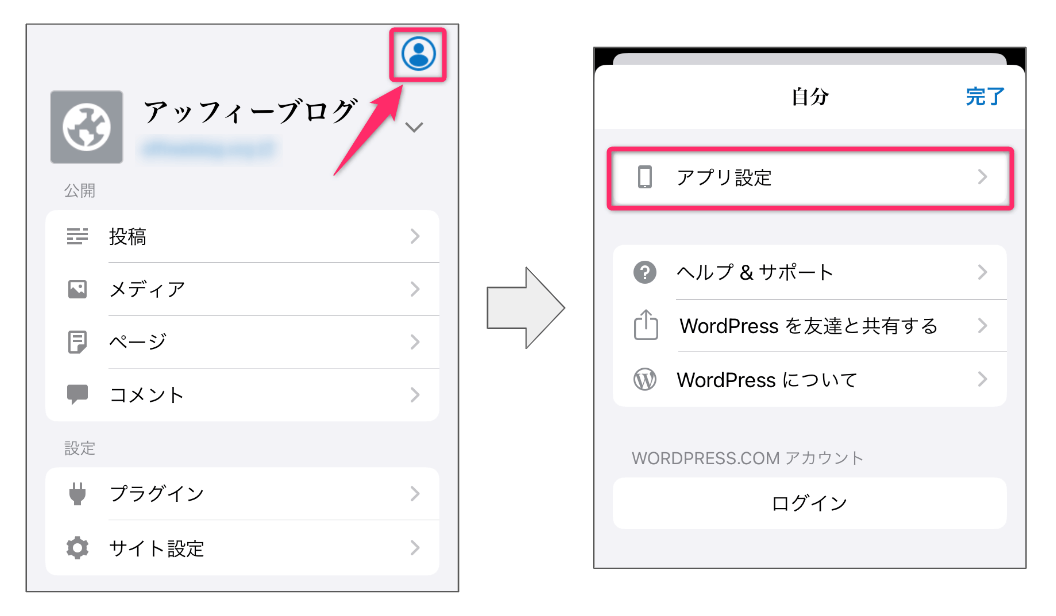
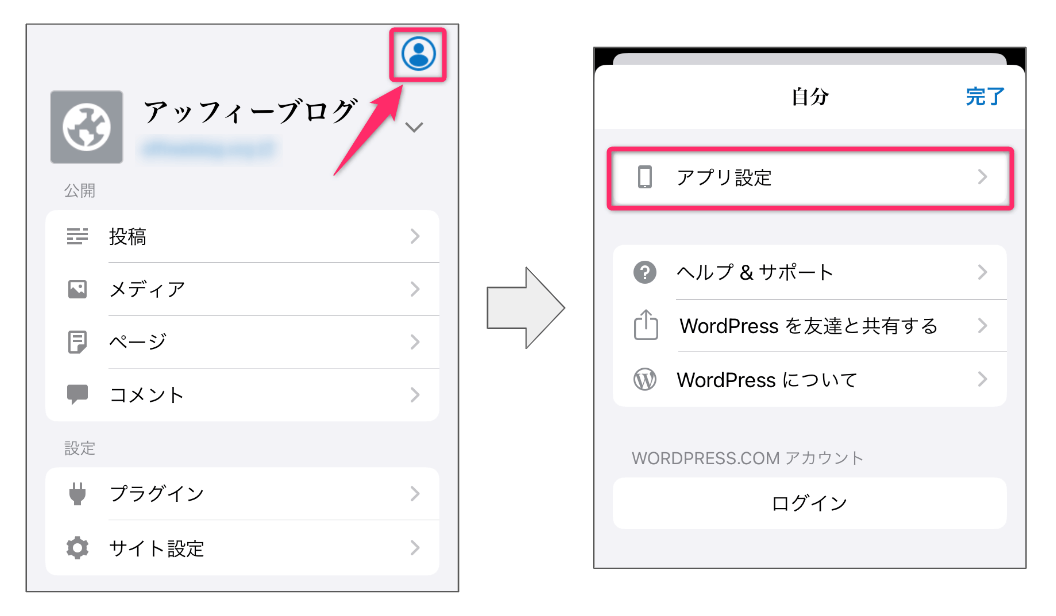
管理画面の右上にある人型のアイコンをタップします。
すると、「アプリ設定」と表示された画面が表示されますので「アプリ設定」をタップします。
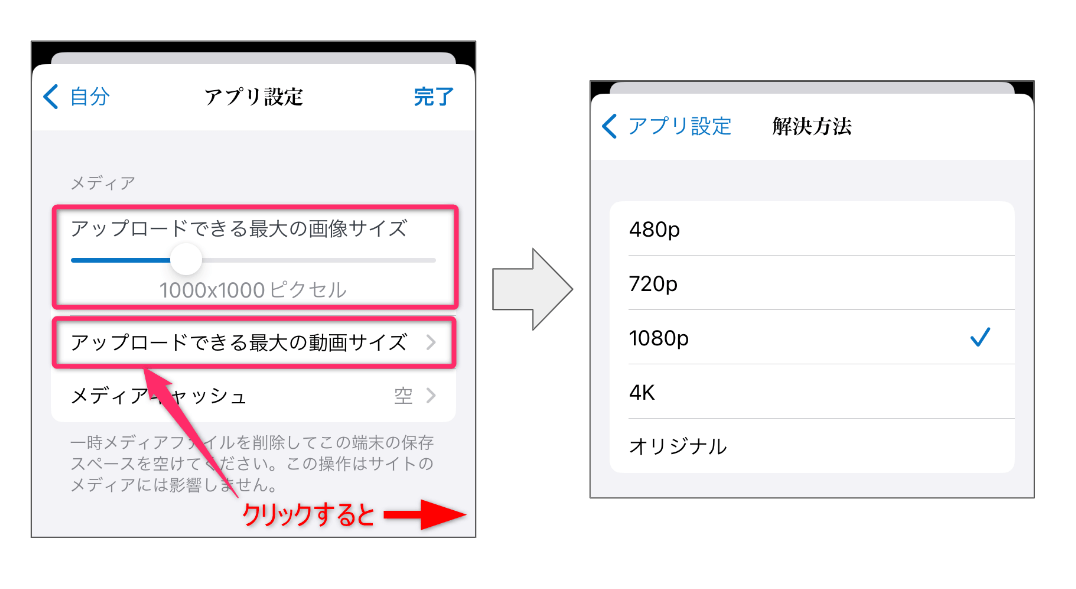
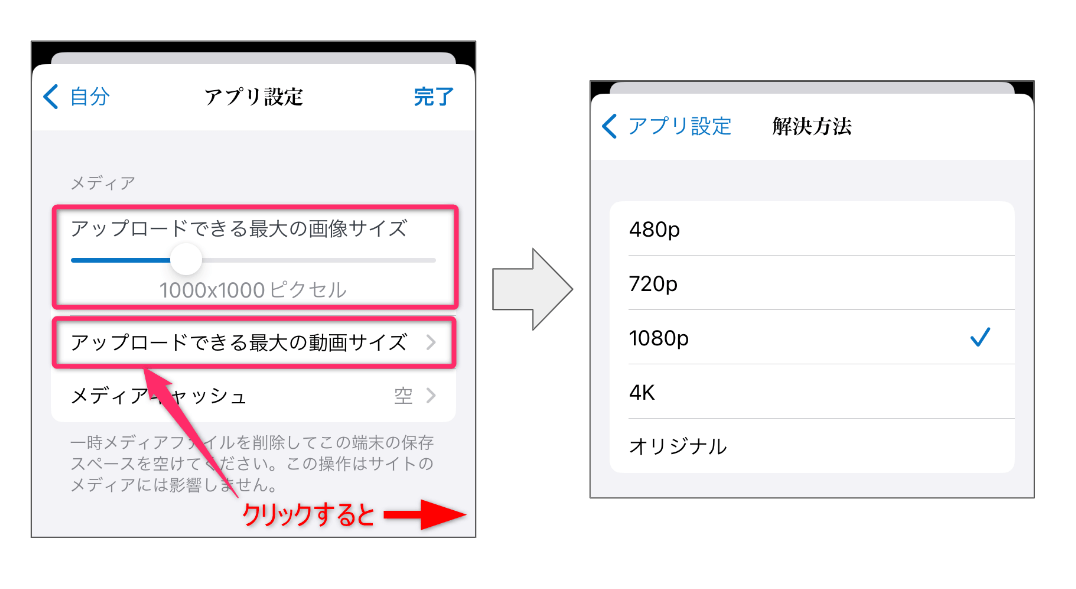
アプリ設定画面が表示されますので、
- アップロードできる最大の画像サイズをスライドバーで設定
- 「アップロードできる最大の動画サイズ」をタップして表示される画面から好みのサイズをタップ(上図右側)します。
- 最後に「完了」をタップして設定完了です。
この設定をしておくと、自動的に画像を指定の大きさに圧縮してくれますよ。
コメントを確認、返信する
WordPressアプリからは、コメントの確認や返信もできます。
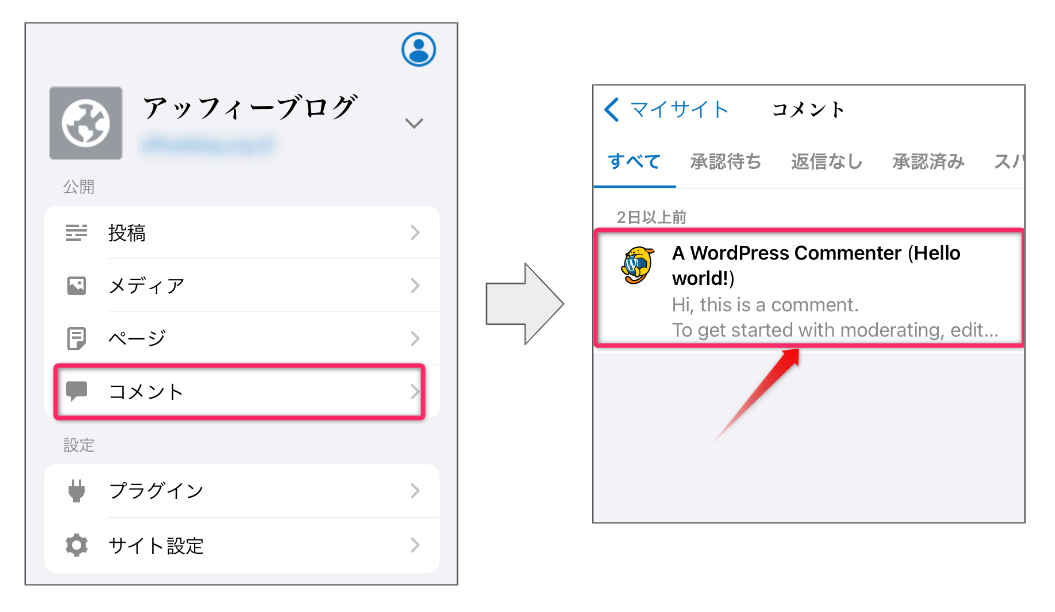
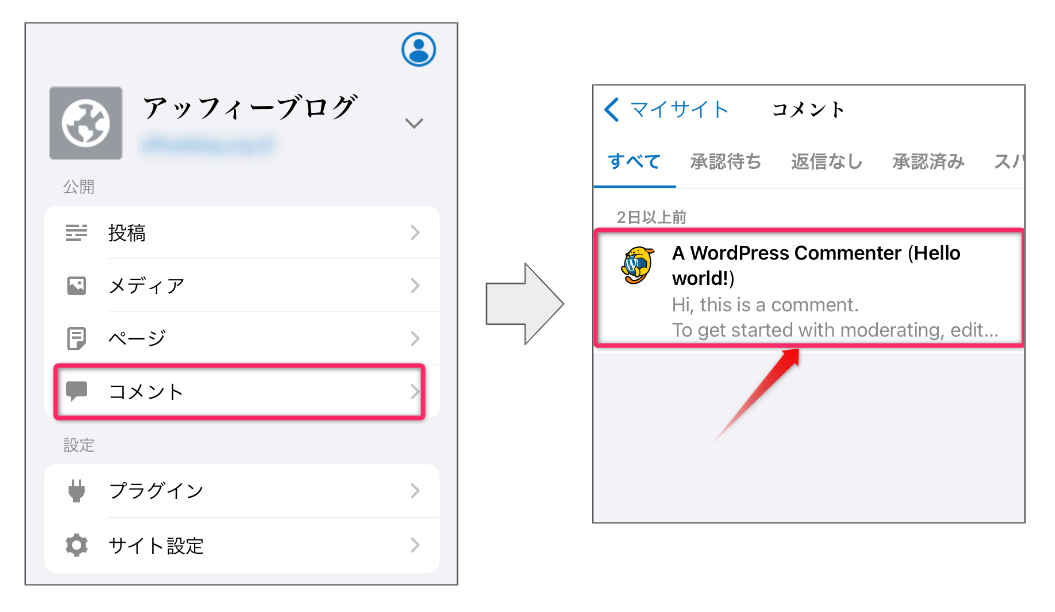
管理画面の「コメント」をタップします。コメント一覧が表示されますので返信したいものをタップしてください。
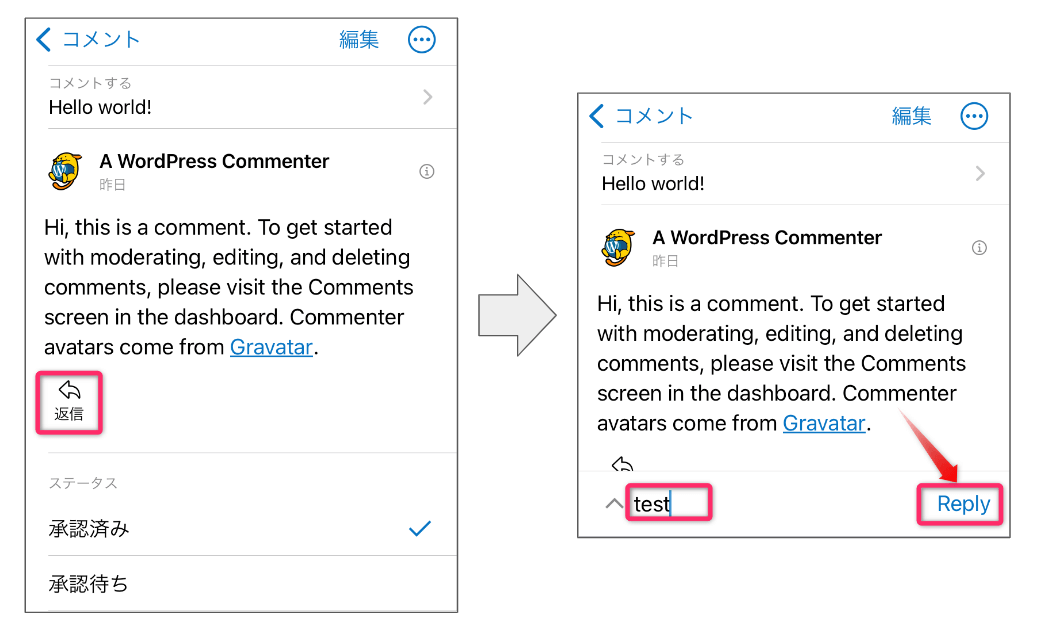
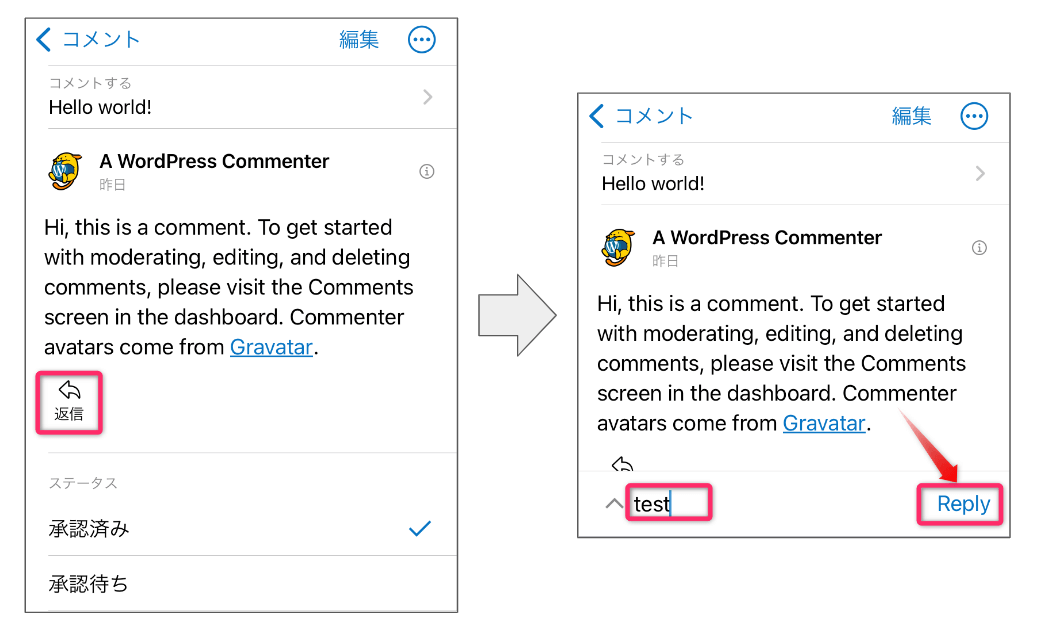
左下の「返信」をタップすると下の方に入力欄が表示されますので、返信する文章を入力し右下の「Reply」をタップして返信を送信しましょう。



以上が、WordPressアプリの基本的な操作方法です。
続いて、スマホでブログを開設したらやるべきことを解説しますね
スマホでブログを開設したらやるべきこと5つ


次に、スマホでブログを開設したらやるべきことをご紹介します。
1つずつ深掘りします。
1.数値化した目標を立てる
ブログを運営するうえで目標を立てることは非常に重要です。
なぜなら、目標がないとモチベーションが低くなった時に挫折する可能性が高いからです。
目標を決める場合のポイントは次の3つです。
- 自分でコントロールできる目標にする
- 目標の達成時期を明確にする
- 目標は数値化する
たとえば、
- 1年で渾身の記事を50記事投稿する(1週間に1記事投稿する)
- 1日に最低でも2時間はブログに関わる
- 1年以内に収益で「0⇒1」を達成する
などです。
おすすめは「1年で〇〇記事投稿する」です。期限も明示されており目標も小さくブレークダウンできるからです。



数値化した目標を立てて、モチベーションを高く維持しましょう!
2.ブログのジャンルを決める
ブログのジャンル選びは、収益に直結する重要な決め事です。
広告案件の少ないジャンルや低単価ばかりのジャンルを選んでしまうと、どんなに良い記事を書いても稼げません。
稼げるジャンルを選ぶ際の手順は次の通りです。
- 一番最初に、稼げるジャンルをピックアップする
- ピックアップしたジャンルの中から次の条件に合うジャンルを選ぶ
- 自分の専門性が発揮できるジャンル
- 興味が持て、長く継続できるジャンル
ポイントは、まず最初に「稼げるジャンル」をピックアップするということです。
ブログジャンルの決め方とおすすめジャンルについて、【ブログアフィリエイトジャンル13選】ジャンルを決める手順も説明で詳しく説明しています。ぜひ参考にしてください。


3.特化ブログを運営する
ブログの形態には特化ブログと雑記ブログがあります。
- 特化ブログ…
-
一つのジャンルに専門化したブログ
- 雑記ブログ…
-
複数のジャンル・テーマを扱うブログ
検索エンジンは専門性・信頼性の高いブログを高く評価するので「稼ぐブログ」を運営するなら特化ブログがおすすめです。
雑記ブログを運営している方は、成果につながりそうなジャンルに絞り込み特化ブログへ軌道修正するといいですね。
雑記ブログと特化ブログについては、「稼ぐには特化ブログと雑記ブログどちらがいい?」でご紹介していますので参考にご覧ください。
4.サイト設計をする
ブログを書き始める前にサイト設計をしましょう。
サイト設計とはブログ全体の設計図にあたるものです。
たとえば、家を作るときには最初に設計図を引き、設計図をもとに部材を集め家を組み立てていきます。
サイト設計をしっかりと作れば以下のメリットが得られます。
- 読者の要望にブログ全体で応えられる
- 迷わずブログ記事が書いていける
- 途中で進捗状況のチェックもできる
このように、サイト設計はブログ運営には必須といえます。
ブログの初心者に向けてサイト設計の進め方を以下の記事で詳しくご紹介しています。ぜひ参考にご覧ください。


5.ブログ記事の書き方を学ぶ
ブログ記事を書くためにはブログ記事の書き方を身につけましょう。
ブログ記事は次の手順で書いていきます。
- キーワードの選定
- 記事構成案の作成
- 記事の執筆
- 記事の投稿準備
- 記事の公開
ブログ初心者の方にはピンと来ないかもしれませんね。
そんな初心者の方に向けて、以下の記事でブログ記事を書く手順とコツについてわかりやすく解説しました。ぜひ参考にしてみてください。





以上、スマホでブログを開設したらやるべきことでした
ブログはPCでの運営が基本


本記事ではスマホだけでブログを始める手順を説明しました。
開設するだけならばスマホだけでも可能ですが、スマホだけでブログ運営するには無理があります。やはりブログ運営はPCがおすすめです。
というのも、画像の編集や各種プラグインの設定については画面の小さなスマホでは効率が非常に悪いからです。
実際、私も外出中はスマホで記事の執筆をしますが、
- 文字の入力が遅い
- 画像の編集ができない
- プラグインの設定ができない
といった理由から、自宅ではPCでブログ運営をしています。
真剣に収益化を目指しているブログ初心者の方は、中古のPCでもいいのでPCでのブログ運用をおすすめします。



最後に、スマホでブログをやる場合によくある質問をまとめてみました
スマホでブログ開設する場合によるある質問


最後に、スマホでブログ開設する場合によるある筆問をまとめました。
スマホでWordPressブログを開設したら記事を書こう!
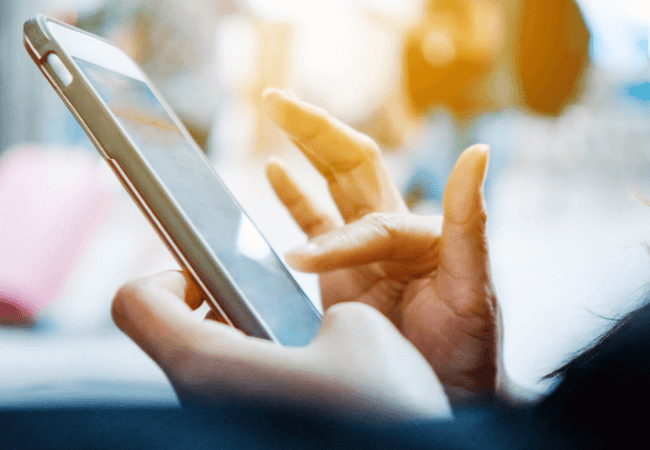
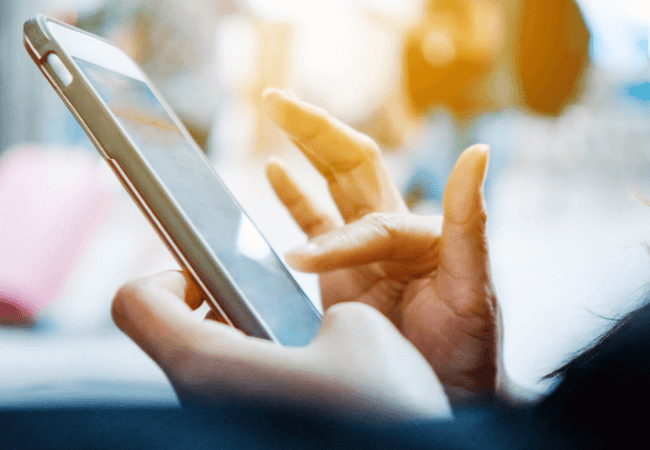
今回は、初心者ブロガー向けて、スマホでWordPressブログを開設する方法について解説しました。
最後に手順をおさらいしましょう。
WordPressブログを開設した後はさっそく記事を書いていきましょう。
WordPressブログの記事の書き方については、【初心者向け!】WordPressブログでの記事の書き方を豊富な画像で解説【グーテンベルク】を参考にしてみてください。


また、稼げる記事を書くコツについては、アフィリエイトの記事内容の決め方を解説【稼げる記事を書くコツ】で詳しく解説しましたので参考にしてください。


今回はここまでです。
最後まで読んでいただきありがとうございました。





コメント