 アッフィー
アッフィーこんな悩みを解決できる記事を用意しました!
私はブログを始めて1年半になります。
これまで渾身の記事を70記事以上書いてきました。
その結果、累計で5桁を達成することができました。
この記事では、WordPressをインストールしたあとにやるべき初期設定と、初期設定が完了した後にやるべきことを、ブログ初心者の方にわかりやすくご紹介しています。
ブログを書き始めた後だと非常に手間がかかってしまう設定など、これだけはやるべき…という項目に絞って、全部で18個紹介します。
この記事に沿って設定を終わらせれば、何の心配もなくブログ記事が書き始められますよ。
ぜひ最後までじっくり読んで設定を完了させてください。



ではさっそく始めましょう。
なお、WordPressブログをまだ開設していない方は【初心者でもたった10分でできる!】WordPressブログの始め方を図解で説明 を先にご覧ください。
スマホでWordPressブログを開設したい方は、WordPressブログをスマホだけで始める方法!画像43枚で解説【ブログで稼ぐ】をご覧ください。
WordPressブログの初期設定はなぜ必要か?
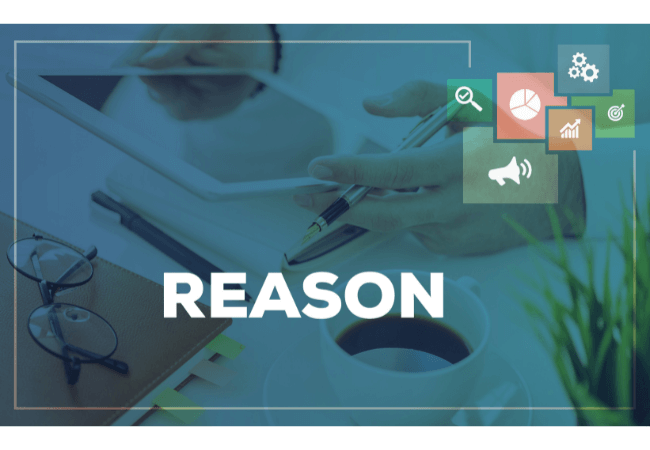
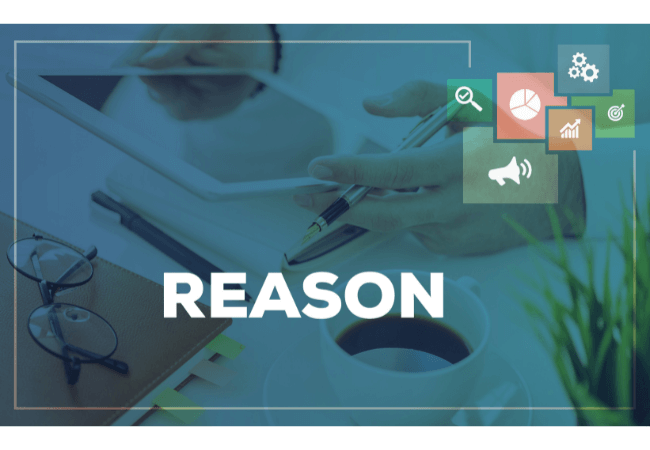
WordPressブログの初期設定をするべき理由は以下の3つです。
- SEO対策
- セキュリティー対策
- 記事執筆の効率化
WordPressをインストールすると、誰でも記事を書きたくなります。
しかし、やるべき設定を事前に済ませておかないと、
- 記事に不具合が発生する
- アクセスが集まらない
- ブログがハッキングされる
というリスクがあります。
そのため、早く記事を書きたいという気持ちをぐっと抑えて、必要な初期設定を済ませてしまいましょう。



初期設定は1時間程度で終わりますよ
WordPressブログの初期設定でやること10個


WordPressブログの初期設定としてやるべき作業は下記の10個です。



特にパーマリンクの設定はブログ記事を書く前に必ず設定しましょう。後から設定すると記事の評価が下がってしまう可能性がありますよ。
1.一般設定
まずはWordPressの管理画面(https://あなたのドメイン名/wp-admin)にアクセスしましょう。
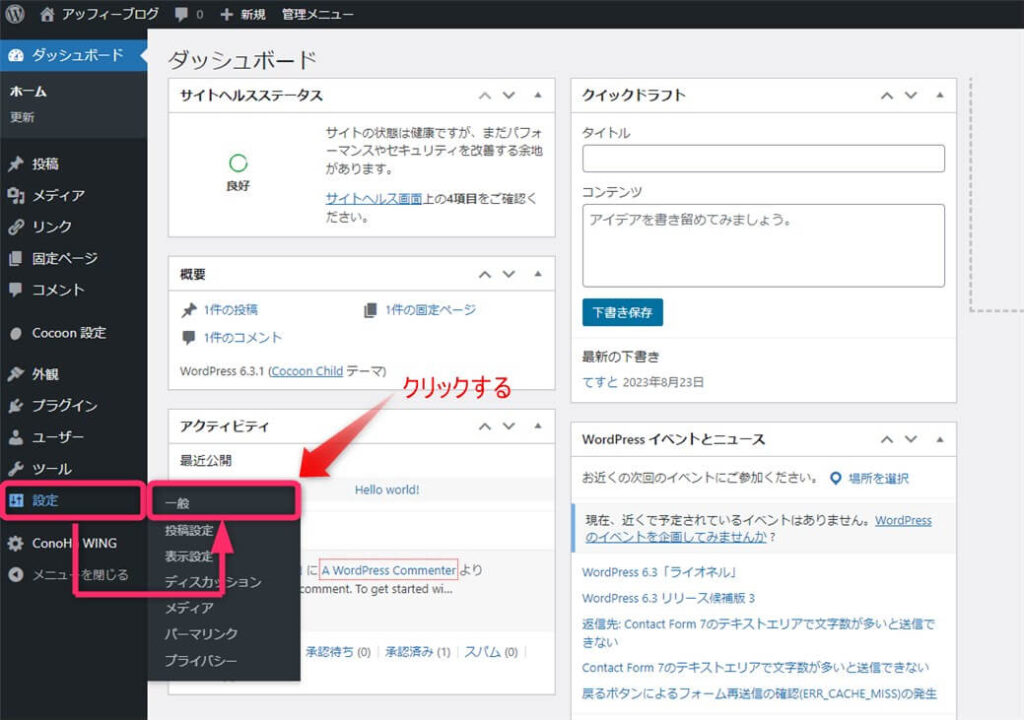
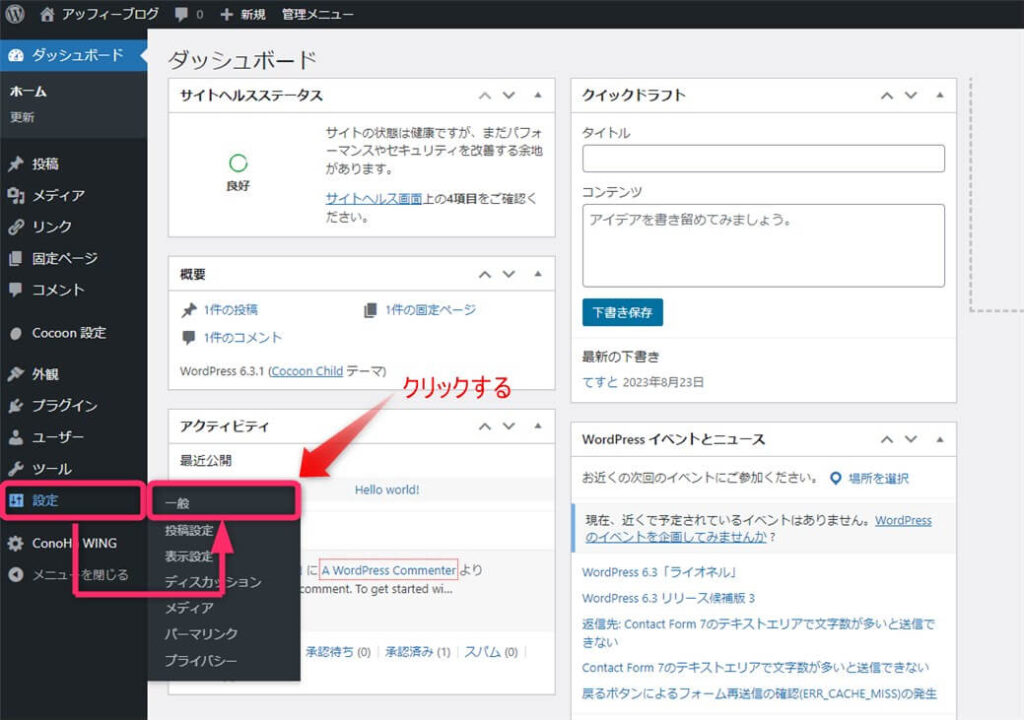
管理画面が表示されたら「設定」⇒「一般」をクリックして下さい。
一般設定で実施するのは以下の4つです。
【設定する項目】
それ以外の項目については初期設定のままで大丈夫です。
【設定する必要のないもの】
- メンバーシップ
- タイムゾーン
- 日付形式
- 時刻形式など
以下に設定方法を解説します。
サイトのタイトル
サイトタイトルを入力しましょう。
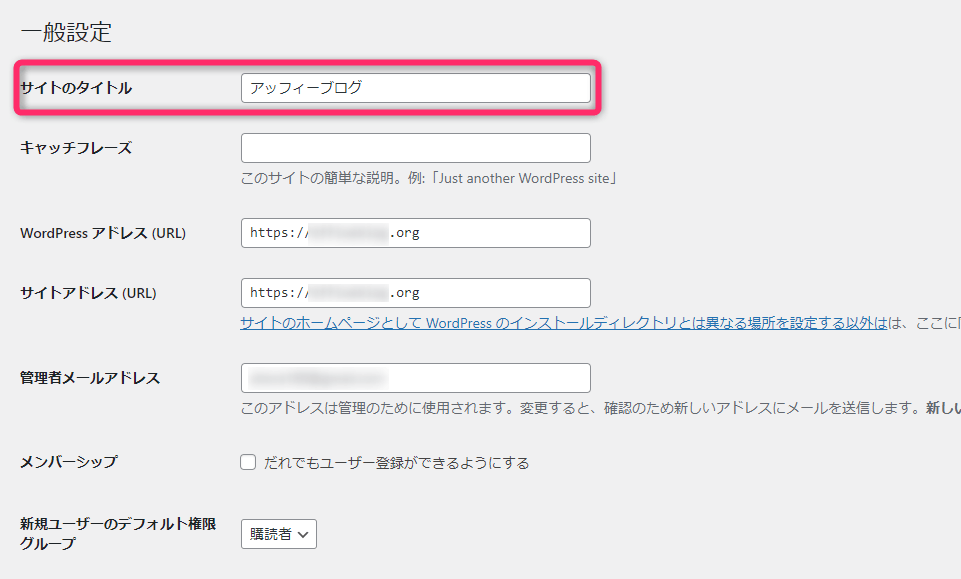
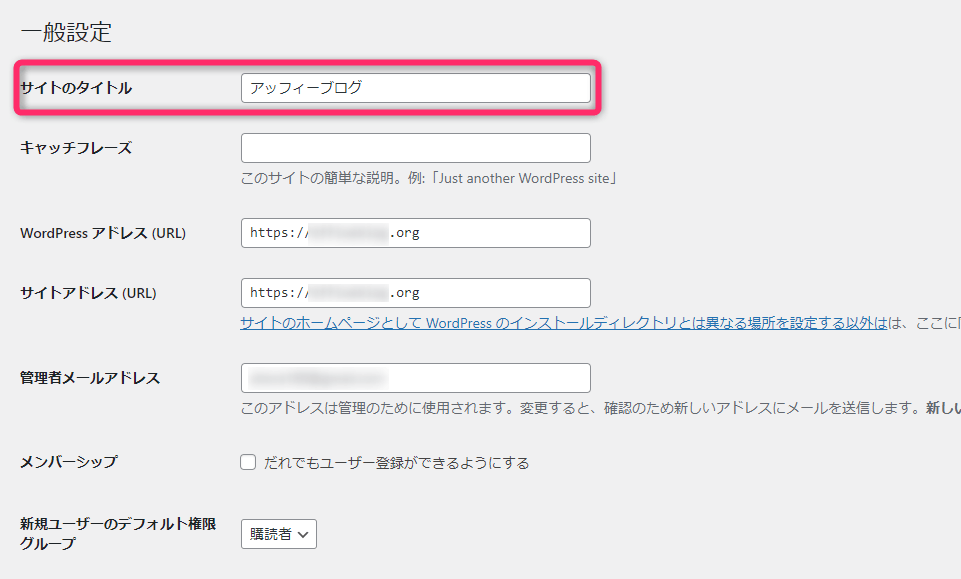
タイトルは、覚えやすく口にしやすいものにしましょう。
なぜなら、読者に刺さるタイトルにすることで読者に名前を覚えてもらったり、指名検索されたりするからです。
たとえば当ブログのサイトタイトルは「超初心者のためのブログアフィリエイト」です。
「ブログ初心者の方がブログアフィリエイトするお手伝いができるといいなぁ」との思いで付けました。
というわけで、タイトルは重要なので適当には付けないようにしましょう。
キャッチフレーズ
キャッチフレーズは空白がおすすめです。
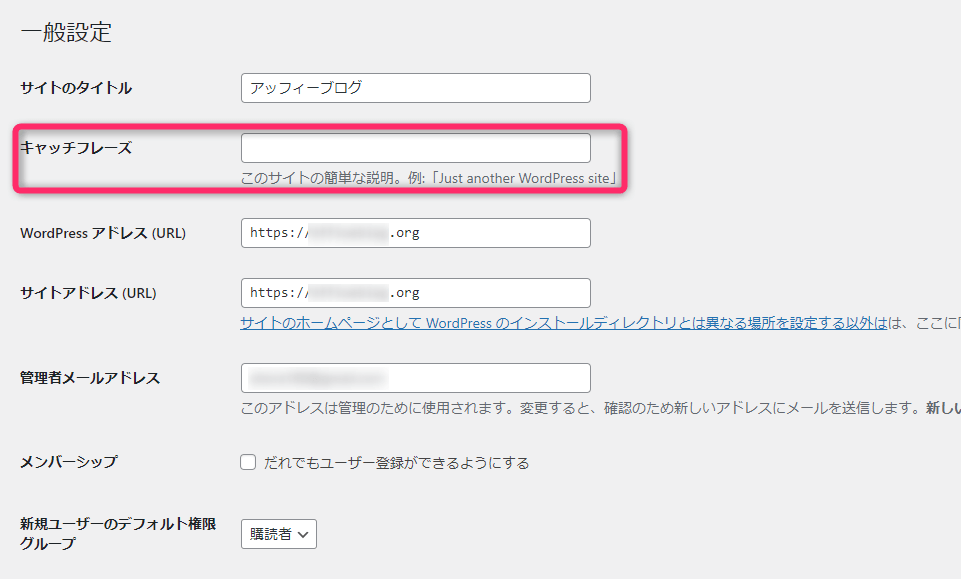
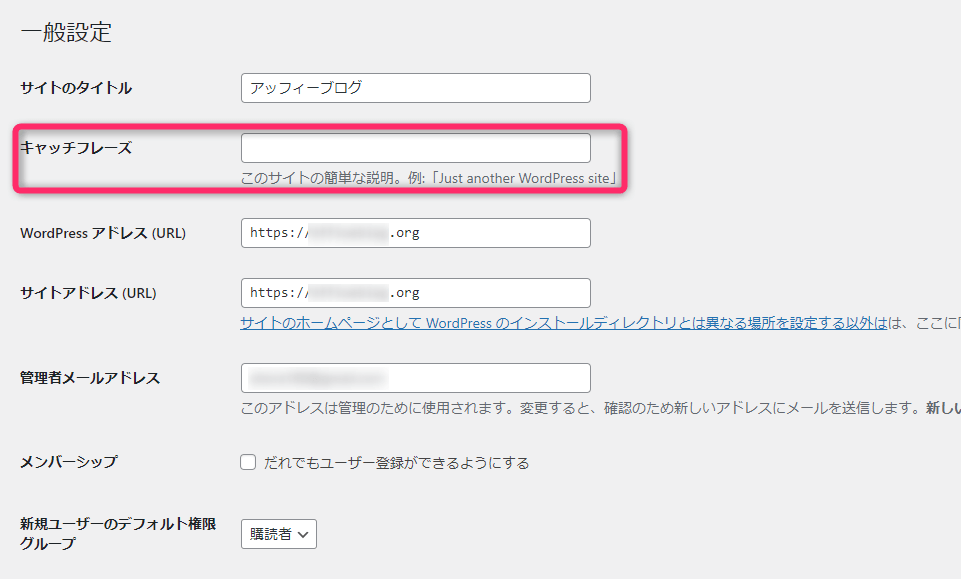
というのは、使用するWordPressテーマ(※1)によっては、SEO(※2)的に不利な設定になってしまうからです。
ブログのデザインを整えたり、機能を付加できるテンプレートのことをいいます
ブログ記事を検索エンジンで上位に表示させる施策をいいます
上記の理由からキャッチフレーズは何も入力しないことをおすすめします。
WordPress・サイトアドレス
WordPressアドレスとサイトアドレスの設定です。
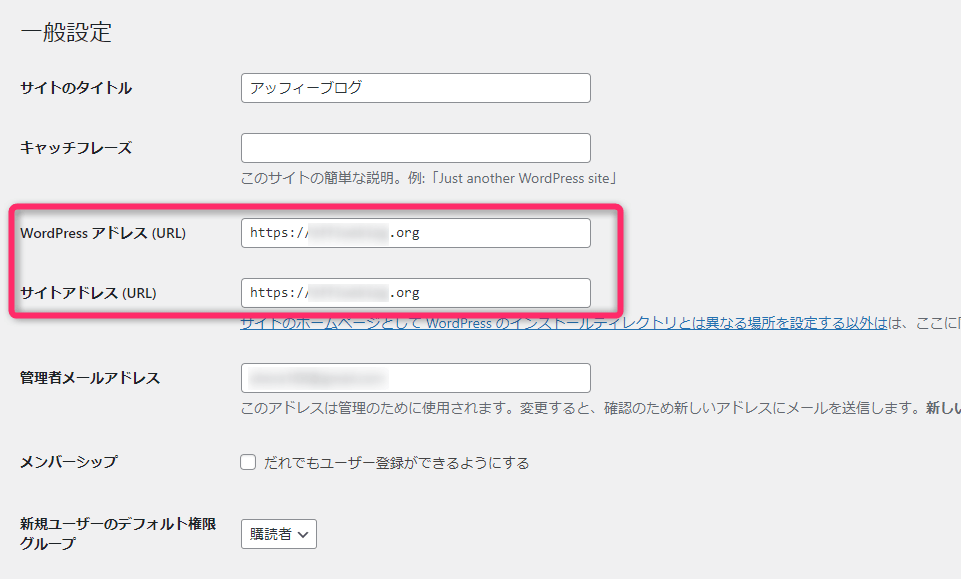
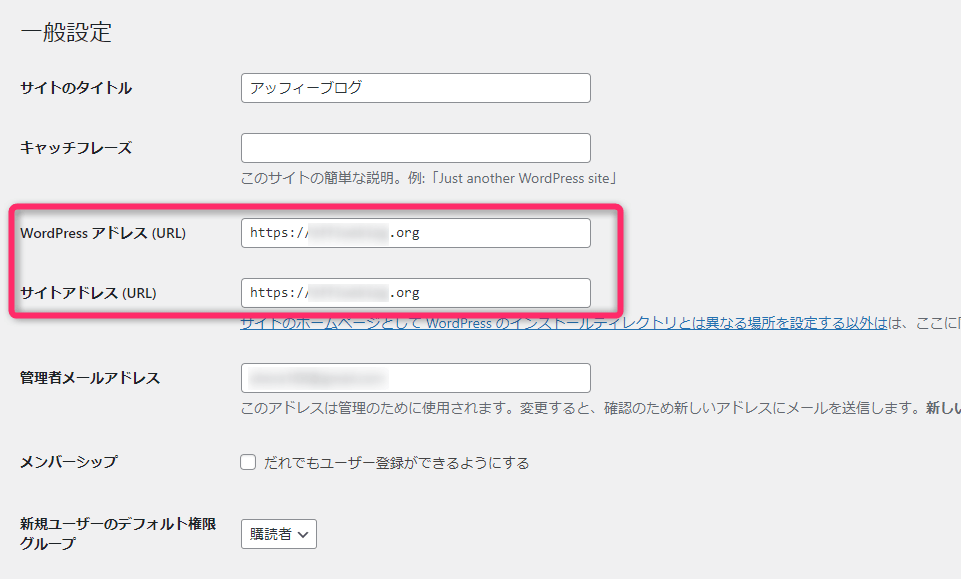
WordPressアドレスとサイトアドレスの意味は以下の通りです。
- WordPressアドレス
-
WordPressファイルを保存するアドレス
- サイトアドレス
-
ブログを表示するアドレス
ConoHa WINGの「かんたんセットアップ」でWordPressブログを始めた方は「https」化が完了していると思います。
WordPressアドレスとサイトアドレスが、「http」ではなく「https」で始まっていたら問題ありません。
もし、「https」化できていない方は無料独自SSLを設定する(ConoHa WING公式サイト)をご覧になり設定を完了してください。
そののち、WordPressアドレスとサイトアドレスを「http」⇒「https」に変更してください。
管理者メールアドレス
管理者メールアドレスを設定すると、ブログにコメントがあった場合や、WordPressからの通知が受信できます。
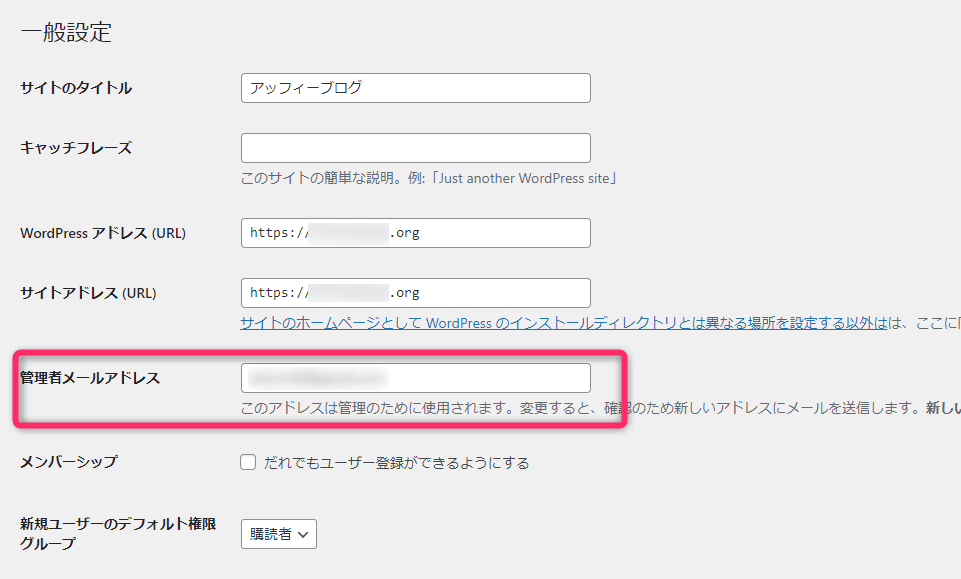
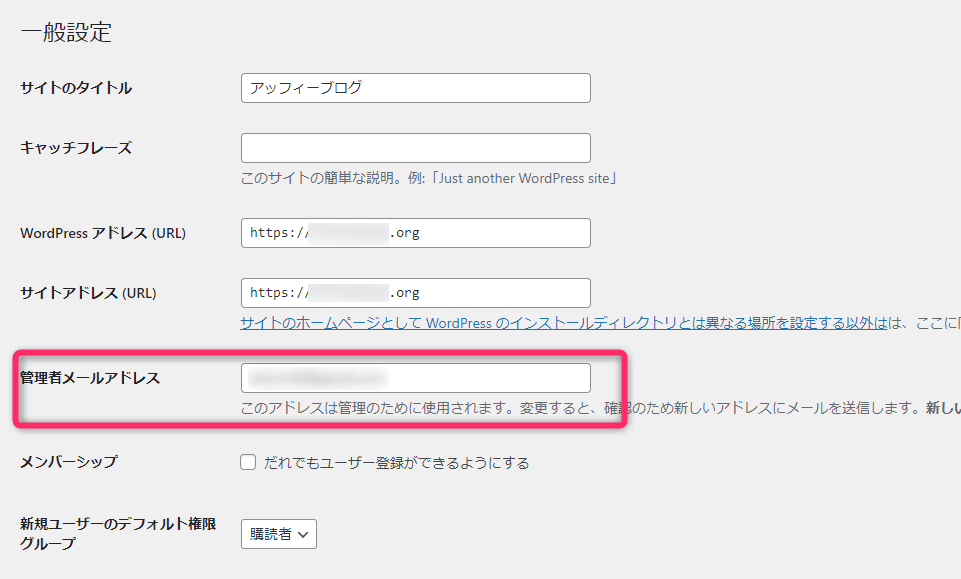
いつも利用しているメールアドレスが設定されていることを確認しましょう。
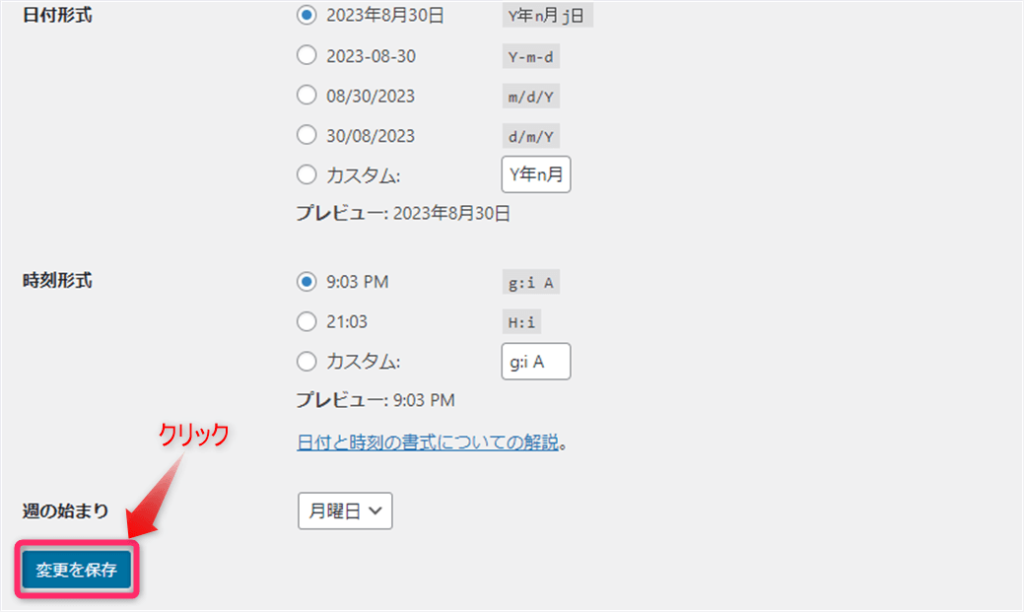
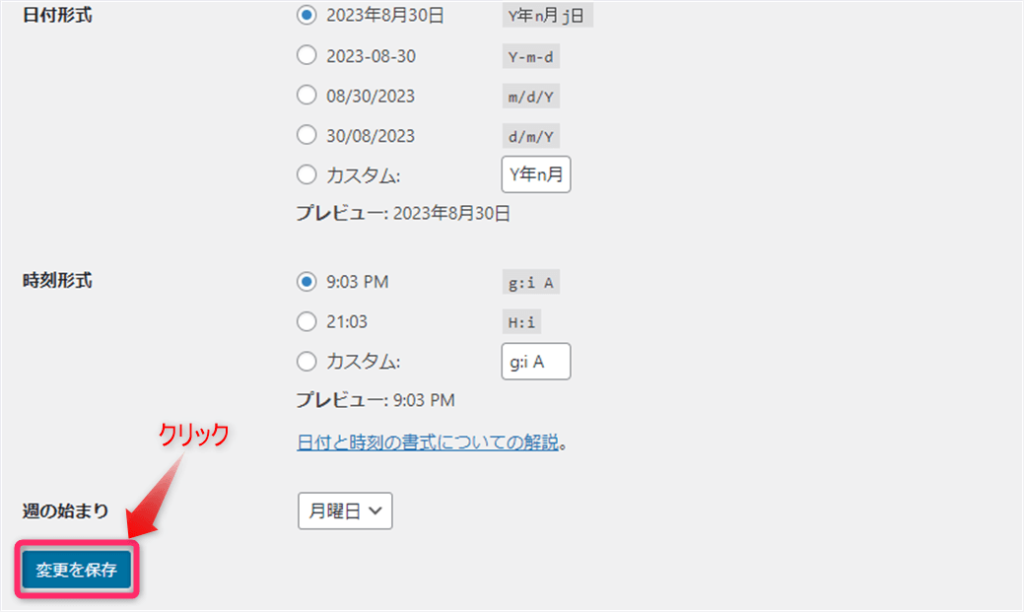
ここまで設定が完了したら「変更を保存」をクリックして完了しましょう。
2.表示設定
次は表示設定についてです。
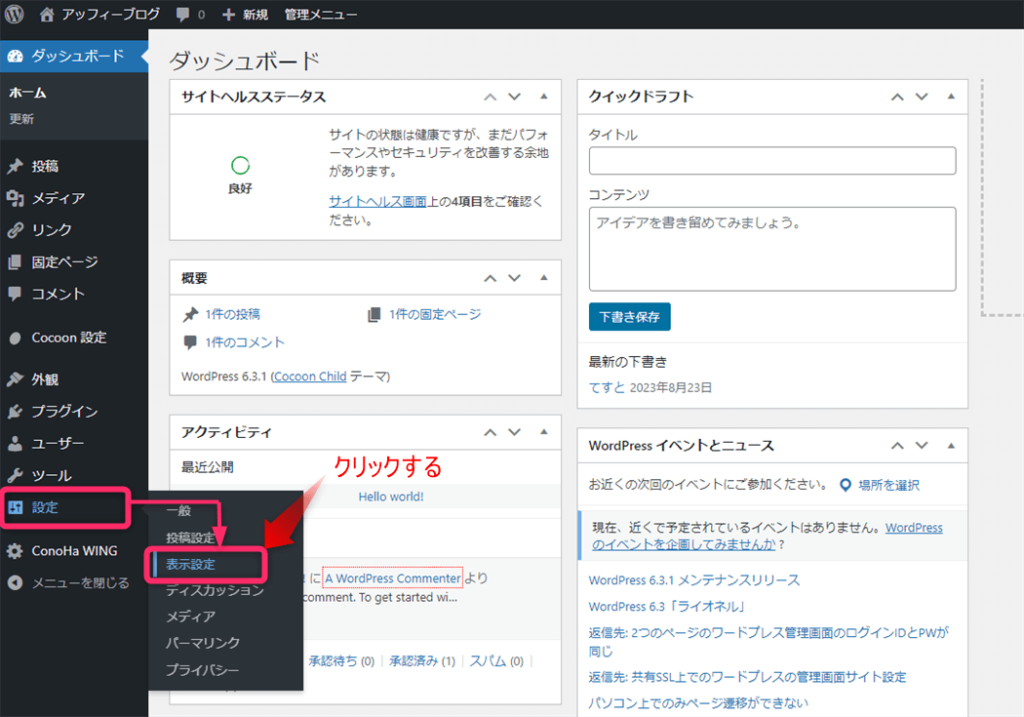
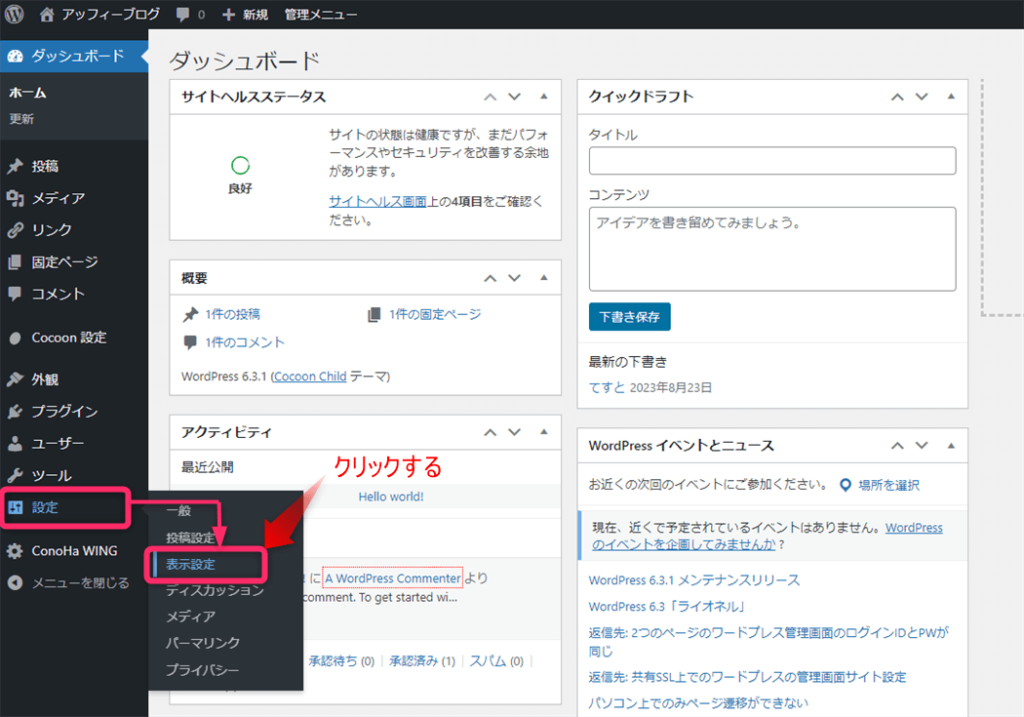
「設定」⇒「表示設定」をクリックしてください。
表示設定で実施する設定は1つだけです。
【設定する項目】
それ以外の項目については初期設定のままで大丈夫です。
【設定する必要のないもの】
- ホームページの表示
- RSS/Atom フィードで表示する最新の投稿数
- フィードの各投稿に含める内容
- 検索エンジンでの表示
特に「検索エンジンでの表示」にチェックが入ってしまうと、検索エンジンから読者を集めることができなくなるので、チェックしないように注意してください。
1ページに表示する最大投稿数
「1ページに表示する最大投稿数」は、ブログのトップページに何記事表示するかを決める設定です。
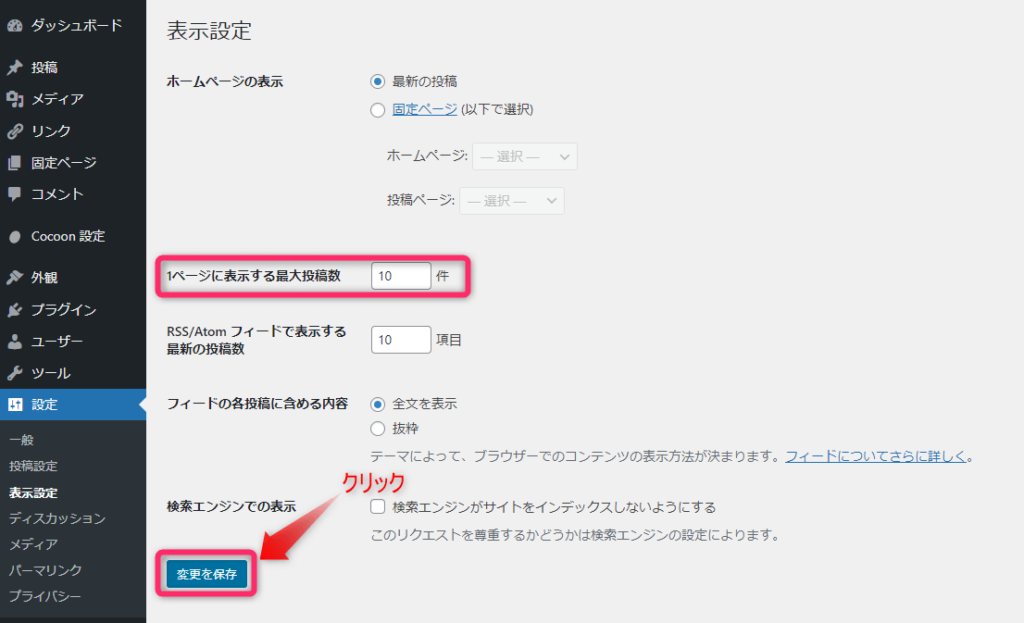
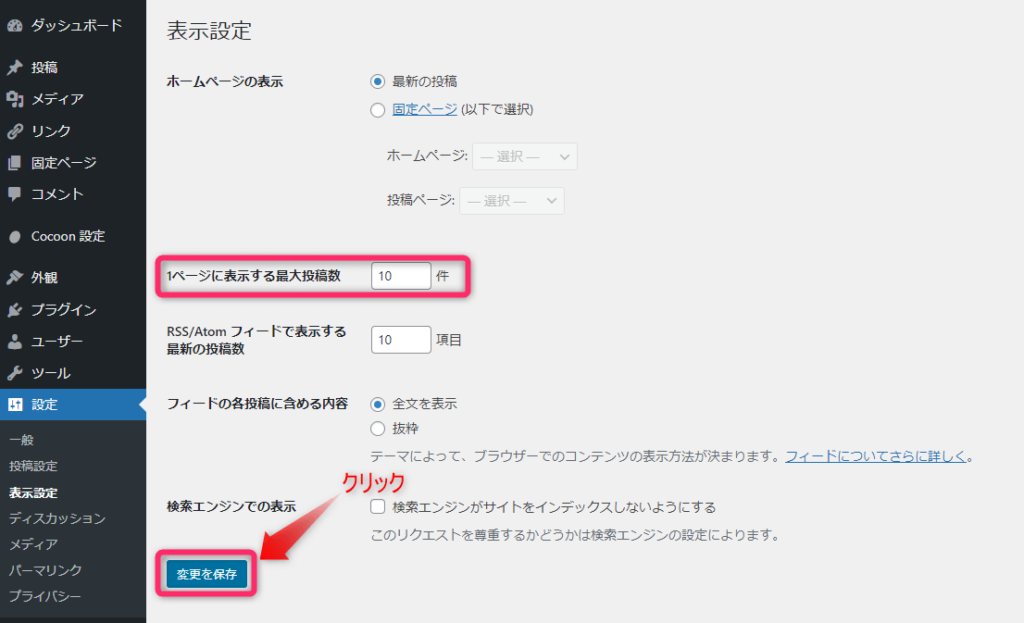
記事が多いと読み込むスピードが低下したり、読者がスクロールするのが大変になるので10記事程度で設定しておきましょう。
以上の設定が完了したら「変更を保存」をクリックして完了しましょう。
3.ディスカッション設定
続いてディスカッション設定を見ていきましょう。
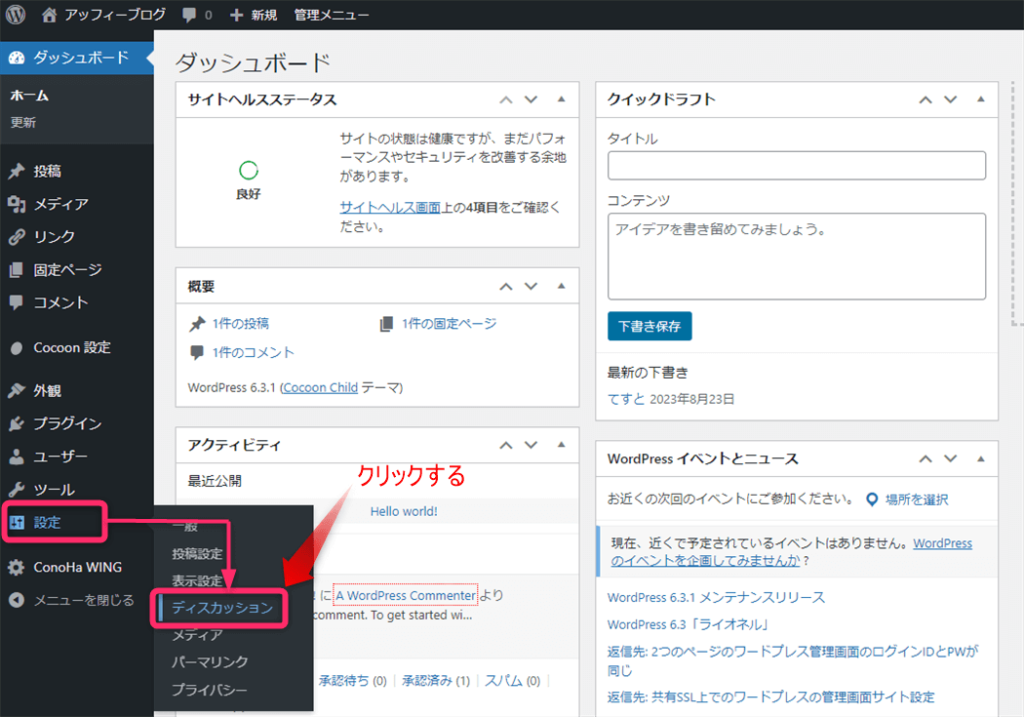
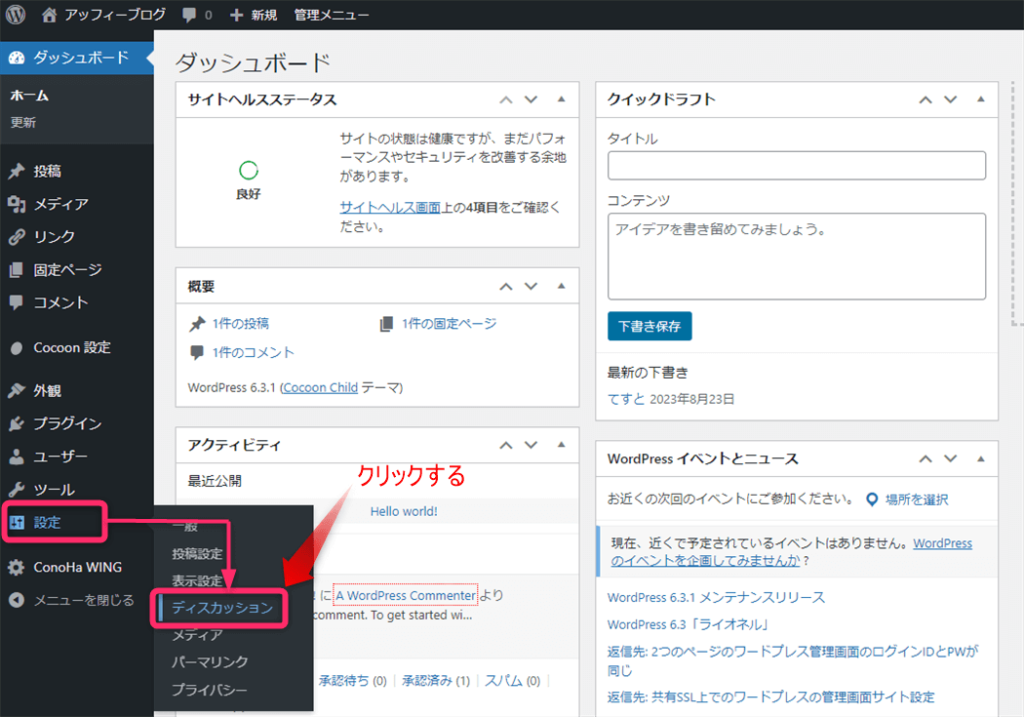
「設定」⇒「ディスカッション」をクリックしてください。
ディスカッション設定で実施する設定は5つあります。
【設定する項目】
以下に設定方法を1つずつ解説します。
デフォルトの投稿設定
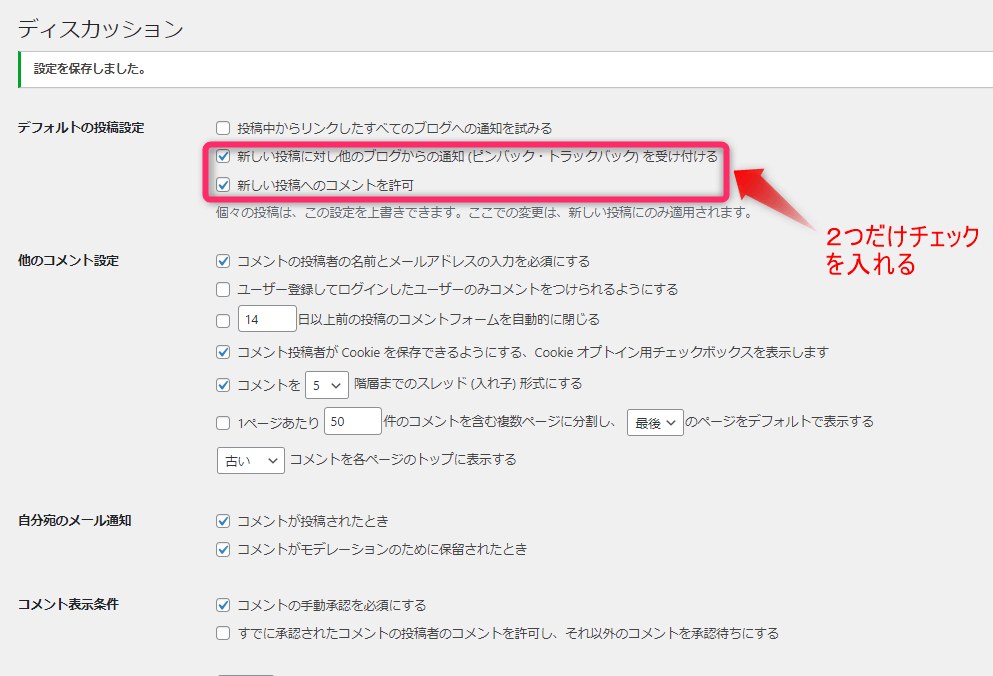
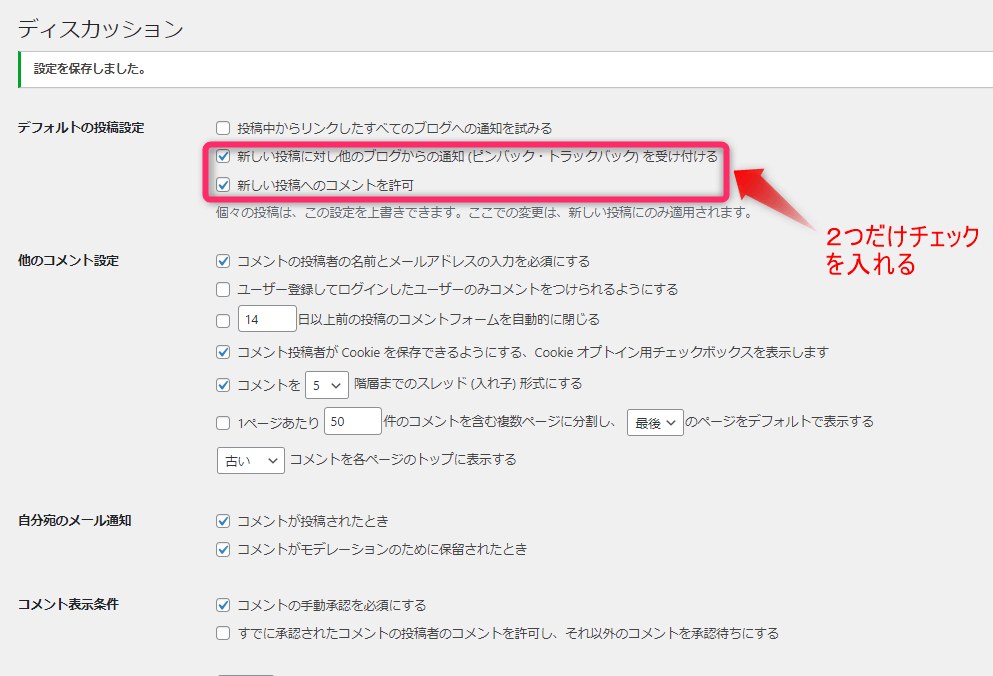
デフォルトの投稿設定は上記のように下2つの項目にチェックを入れましょう。
なお、各項目の意味は以下の通り
- 投稿中からリンクしたすべてのブログへの通知を試みる
⇒自分のブログに他サイトのリンクを貼ると、相手サイトに通知が届きます - 新しい投稿に対し他のブログからの通知 (ピンバック・トラックバック) を受け付ける
⇒他サイトから自分のブログへのリンクが貼られると、通知が届きます - 新しい投稿へのコメントを許可
⇒読者からの質問や感想といったコメントを受け取ることができます
1.については、特に先方のサイトに通知する必要がないのでチェックしません。
他のコメント設定
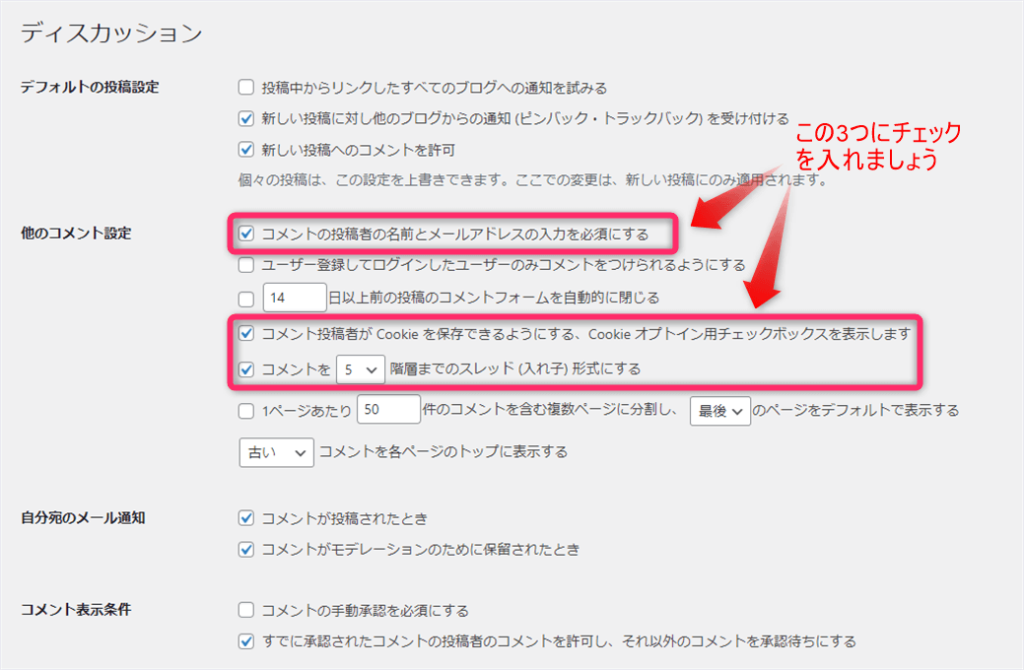
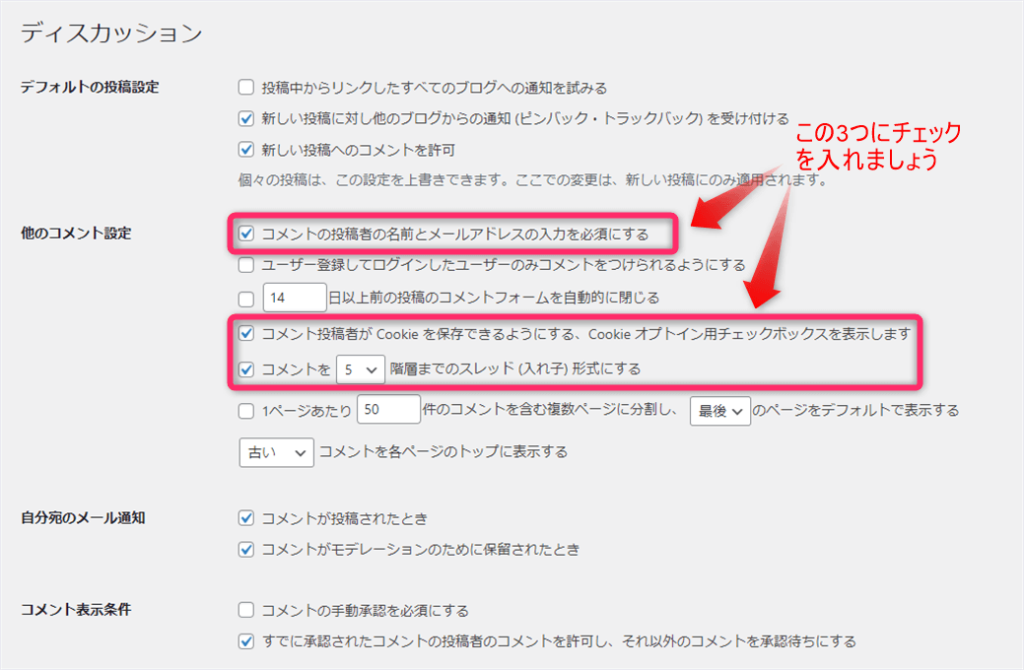
この設定では上図のように3か所チェックを入れましょう。
スパムコメントを防ぐために名前とメールアドレスの入力を必須にします。
また、読者が何度もコメントしやすくするとともに、コメントを見やすくするため、Cookieの保存とスレッド形式の項目をチェックしておきます。
自分宛のメール通知
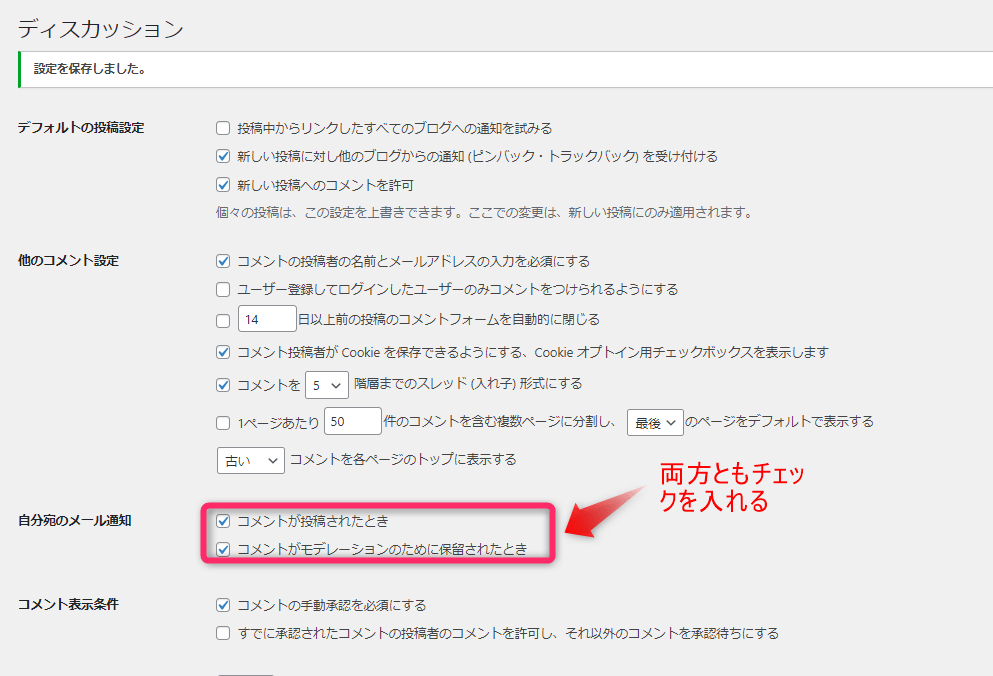
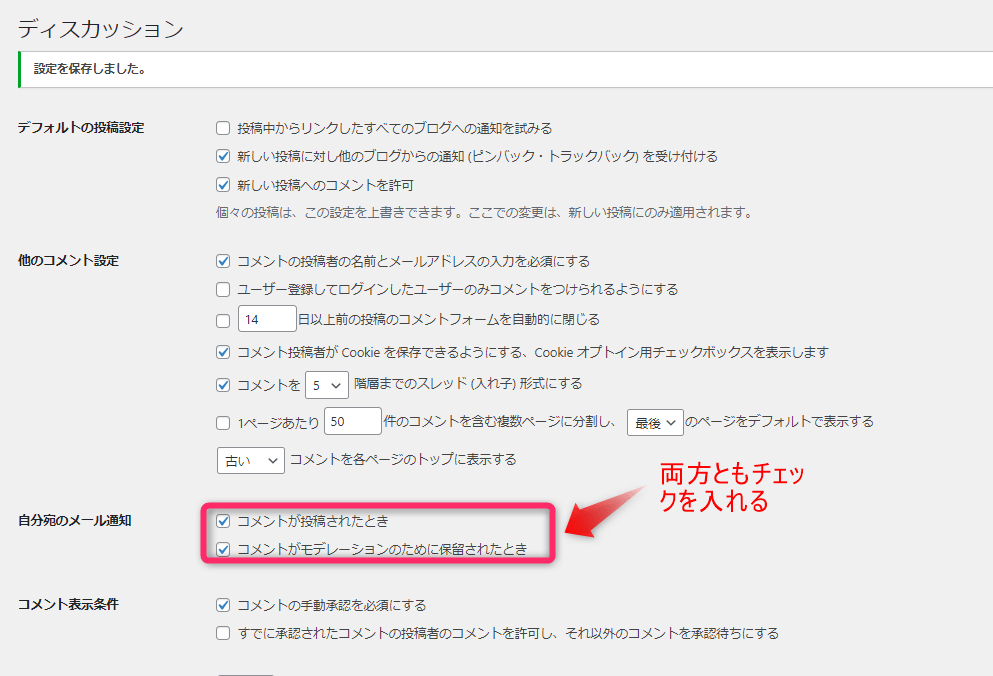
上図のように2か所チェックを入れておきましょう。
この設定により、ブログにコメントがあったときにメールで通知が来るようになります。
コメント表示条件
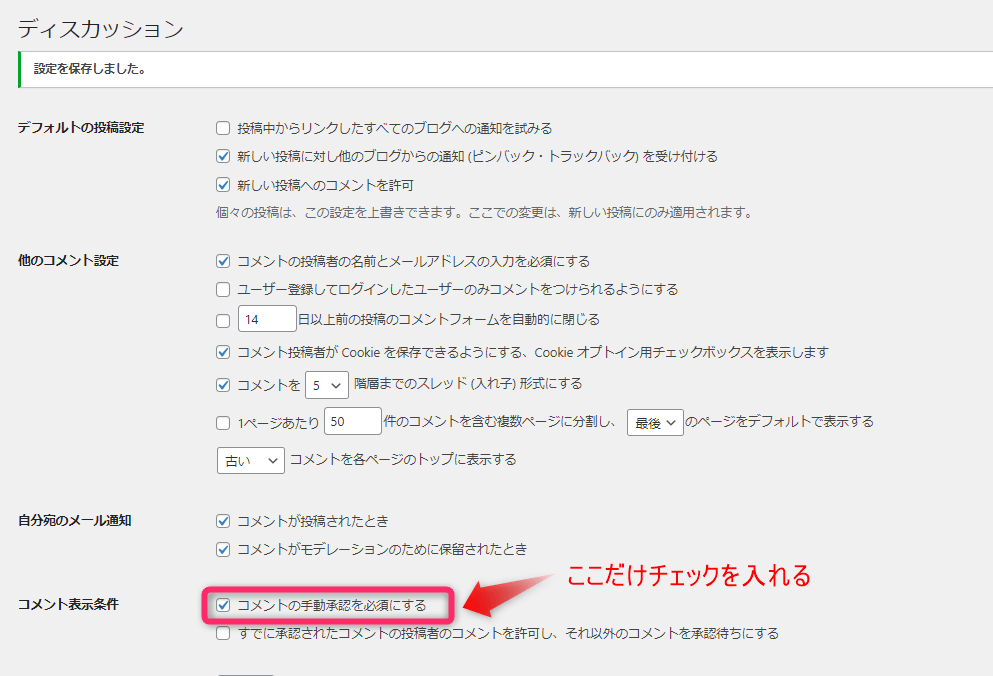
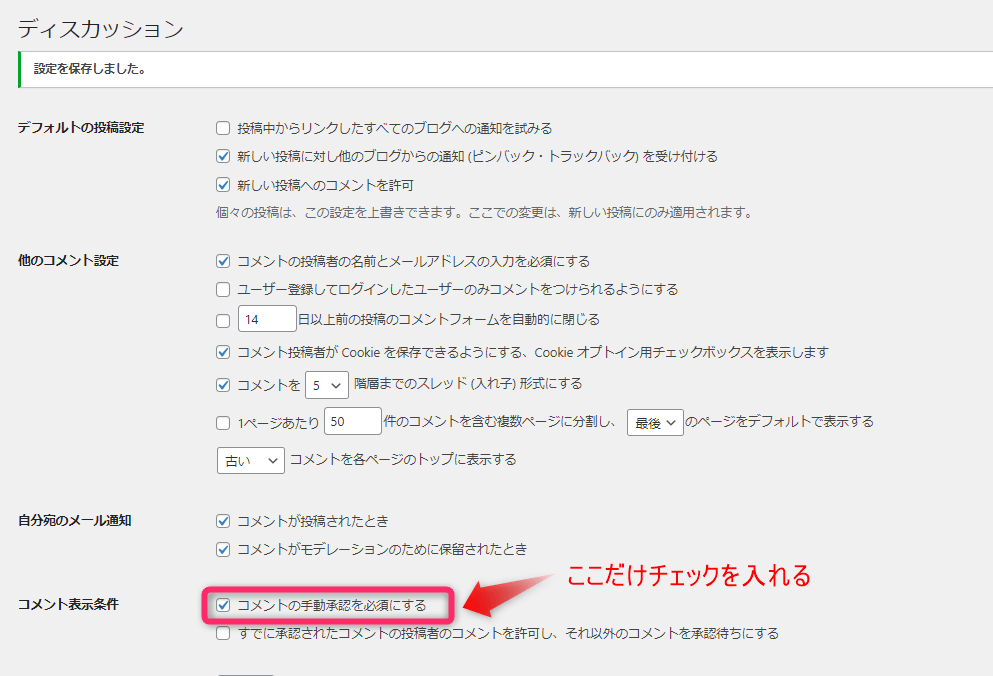
上図のように「コメントの手動承認を必須にする」にチェックを入れておきましょう。
この設定によりスパムコメントを防ぐことができますよ。
アバターの表示
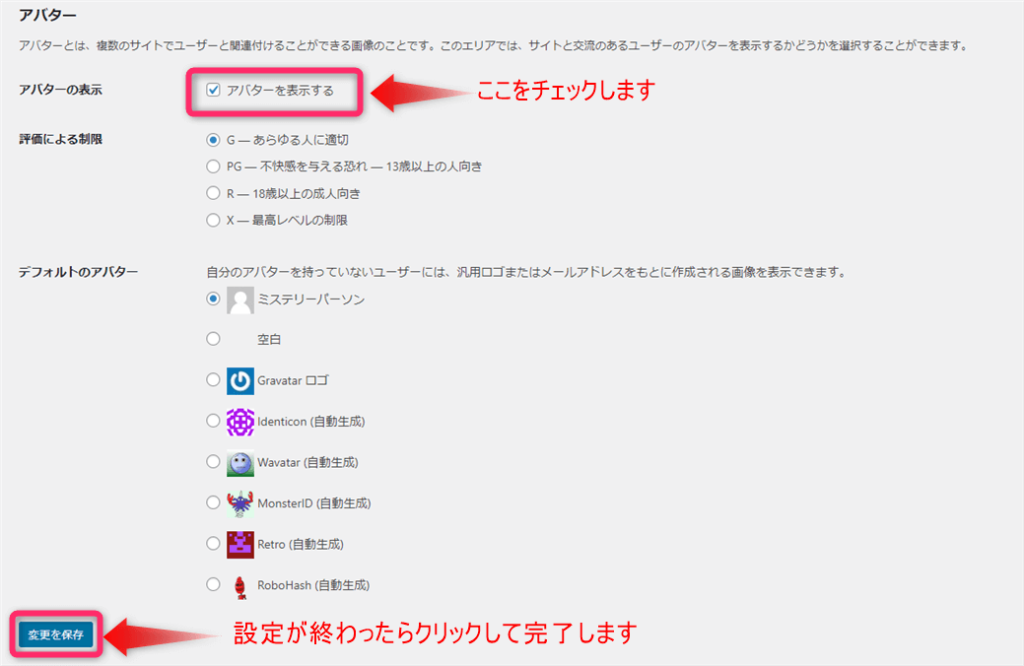
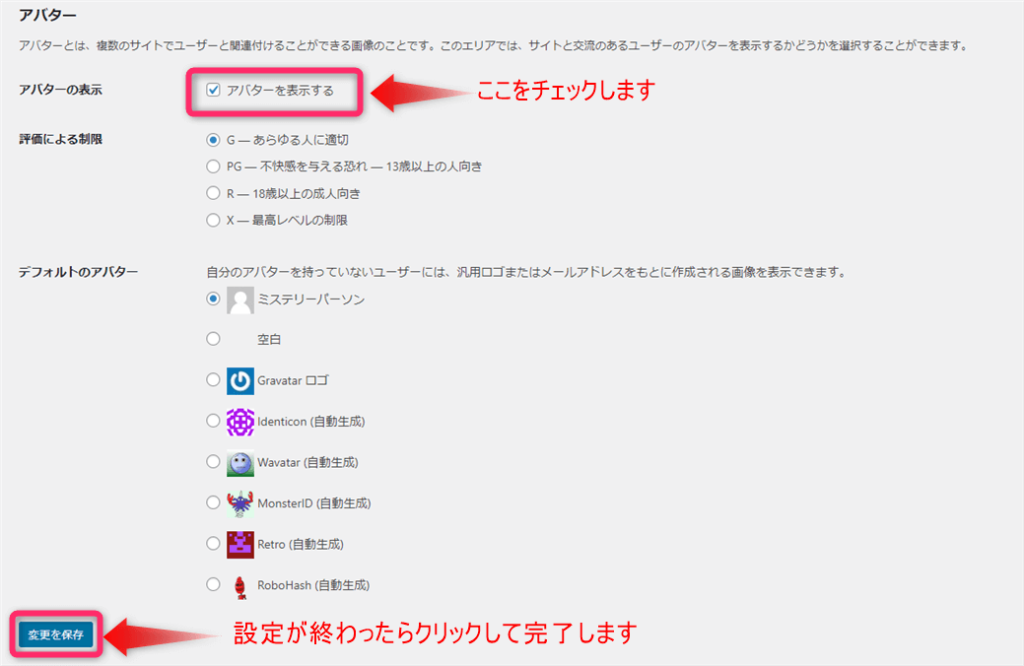
上図のように「アバターを表示する」をチェックしましょう。
これによりコメントの時にアバターが表示されます。
「ディスカッション」設定が終わったら、「変更を保存」をクリックして完了します。
4.メディア設定
次はメディア設定です。
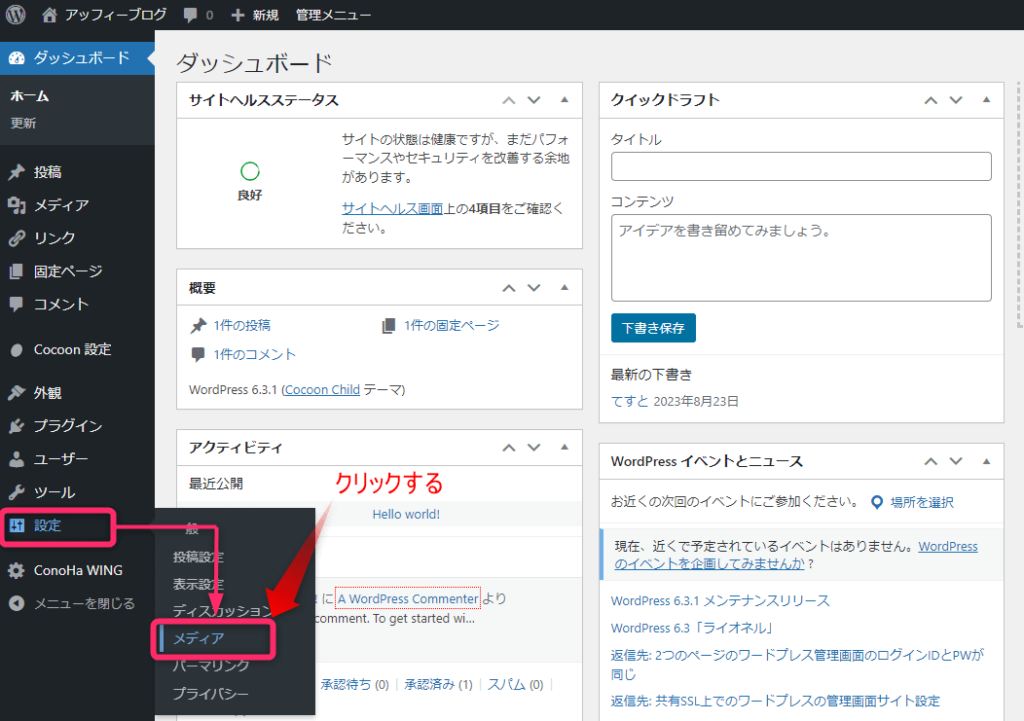
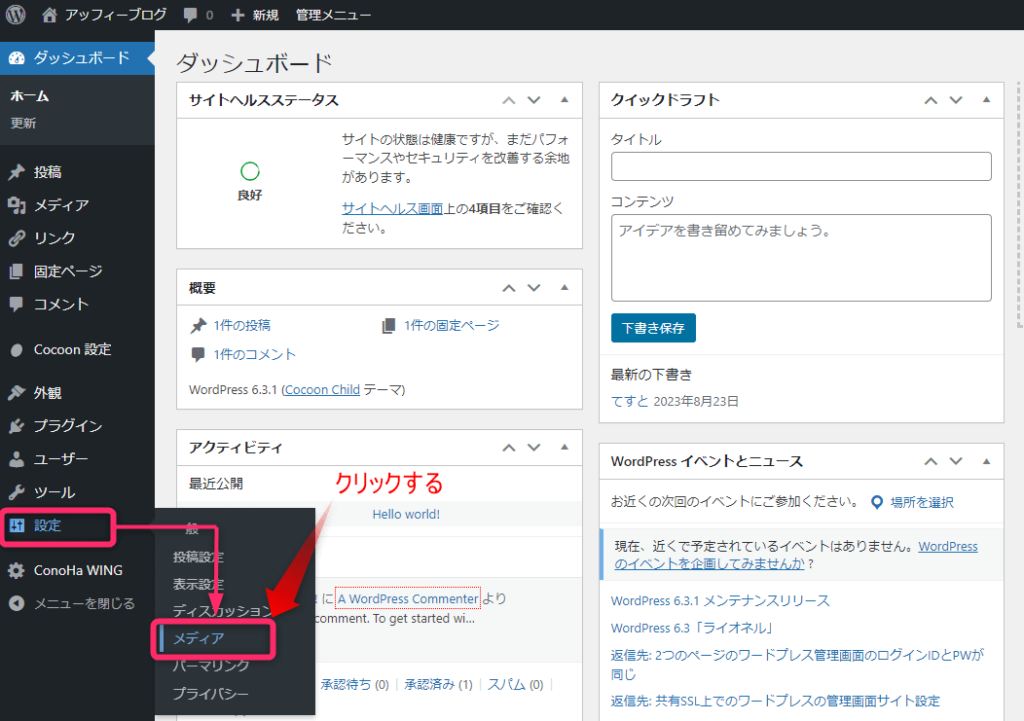
「設定」⇒「メディア」をクリックします。
ここではブログ内に挿入する画像のサイズを設定します。
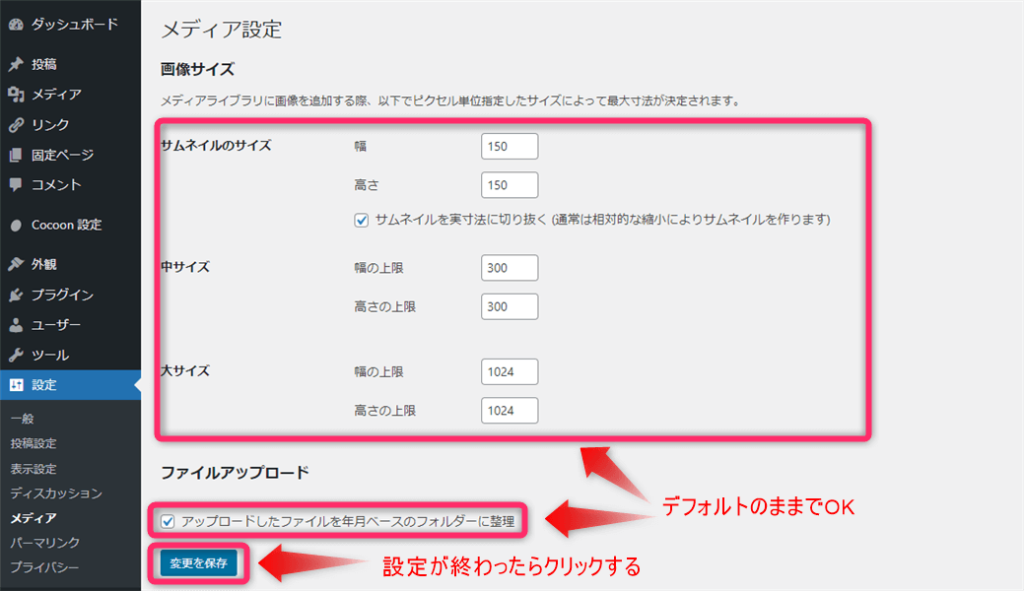
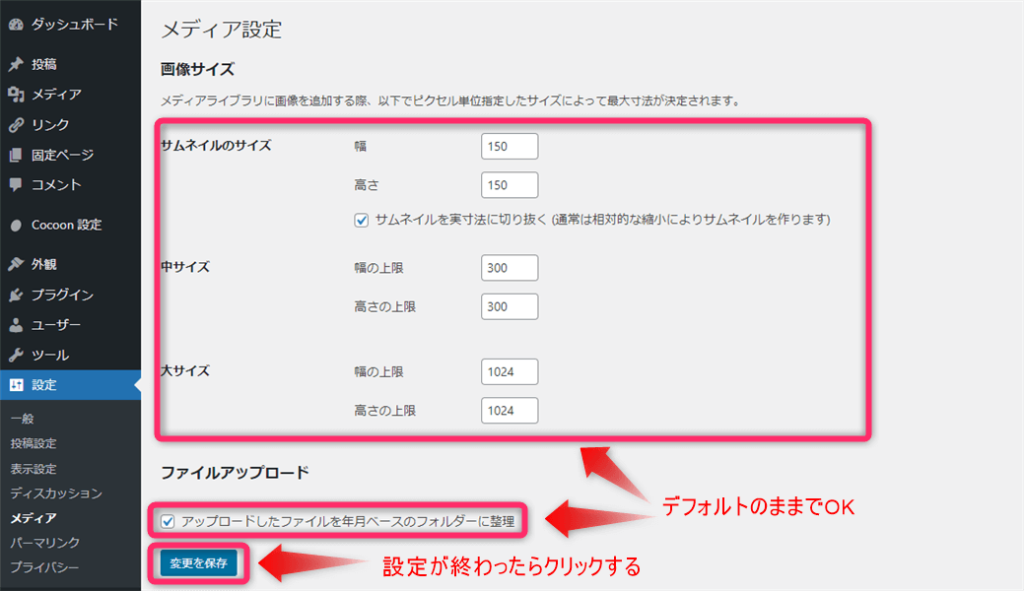
デフォルトで上記のようになっていると思います。そのままで大丈夫です。
数字を変更した場合には「変更を保存」をクリックして完了します。
5.【超重要】パーマリンク設定
続きましてはパーマリンク設定です。
パーマリンクとはブログの記事ごとに設定しているURLのことをいいます。
たとえば、この記事でいえば以下になります。
「https://affi-weblog.com/wordpress-initial-setting」
パーマリンク設定とは、上の例で言うと「wordpress-initial-setting」の部分を設定することをいいます。
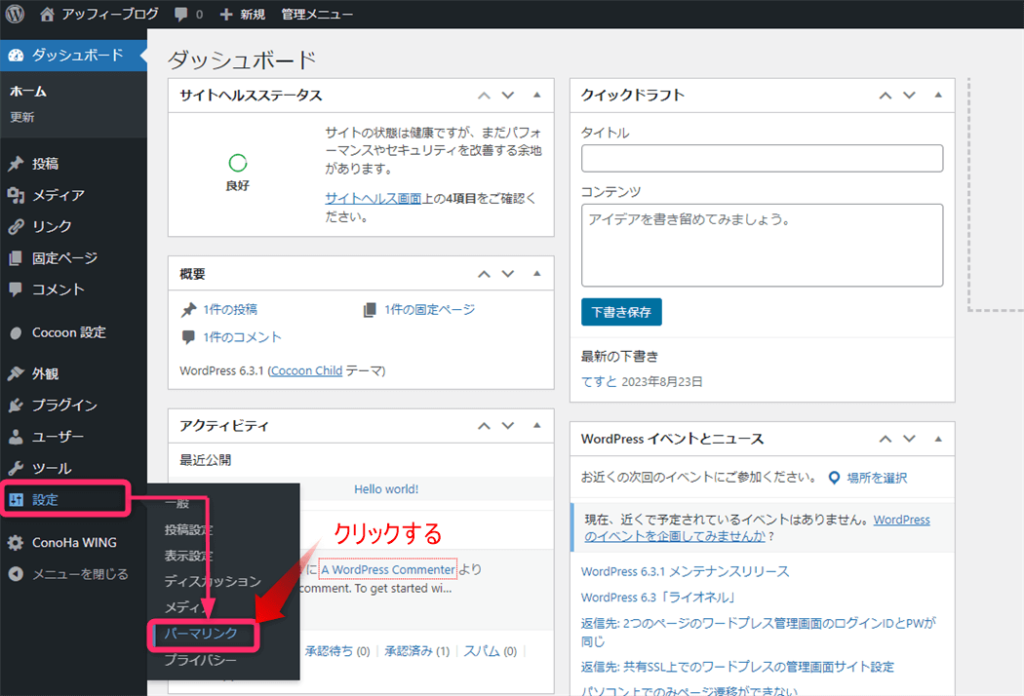
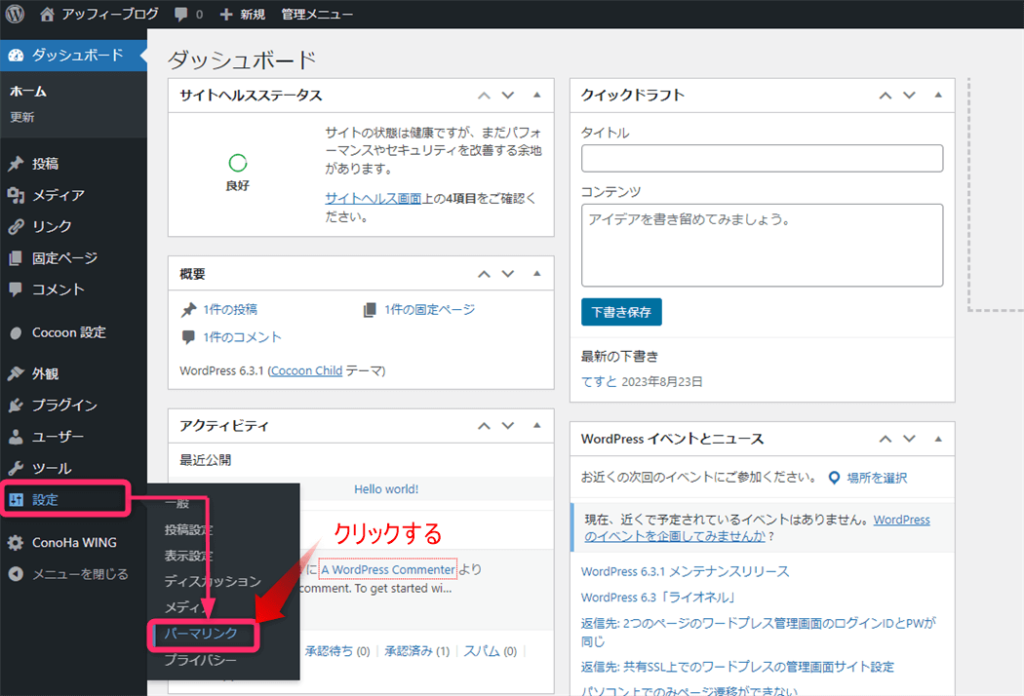
「設定」⇒「パーマリンク」をクリックしましょう。
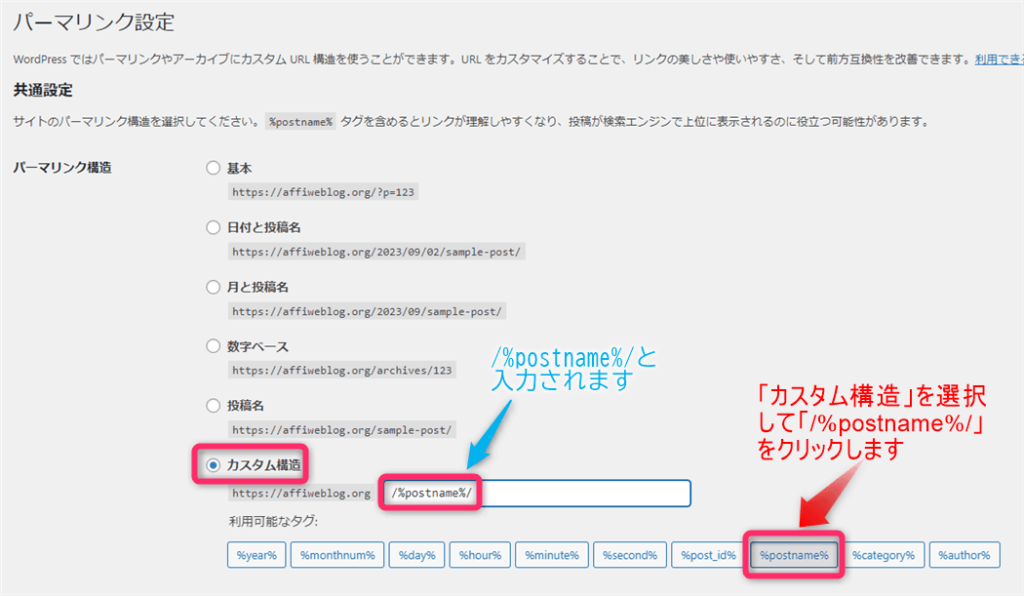
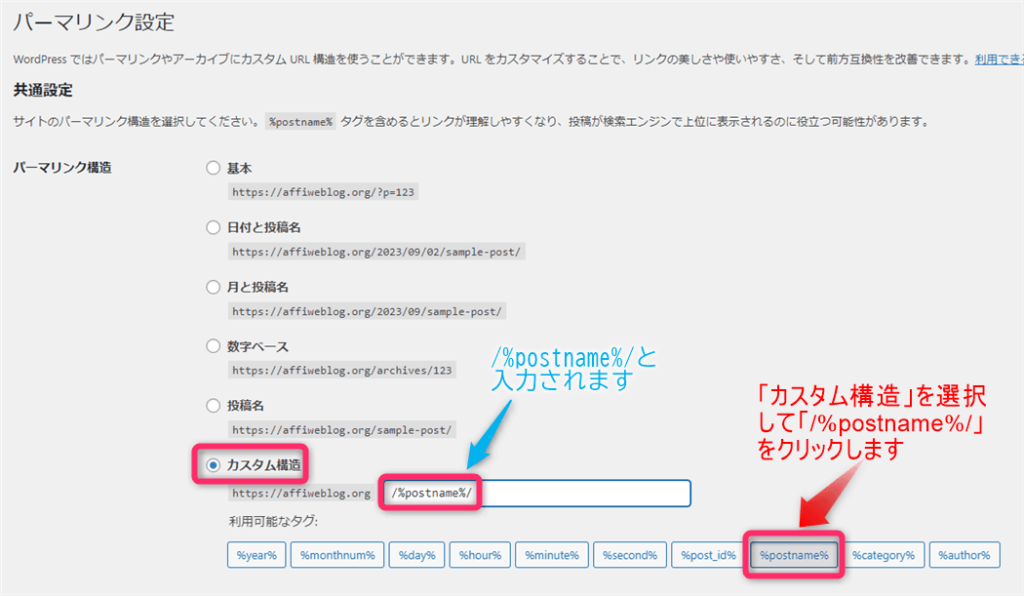
上図のように、「カスタム構造」を選択し「/%postname%/」と入力します。
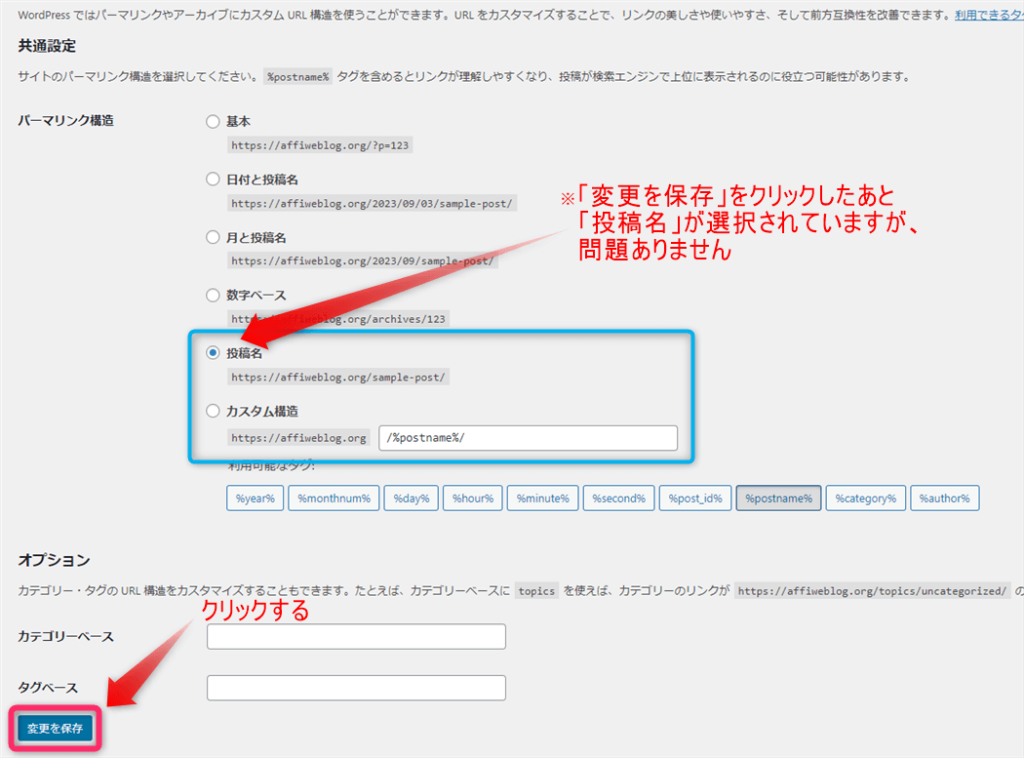
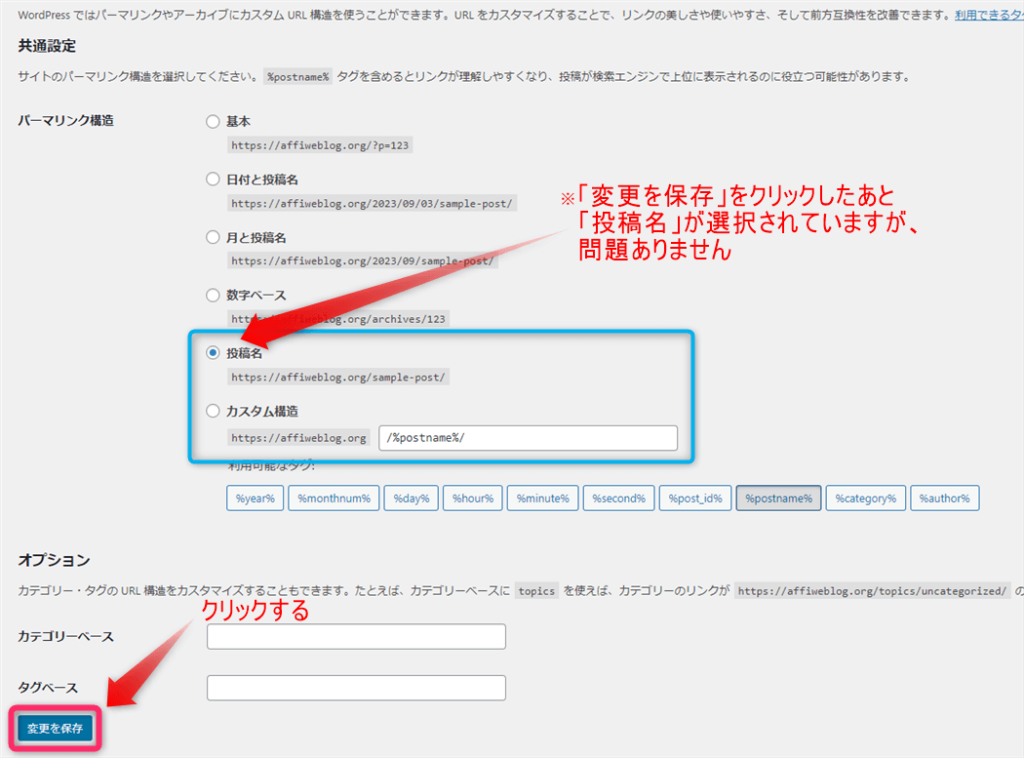
パーマリンク設定が終わったら「変更を保存」をクリックして完了します。
なお、「変更を保存」をクリックしたあと、「投稿名」が選択されていますが、問題ありません。



パーマリンク設定はSEOに大きく影響しますので超重要な設定ですよ
6.プライバシー設定
次にプライバシー設定について見ていきましょう。
プライバシー設定ではプライバシーポリシー(※)が作成できます。
ブログで取得した個人情報(名前、メールアドレス、年齢、住所)の利用目的や管理方法を公表したものをいいます



ブログを始めたらプライバシーポリシーの作成は必須と覚えておきましょう
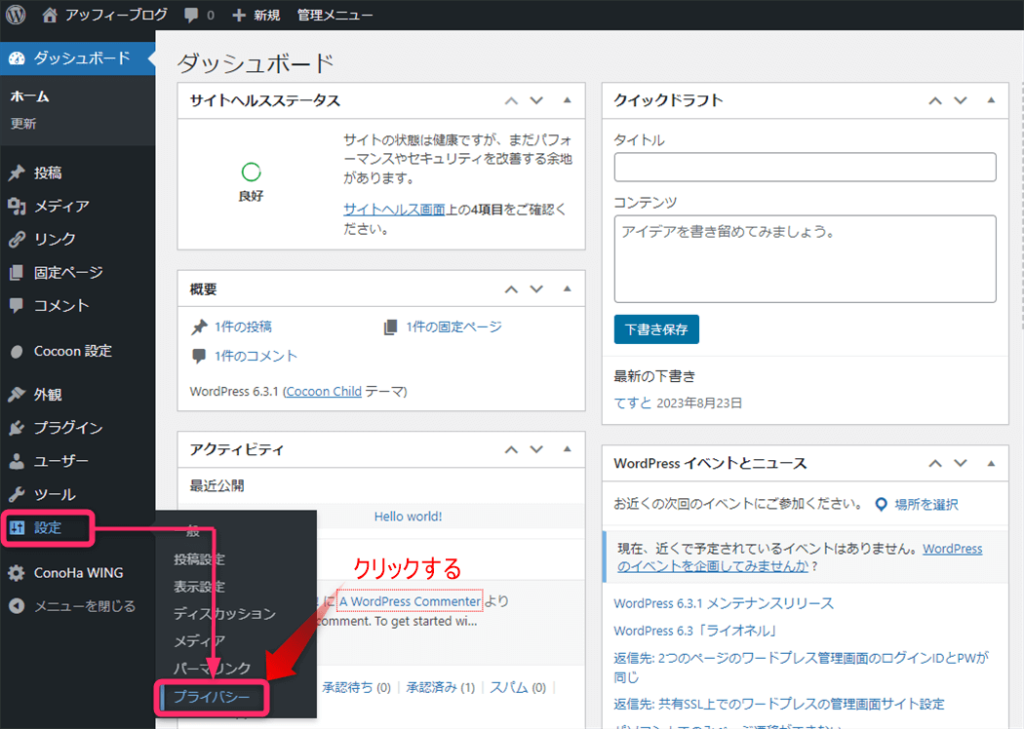
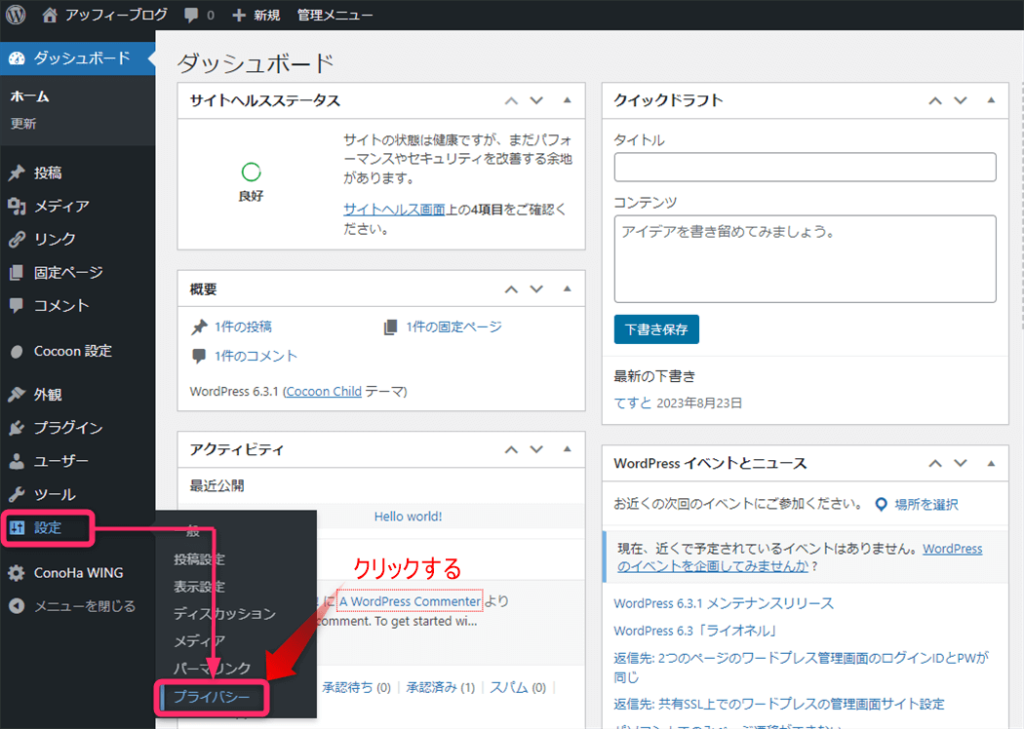
「設定」⇒「プライバシー」をクリックしましょう。
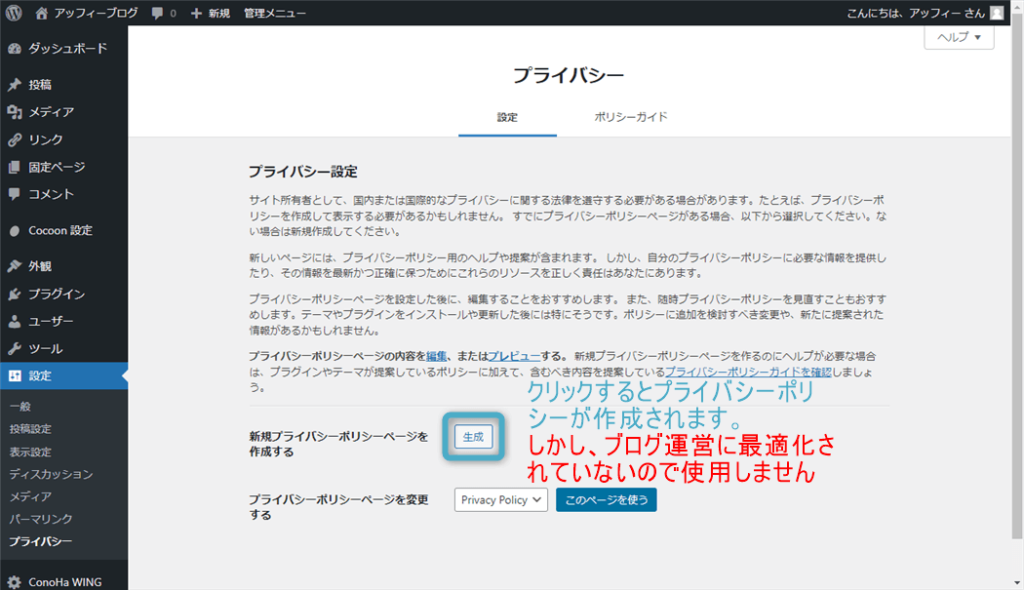
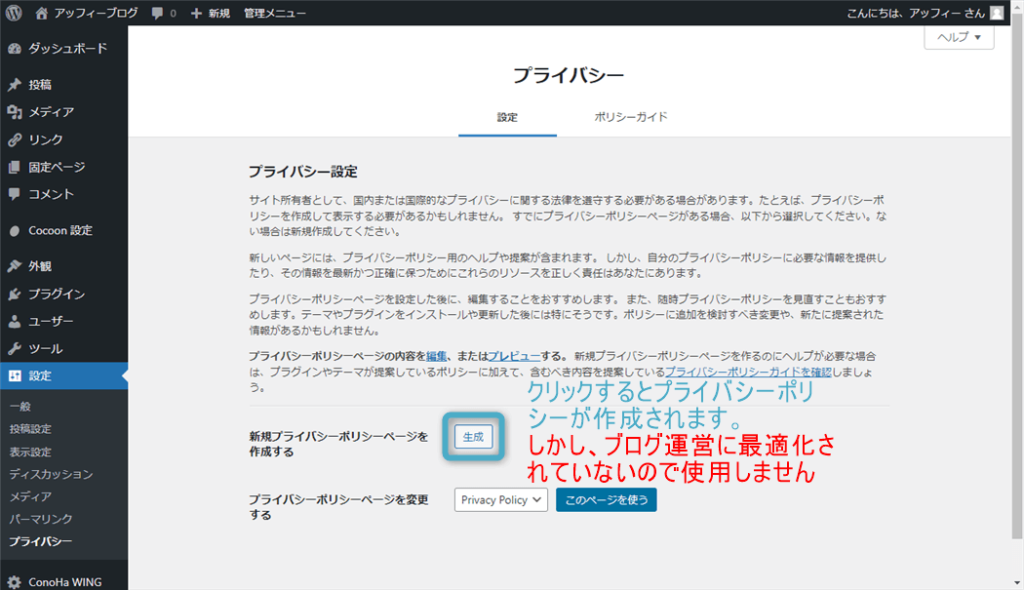
「生成」をクリックすると、自動的にプライバシーポリシーが作成できます。
しかしここで作成されるプライバシーポリシーはブログ運営に最適化されていないので使いません。
ブログ運営に最適化されたプライバシーポリシーの作成方法は後ほどご紹介します。
7.メタ情報の削除
WordPressは初期状態だとログインURLなどの「メタ情報」がサイドバーなどに表示されています。
WordPressテーマによって初期状態で設置されているメタ情報はさまざまです。
メタ情報はブログ読者にとって不要な情報なので削除しましょう。
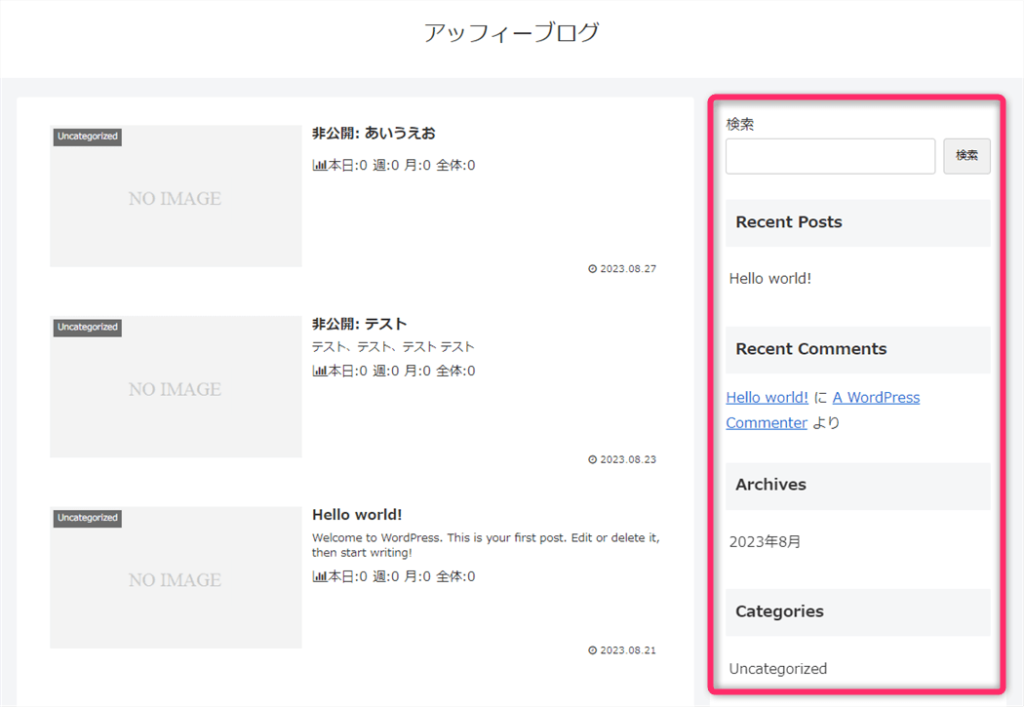
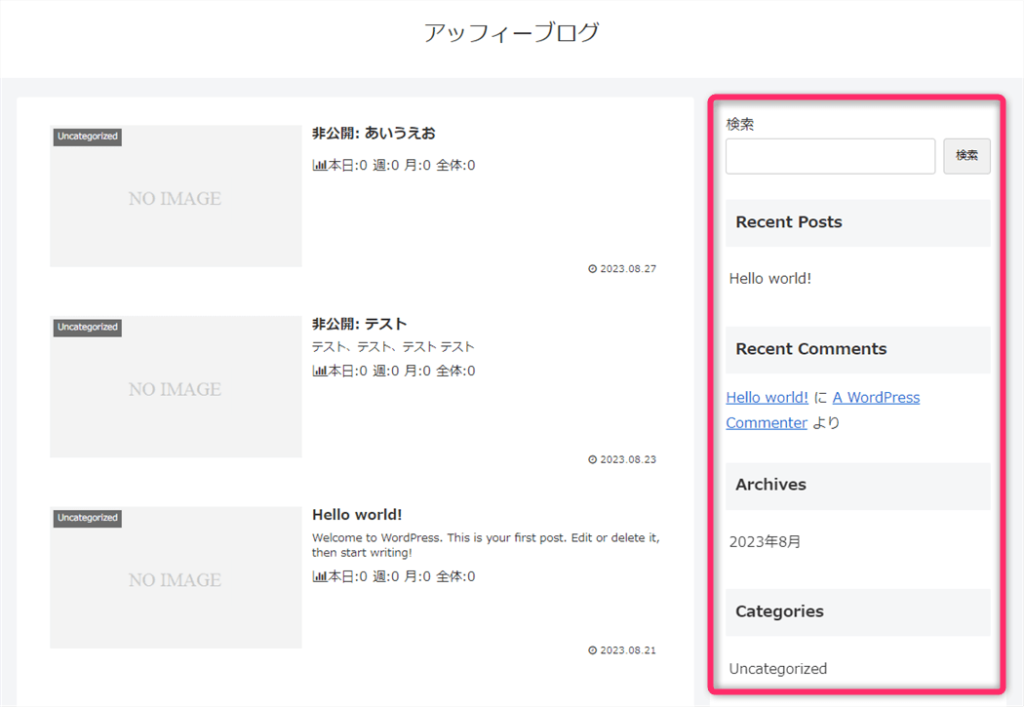
上記のWordPressテーマではサイドバーに「最近のコメント」や「アーカイブ」が表示されています。
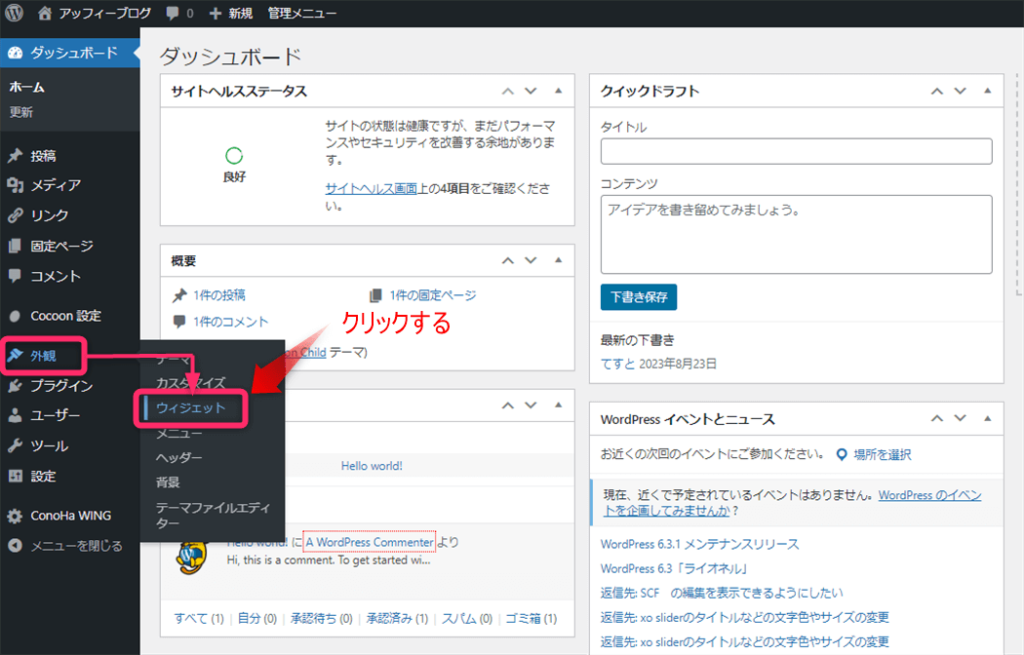
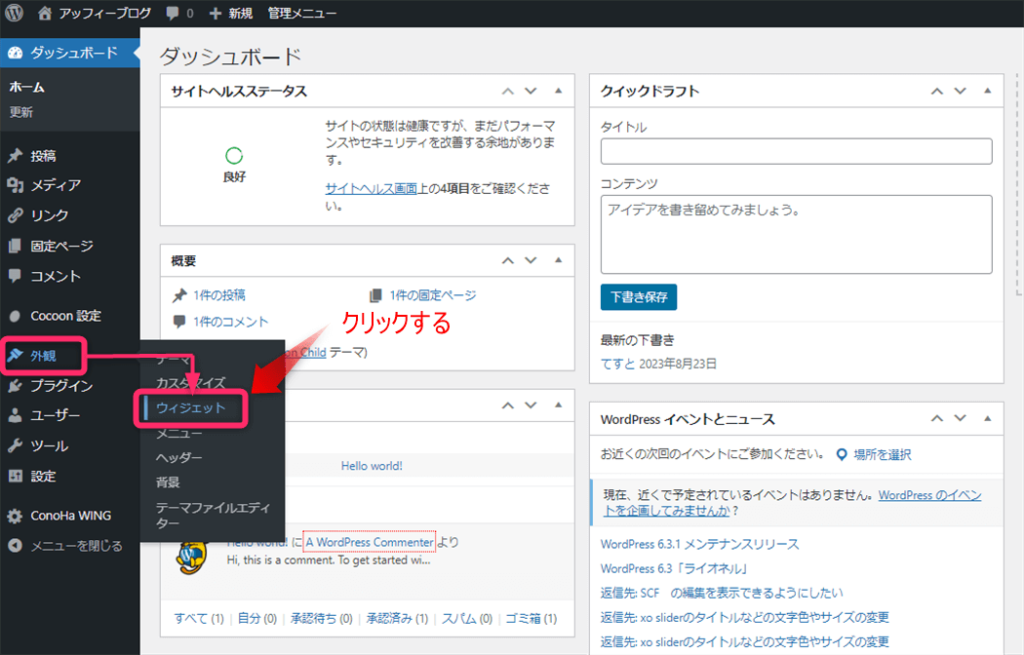
これらを非表示にするには、WordPressの管理画面の「外観」⇒「ウィジット」をクリックしウイジット画面を表示させます。
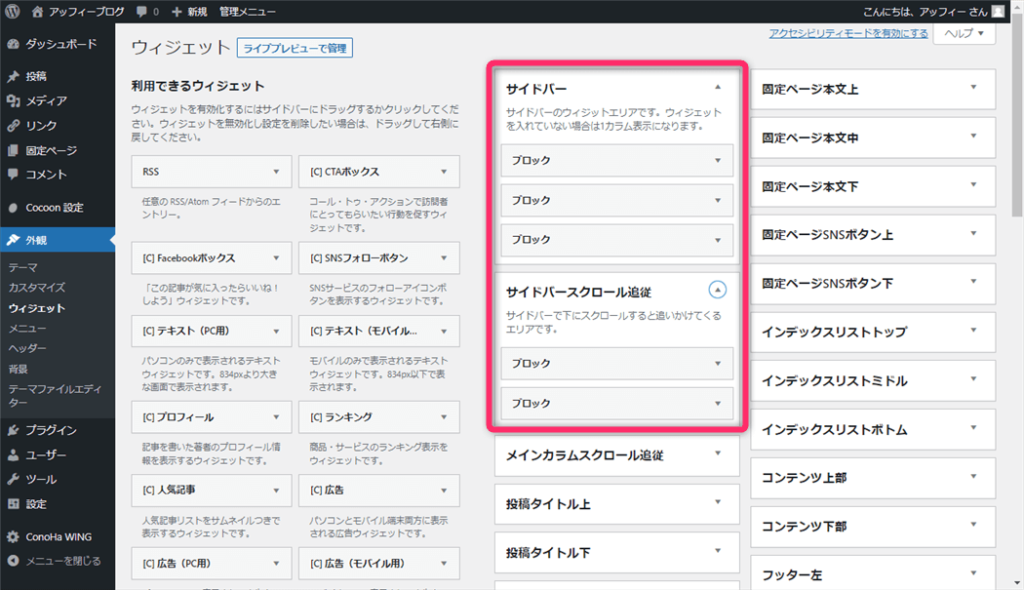
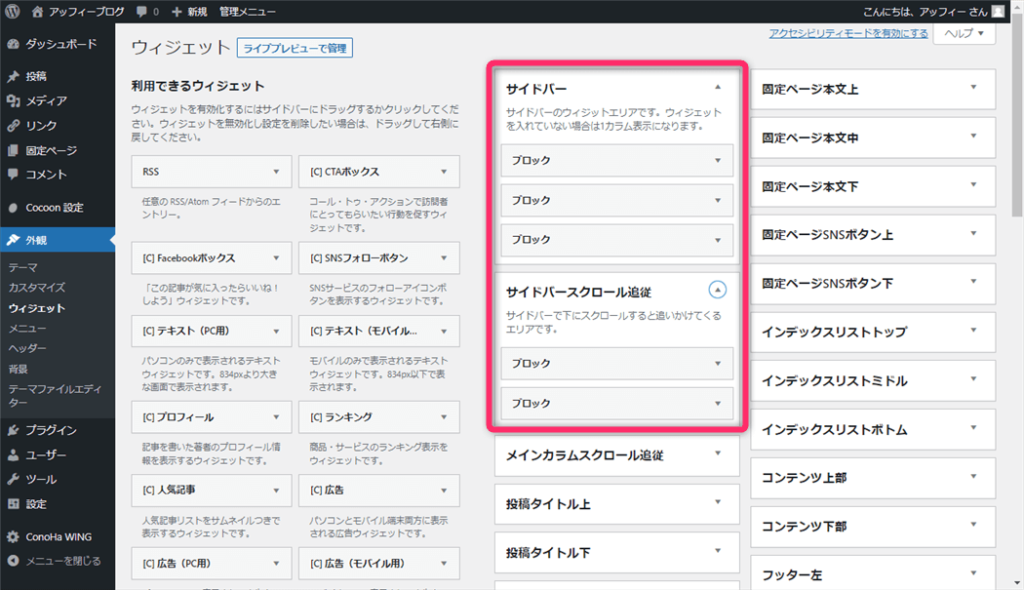
サイドバーにあるウィジットを開き、全てのブロック(メタ情報)を削除していきましょう。
WordPressテーマによって、さまざまな場所にメタ情報が入っている可能性があるので、すべてのウィジットを開いて確認しましょう。
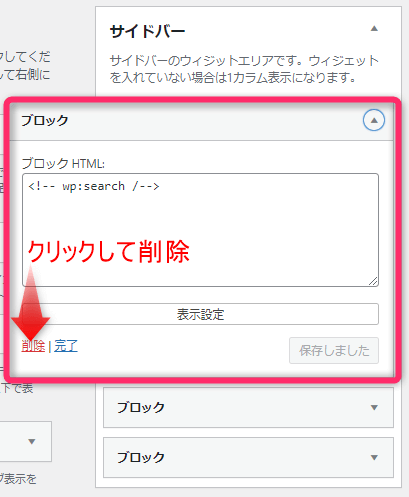
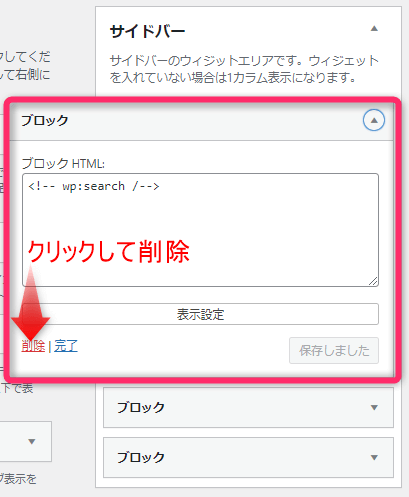
上記の画像のように「削除」をクリックして削除していきましょう。
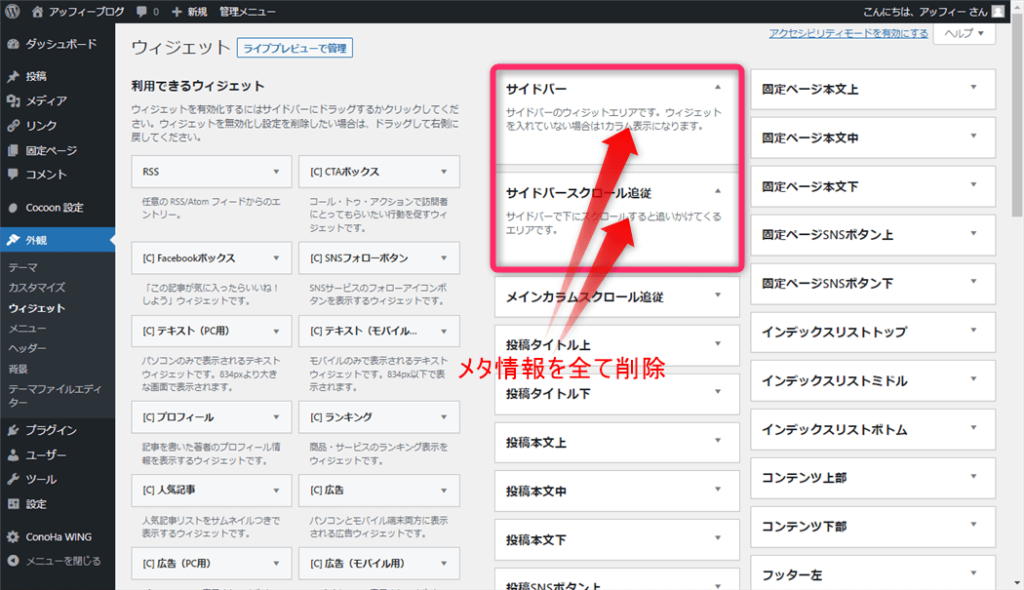
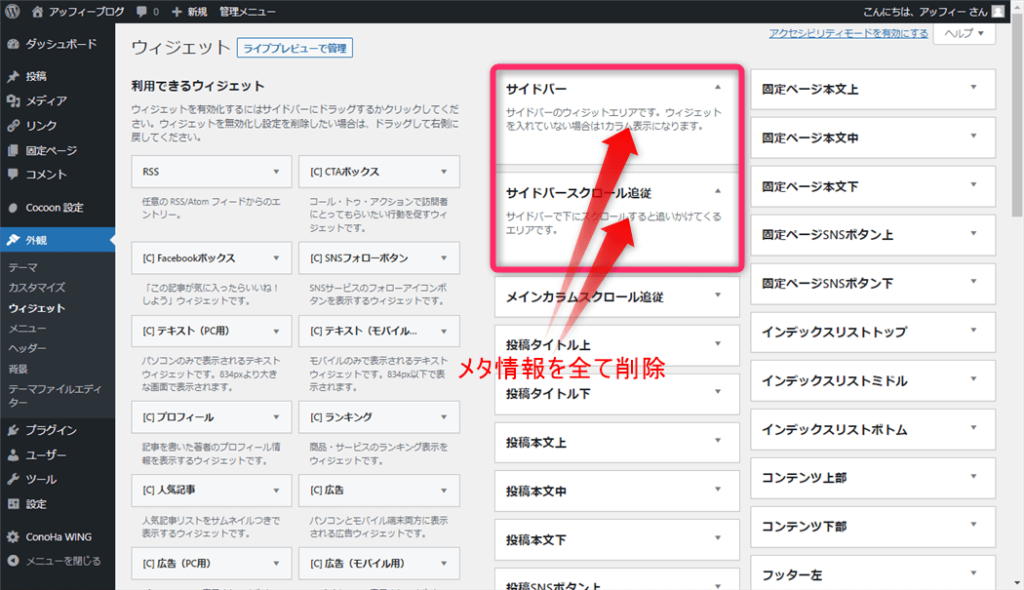
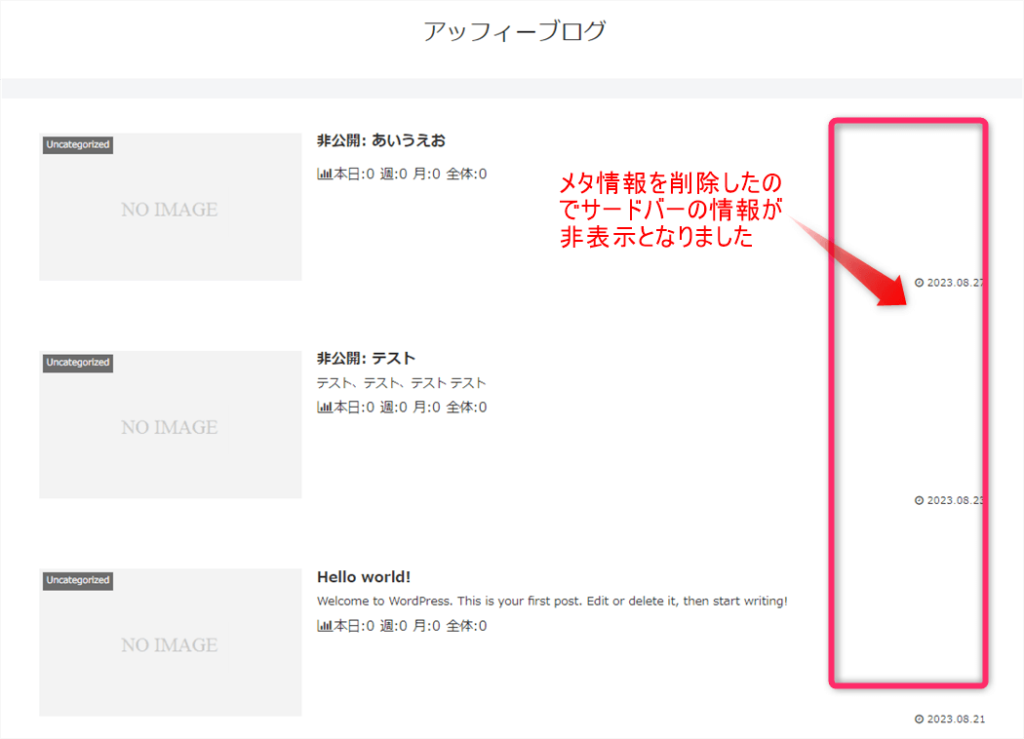
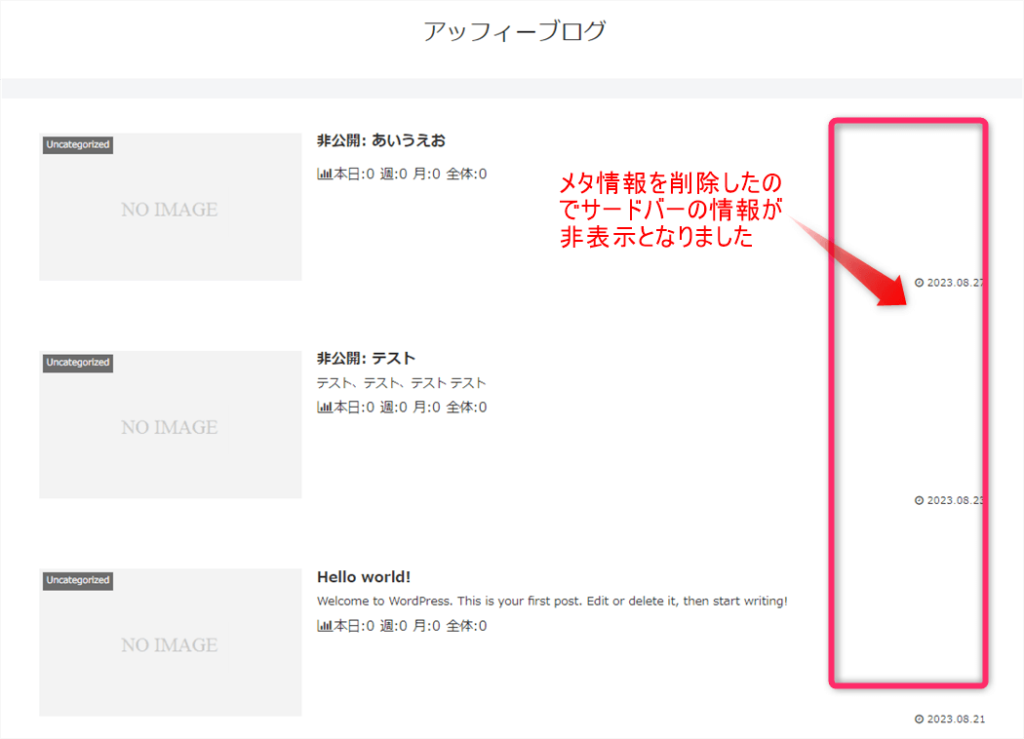
メタ情報を削除すると、上記のとおりサイドバーの情報が非表示になります。
8.サンプル記事の削除
WordPressをインストールすると、サンプル記事(Hello World!)が投稿されています。
ブログ運営するのに不要な投稿記事なので削除しておきましょう。
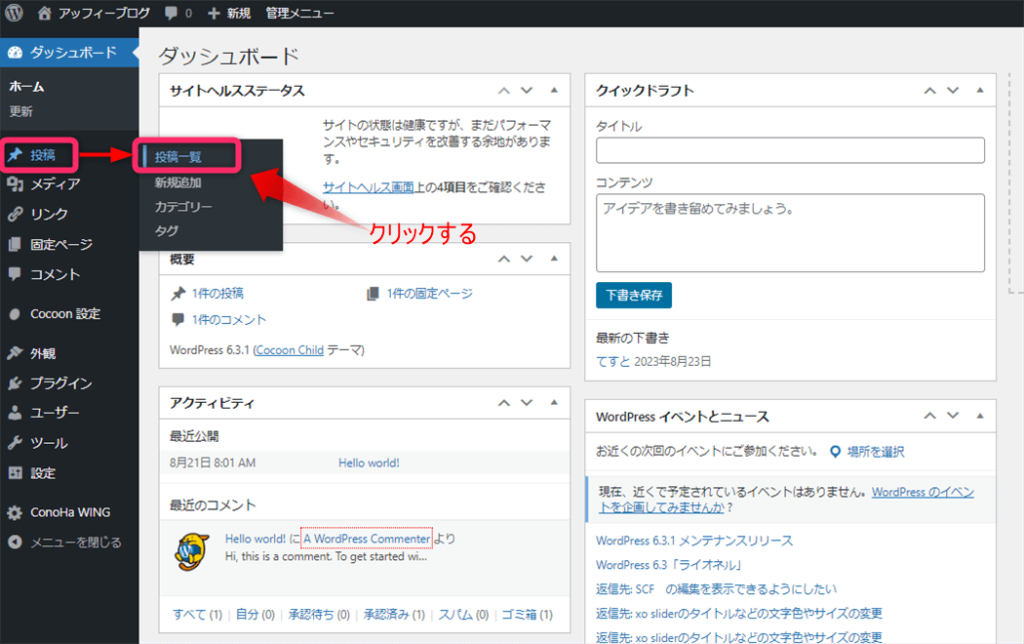
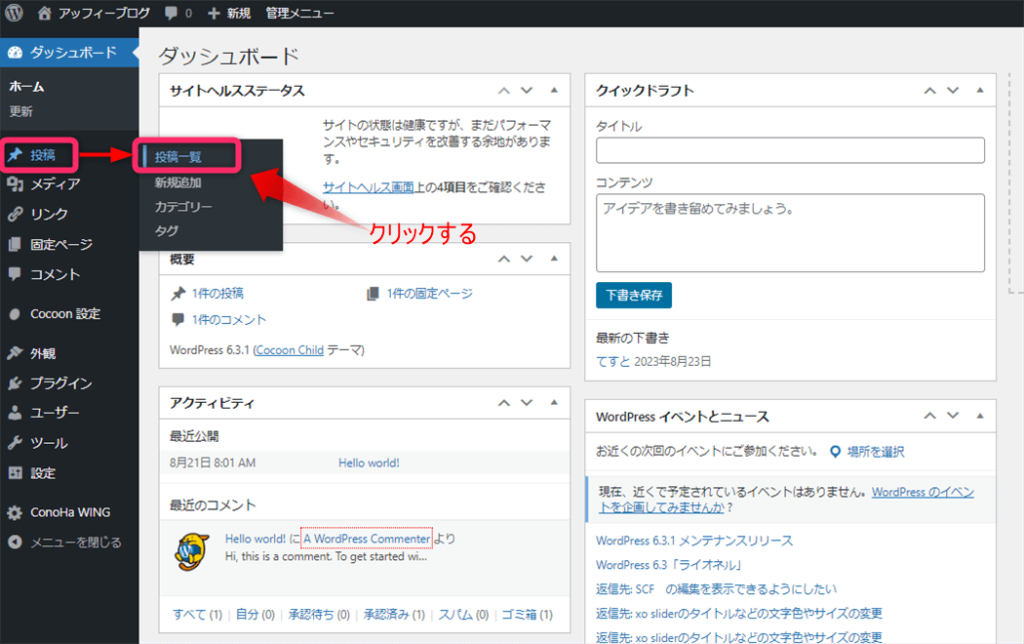
WordPressの管理画面で「投稿」⇒「記事一覧」をクリックします。
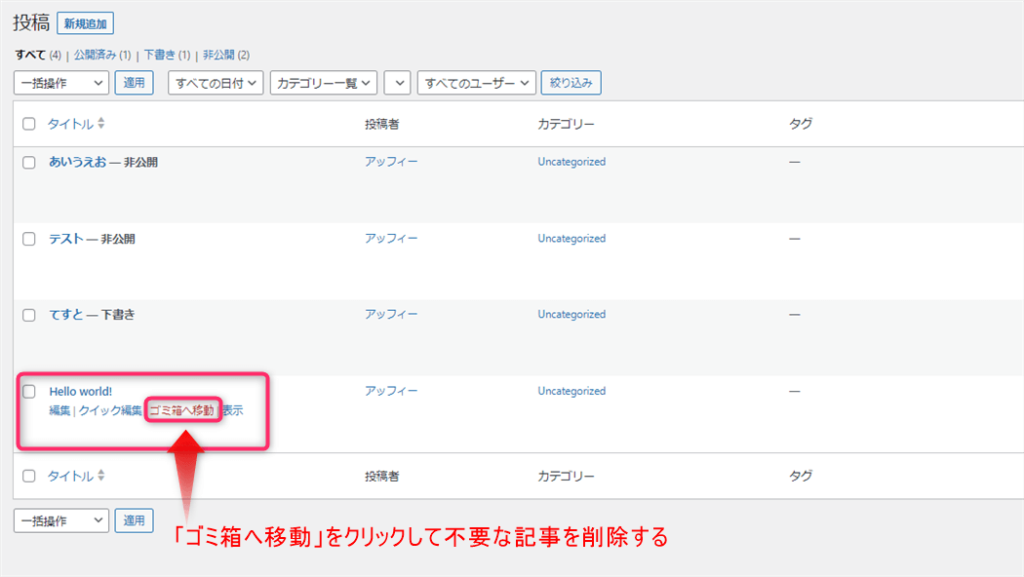
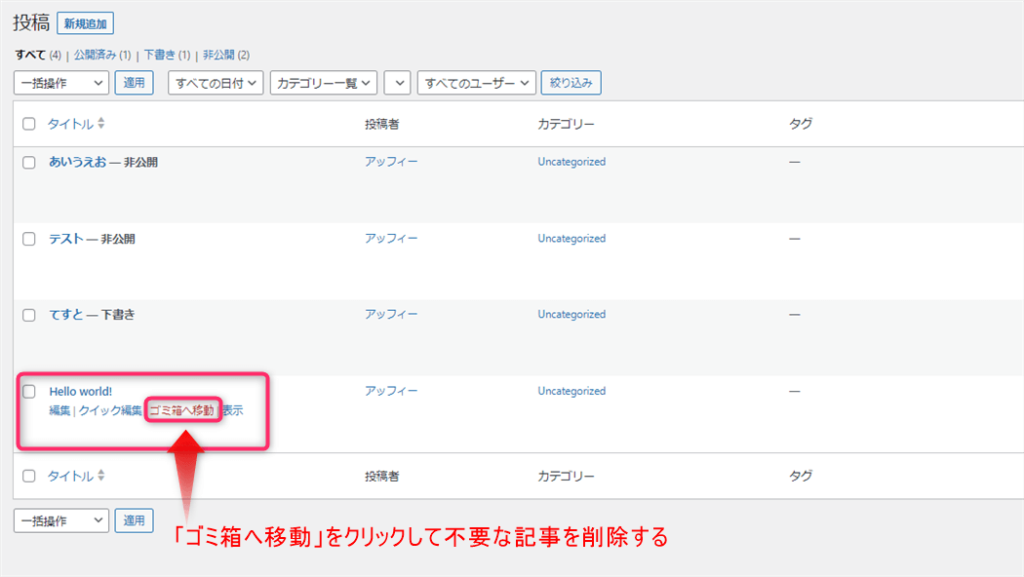
「ゴミ箱へ移動」をクリックして不要な記事を削除しましょう。
9.利用しないテーマの削除
WordPressをインストールすると、たくさんのテーマがインストールされています。
インストールされているテーマが多いほどブログは表示スピードが遅くなるので利用しないテーマは削除しましょう。
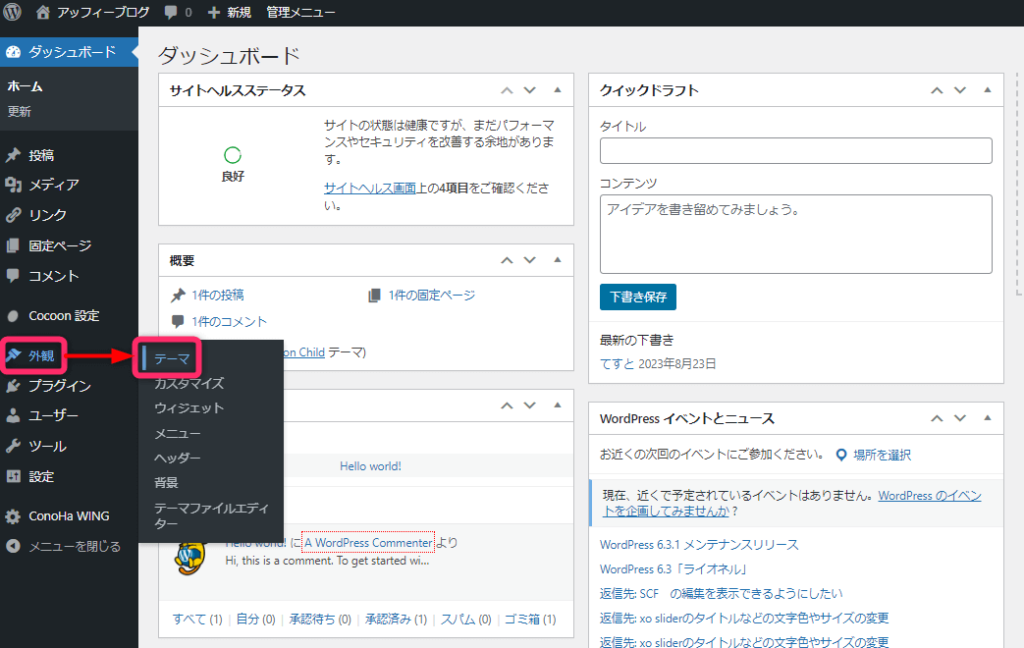
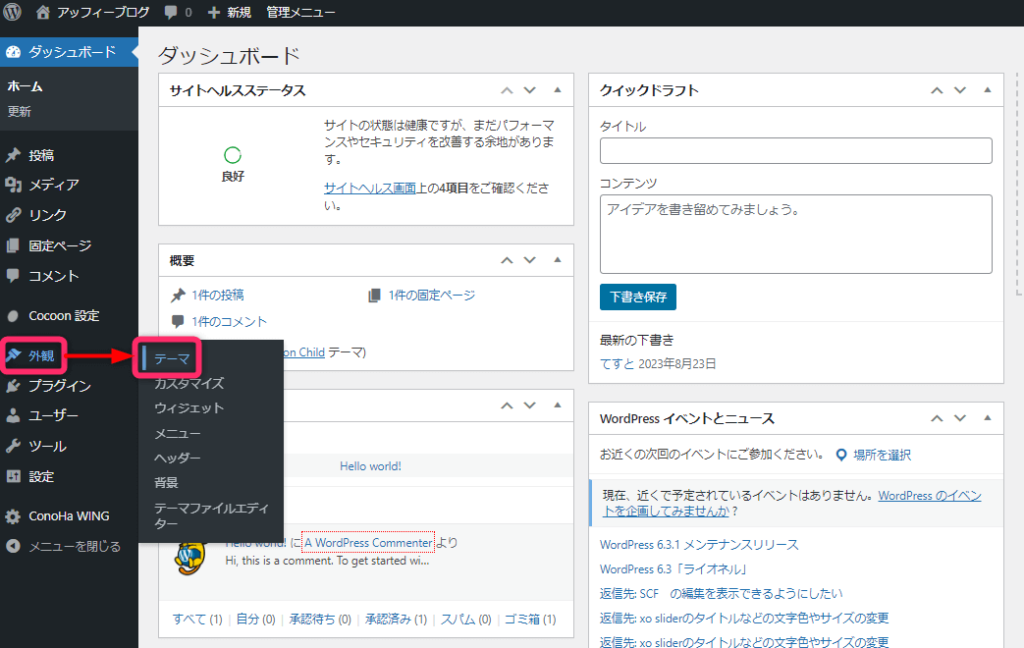
WordPress管理画面で「外観」⇒「テーマ」をクリックします。
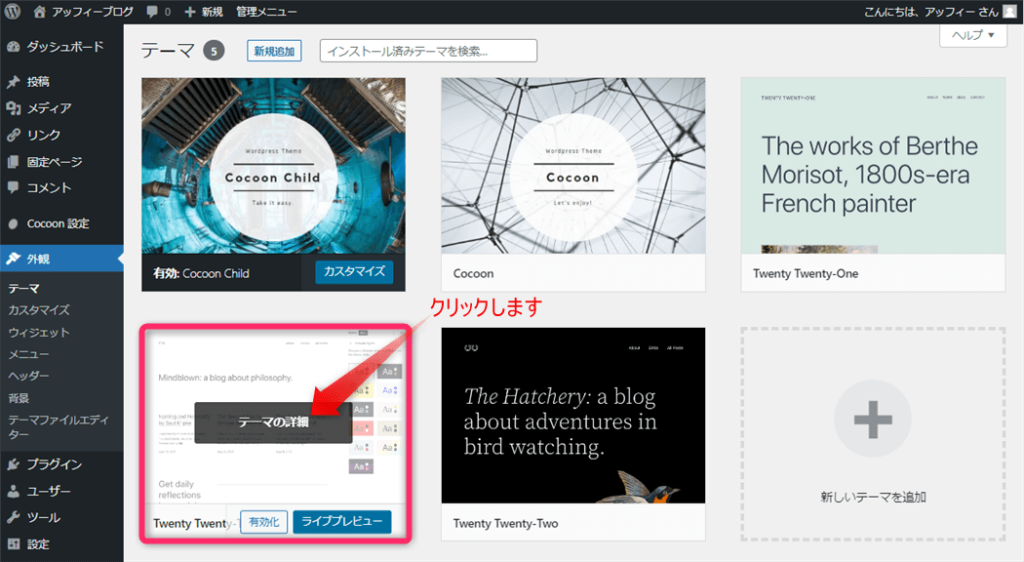
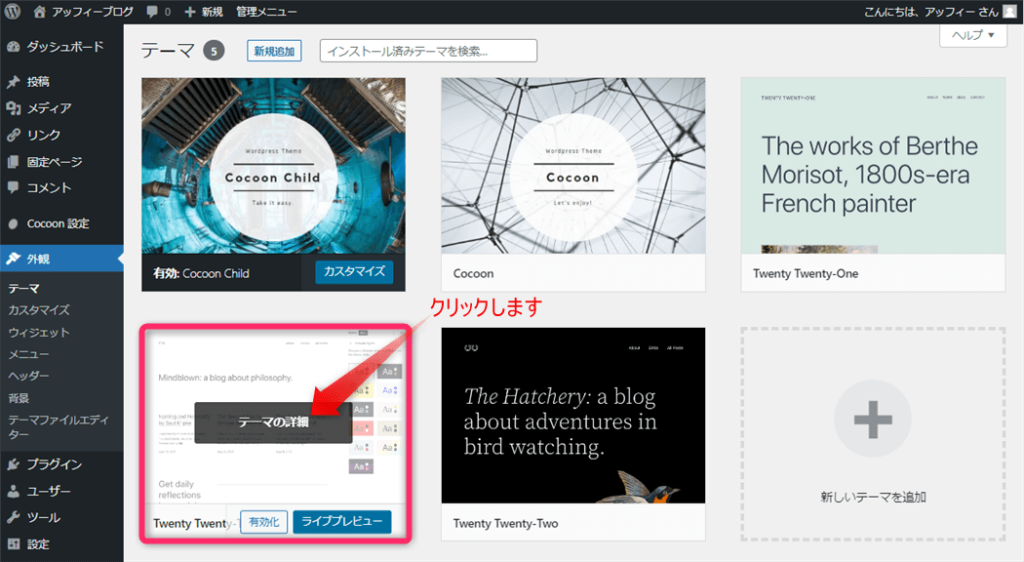
不要なテーマを選びクリックします。
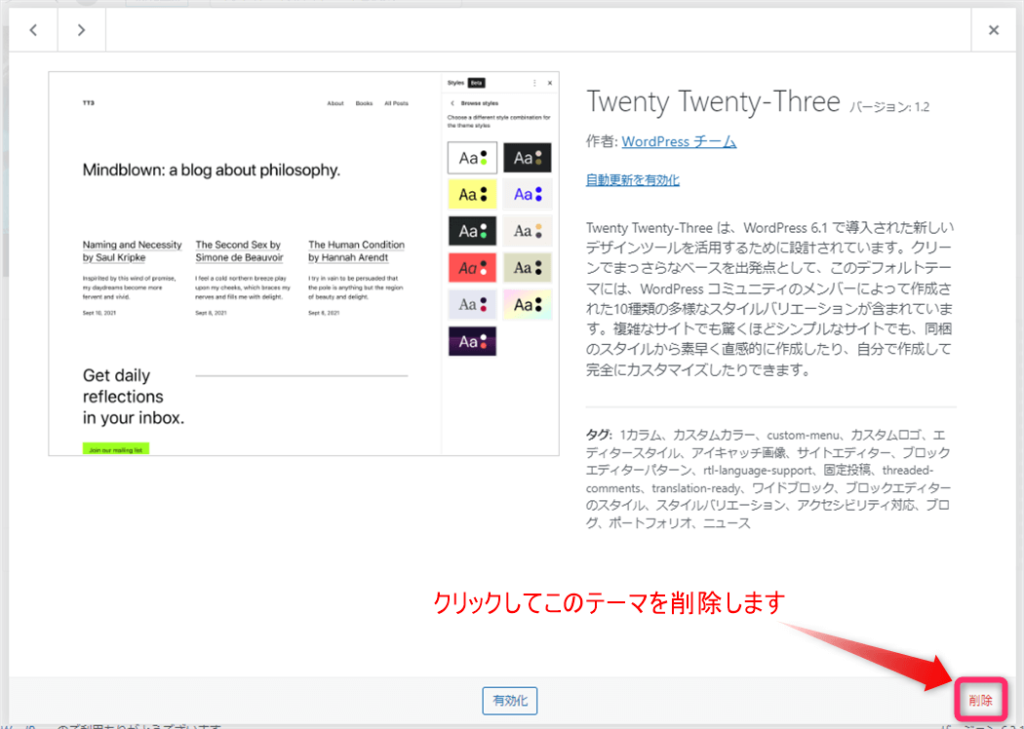
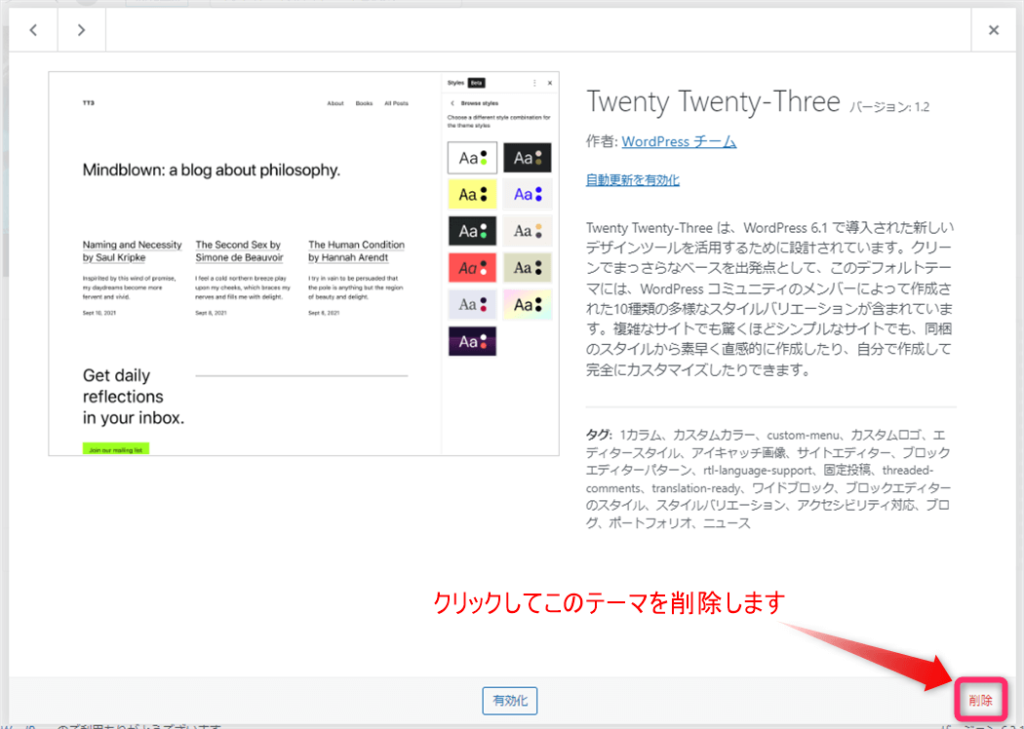
テーマの説明の右下にある「削除」をクリックしてテーマを削除します。
ただし、利用しているテーマに不具合があったときのため、予備のテーマを一つ残すことがWordPressの公式ページで推奨されていますので「Twenty Twenty-one」は削除せず残すようにしましょう。
10.不要なプラグインの削除
ConoHa WINGでWordPressブログを始めると6つのプラグインがデフォルトでインストールされています。
これらのプラグインのうち、どれが必要なのかを個別に見ていきましょう。
必要のないプラグインは削除してしまいましょう。
<H4>Akismet Anti-Spam:Spam Protection
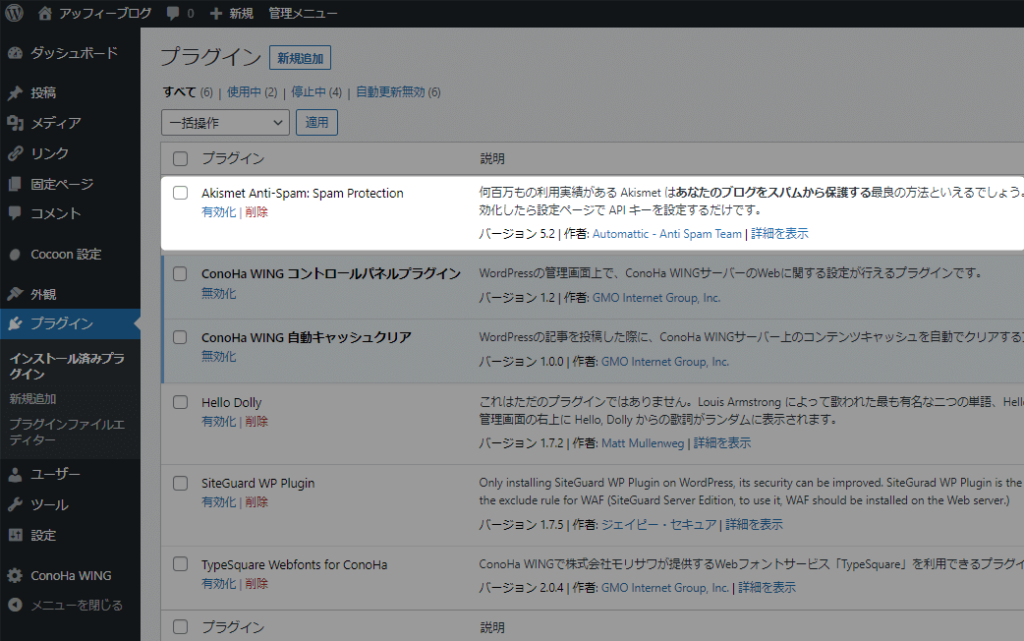
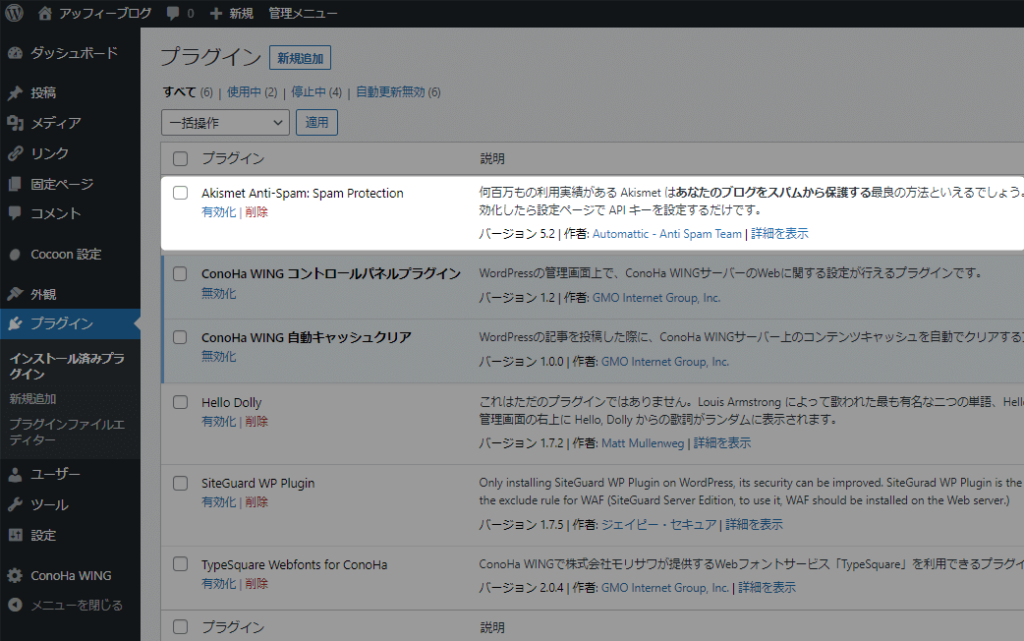
Akismet Anti-Spam:Spam Protectionはスパム防止に役立つプラグインです。
コメント欄をONにしている場合にはスパムコメント防止に役立つので有効化しておきましょう。
設定は少し面倒ですが【簡単】Akismetプラグインの設定方法~WordPressスパム対策~(外部リンク)を参考に設定してみてください。
なお、コメント欄をONにしていない場合はこのプラグインは必要ないので削除しましょう。
ConoHa WING コントロールパネルプラグイン
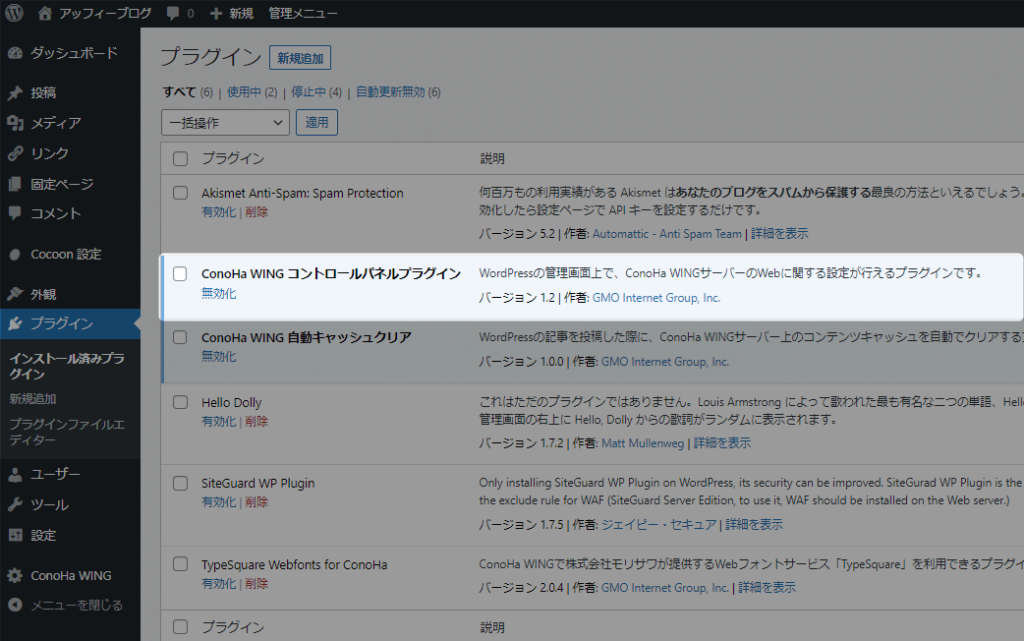
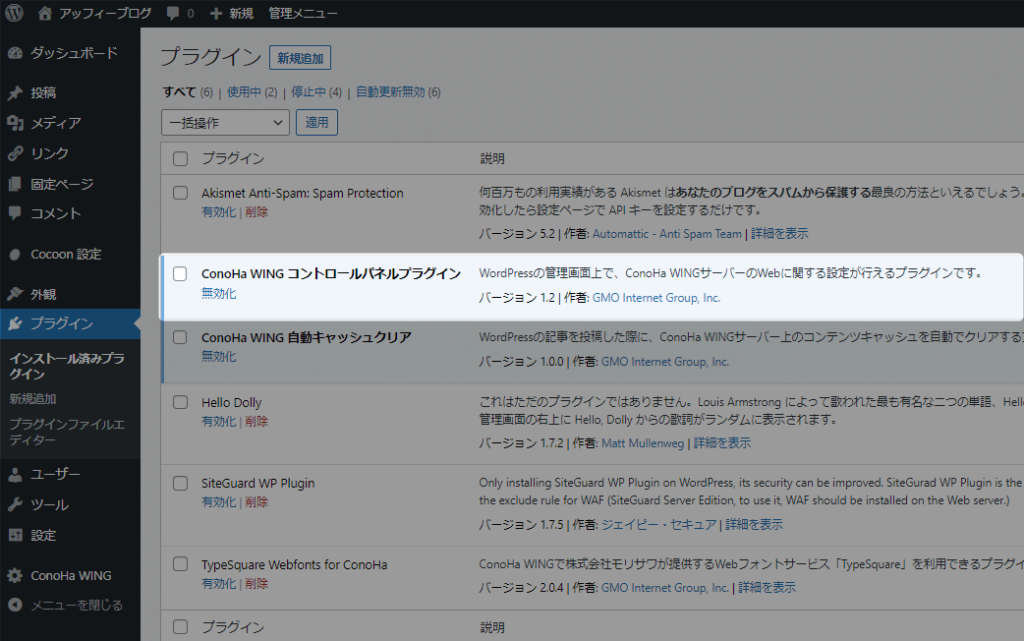
ConoHa WING コントロールパネルプラグインは、ConoHa WINGの以下の機能が使用できるようになるプラグインです。
- ConoHa WINGコンテンツキャッシュ設定
- Conoha WING WAF設定
- Conoha WING WordPressセキュリティ設定
- Conoha WING Webフォント設定
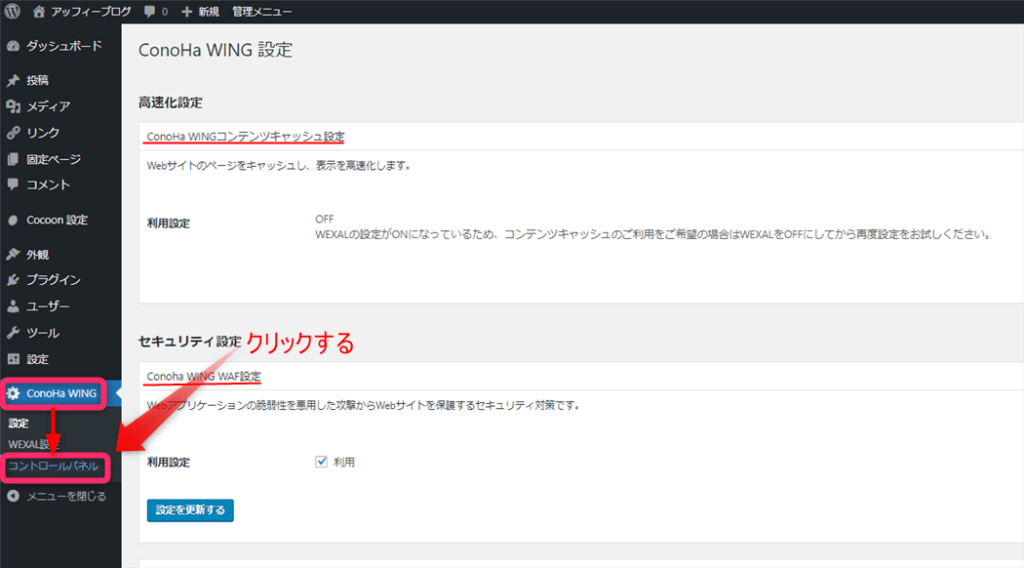
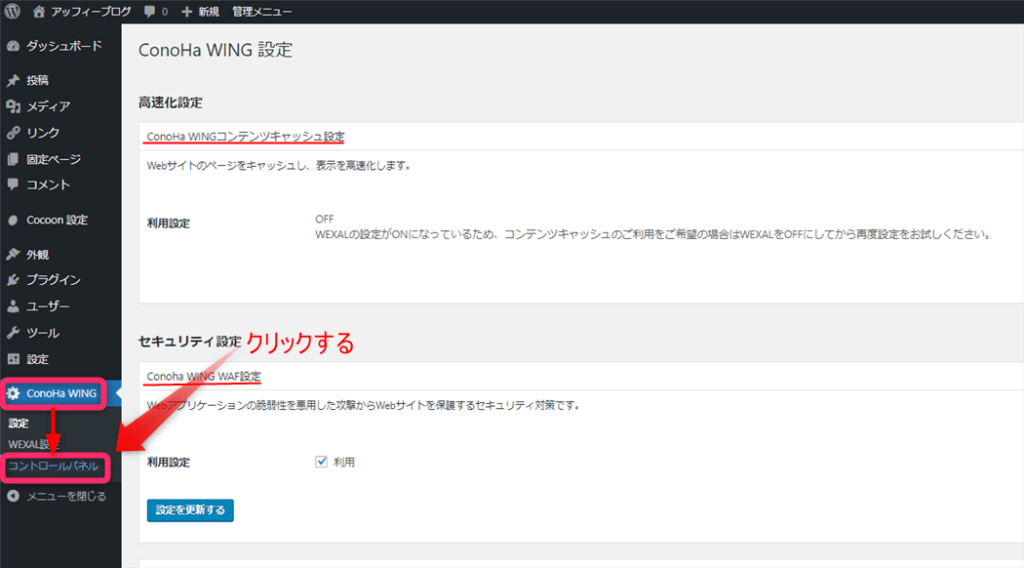
WordPress管理画面の「ConoHa WING」⇒「設定」をクリックすると上記の画面が表示されます。
ただし、これらの機能はConoHa WINGの管理画面で使えるのでこのプラグインは不要ですね。削除しましょう。
ConoHa WING 自動キャッシュクリア
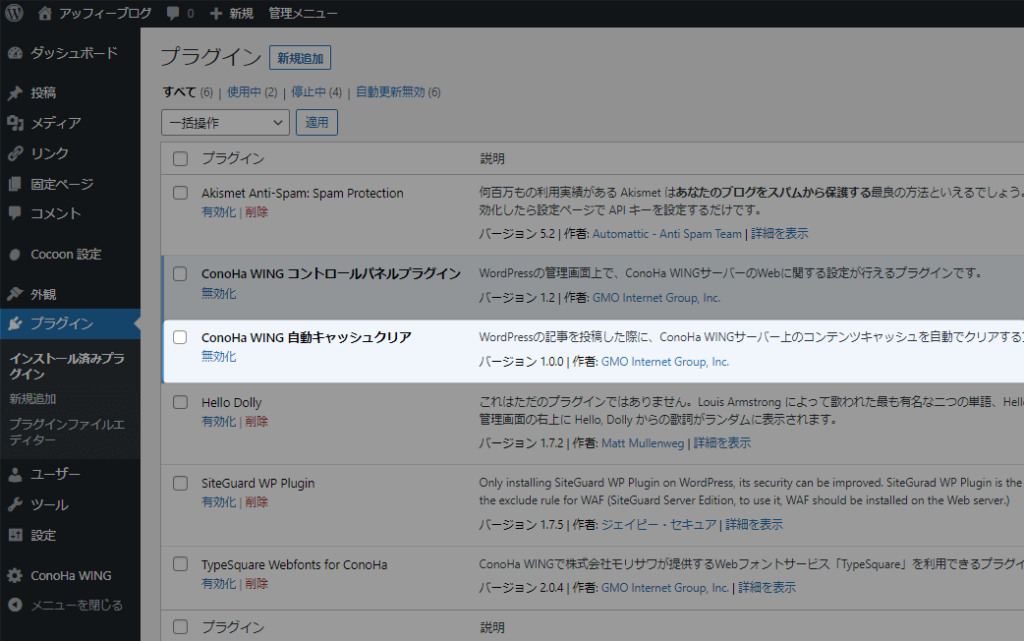
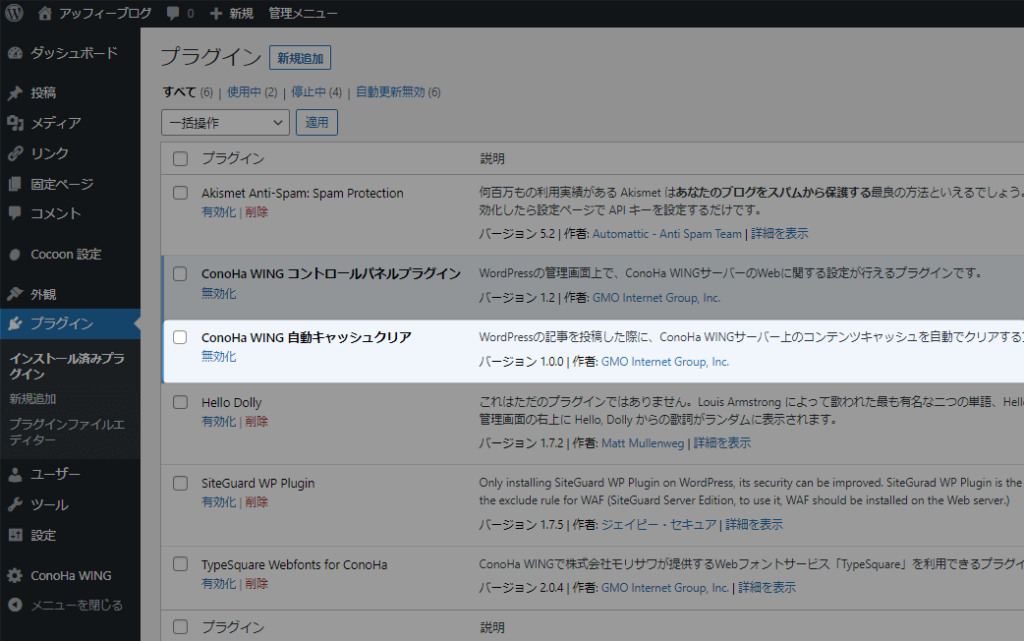
ConoHa WING 自動キャッシュクリアはブログ記事を投稿した際に、ConoHa WINGサーバー上のコンテンツキャッシュを自動でクリアするプラグインです。
要するに、キャッシュをクリアすることでブログを高速化してくれるというプラグインです。
SEO的にも効果的な高速化につながるプラグインなので有効化しておきましょう。
Hello Dolly
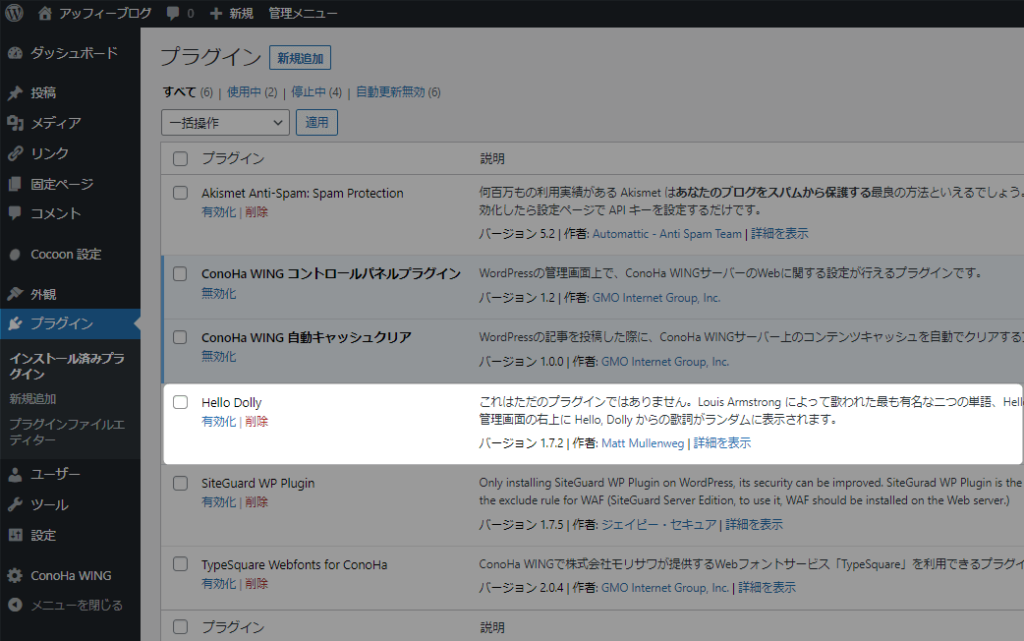
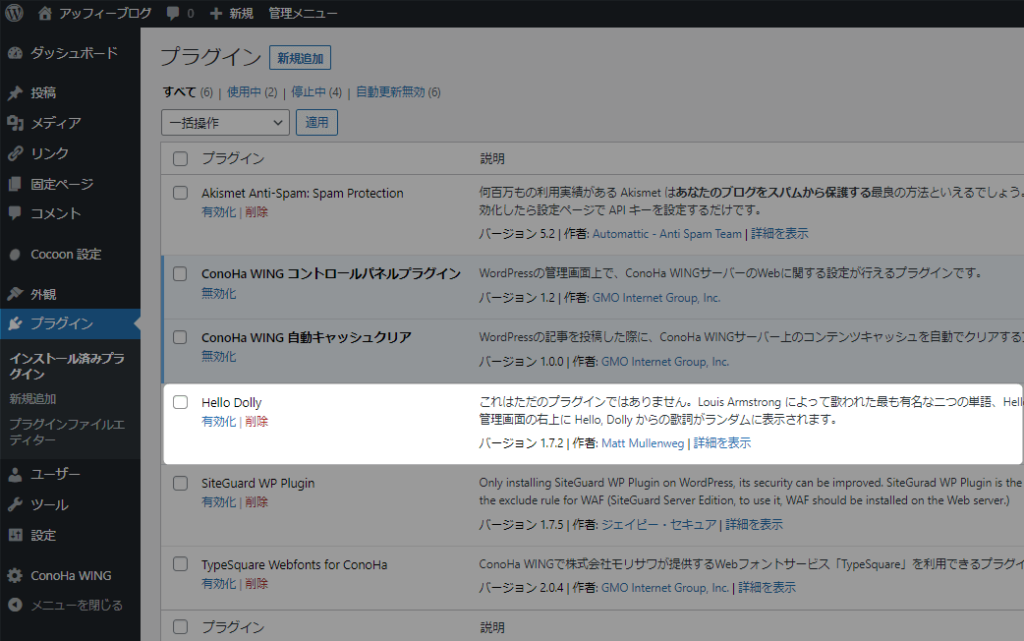
Hello Dollyは不要なプラグインなので削除しましょう。
SiteGuard WP Plugin
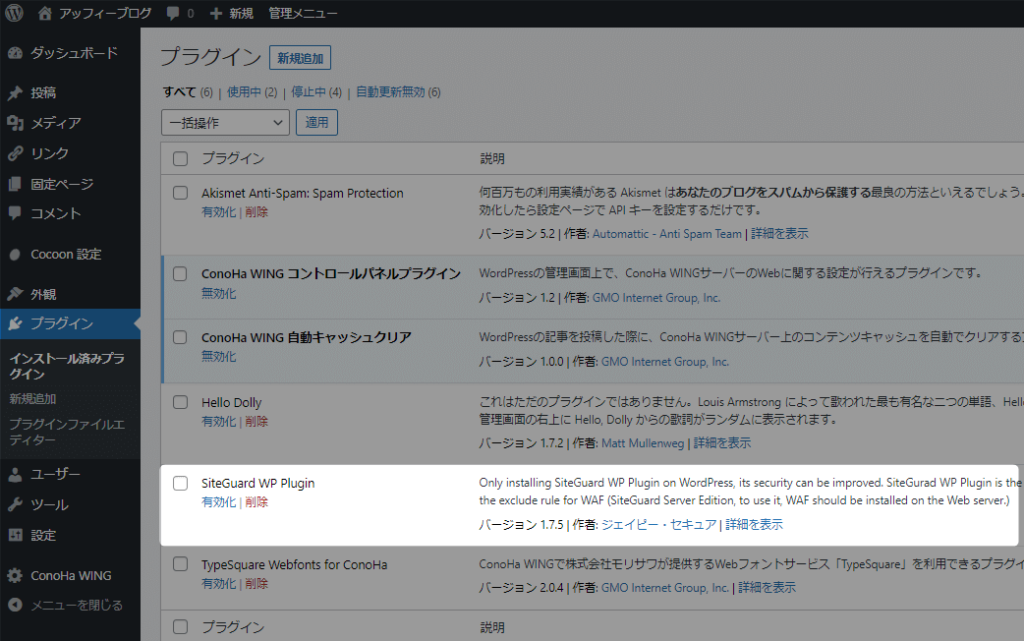
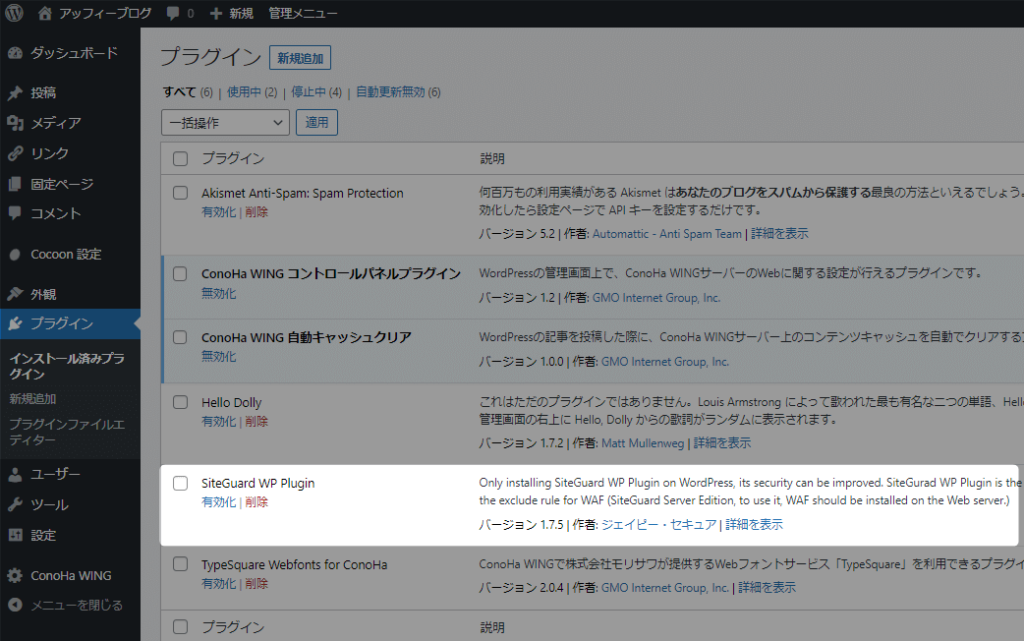
SiteGuard WP PluginはWordPressのセキュリティを向上してくれるプラグインです。
ただし、このプラグインはインストールして有効化すると自動的にログインページのURLを変更します。
管理画面にログインできなくなる可能性があるためこのプラグインは使いません。削除しましょう。
当ブログで使用している「All In One WP Security & Firewall」というプラグインを使いましょう。
設定方法についてはAll In One WP Security & Firewallでwordpressのセキュリティ設定をしよう~(外部サイト)を参考にご覧ください。
TypeSquare Webfonts for ConoHa
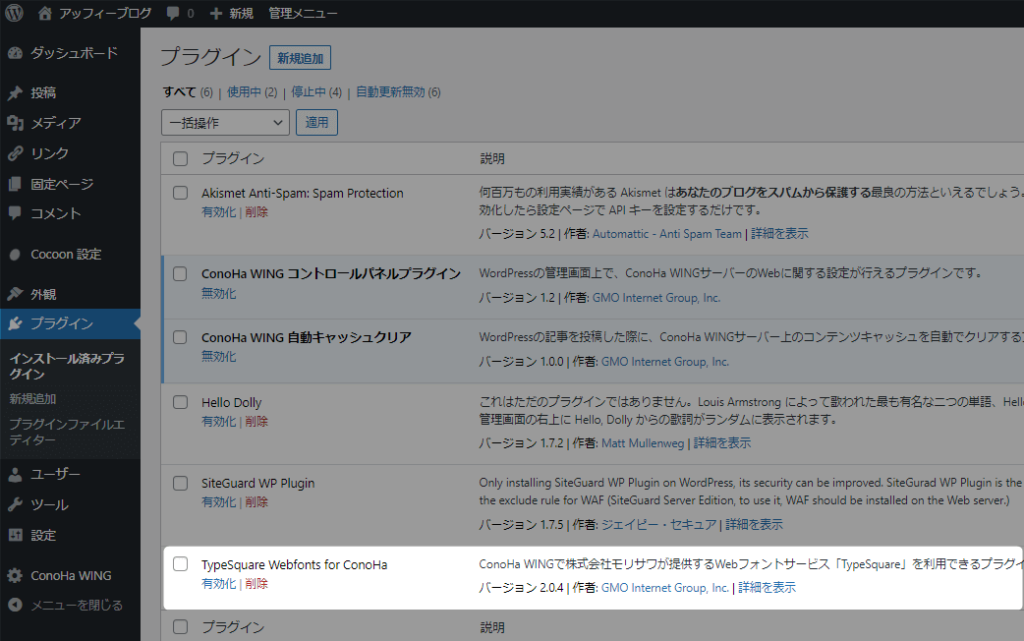
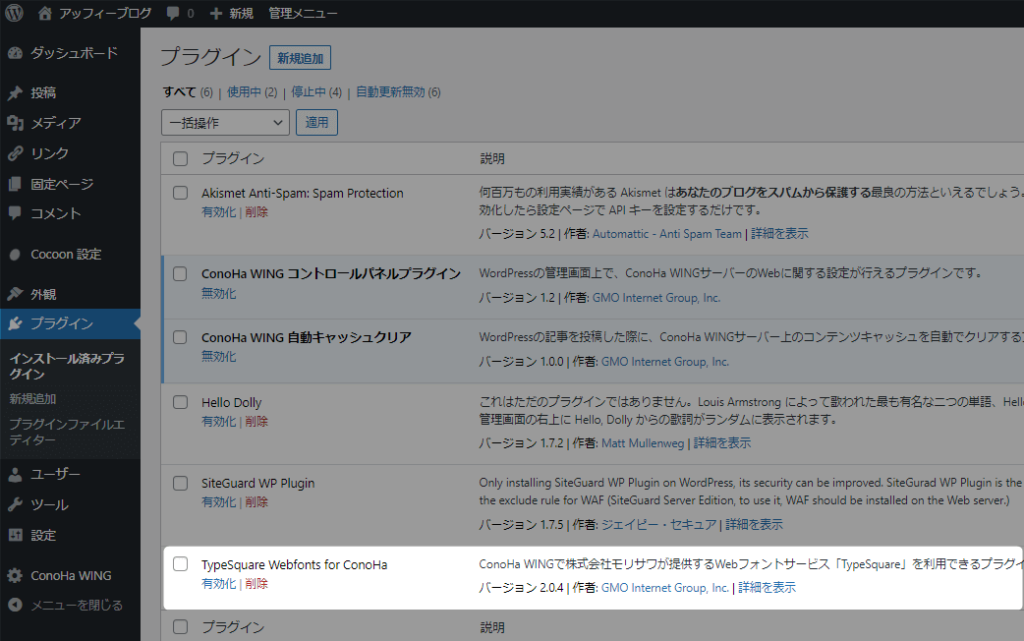
TypeSquare Webfonts for ConoHaはConoHa WINGで提供されているWebフォントを使用できるプラグインです。
フォントを変更しない方は削除しましょう。



私も使用しないので削除しました
プラグインの削除方法
不要になったプラグインの削除方法は以下の通りです。
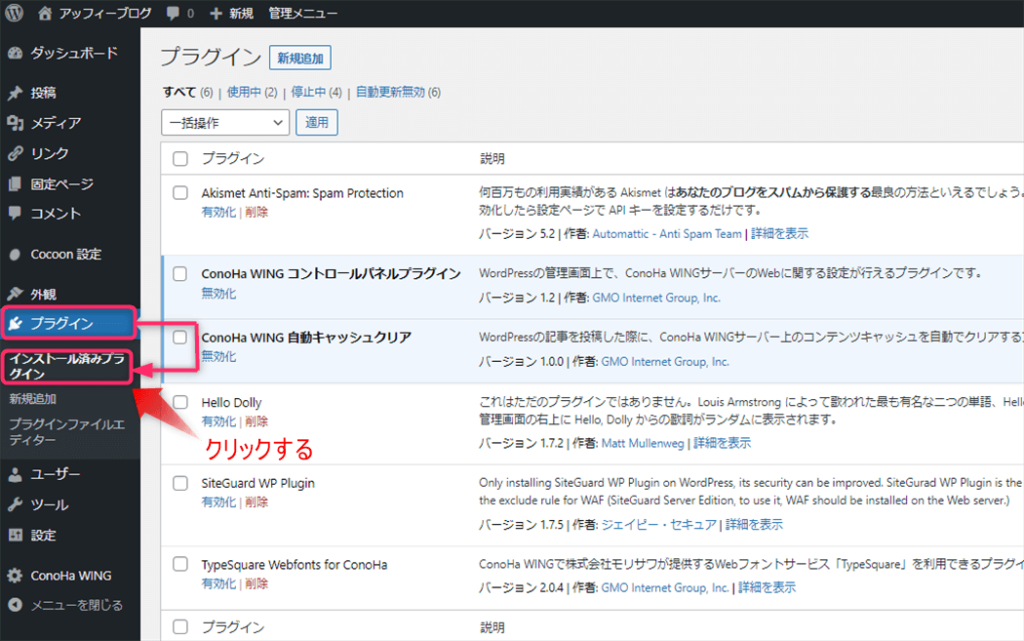
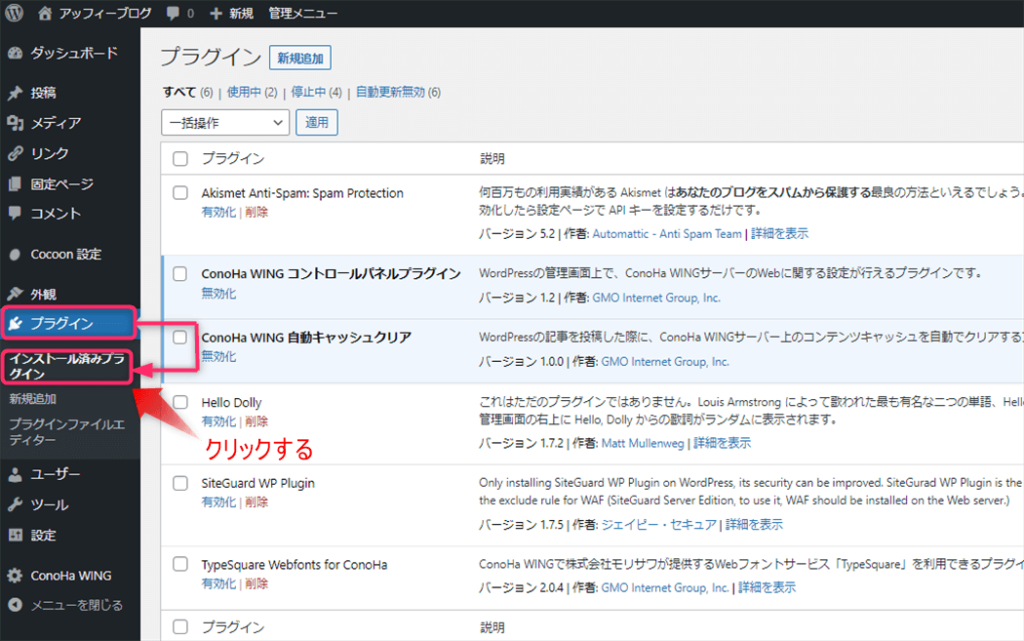
WordPress管理画面の「プラグイン」⇒「インストール済みプラグイン」をクリックします。
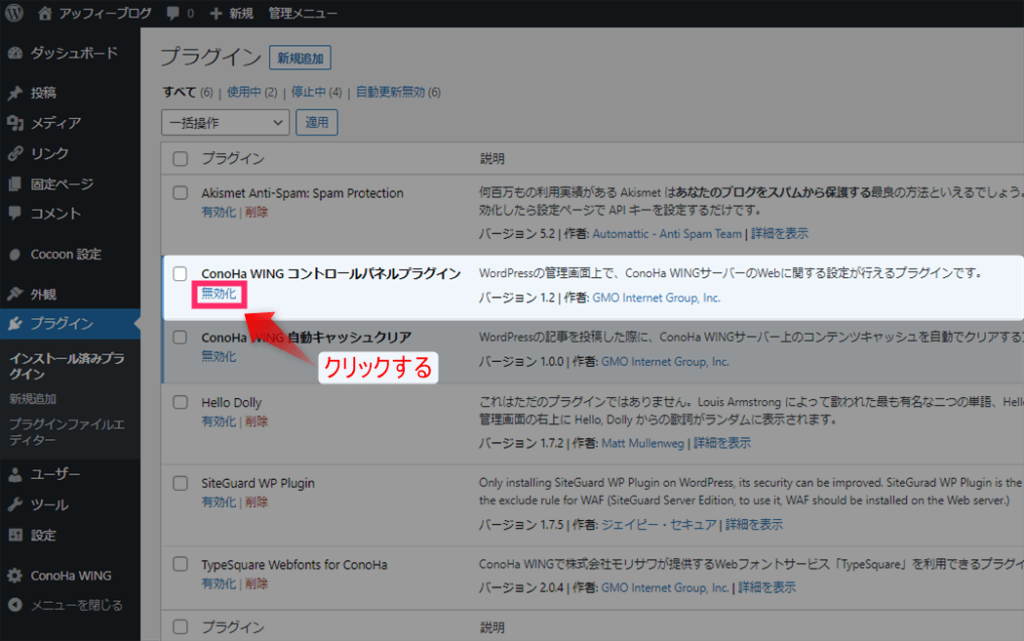
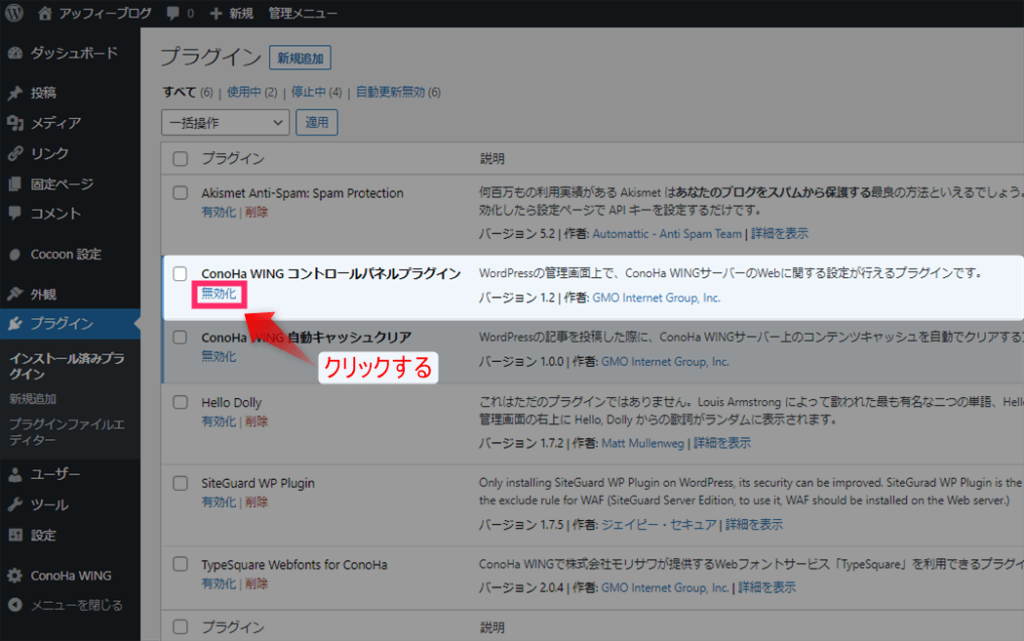
削除したいプラグインを「無効化」します。
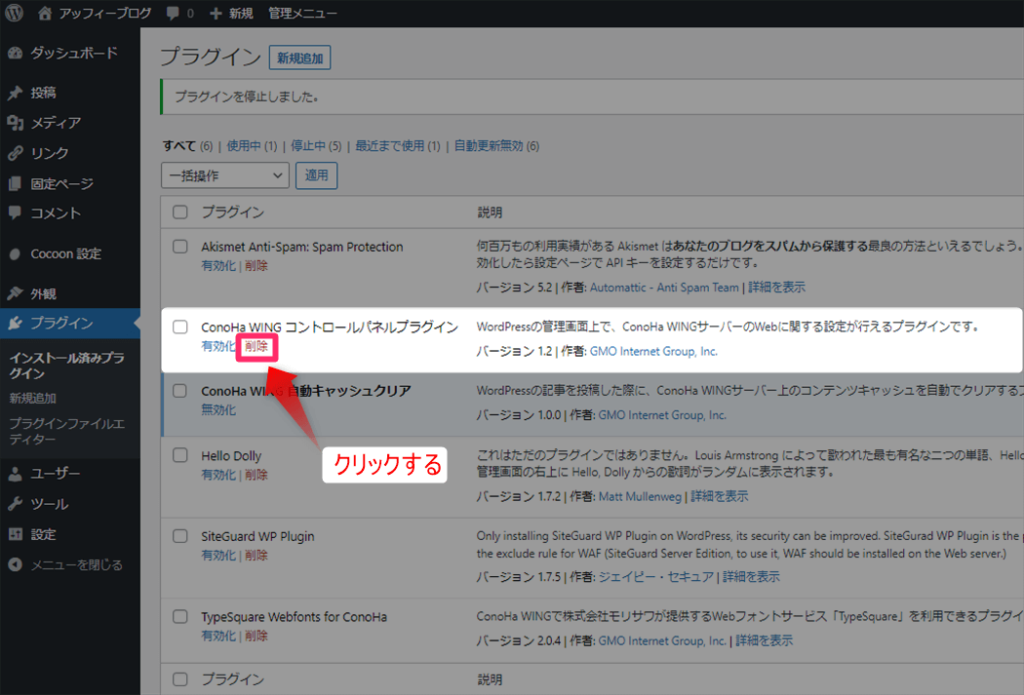
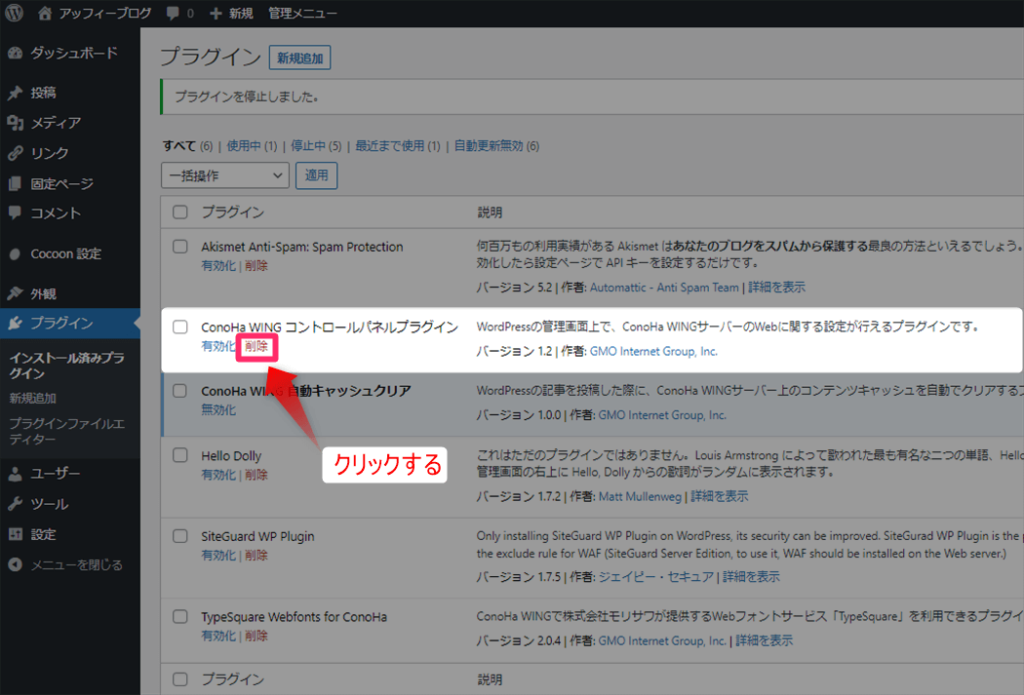
削除したいプラグインの「削除」をクリックします。
「本当に○○○○を削除してもいいですか?」と表示されるので「OK」をクリックすると削除できます。
なお、有効化されていないプラグインの場合は無効化の作業は必要ありません。すぐ削除してください。
もし、間違ってプラグインを削除しても、WordPress管理画面の「プラグイン」⇒「新規追加」からインストールしなおすことができるので安心して作業を進めてください。



以上、WordPressの初期設定でした。
次はWordPressの初期設定した後に実施すべきことをご紹介します。
WordPressの初期設定後に実施すべきこと8つ
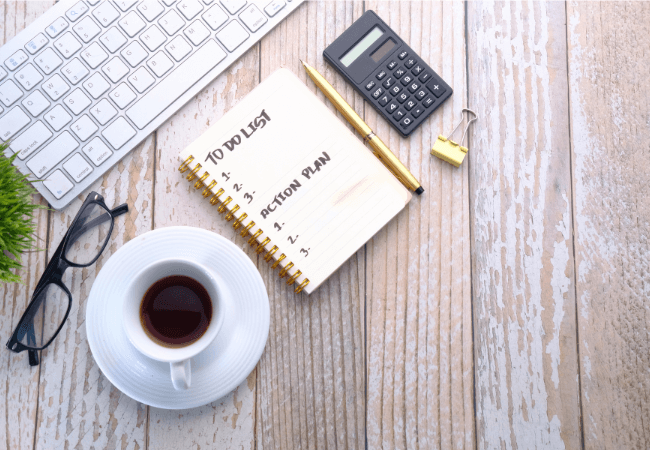
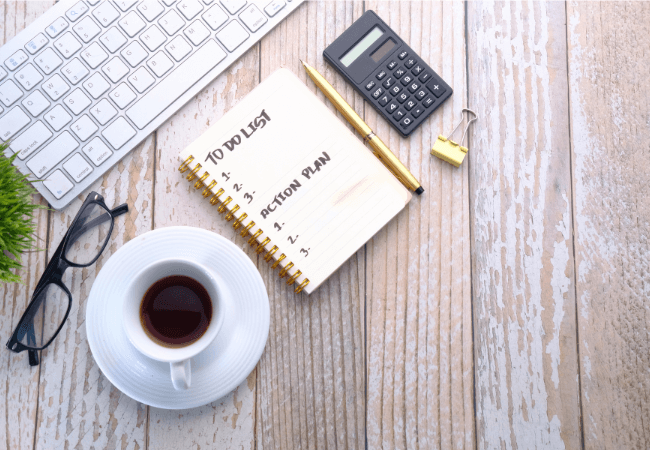
ここからは、WordPressブログの初期設定の後に実施すべきことをご紹介していきます。
WordPressの初期設定後に実施すべきこと
一つずつ見ていきましょう。
1.WordPressテーマの導入
WordPressテーマとはブログやサイトのデザイン・構成を変更できるテンプレートのことをいいます。
htmlやcssといったプログラム言語が使えないブロガーでも、WordPressテーマを導入するだけでプロが作ったようなデザインの見栄えにすることが可能です。
WordPressテーマには無料のテーマと有料のテーマがあります。
ブログで稼ぎたいと考えているならば、有料テーマを導入することをおすすめします。
というのも、以下の理由で有料テーマに軍配が上がるからです。
- SEO対策が十分にされている
- デザインが豊富
- サポート体制が充実
当ブログもSWELLという有料テーマを導入しています。


また、おすすめのテーマについては【2023年】WordPressおすすめテーマ8選【有料・無料】メリットやデメリット、選び方を解説で詳しく解説していますので参考にご覧ください。
2.カテゴリーの設定
次に実施するのはカテゴリーの設定です。
カテゴリーを最適化することで、読者が記事を探しやすくなったり、Googleのクローラ―がブログ内を回遊しやすくなることによるSEO効果が期待できます。
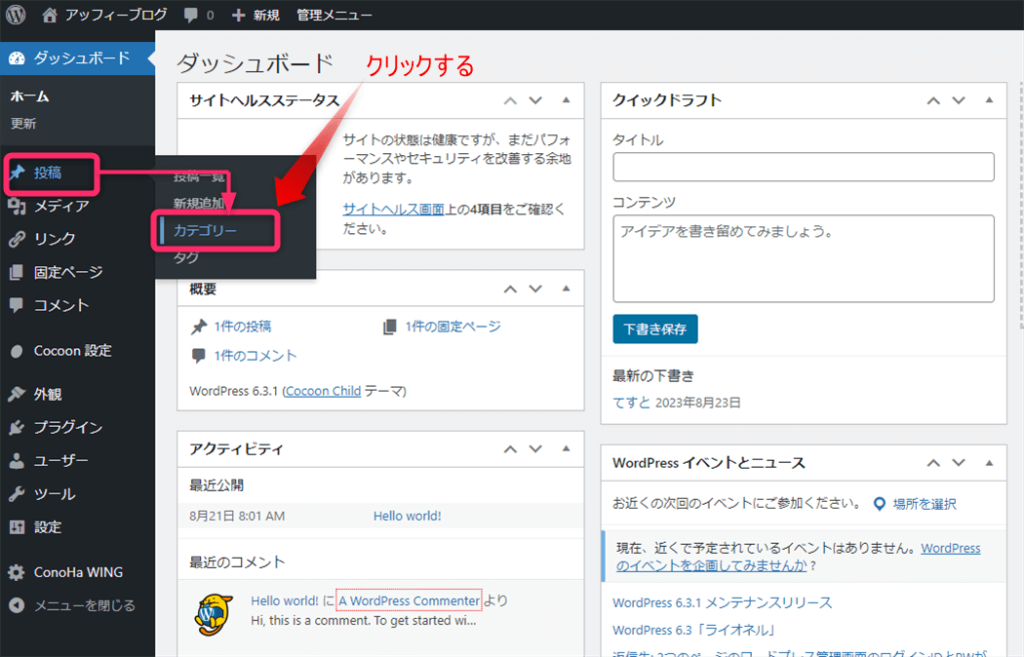
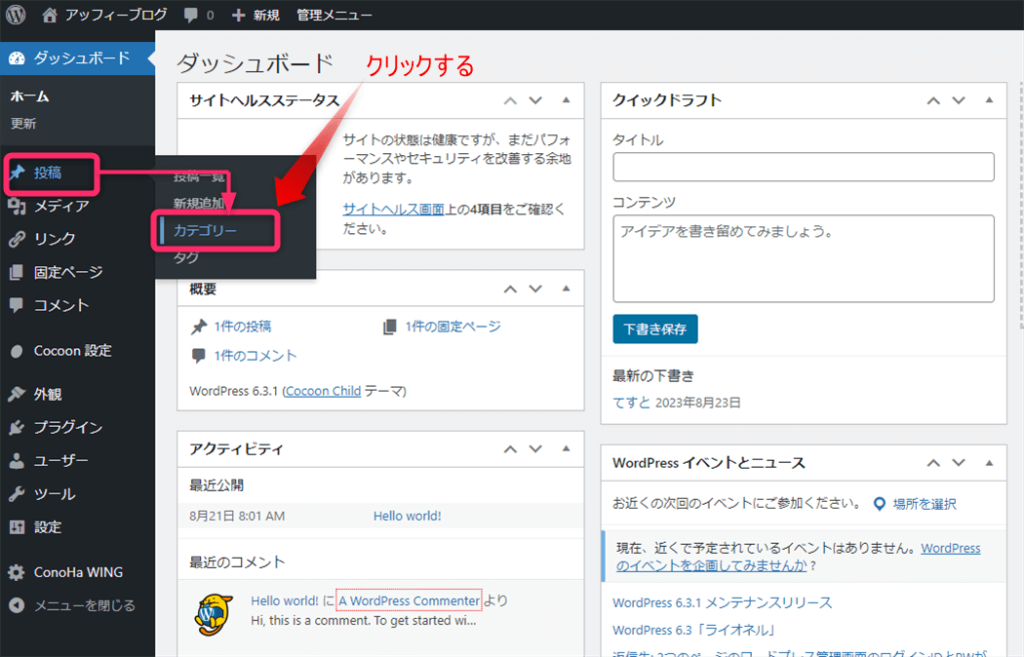
WordPress管理画面の「投稿」⇒「カテゴリー」とクリックしてください。
カテゴリーの新規追加
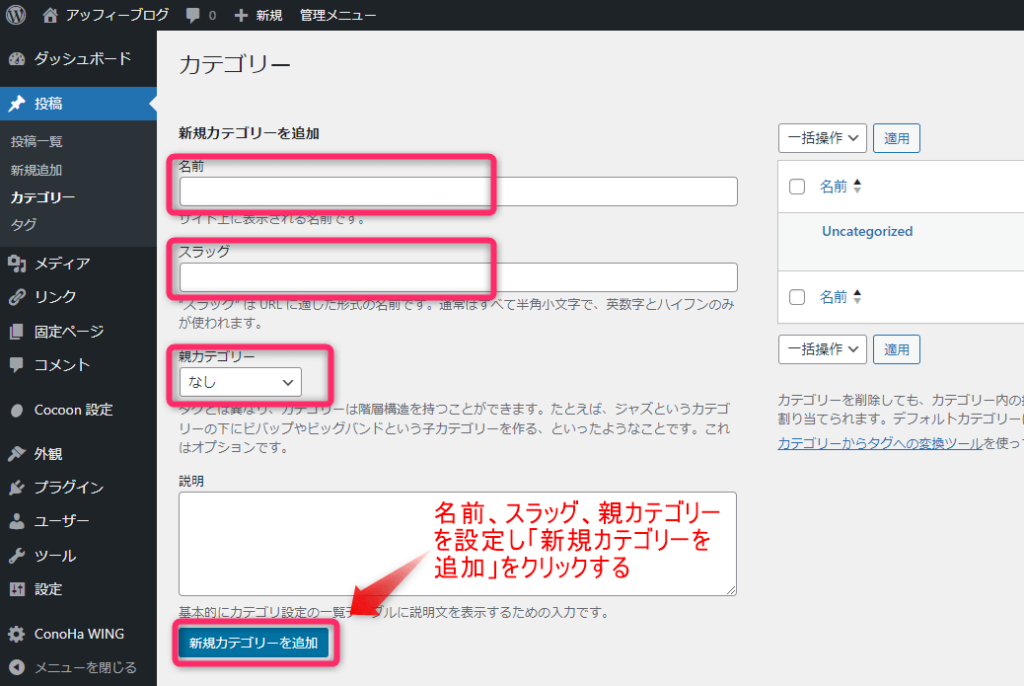
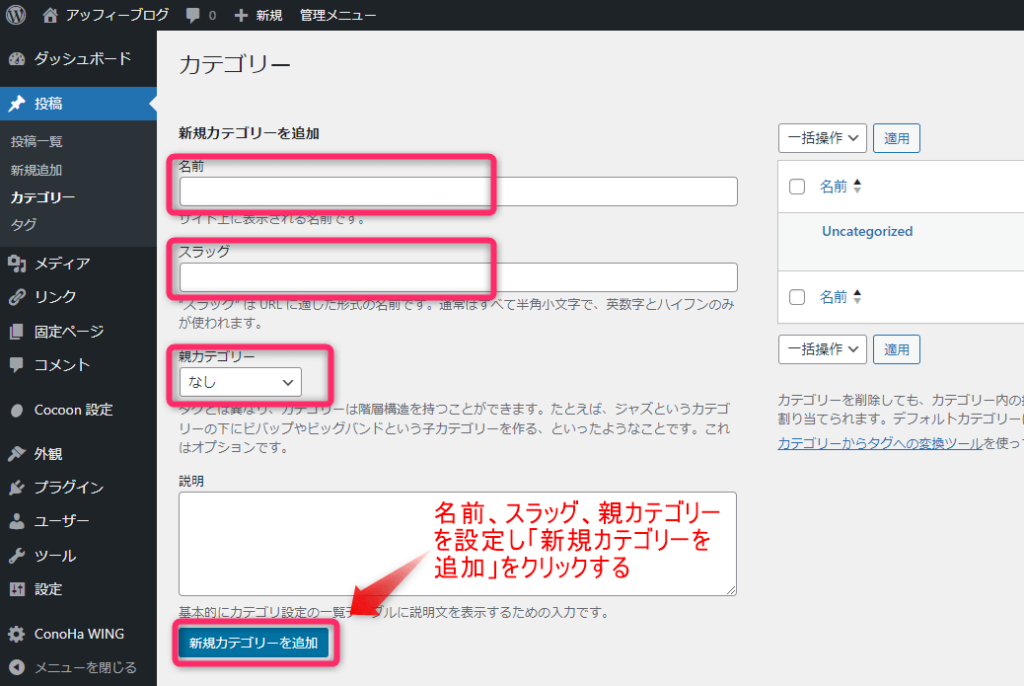
新規でカテゴリーを追加するときには
- 名前
- スラッグ
- 親カテゴリー
を入力・選択し「新規カテゴリーを追加」をクリックすればカテゴリーの追加完了です。
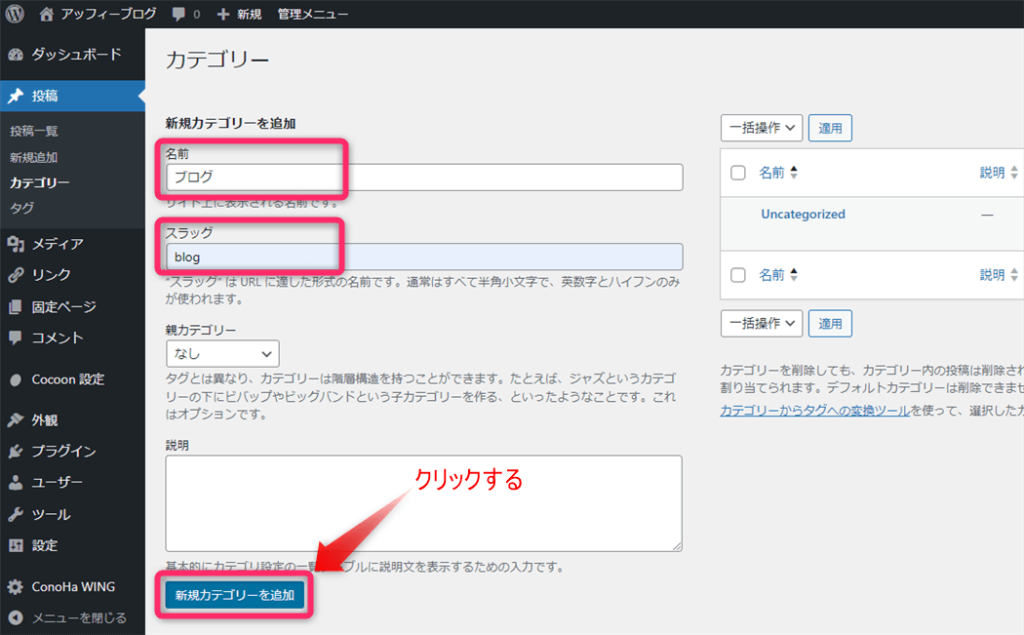
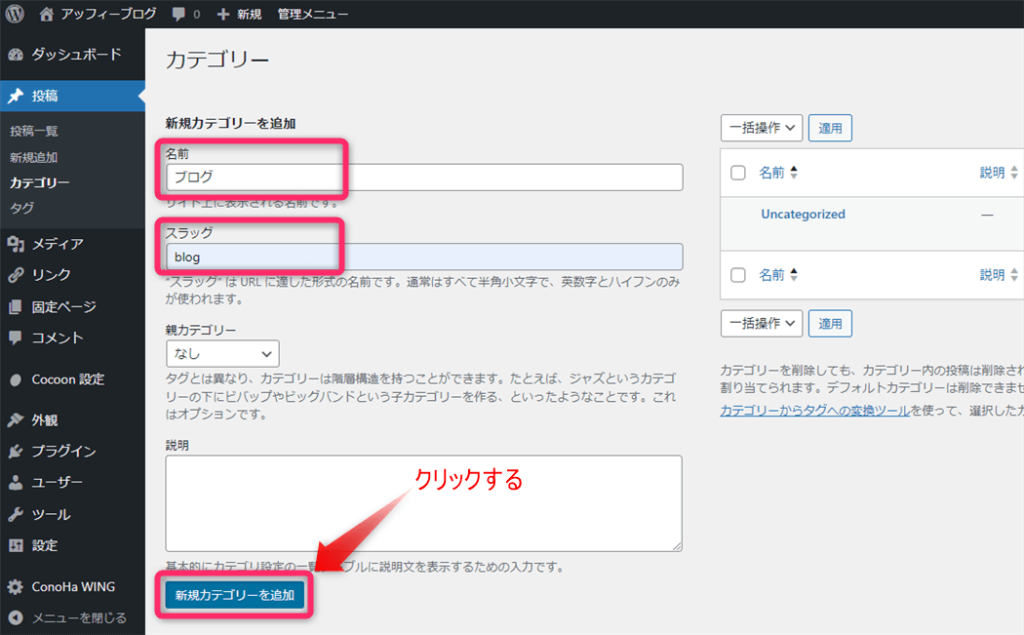
たとえば「ブログ」というカテゴリ―を作成しスラッグを「blog」とする場合は上図のように入力します。
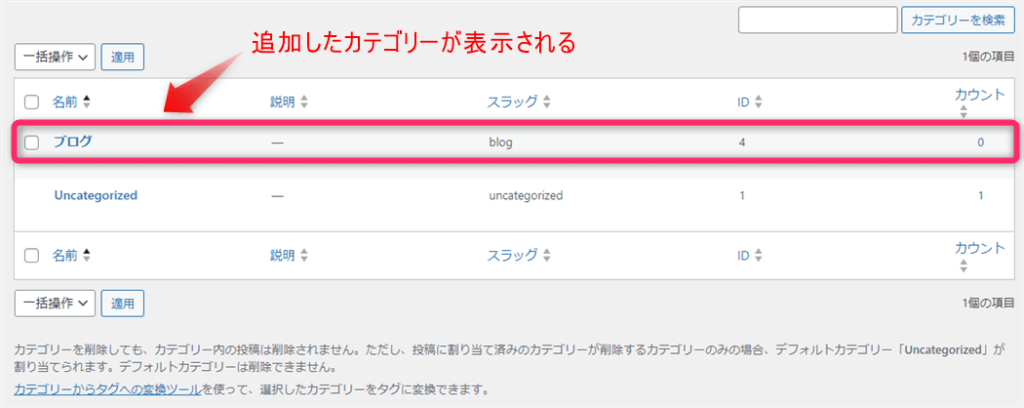
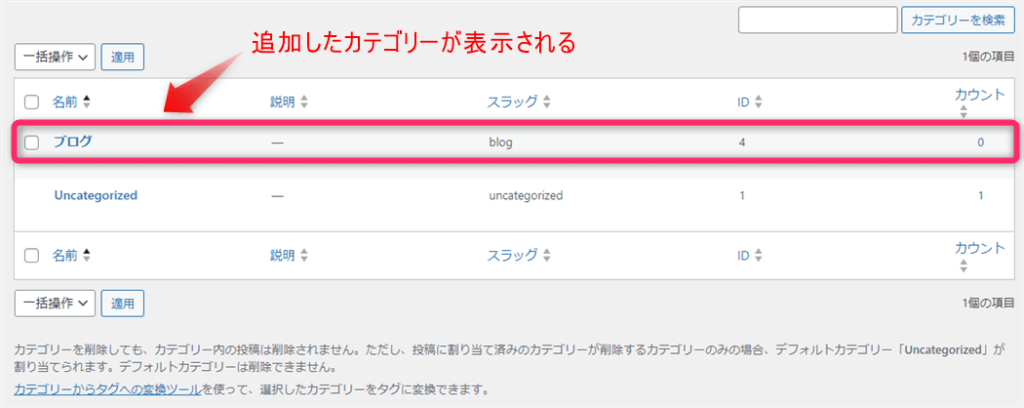
すると同じ画面の右側に、上図のように作成したカテゴリーが表示されます。
カテゴリーの変更
既に作成してあるカテゴリー名やスラッグを変更したい場合には、「クイック編集」で変更が可能です。
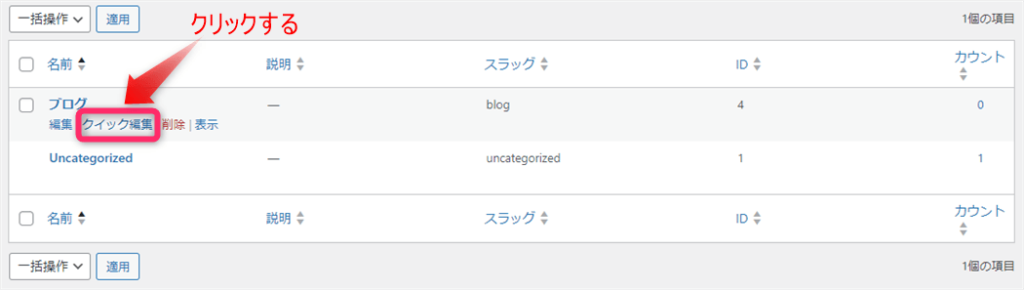
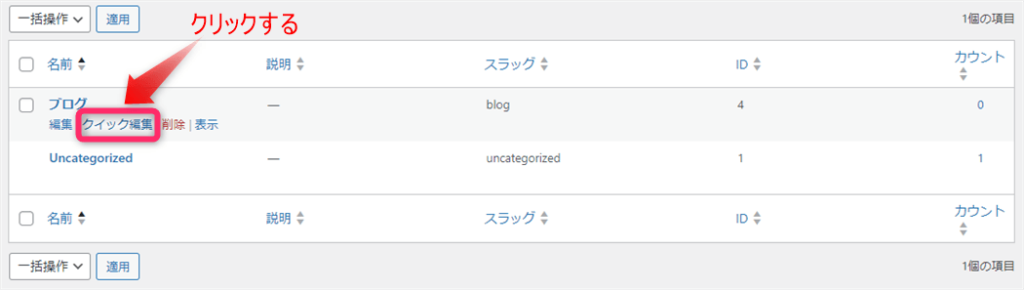
「クリック編集」をクリックすると下記のように表示されます。
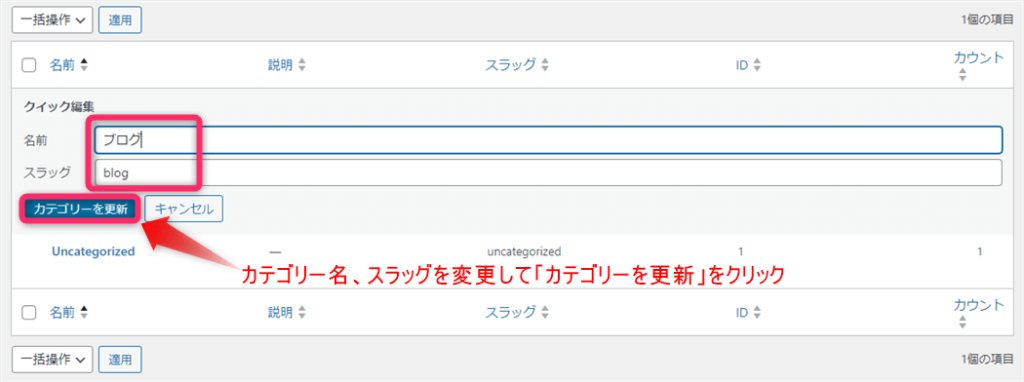
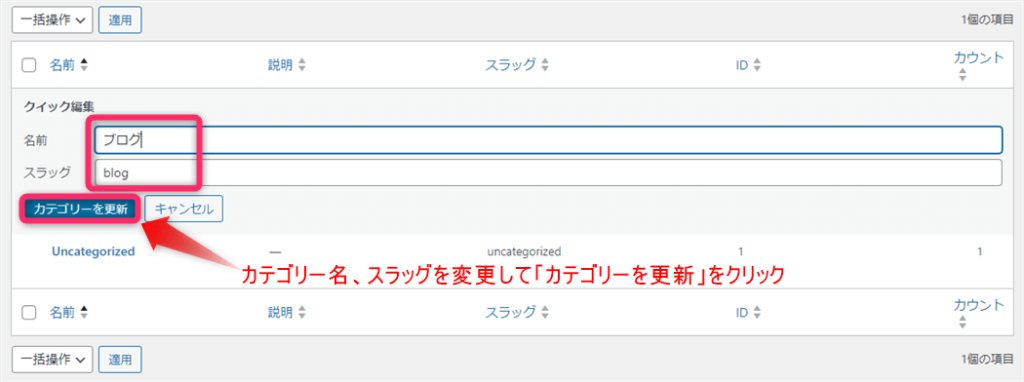
ブログ名、スラッグを変更したのちに「カテゴリーを更新」をクリックすれば変更が完了します。
3.プラグインの導入
WordPressテーマを導入したらプラグインを入れましょう。
プラグインはスマホに例えると「アプリ」のようなもので、WordPressの機能を拡張したり、新しい機能を追加できるものです。
さまざまなプラグインがありますが、たとえば
- 目次作成
- セキュリティ強化
- SEO対策
といった機能の拡張ができます。
プラグインについては、【初心者におすすめ】SWELLで必須&便利なプラグイン12個を紹介で詳しく解説していますので参考にしてください。
4.プロフィールの設定
続いて、プロフィールの設定をしていきましょう。
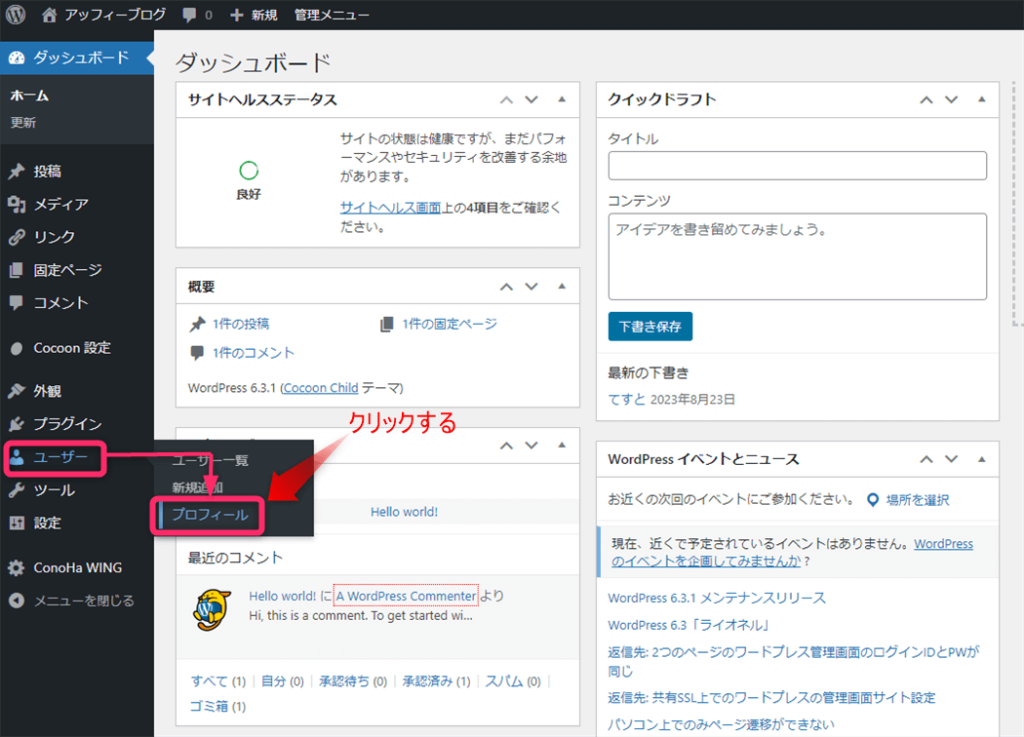
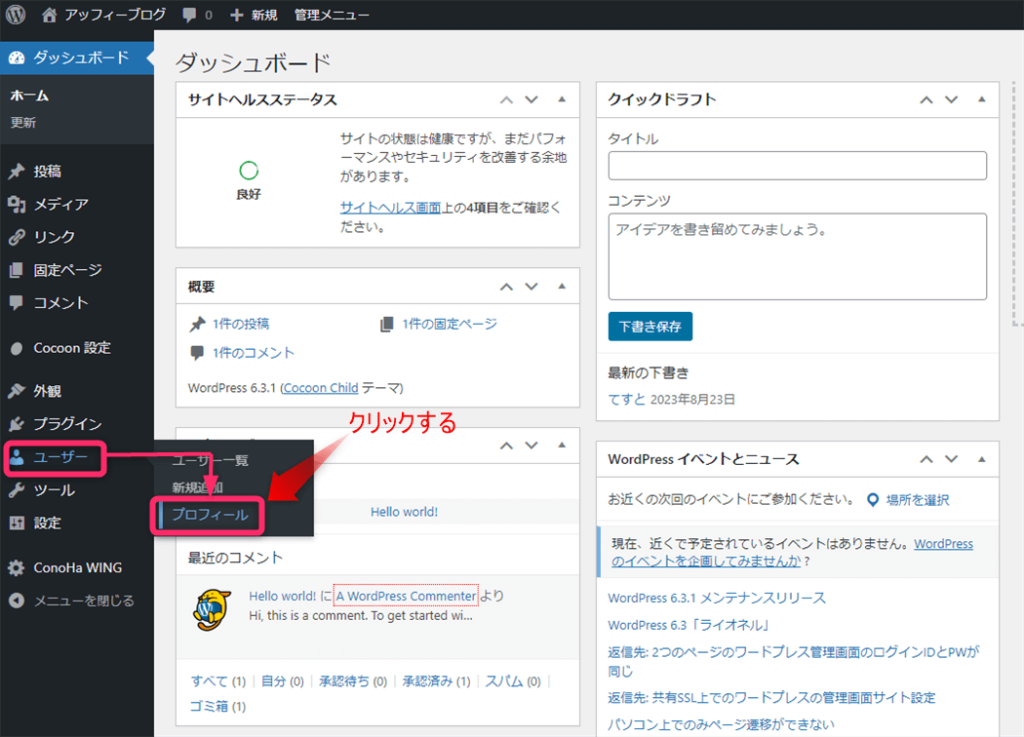
WordPressの管理画面の「ユーザー」⇒「プロフィール」をクリックします。
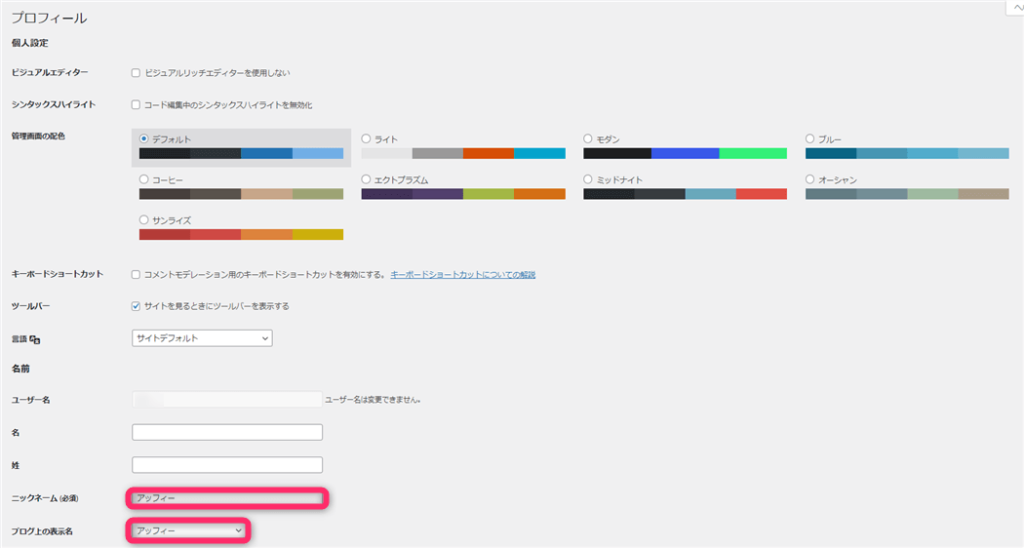
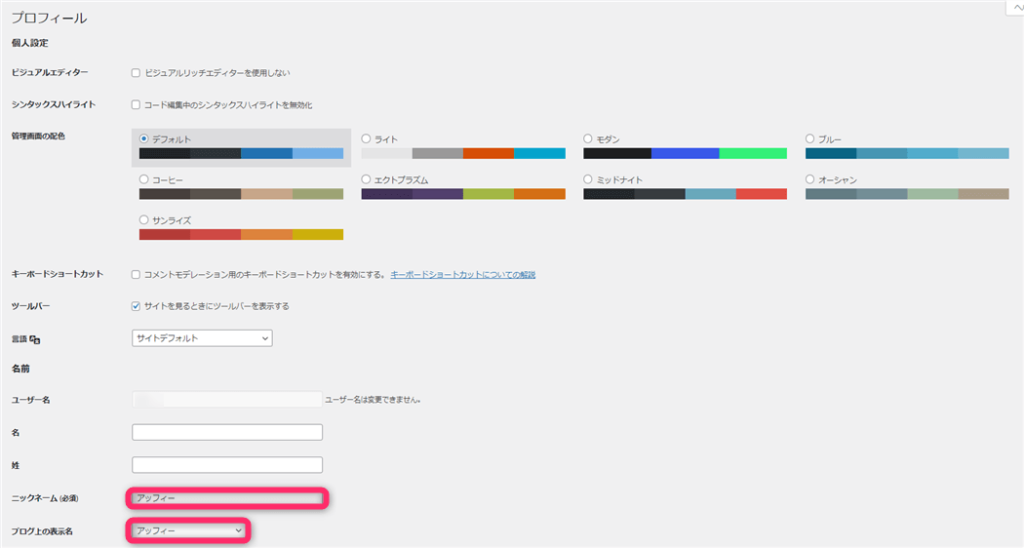
- 「ニックネーム」に投稿者名を設定しましょう。
- 「ブログ上の表示名」についてはニックネームを選択しましょう
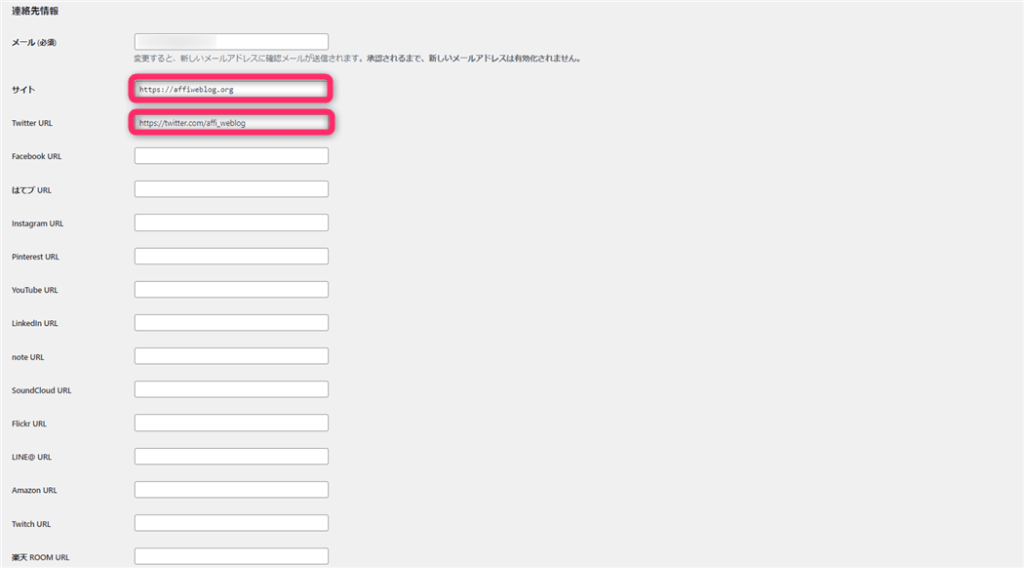
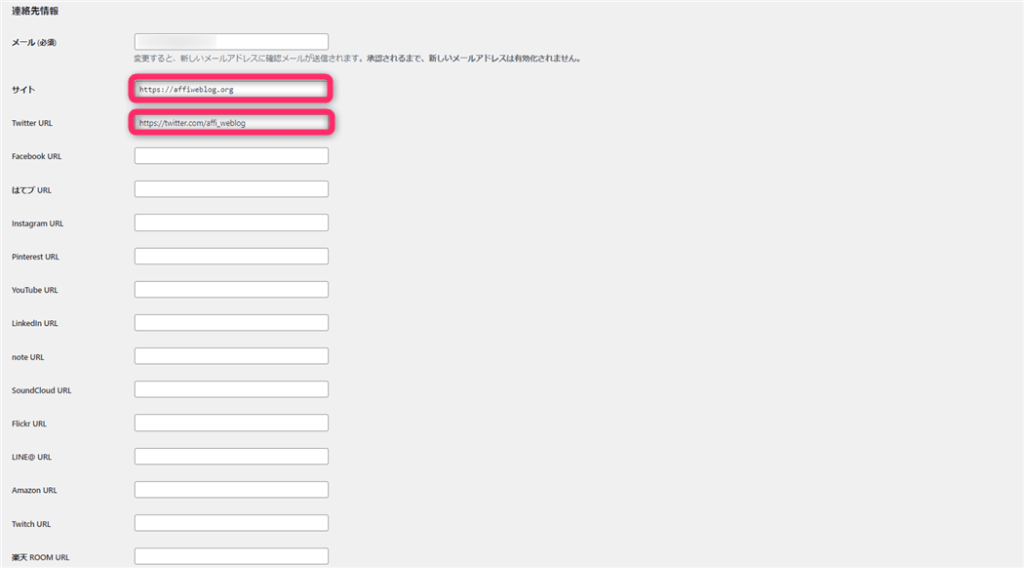
- 「サイト」にはブログのURLを入力しましょう
- 「Twitter(URL)」にはTwitterアカウントのURLを入力しましょう
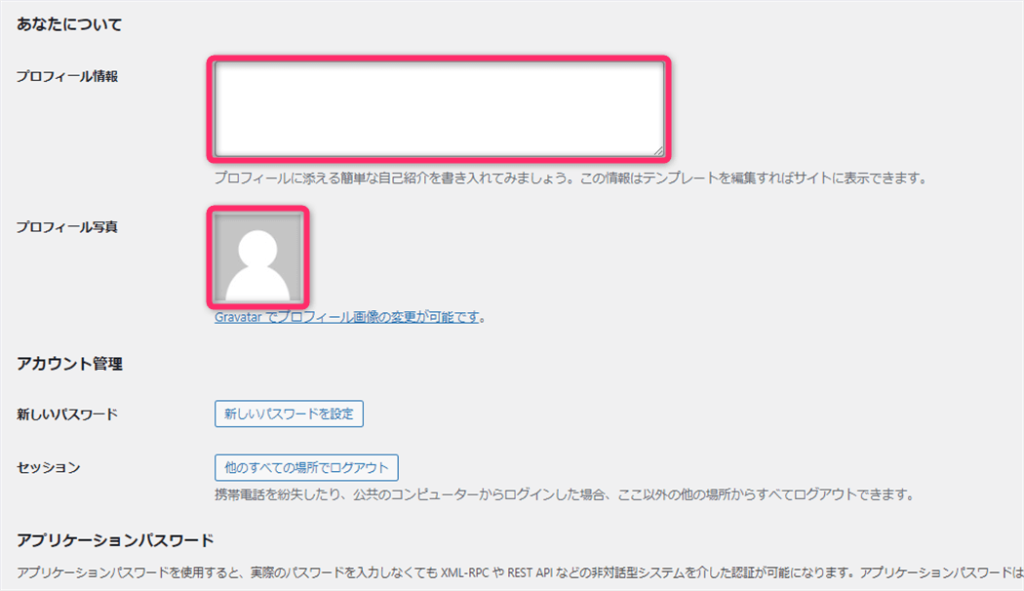
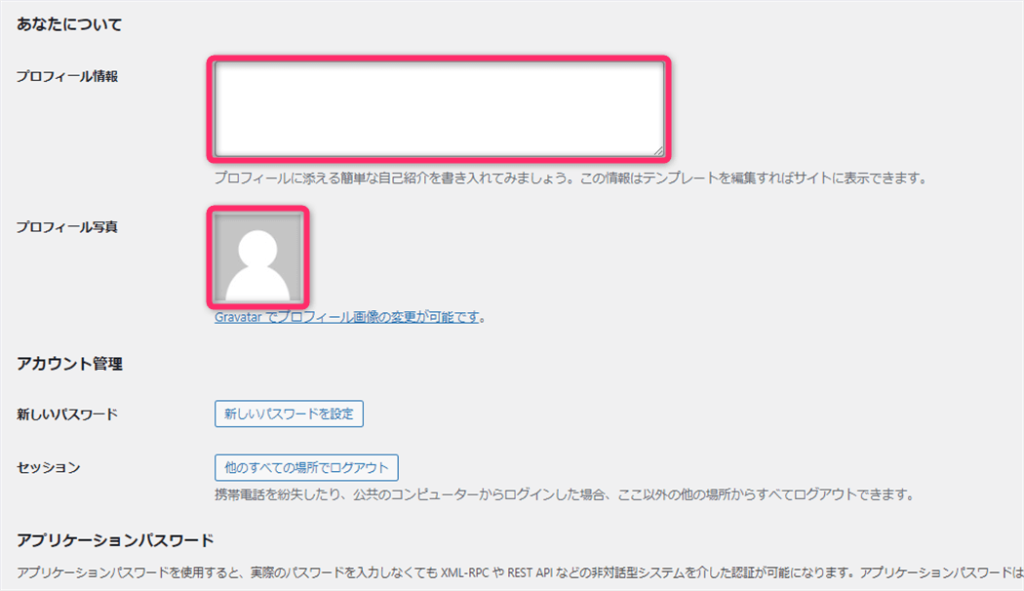
- 「プロフィール情報」には自分の紹介文を入力しましょう
- 「プロフィール写真」にはプロフィール写真を設定しましょう
プロフィール写真の設定方法
プロフィール写真については「Paid Membership, Ecommerce, Registration Form, Login Form, User Profile, Paywall & Restrict Content – ProfilePress」というプラグインで設定します。
このプラグインは設定がとても簡単なのでおすすめです。
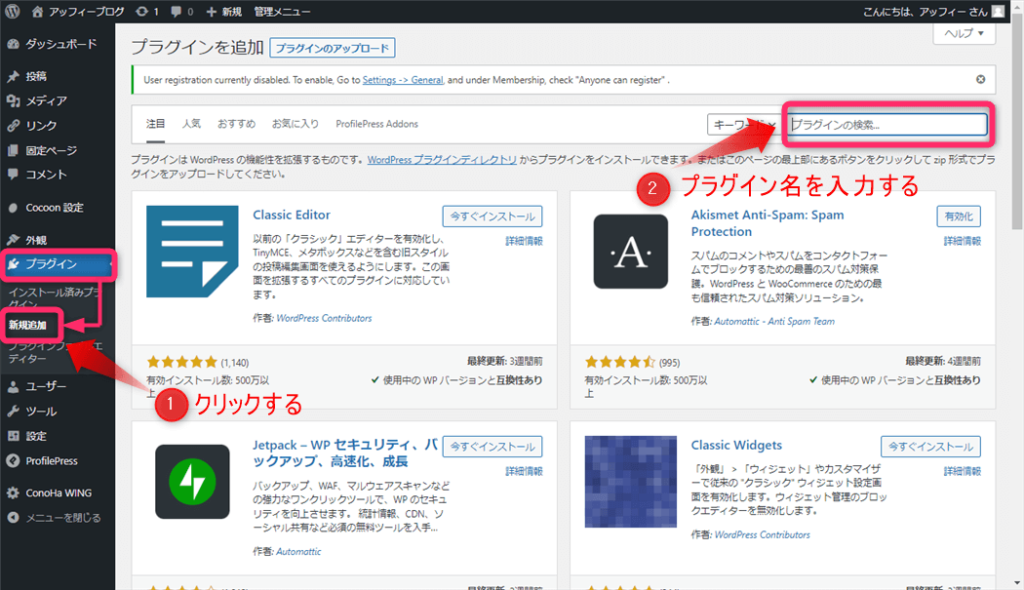
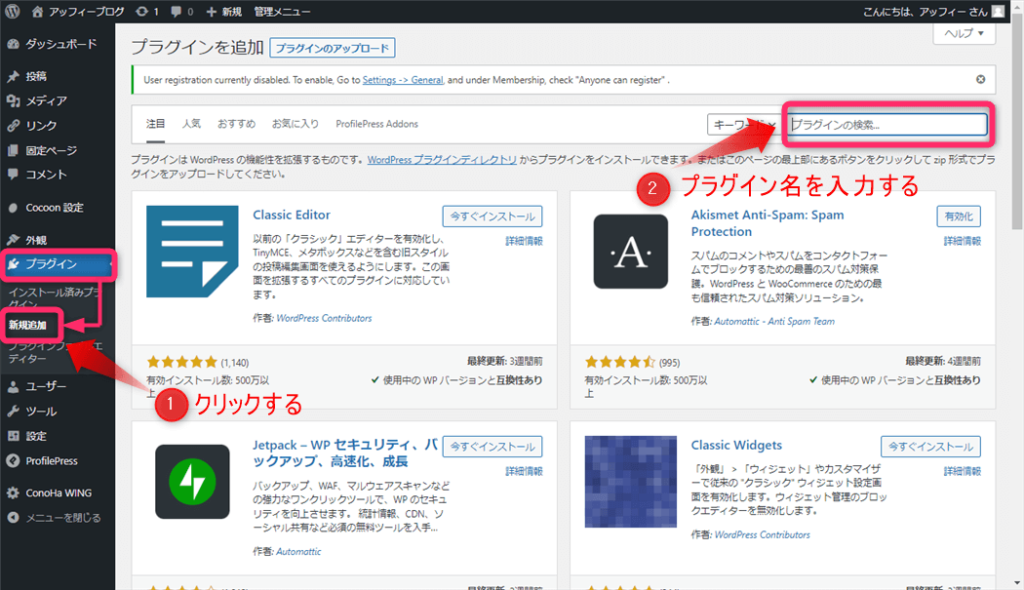
WordPressの管理画面から「プラグイン」⇒「新規追加」とクリックし「Paid Membership, Ecommerce, Registration Form, Login Form, User Profile, Paywall & Restrict Content – ProfilePress」と検索してください。
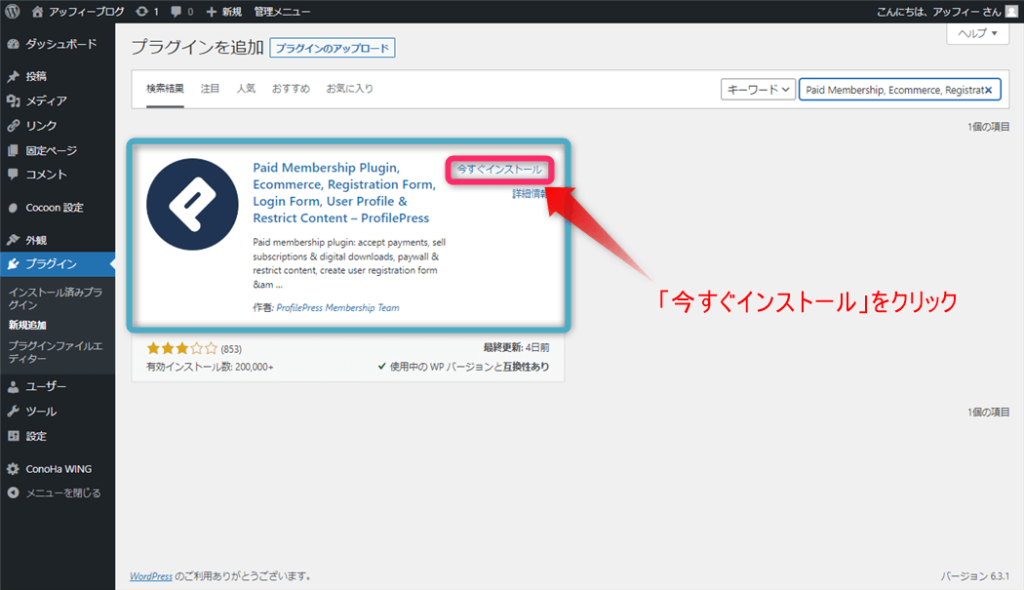
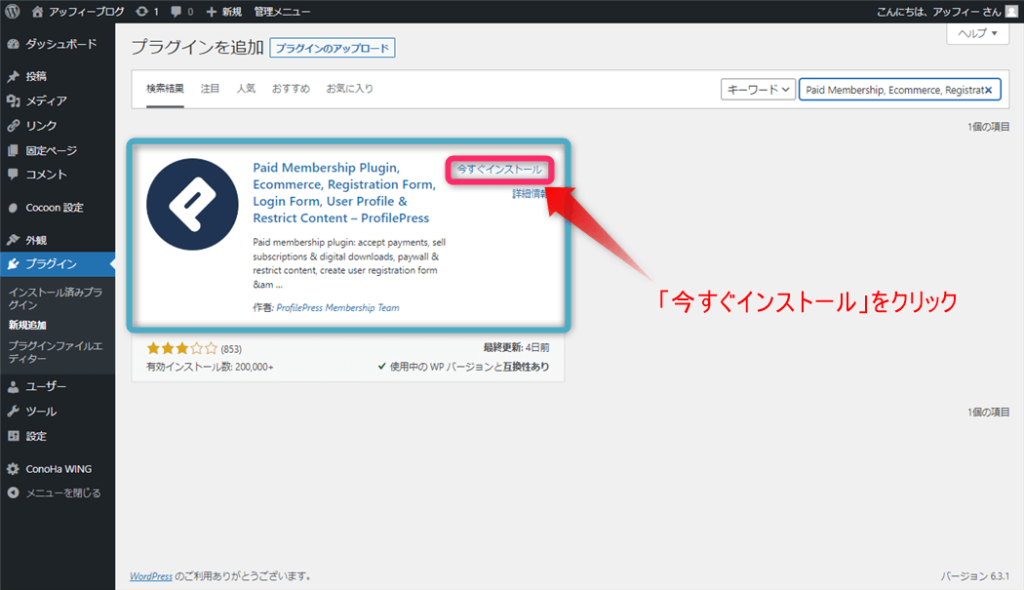
上記のようにプラグインが表示されるので「今すぐインストール」をクリックし、インストール出来たら「有効化」してください。
プラグインを有効化できたら、WordPress管理画面から「ユーザー」→「プロフィール」でプロフィール写真を設定しましょう。


上記の画像のように、「画像の選択」をクリックしてプロフィール画像をアップロードすればプロフィール写真の設定完了です。
これでプロフィールの設定が完了します。
5.お問い合わせフォームの設置
次にお問い合わせフォームを設置していきましょう。
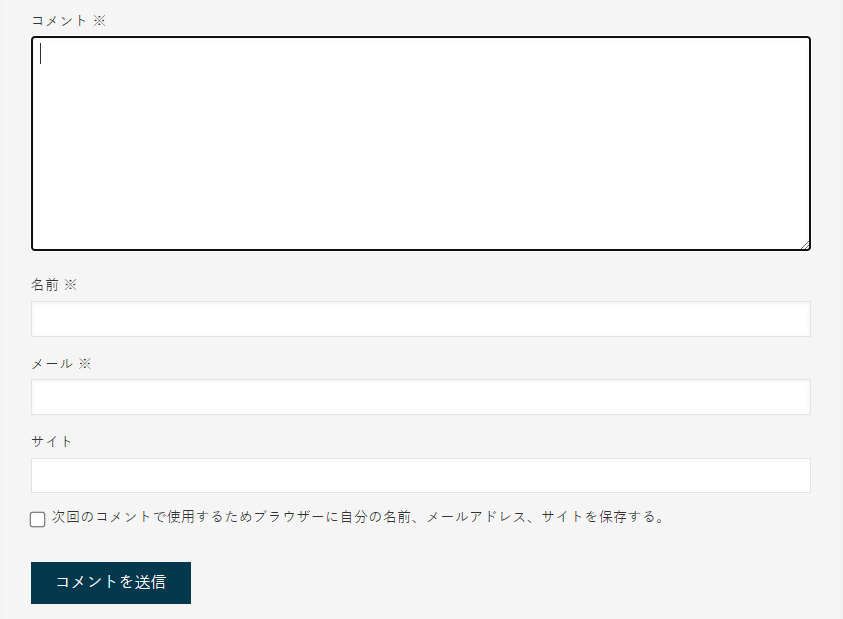
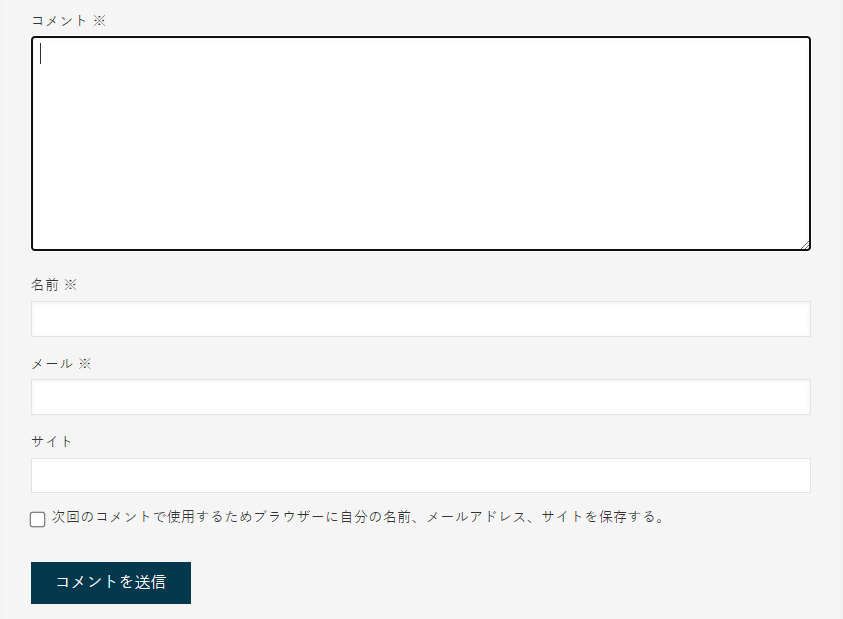
お問い合わせフォームを用意しておくと、読者からのコメントやASPからのアフィリエイト広告の掲載依頼が来るのでおすすめです。
お問い合わせフォームを用意することでメリットしかないので、必ず設置しましょう。
当ブログではContact Form by WP Formsという、お問い合わせフォームが簡単に作れるプラグインを利用しています。
お問い合わせフォーム作成プラグインではContact Form7が有名ですが、ブログ初心者にはContact Form by WPFormsの方がおすすめですよ。
Contact Form by WPFormsの使い方についてはContact Form by WPFormsの使い方とreCAPTCHA設定方法【SWELL推奨】~(外部サイト)を参考にご覧ください。
6.プライバシーポリシーの設置
続いてプライバシーポリシー(※)の作成方法を説明します。
ブログで取得した個人情報(名前、メールアドレス、年齢、住所)の利用目的や管理方法を公表したものをいいます。
読者に安心してブログを使ってもらうためには必須の項目です。
具体的には免責事項や著作権に関するブログのポリシーを記載していきます。
また、
- Googleアナリティクス
- Googleサーチコンソール
- Googleアドセンス
といったツールを使う場合には、決められた記載事項を盛り込む必要があり、ブログ初心者には少し荷が重い作業となります。
そこで、プライバシーポリシーの作り方について、テンプレートを入れて下記記事で詳しく説明しました。
コピペで使えるテンプレートを記載していますので、記事を参考にしてプライバシーポリシーを作成してみてください。


7.Googleアナリティクスの導入
Googleアナリティクスはブログのアクセス解析ツールです。
Googleアナリティクスを導入すると以下のことが分かります。
- ブログの表示回数(ページビュー数)
- 記事ごとの表示回数(ページビュー数)
- 読者がどこから流入してきたか(検索エンジン、SNSなどから)
- 今この瞬間に何人の読者が来ているか
ブログを分析して収益アップするために必須のツールなので必ず導入しておきましょう。
導入方法や設定方法は【初心者向け】最新Googleアナリティクス4(GA4)の設定方法と使い方を解説で詳しく設定しているので、参考にご覧ください。
8.Googleサーチコンソールの導入
Googleサーチコンソールもブログ運営するうえで必須のツールです。
Googleサーチコンソールでは以下のことが分かります。
- ブログ記事がどんなキーワードで検索されているか
- Google検索での順位
- ブログ記事のCTR(検索結果に表示されたときのクリックされる割合)
また、Googleサーチコンソールでは以下のこともできます。
- インデックス登録
- サイトマップの作成、送信
とても無料とは思えないほど高機能なツールです。
特に、ブログのリライトでは頻繁に使うことになるので、是非とも導入しておきましょう。
Googleサーチコンソールの導入方法と設定手順は【初心者向け!】Googleサーチコンソールの導入・使い方【画像で解説】で詳しく解説してますのでぜひ参考にしてください。
まとめ:初期設定が終わったらブログ記事を書こう!
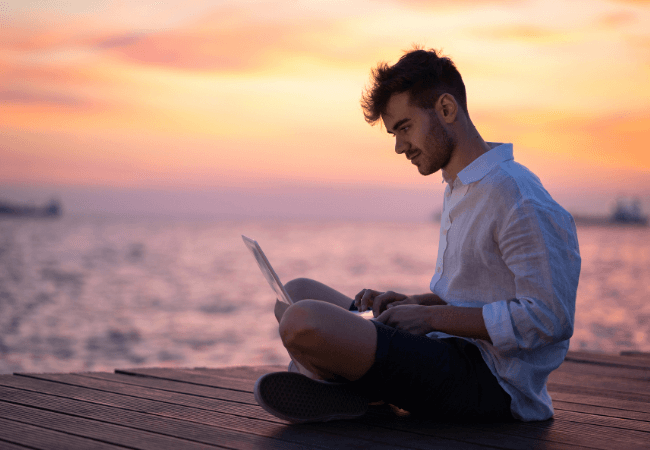
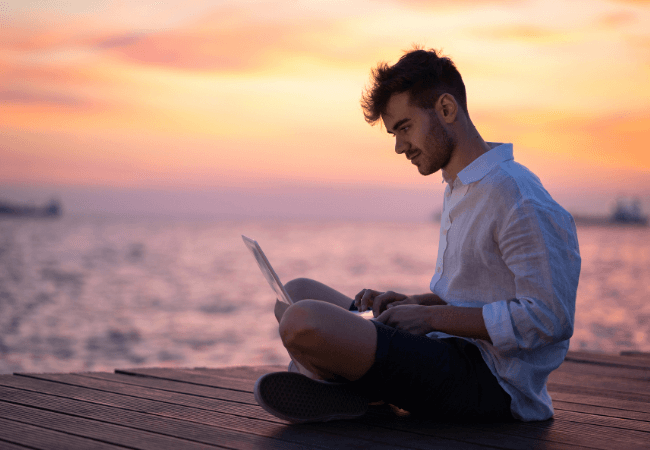
今回は
- WordPressブログの初期設定
- 初期設定した後に実施すべきこと
についてブログ初心者の方に向けてご紹介してきました。
ざっとおさらいしましょう。
【WordPressブログの初期設定10個】
【初期設定した後に実施すべきこと8つ】
WordPressブログを作成したらまずは上記の初期設定とその後に実施すべきことを実行しましょう。
これらが完了したら、いよいよブログ記事を書き始めましょう。
読者に読んでもらえるブログ記事の書き方については、【初心者向け】読まれるブログ記事の書き方【6つの手順と14のコツ】で詳しくご紹介していますのでぜひ参考にしてください。
今回はここまでです。
最後までお読みいただきありがとうございました。