 アッフィー
アッフィーこんな悩みを解決できる記事を用意しました!
私がブログを始めて1年半。
これまで渾身の記事を70記事以上書いてきました。
その結果、累計で5桁を達成することができました。
ブログを始める場合に一番高いハードルはWordPressブログの立ち上げです。
この記事で紹介する「手順」を実践すれば、初心者でも簡単にWordPressブログを立ち上げができますよ!
記事前半ではWordPressの種類の説明とサーバーやドメインの手続きについて、後半ではWordPressのインストールから初期設定までを解説するので、ぜひ参考にしてくださいね!
今すぐWordPressブログを立ち上げたい方は、『クイックスタートを使ったWordPressブログの始め方』をご覧ください。
(※上記リンクをクリックすると『クイックスタートを使ったWordPressブログの始め方』へ移動します)
WordPressについて知っておくべきこと
まずはWordPressでブログを始める前に、知っておいたほうが良いことを説明します。
具体的には以下の通り。
- WordPressのメリットとデメリット
- WordPressを導入するに際して必要となるもの
- WordPress.orgとWordPress.comの違いについて
1.WordPressのメリット・デメリットについて
WordPress(ワードプレス)は簡単にブログを作れるソフトウエアです。
ブログを運営している人は、ほとんどWordPressを使っています。
無料ブログと比較した場合のWordPressのメリット・デメリットは以下の通りです。
<メリット>
- 無料ブログより有利に稼げる
- デザインが自由に変更できる
- 独自ドメインで自分だけのブログアドレスとすることができる
<デメリット>
- ドメインやサーバーの契約が必要で、月額数百円~1,000円程度のコストがかかる



アフィリエイトブログを作る場合には、WordPress一択となりますね
2.WordPressを始めるのに必要なもの
WordPressを始める場合には、以下のものが必ず必要になります。
「独自ドメイン」「レンタルサーバー」「テーマ」
以下で深掘りします。
①独自ドメイン
WordPressに必要なもの、まず最初は独自ドメインです。
ドメインとはブログのネット上の「住所」にあたるものです。
独自ドメインは世界であなただけのURLです。
②レンタルサーバー
次にWordPressを始めるのに必要なものは、レンタルサーバーです。
レンタルサーバーは「土地」に当たるものです。
「土地」を購入すると高額になってしまうのでサーバーをレンタルするわけです。
③テーマ
最後に必要なのが、「テーマ」と言われるデザインテンプレートです。
テーマを設定することで、簡単にデザインを変更することができます。
最初は無料のテーマを使い、慣れてきたら有料テーマに乗り換えるのがおススメです。
3.WordPress.orgとWordPress.comの違いについて
WordPressには、「WordPress.org」と「WordPress.com」の2つの種類があります。
とても似ていますが、全くの別物です。
結論を言いますと、おススメは「WordPress.org」です。
以下でその違いを見ていきましょう。
①WordPress.org(一般的なWordPress)
一般に「WordPress」と呼ばれているものが「WordPress.org」です。
上記で記載した通り「WordPress.org」がおススメです。
というのも、アフィリエイトを自由に貼ったり、「SEO対策」がしやすいというメリットがあるからです。
②WordPress.com(機能制限あり)
こちらは、無料プランがある点がメリットです。
しかし、カスタマイズがしにくく、自由度が低いというデメリットがあります。
ブログで収益化を目指す場合にはおススメできません。
「.com」なので、こちらが良さそうですが、導入すべきは「WordPress.org」です。
エックスサーバーについて
レンタルサーバーはいろいろ種類がありますが、初心者には「エックスサーバー」をおすすめします。
なぜなら、エックスサーバーは国内シェア№1だからです。
また、多くのブロガーが使用しているレンタルサーバーでもあります。
なので、困ったことがあっても、「ググる」ことでスグ解決しますよ。
WordPressクイックスタートについて
エックスサーバーでは「WordPressクイックスタート」という簡単なスタート方法があります。
通常、以下の登録設定作業が必要ですが、クイックスタートではすべて自動で行います。
- レンタルサーバーの契約
- ドメイン名の取得・設定
- テーマのインストール
- SSLの設定
- WordPressのインストール
これはデメリットになりますが、「試用期間」の適用がないので、申し込みと同時に支払いが発生します。



クイックスタートだと、以前だと初心者が1時間かかった作業が10分で完了しますよ!
クイックスタートを使ったWordPressブログの始め方
では、エックスサーバーの「WordPressクイックスタート」の手順を説明しますね。
1.新規お申し込みをクリック
エックスサーバーのトップページにアクセスします。
「10日間無料お試し 新規お申込み」をクリックします
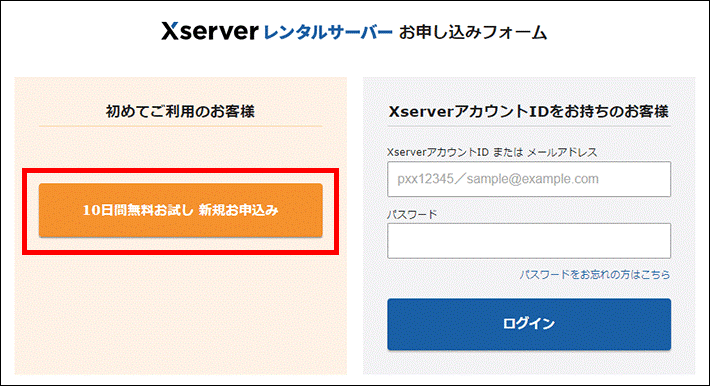
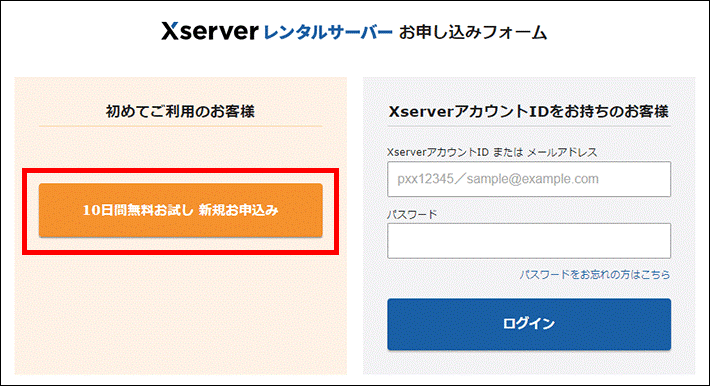
2.プラン選択
プランの選択画面です
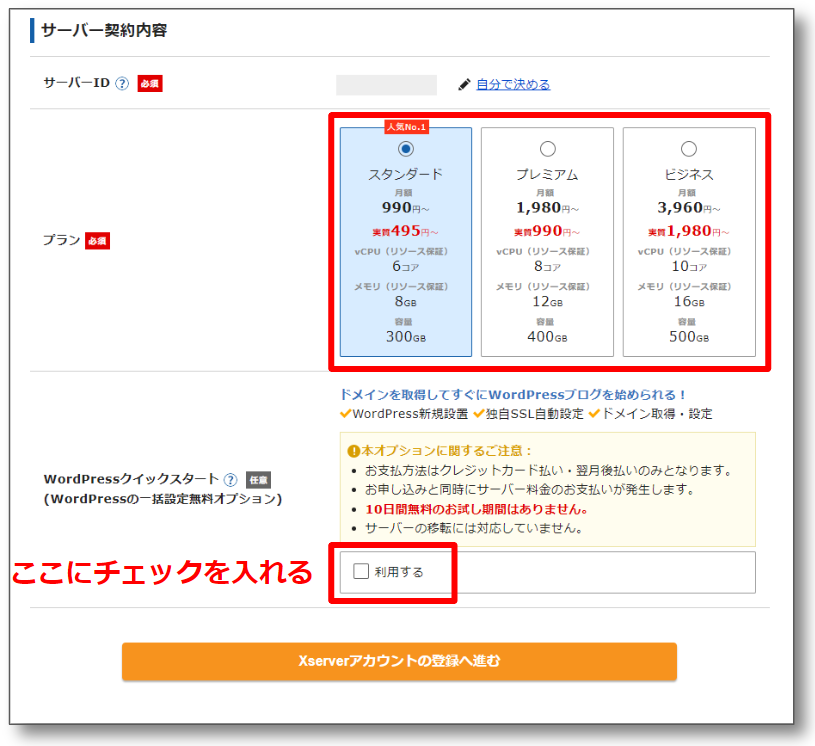
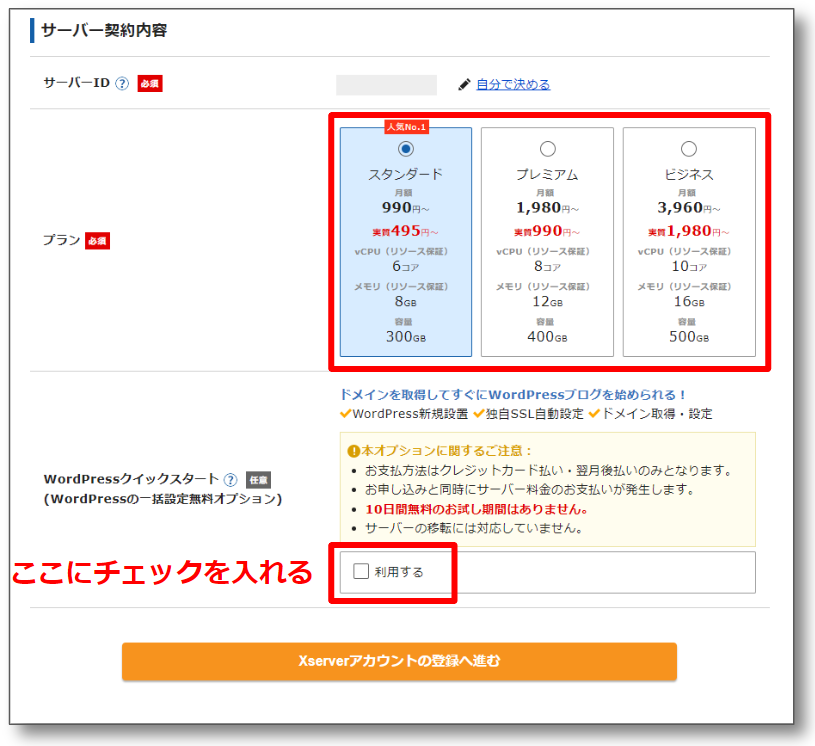
- サーバーIDは変更しなくて大丈夫です。
- プランは個人使用の場合は「スタンダード」でOKです。
- WordPressクイックスタートは「利用する」にチェックを入れます。
チェックを入れると下図のようにポップアップ画面が出ます。
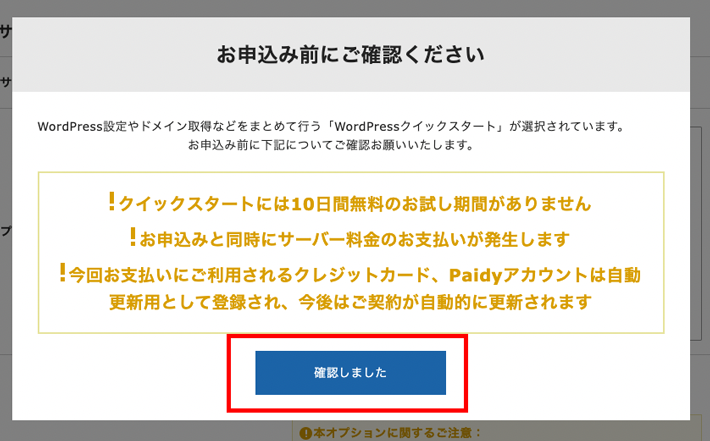
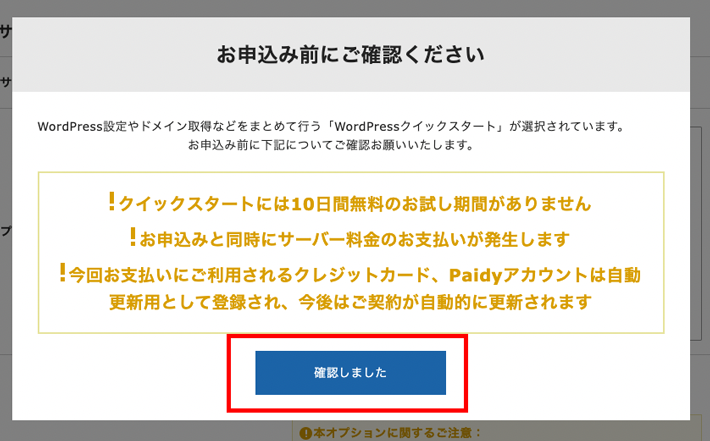
問題なければ「確認しました」をクリックします。
3.契約期間を決定
契約期間を決めます。
私も含めほとんどのブロガーは、12か月を選択しています。
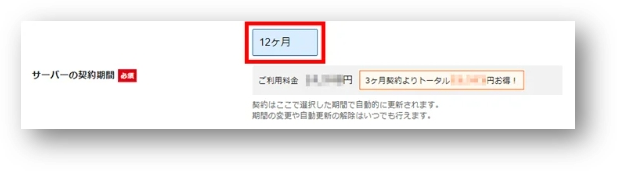
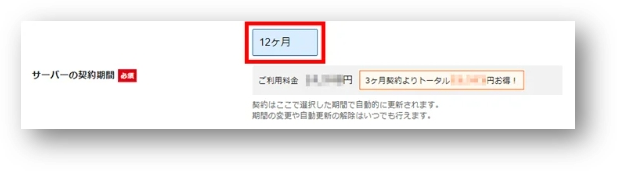
4.ドメインを決定
ドメインを入力します。
ドメインとは「ブログのURL」のことです。(このブログだと、affi-weblog.comが該当します)
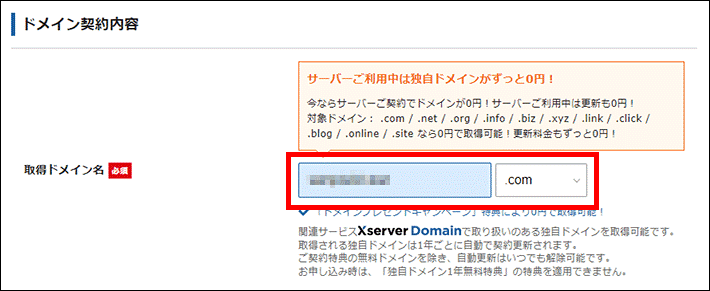
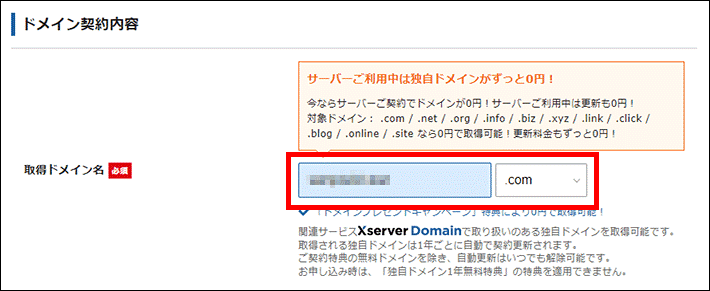
ドメインは好きなドメインが取得できます。末尾は「更新料金もずっと0円」の中にあるドメインから選びましょう。
「.com」「.net」「.info」あたりでいいと思います。
ドメインについては以下の記事を参考にしてください。


5.WordPress情報を入力
次にWordPress情報を入力します。
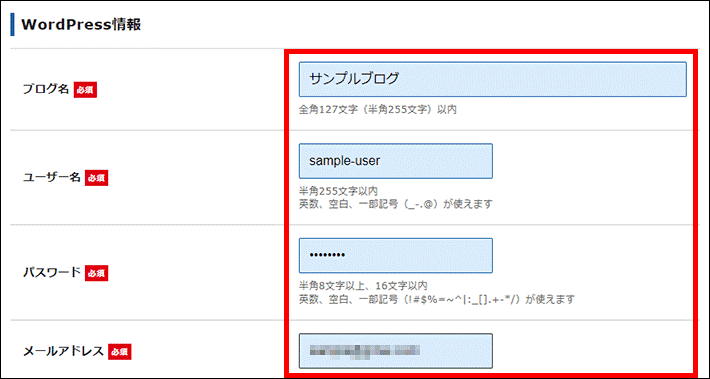
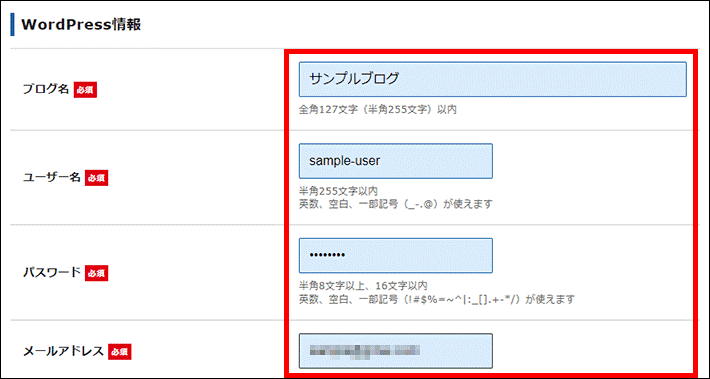
- ブログ名:ブログ名を入力(後から変更可能)
- ユーザー名:半角英数字で入力
- パスワード:半角英数字で入力
- メールアドレス:自分のメールアドレスを入力
「ユーザー名」と「パスワード」はWordPressにログインする際に使用するので必ずメモしておきましょう。
6.テーマの決定
テーマを選択します。
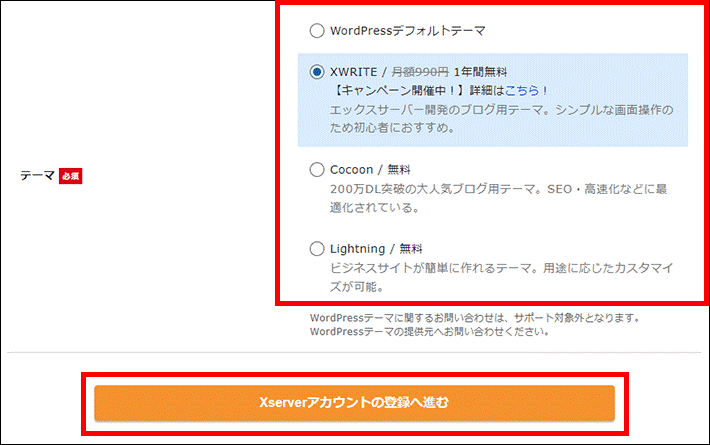
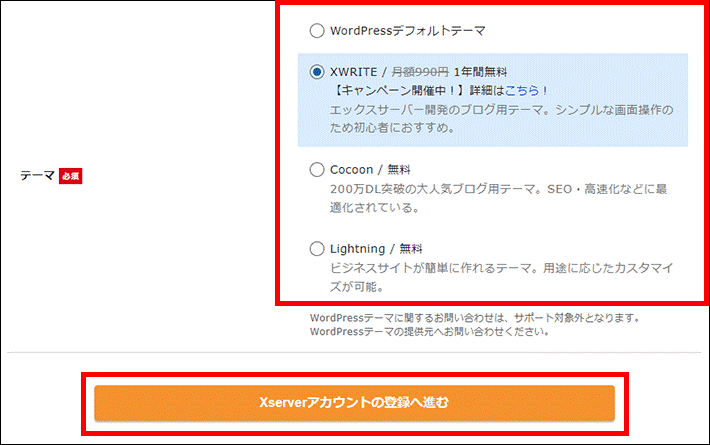
エックスサーバーでは、テーマは次の3つから選択できます。
- XWRITE
- Cocoon(おススメ)
- Lightning
どれにするか迷ったら「Cocoon]がおススメです。



テーマは後から簡単に変更できます。とくにCocoonは無料とは思えない機能を備えているのでおススメです。
7.登録情報を入力
登録情報を入力します。
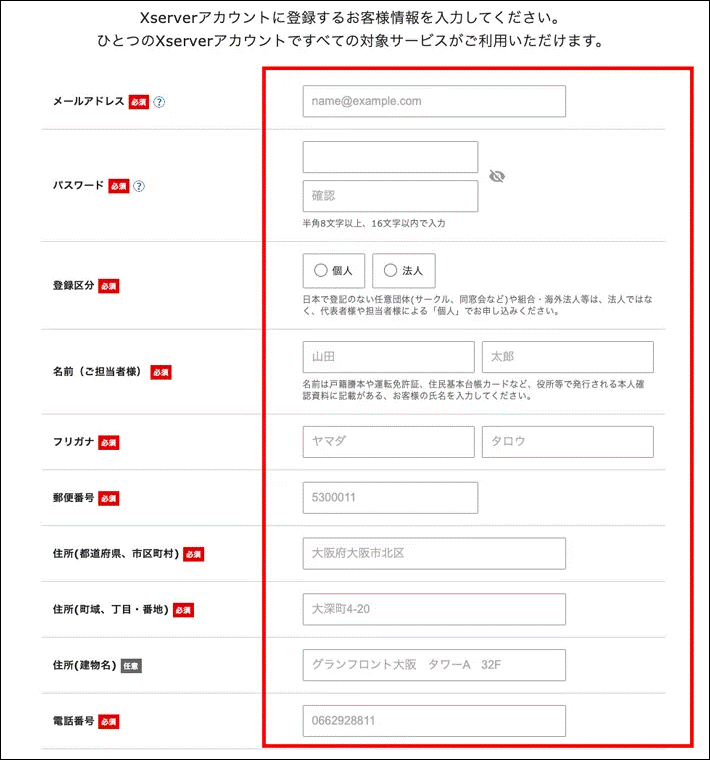
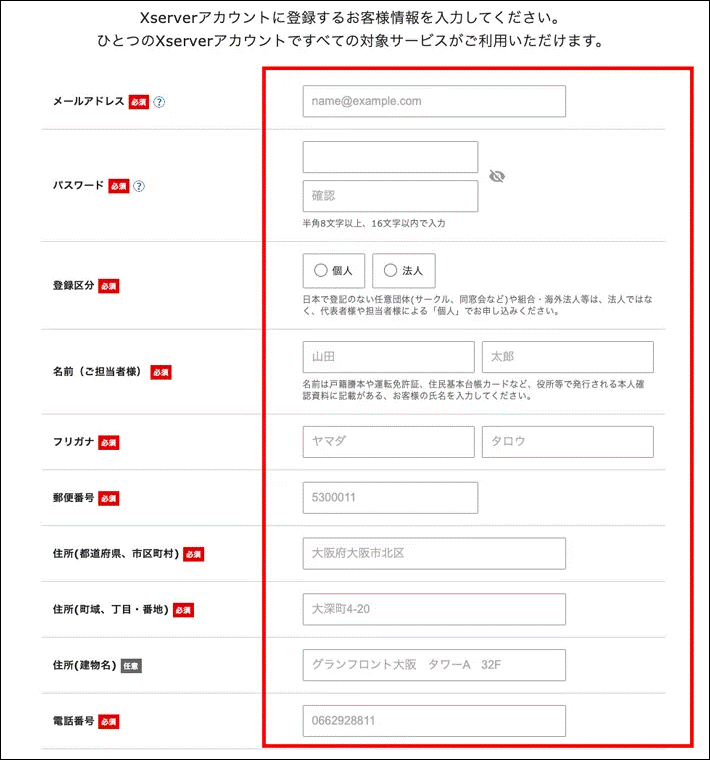
名前はニックネームではなく本名を入力してください。
8.お支払い方法を入力
お支払方法の入力では、クレジットカード情報の入力が必要になります。
クレジットカードを持ってない場合は「翌月後払い」でOK。
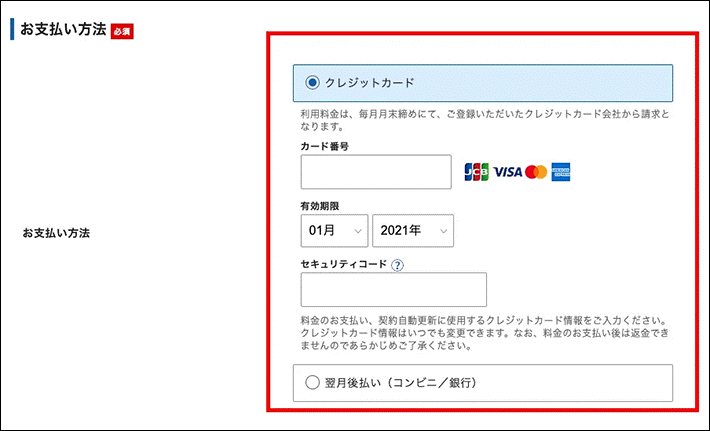
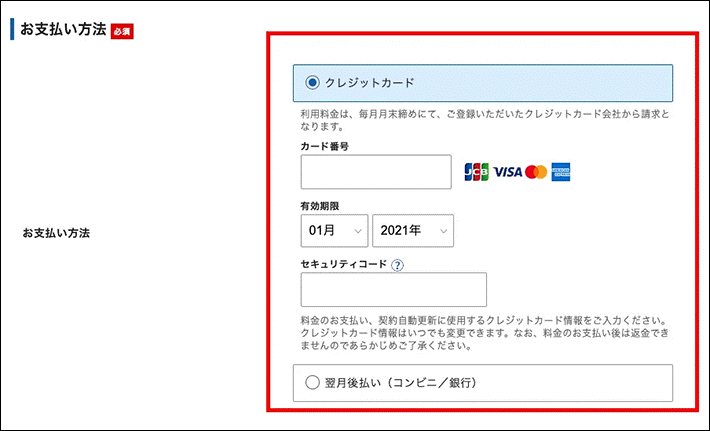
「利用規約」「個人情報に関する公表事項」を確認し、同意するにチェックを入れ、「次に進む」をクリックします。
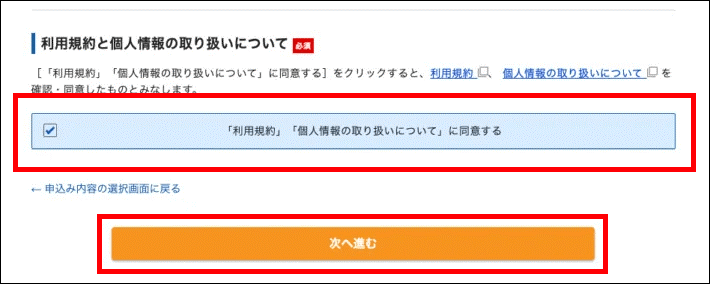
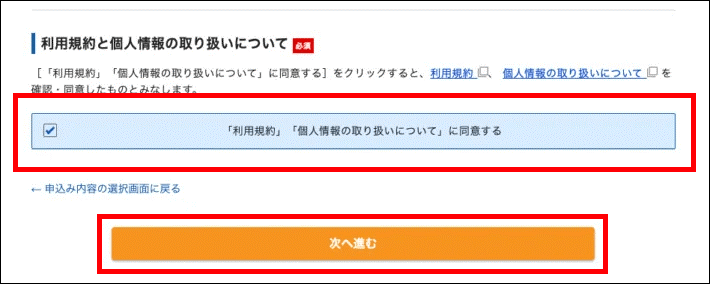
9.確認コードの入力
登録したメールアドレス宛に、認証用の確認コードが送られます。
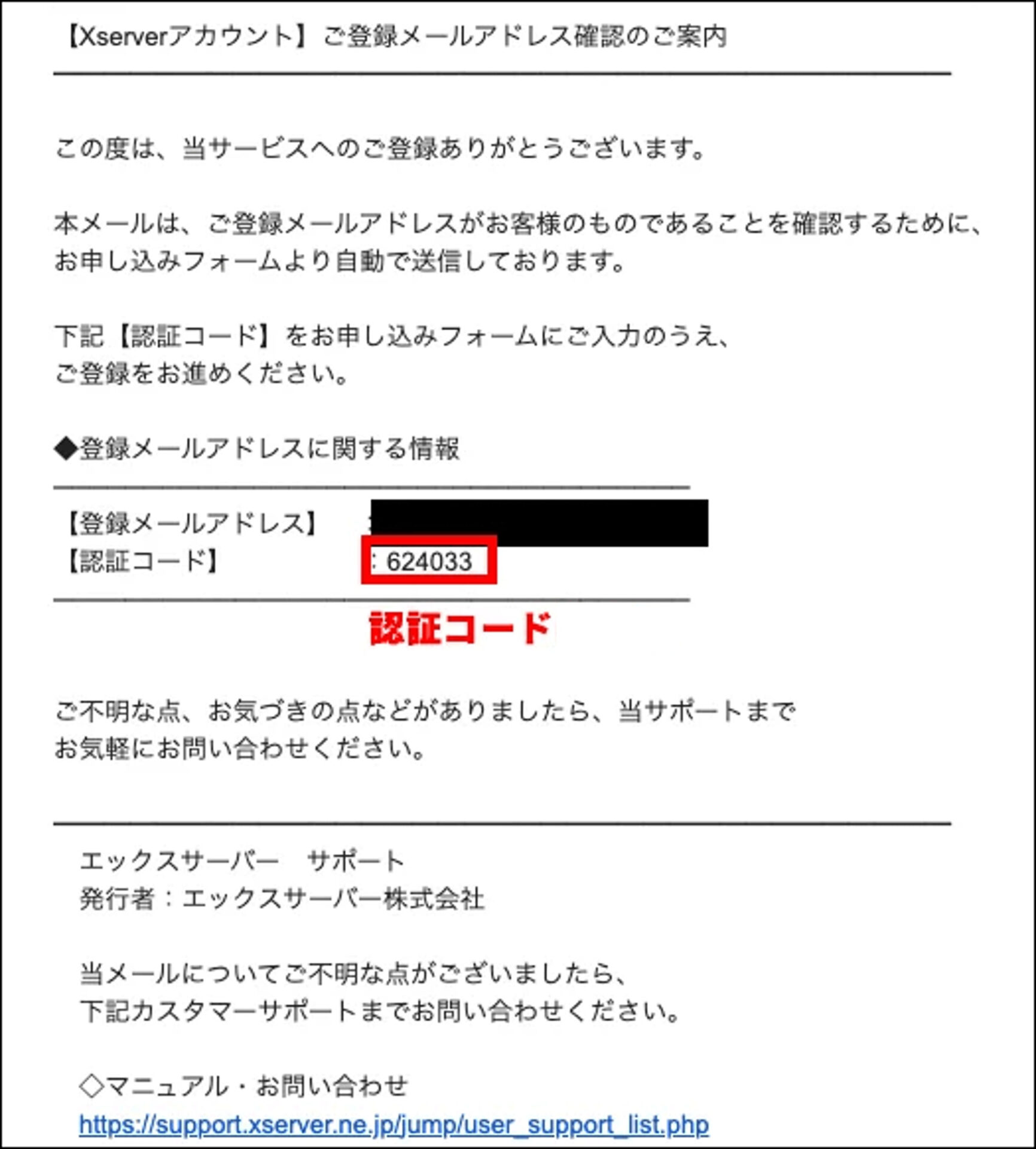
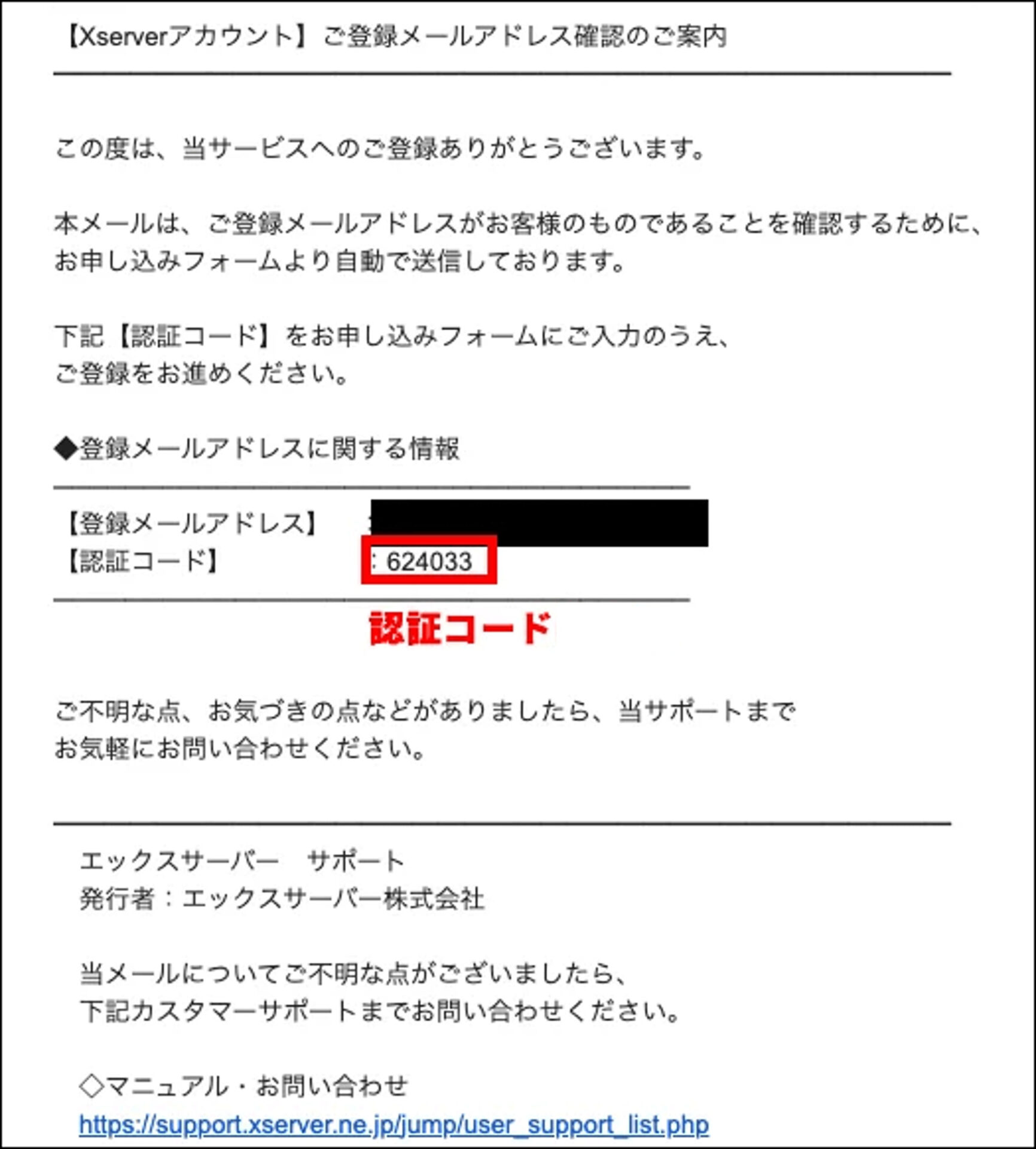
メールに記載された確認コードを入力し、「次へ進む」をクリックします
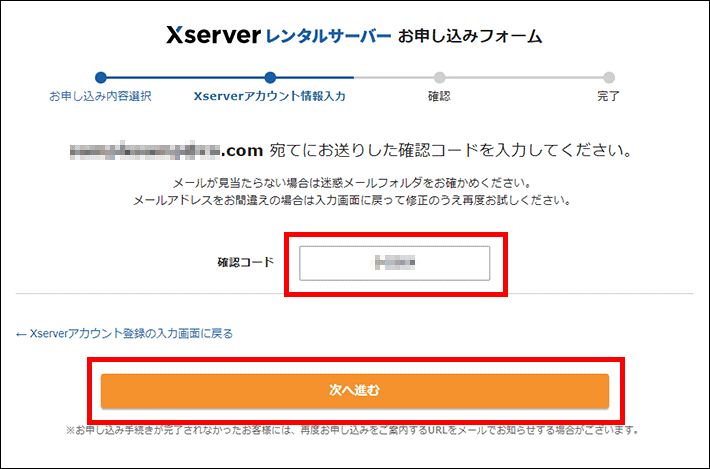
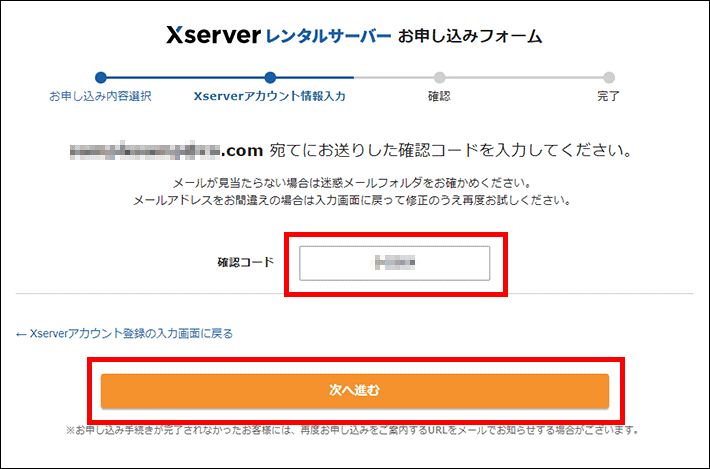
10.登録情報の確認
入力内容に間違いがないか確認し、間違いがなければ「SNS・電話認証へ進む」ボタンをクリックです。
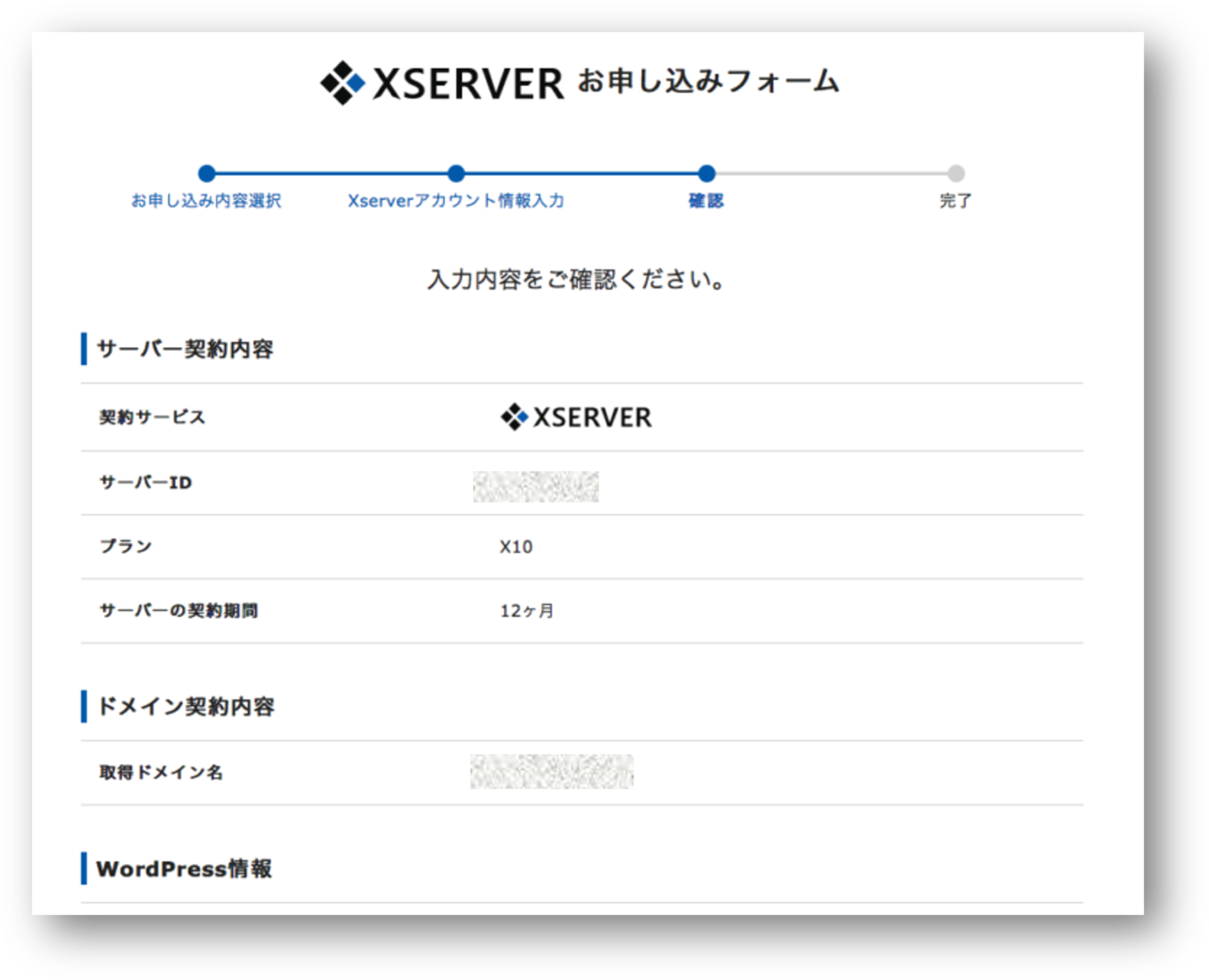
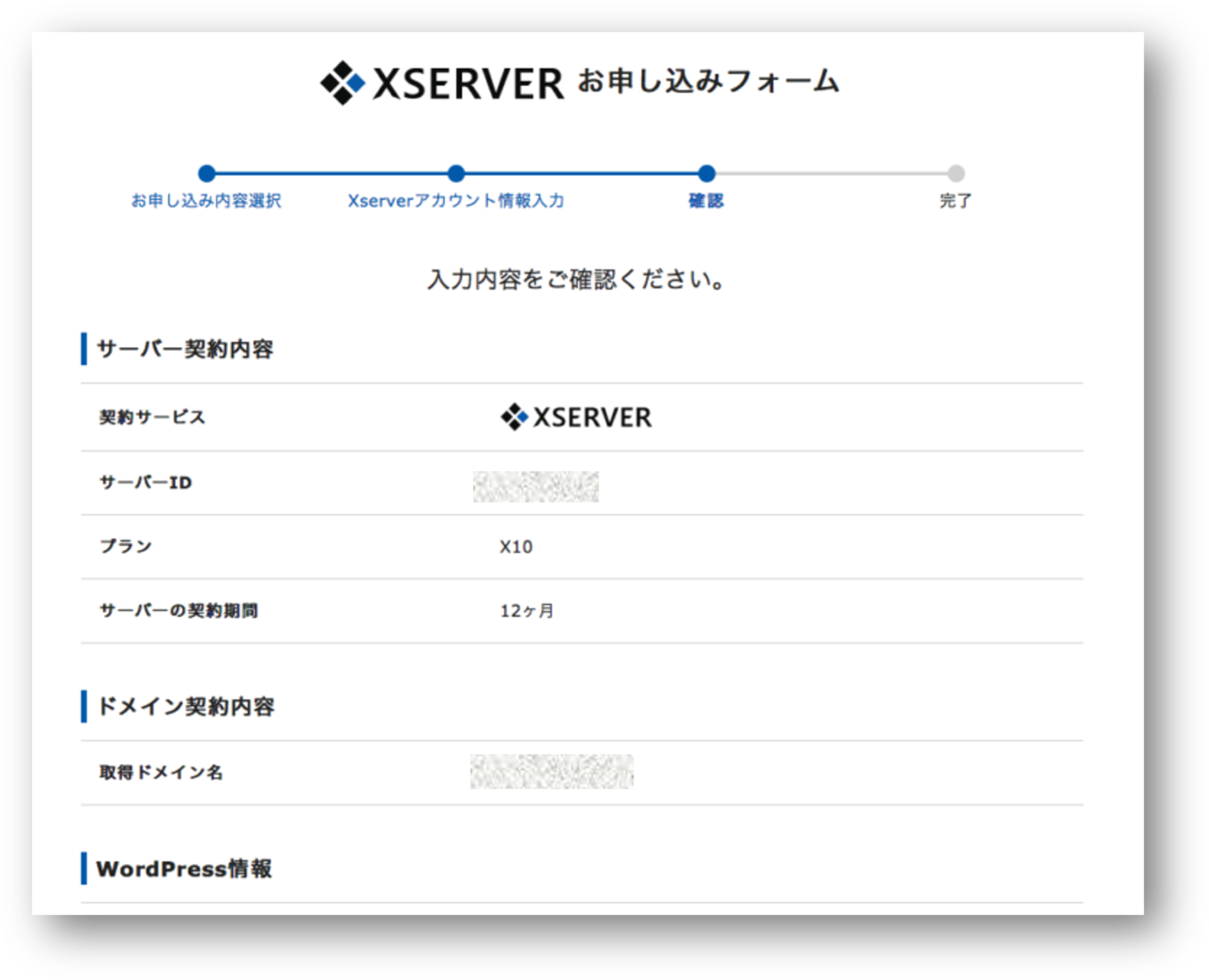
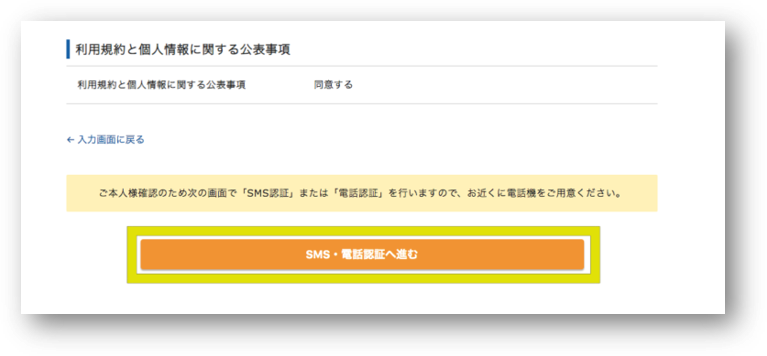
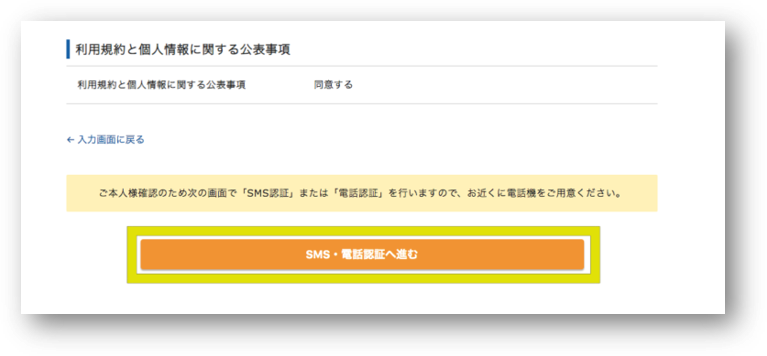
11.SMS・電話認証
電話番号を入力して、認証コードの取得方法を選択した後、「確認コードを取得する」をクリックします。
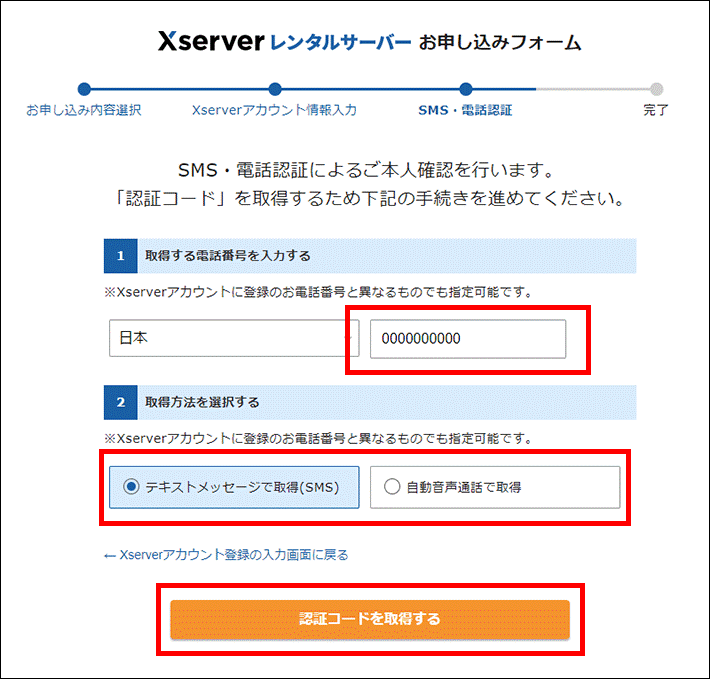
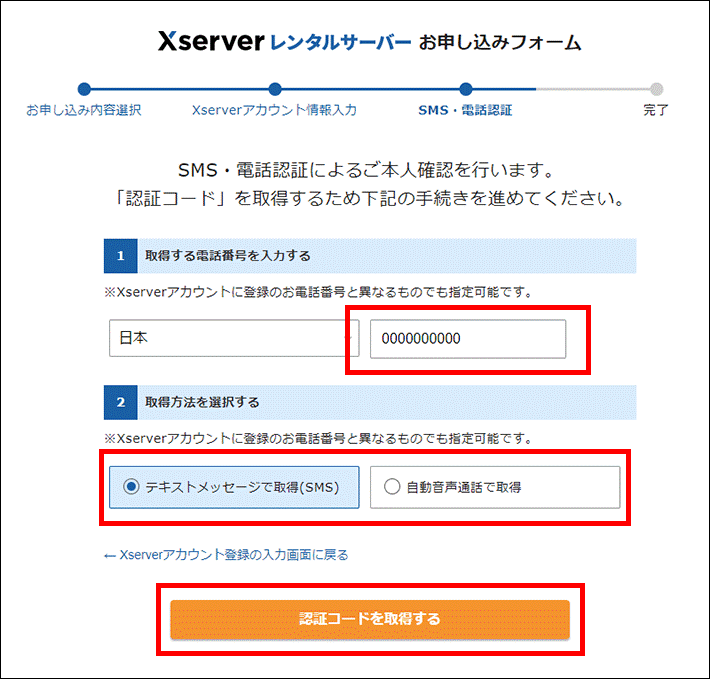
12.認証コードの入力
下図の画面に切り替わります。
- 「テキストメッセージで取得」にした場合、SMSで5桁のコードが送られます。
- 「自動音声通話で取得」とした場合、電話がかかってきて、自動音声で5桁のコードを教えてくれます。
取得した5桁のコードを入力して「認証して申し込みを完了する」をクリックします。
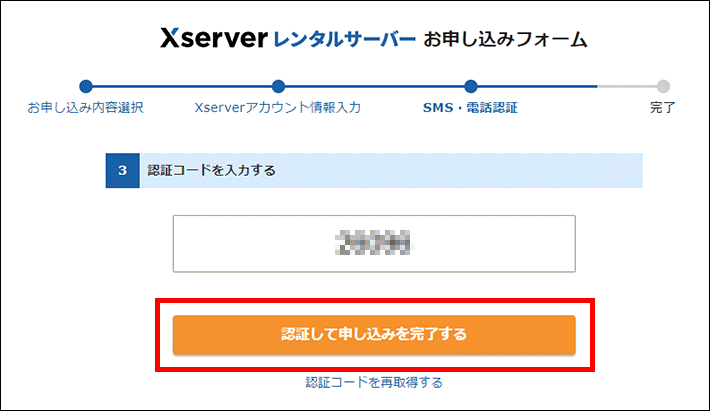
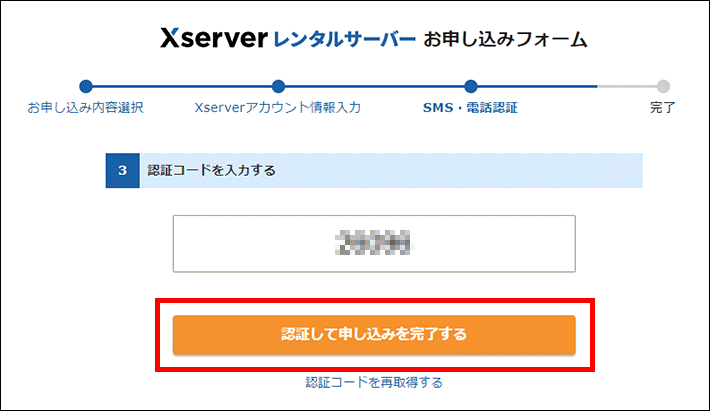
13.申し込みの完了
下図の画面に切り替われば、申し込みは完了です。
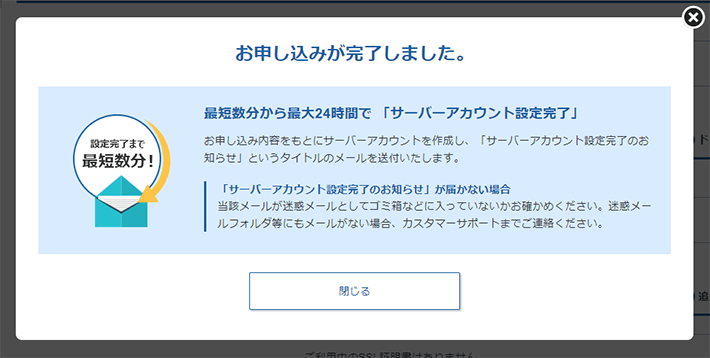
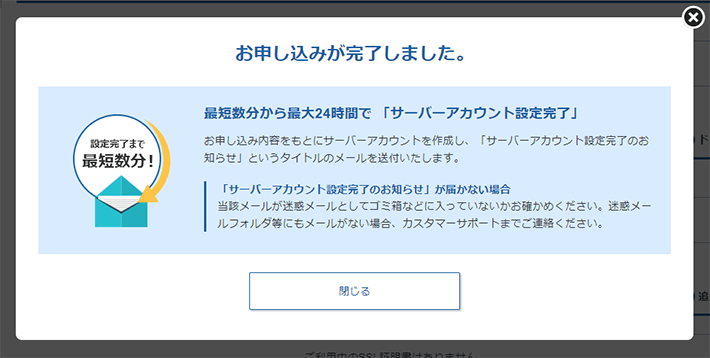
14.設定完了のメールの確認
メールを確認すると、『【xserver】■重要■サーバーアカウント完了のお知らせ』という件名のメールが送られます。
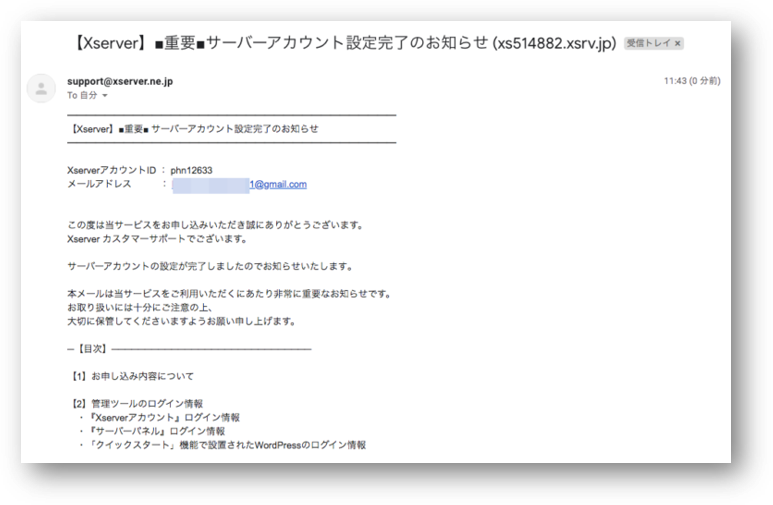
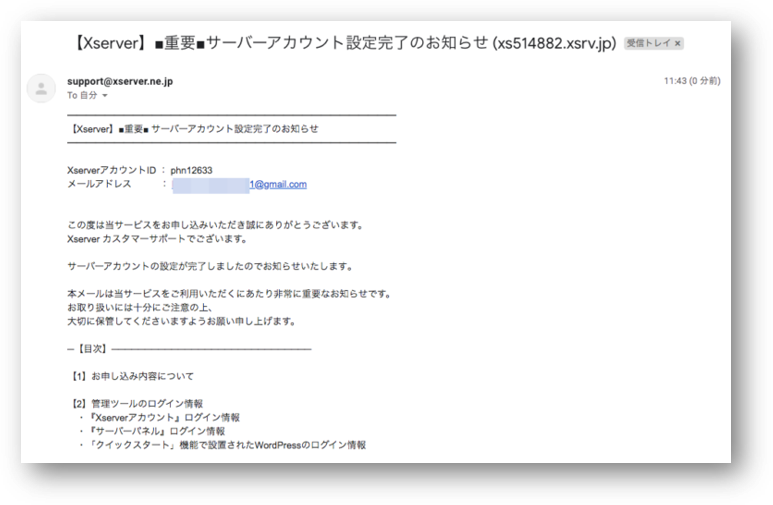
このメールにはWordPressのログインURLなどが記載されています。
ブログへのアクセスは1時間ほど後になりますので、少し時間をおいてください。
WordPressにアクセス
作ったばかりのブログにログインしてみましょう。
『【xserver】■重要■サーバーアカウント完了のお知らせ』という件名のメールを開きます。
下の方にスクロールすると、下図のような登録に関する情報が出てきます。
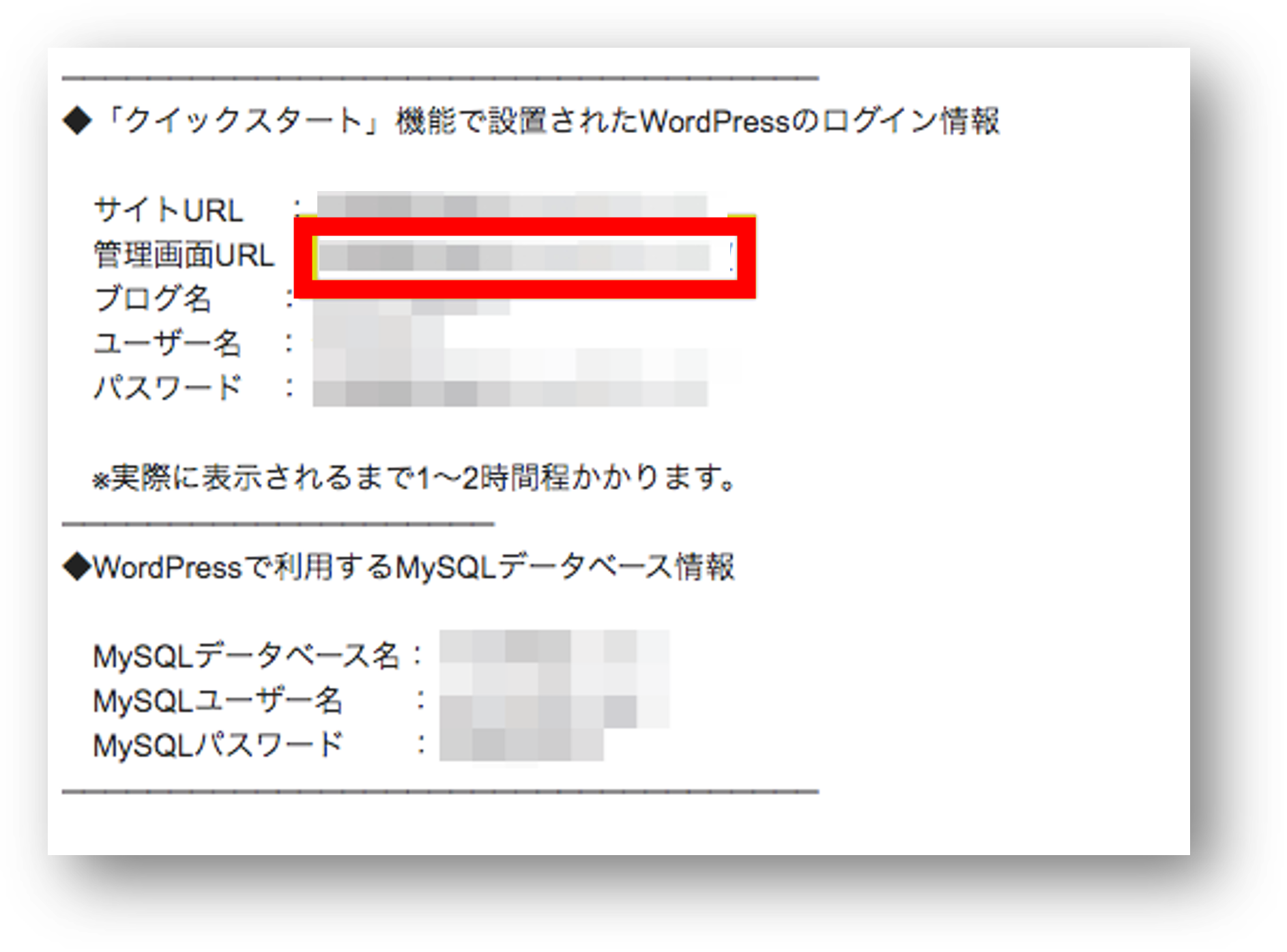
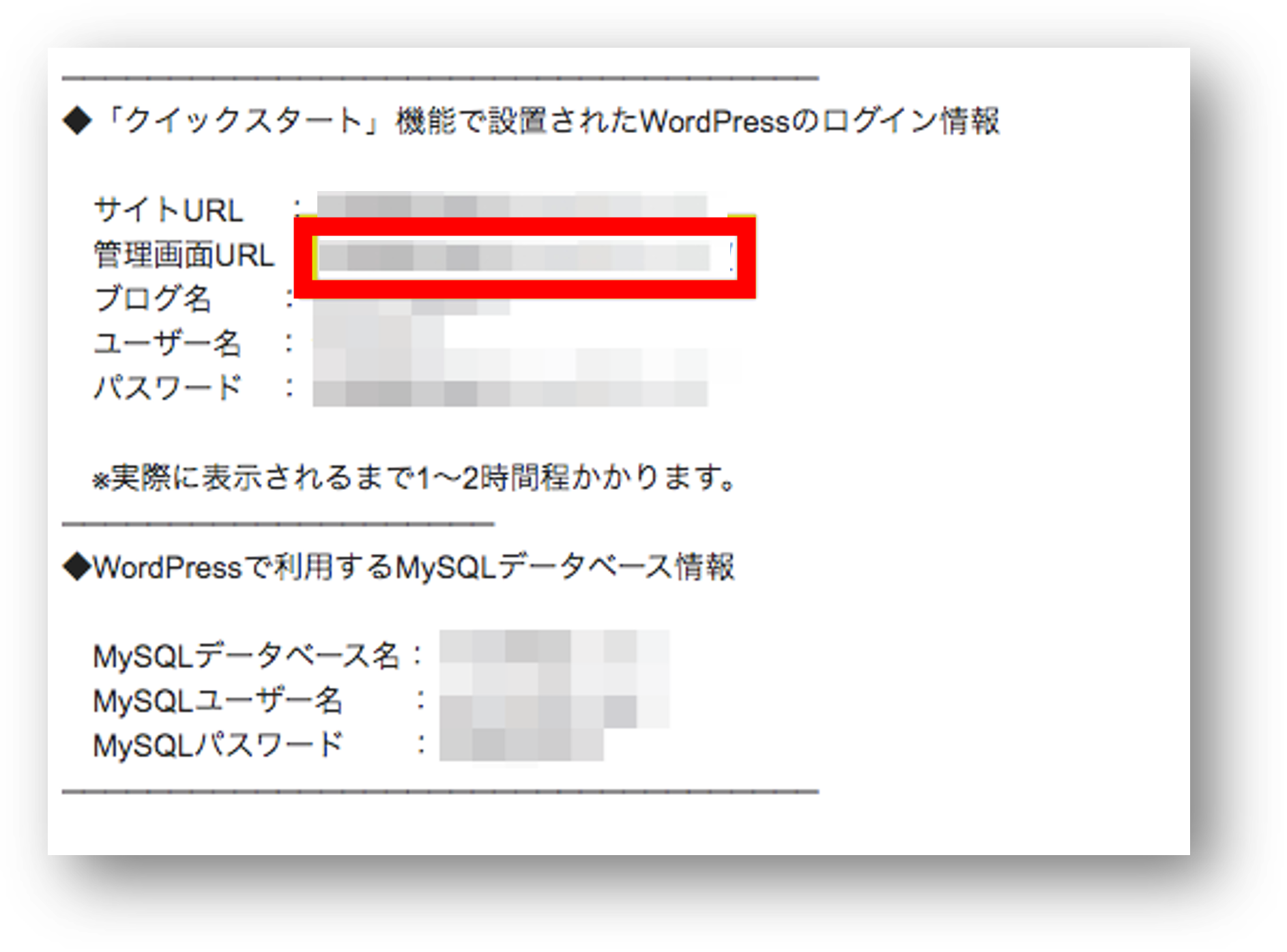
「クイックスタート」機能で設置されたWordPressのログイン情報の「管理画面URL」をクリックします。



管理画面URLは『https://「ドメイン名」/wp-admin』となっています。
上記「ドメイン名」を、あなたが設定したドメイン名に変更してアクセスしましょう
1.ログイン画面にアクセス
「管理画面URL」をクリックすると、下図のようなログイン画面が表示されます。
『5.WordPress情報を入力』で設定した「ユーザー名」と「パスワード」を入力して「ログイン」をクリックします。
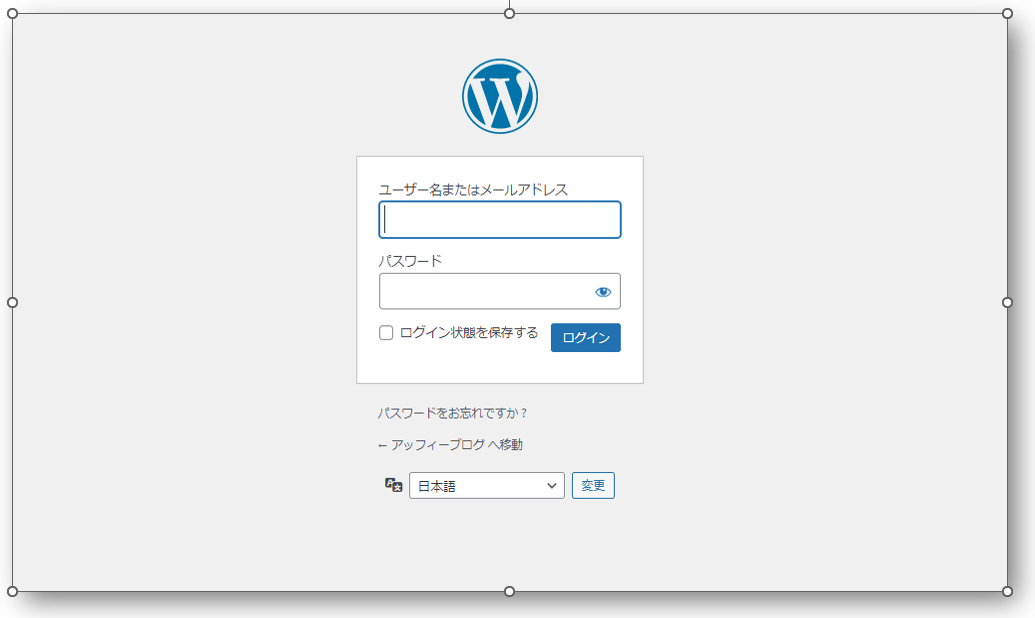
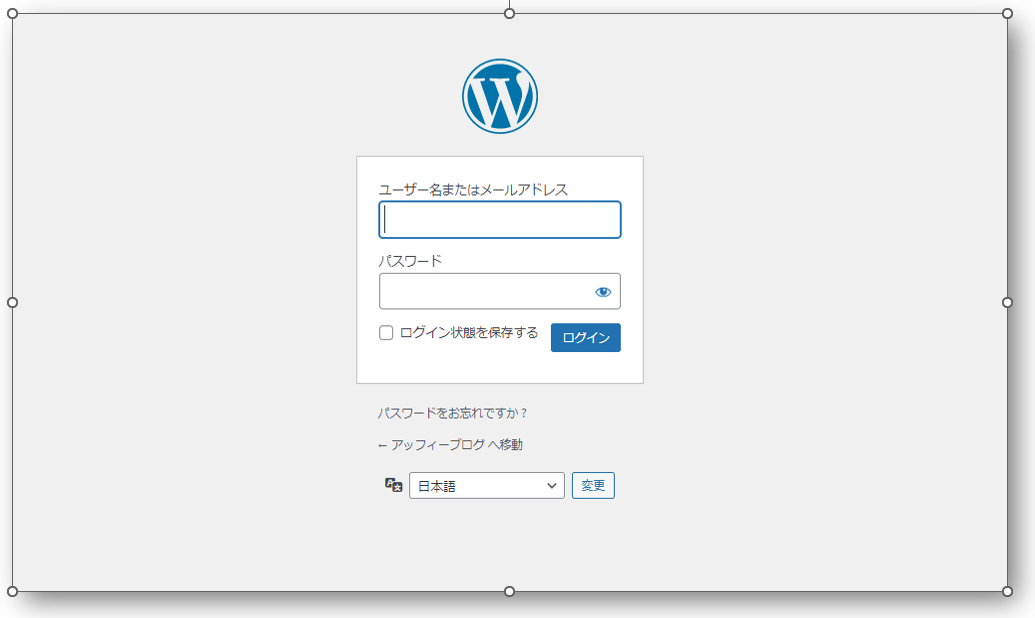
2.管理画面にアクセス
ログインすると、下図のような管理画面が表示されます。
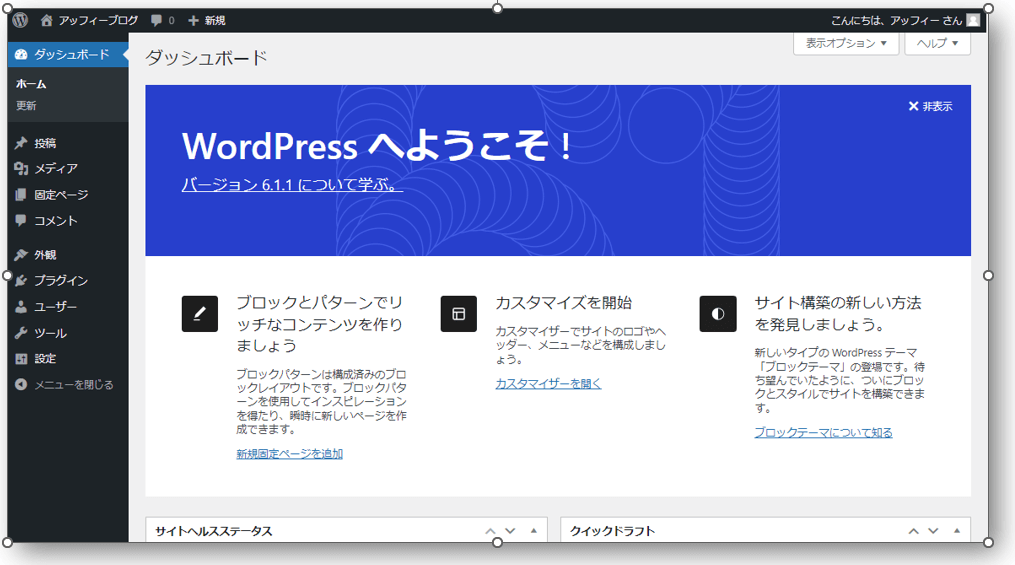
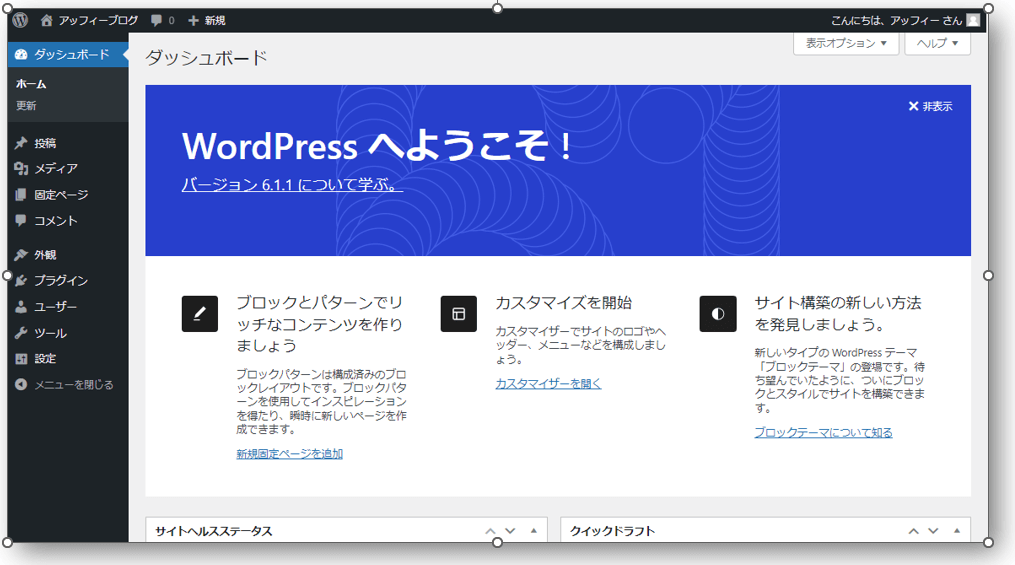



ブログの管理画面はこんな感じになっています。
なんか、わくわくしますね!
WordPressブログの初期設定
WordPressのインストール、お疲れさまでした。
続いて、絶対にやるべきWordPressの初期設定をご説明します。
- テーマの設定
- パーマリンクの設定
- プラグインの設定
- アナリティクスの設定
- サーチコンソールの設定
以下に深掘りしていきます。
1.テーマの設定
まずやるべきことは「テーマ」を設定することです。
「テーマ」には有料・無料の2種類がありますが、ブログで稼ぐ場合は断然有料テーマをおすすめします。
有料テーマのメリットは下記のとおりです。
- 簡単にデザインが美しくなる
- SEOも考慮されているため、検索順位もUPしやすい
- 何時間もかかる作業も数分で終わる
『1万円以上は高いな〜』と思うかもしれませんが、何時間もかかる作業が数分で終わるし、検索順位もUPしやすいので、長期的に見てコスパは高いと思います。
ブログ初心者におススメのテーマは以下の3つです。
当ブログではSWELL
特に上記の中では、SWELL
WordPressテーマは以下の記事で詳しくご紹介しています。参考にしてくださいね。


2.パーマリンクの設定
パーマリンクとは、記事のURLのことです。
例えば、この記事のURLは ”https://affi-blog.com/how-to-start-blog”となっていますが、
これがパーマリンクです。
設定方法をご説明します。
まず「管理画面」の「設定」→「パーマリンク設定」をクリックします。
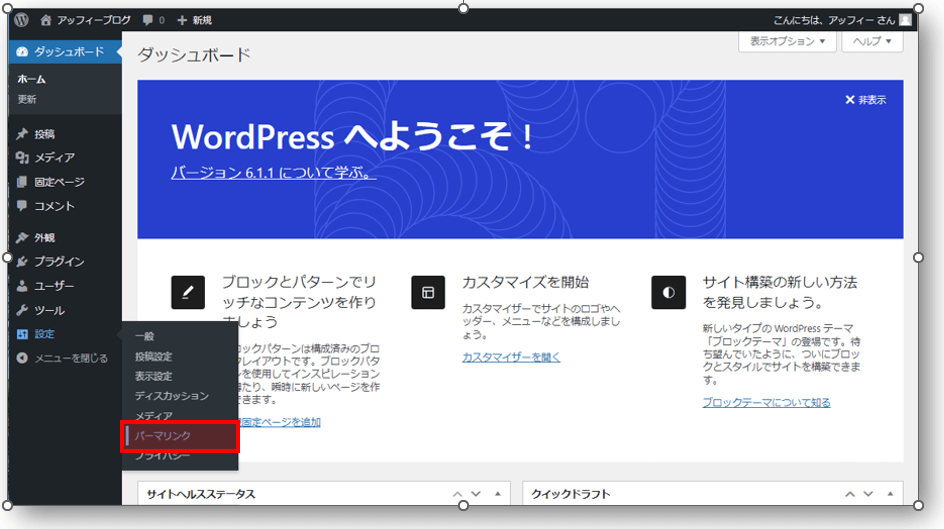
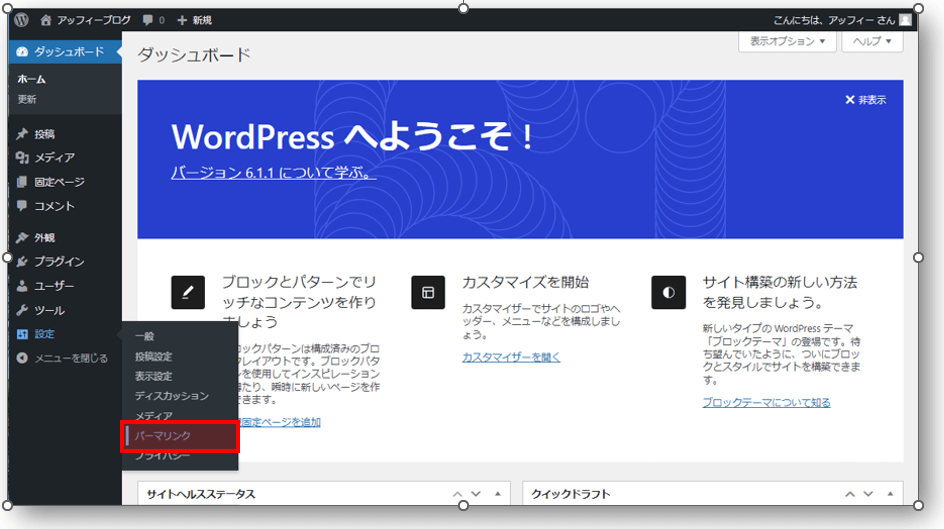
次に「共通設定」の中の「カスタム構造」にチェックを入れ空欄に『/%postname%/』と入力します。
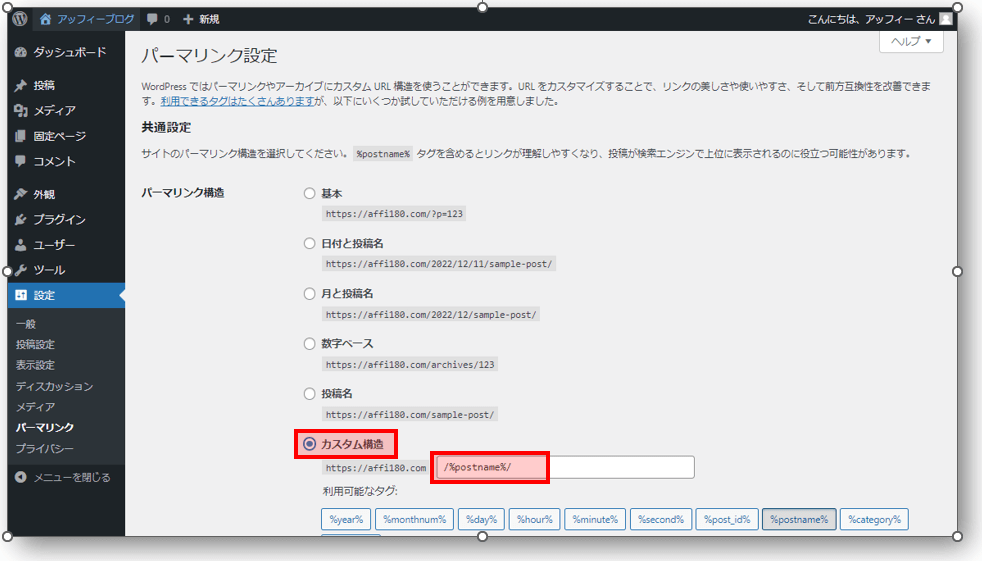
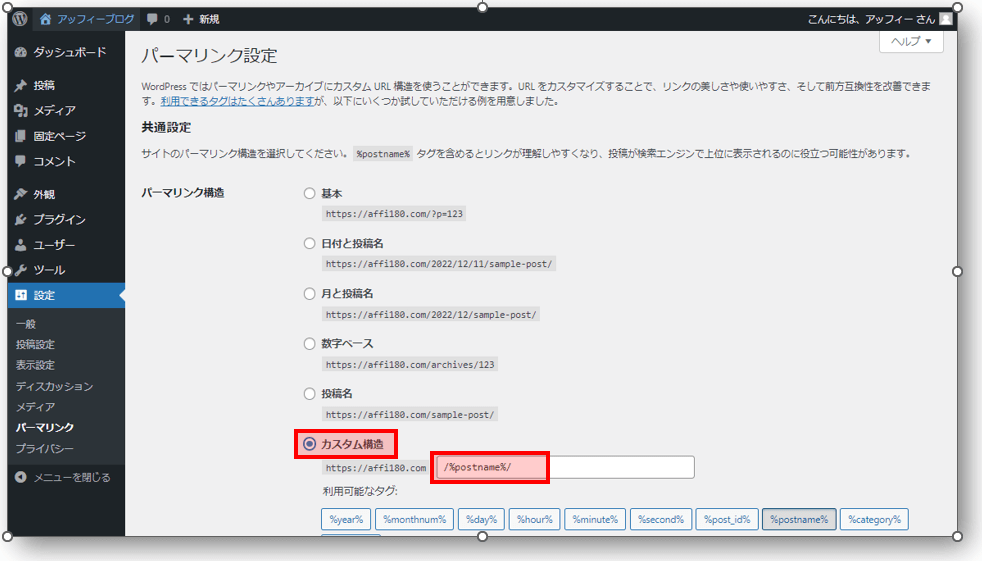
入力したら「変更を保存」をクリックします。
「上部に「パーマリンク構造を更新しました。」と表示されます。
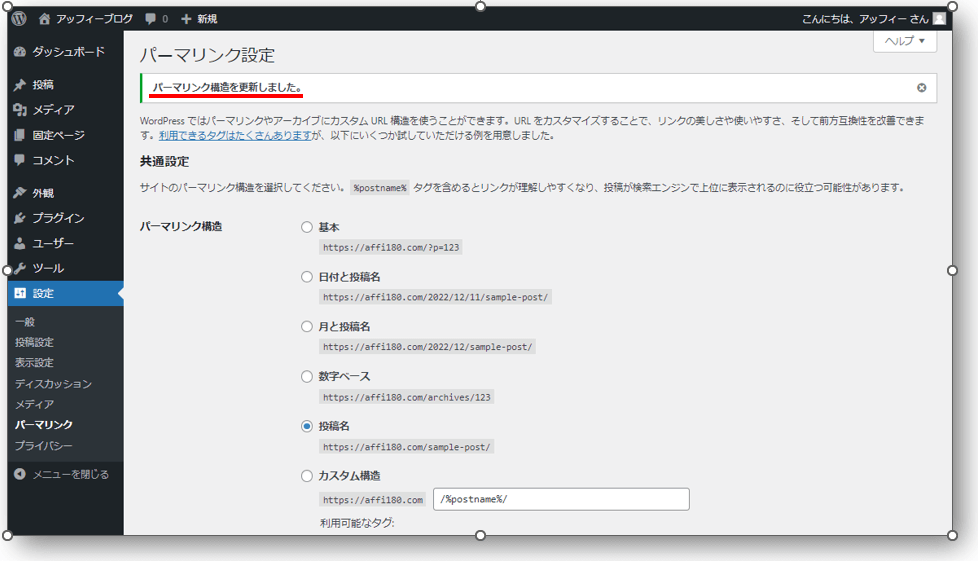
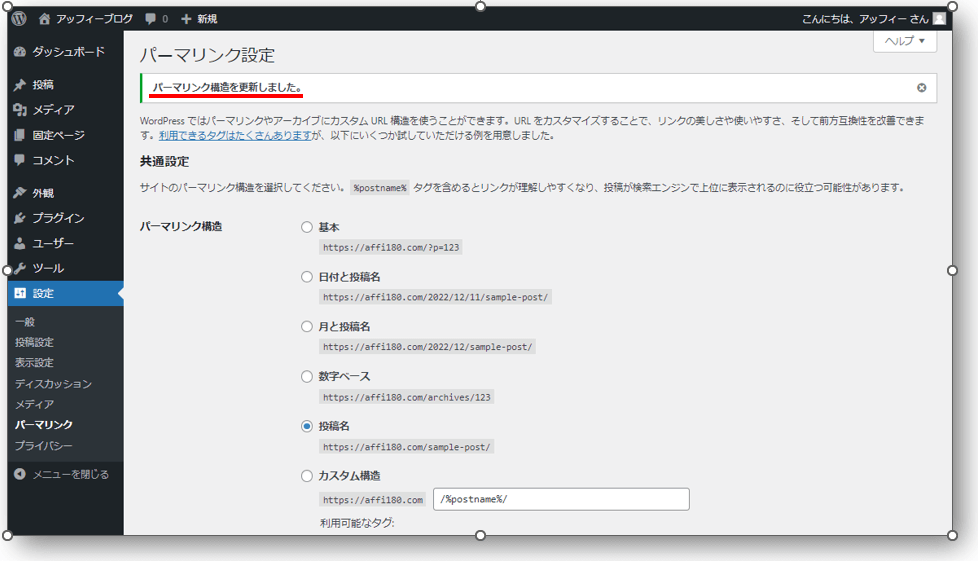
設定が完了すると、記事の投稿画面からパーマリンクを変更することができるようになります。
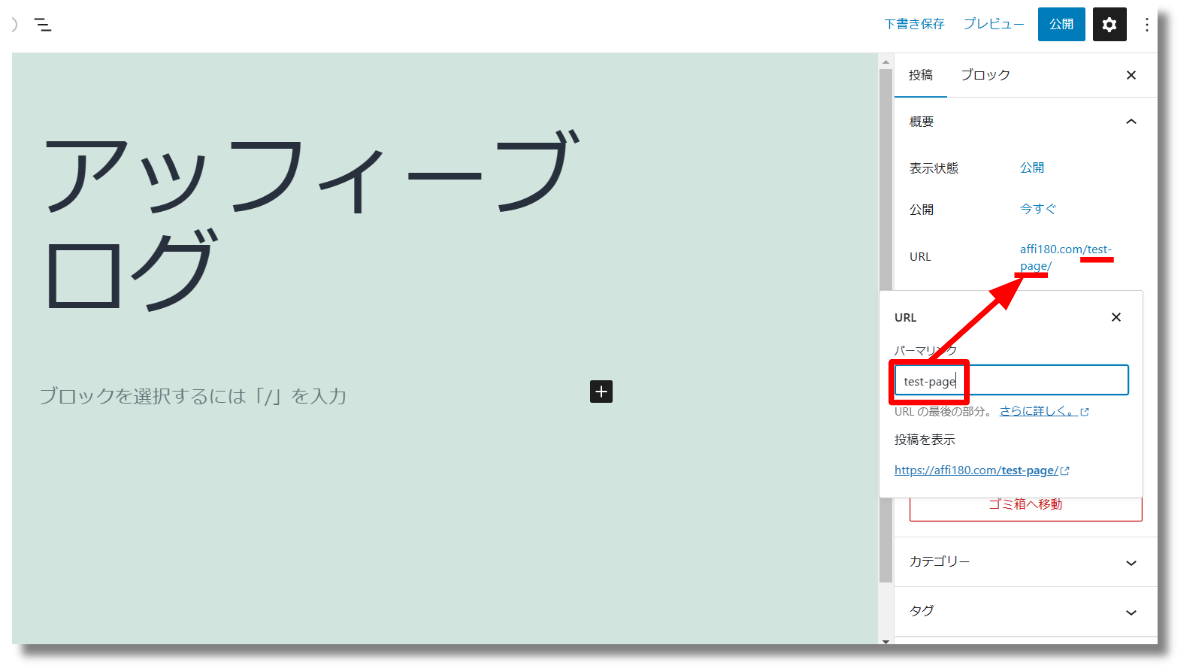
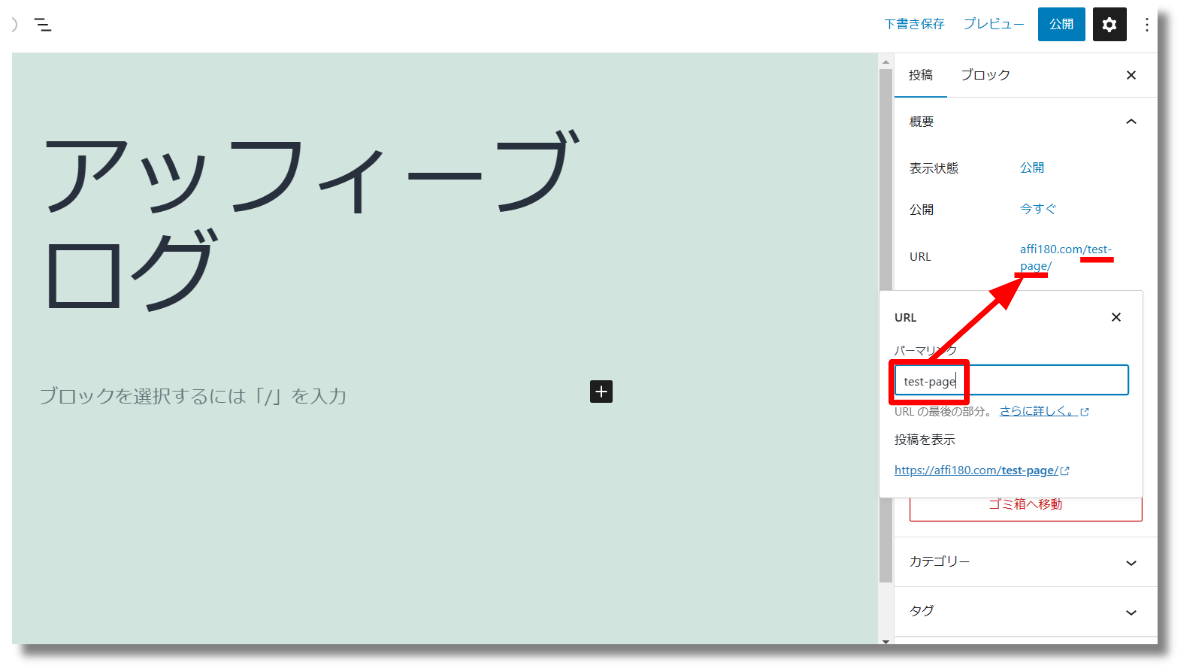
パーマリンクは必ず『英語』で入力するようにしましょう!
これでパーマリンクの設定は完了です。
3.プラグインの設定
プラグインは、スマートフォンのアプリのようなものです。
プラグインを入れることでWordPressがとても使いやすくなります。
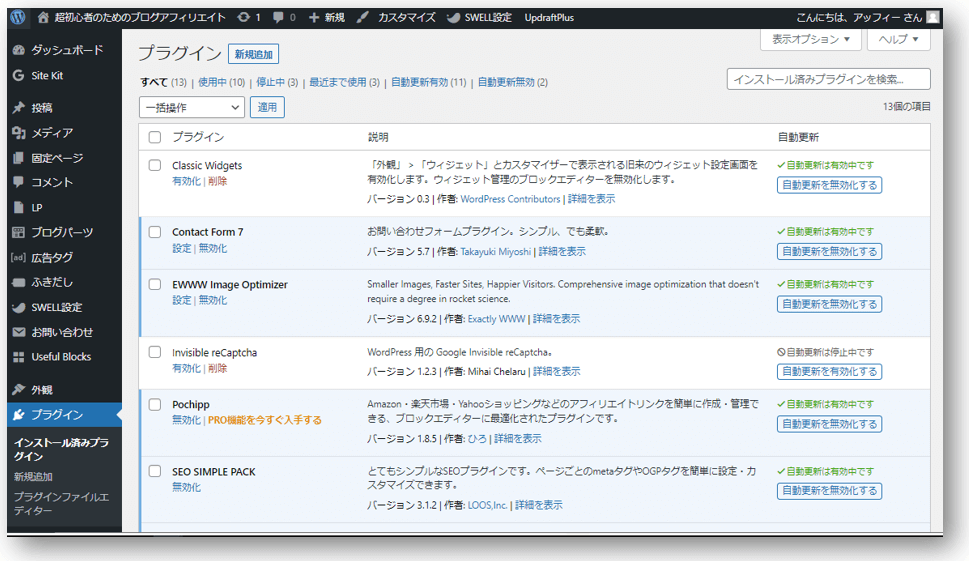
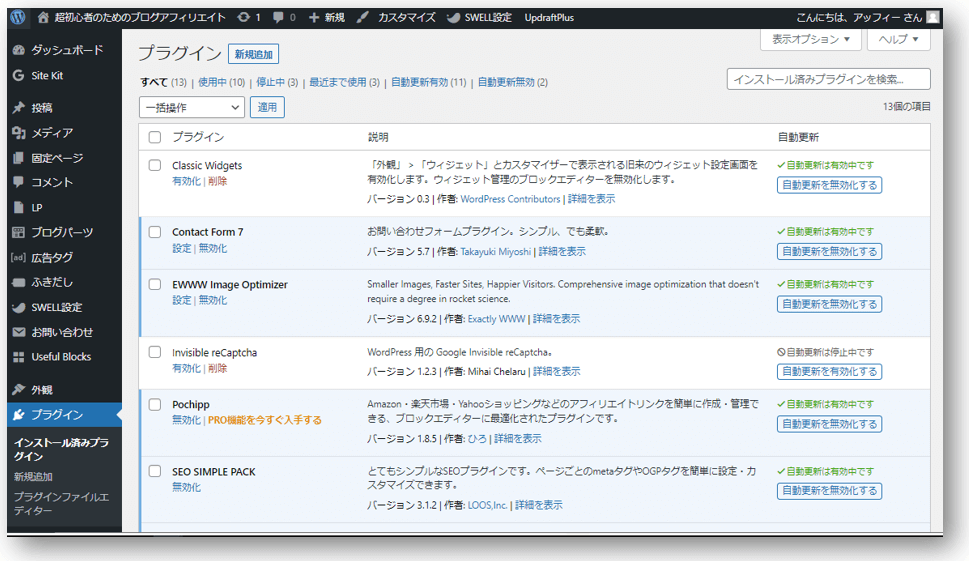
私はSWELLを導入しているので、SWELL
- SEO SIMPLE PACK(SEO対策)
- XML Sitemap & News(XMLサイトマップ作成)
- WP Sitemap Page(サイトマップ作成)
- All In One WP Security & Firewall(セキュリティ対策)
- Contact Form by WP Forms(お問い合わせフォーム)
- UpdraftPlus(ブログデータのバックアップ)
- WP Revisions Control(どんどん増えるリビジョンの制御)
- Broken Link Checker(リンク切れの発見)
- Useful Blocks(ブロックエディターの拡張)
- Pochipp(商品紹介)
- WP Multibyte(日本語独特のバグ確認)
- EWWW Image Optimizer(画僧圧縮)
以下の記事で詳しく説明してますので、参考にして下さい。


4.Googleアナリティクスの設定
Googleアナリティクスは『ブログを分析するツール』です。
次のようなことがわかります。
- どんな人がブログに来たか?
- どのぐらいの時間記事を読んでいたか?
- 記事を読んだ後何をしたか?
データを見ることで、「ブログをどう改善したらいいのか」に役立てられます。
Googleアナリティクスには、旧バージョンのユニバーサルアナリティクス(UA)と新バージョンのGoogleアナリティクス4(GA4)があります。
ユニバーサルアナリティクス(UA)のデータ取得とサポートが2023年7月1日をもって終了すると発表されていますので、これから導入される場合はGoogleアナリティクス4(GA4)を導入することをおすすめします。
以下の記事で設定方法を解説していますので、参考にして下さい。


5.サーチコンソールの設定
Googleサーチコンソールでは以下のことが把握できます
- あなたの記事が「どんなキーワード」で検索されたか?
- あなたの記事はどのくらいの順位か?
- あなたの記事はどのくらいクリック数があるか?
ブログのPV数向上につながるのでGoogleアナリティクスと一緒に必ず登録するようにしましょう。
以下の記事で導入方法と使い方を解説しています。
特に、導入方法は初心者にとって一番簡単な方法をご紹介しています。
参考にどうぞ!


まとめ:WordPressでのブログの始め方
今回はエックスサーバーでWordPressブログを始める手順をご紹介しました。
「WordPressクイックスタート」を使うと簡単にWordPressの設定が完了します。
手順を再度確認しましょう。
①WordPressでブログを始めるには「レンタルサーバー」と「ドメイン」が必要です。
②WordPressクイックスタートを使うと10分程度で設定が完了します。
③WordPressをインストールしたら初期設定をしましょう。
- テーマの導入
- パーマリンクの設定
- プラグインの設定
- Googleアナリティクスの設定
- Googleサーチコンソールの設定
以上、今回の記事はここまでです。
最後まで読んでいただきありがとうございました。



コメント
コメント一覧 (2件)
FB URL Shortener
[…]we came across a cool web-site that you simply could possibly get pleasure from. Take a search in case you want[…]
[…] サーバーやドメインの手続きについて教えて下さい。 […]