こんにちは、アッフィーです。
これまでに
①ドメインをバリュードメインで取得し
②サーバーをエックスサーバーでレンタル
③WordPressをインストール
という過程を見てきました。
今回は、ブログをSSL化する課程を見ていきたいと思います。
【参考】
ドメインの取得、サーバーのレンタル、WordPressの自動インストールについては、以下の記事を参考にして下さい。
<SSL化って何?>
そもそもSSL化とはどういうことでしょうか?
SSLとは、「Secure Sockets Layer」の略で、インターネット上でのデータの送信を暗号化する仕組みをいいます。
簡単に言うと、「http」で始まるURLを「https」に変更してセキュリティを高めるということです。
なぜ、SSL化が必要なのでしょうか?
①SEO上の理由
SSL化することにより検索サービスで優位に立てることが、理由の一つとしてあげられます。
いわゆる「SEO」(検索サービス最適化)というやつですね。
検索サービス(Google)はSSL化したサイトを推奨すると言っています。
これは、検索サービスにおいては、SSL化していないサイトよりもSSL化したサイトを上位に表示するということを意味しており、アフィリエイターにとって、SSL化は必須項目となってきています。
②安心感
最近はインターネットショッピングで買い物をする機会が増え、クレジットカード情報を含む個人情報を送信することも増えました。
悪意のある第三者にこのような情報を盗まれないよう情報を暗号化して送信する仕組みがSSLです。
ブログを訪れる読者が入力する名前やメールアドレスも、SSL化することで安心して送受信することができます。
今や、SSL化はブログ運営する上で必須の項目であるといえます。
<SSL化すると、何が変わるの?>
①URLの「https」化
SSL化する前のサイトのURLは「http://」で始まっていましたが、SSL化すると「https://」で始まるURLに変わります。
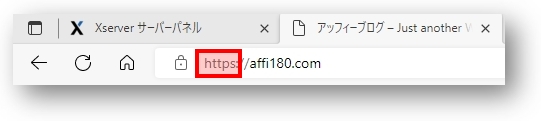
②アドレスバーでの「鍵」マーク表示
SSL化していないサイトをMicrosoft Edgeで表示するとアドレスバーに「セキュリティ保護なし」と表示されてしまいます。

「セキュリティ保護なし」と表示されていると不安になってしまいますよね。
これに対し、SSL化したサイトはアドレスバーの先頭に「鍵」マークが表示されます。
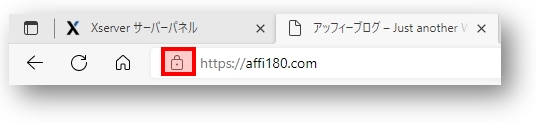
鍵マークのついたサイトであれば、誰もが安心して訪れることができます。
上記のようにSSL化することで、ブラウザでサイトを表示するとURLが「http:// 」で始まり、アドレスバーに「鍵」マークが表示されます。
以下のSSL化の作業で、SSL化が成功したかどうかはこの2つで確認してみて下さい。
では、エックスサーバーでのSSL化の手順を見ていきましょう。
<エックスサーバーにSSLを追加>
まず、ドメインにSSLを追加します。
エックスサーバーのサーバーパネルにログインします。
エックスサーバーのサーバーパネル:https://secure.xserver.ne.jp/xapanel/login/xserver/server/
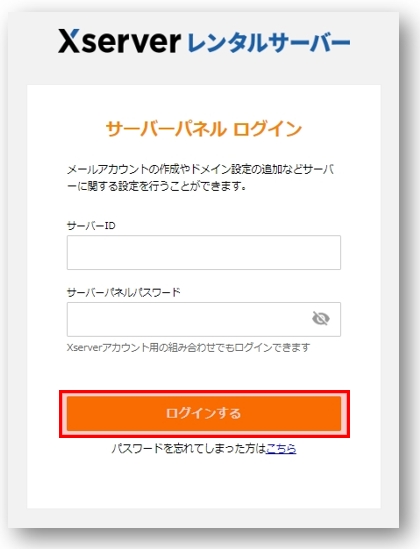
サーバーパネルにログインをしたら、「設定対象ドメイン」をクリックしてSSL化したいドメインを選択します。
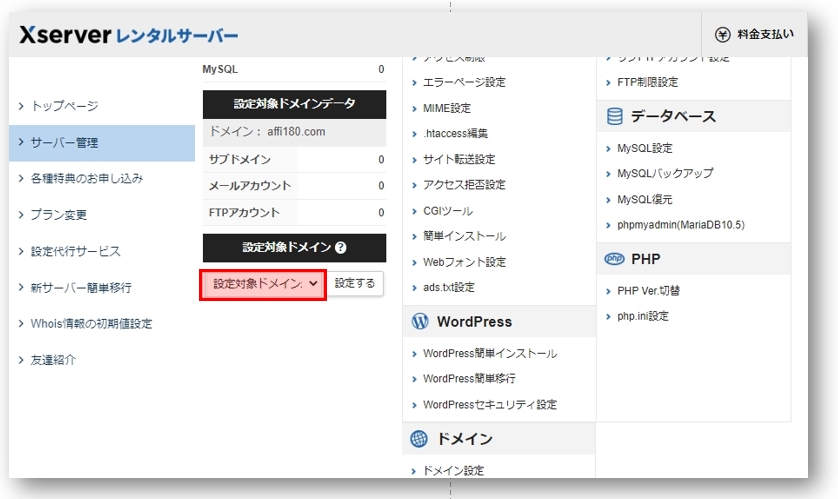
対象となるドメインを選択したら「設定する」をクリックします。
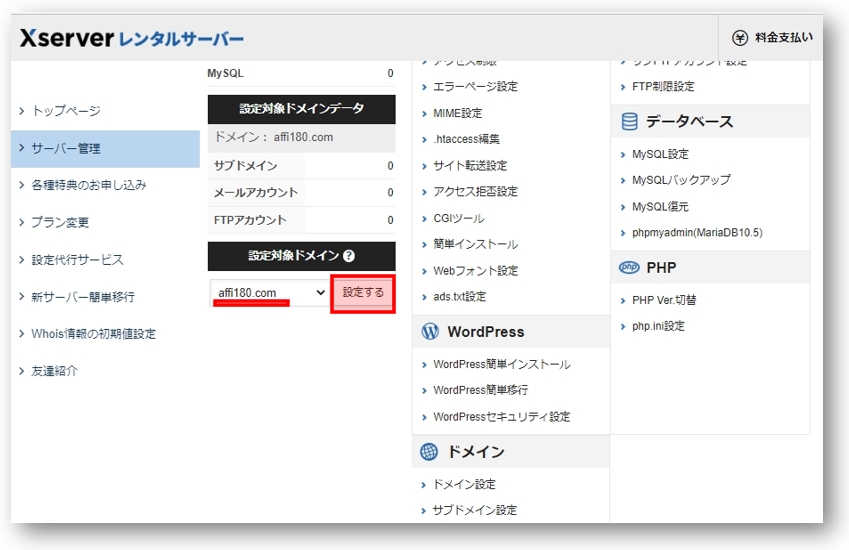
「ドメイン」の中の「SSL設定」をクリックします。
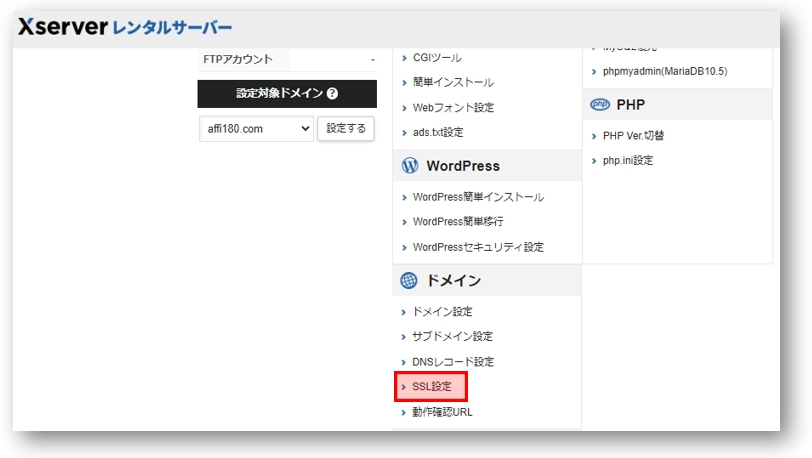
下の方にスクロールして、対象ドメインがSSL化されていないことを確認したら「独自SSL設定追加」をクリックします。
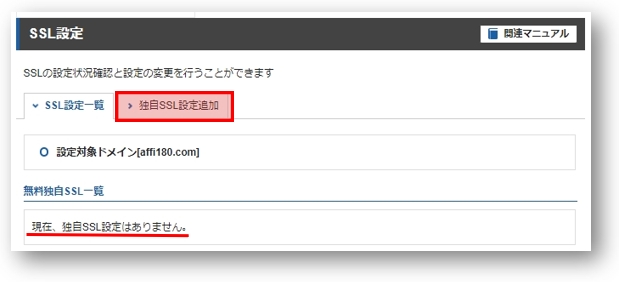
SSL設定の画面が表示されますので、ドメインが選択されていることを確認して「確認画面へ進む」をクリックします。
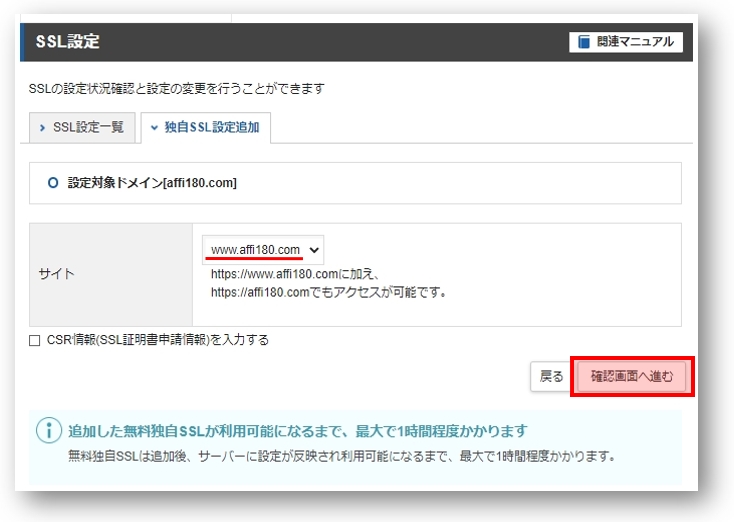
確認画面で対象ドメインが表示されていることを確認し「追加する」をクリックします。
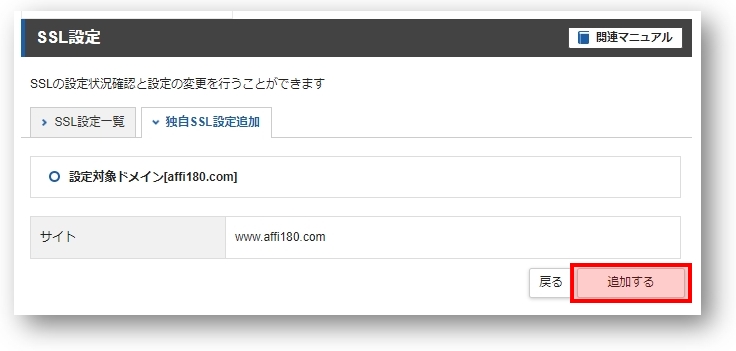
『「ドメイン名」に独自SSL設定を追加しました』と表示されていることを確認し「戻る」をクリックします。
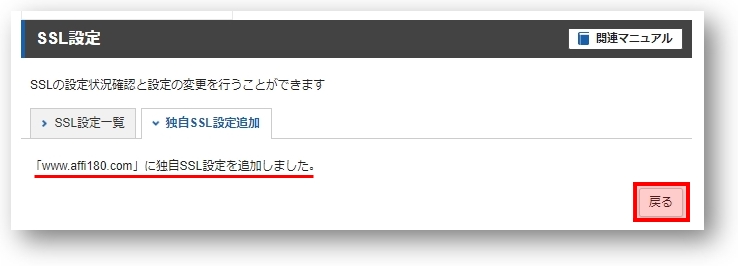
「無料独自SSL一覧」にSSL化するドメインが入っていればドメインへのSSLの追加は成功です。
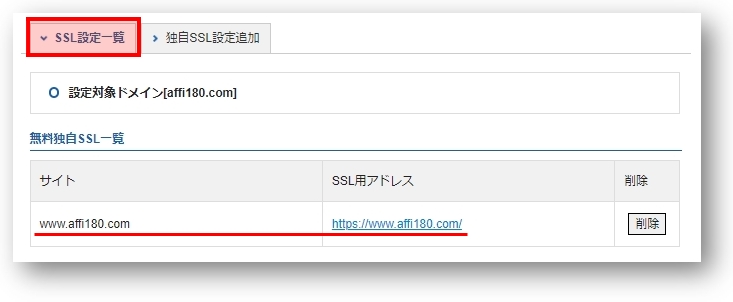
<URLの301リダイレクト(転送設定)>
「301リダイレクト」とは何でしょうか。
簡単に言うと、「このURLは新しいURLに引っ越したので自動的に転送する、という仕組み」です。
最初に
①http://affi180.com
というURLでドメインを作りましたが、そのままではSSL化した
②https://affi180.com
にアクセスすることができません。
そこで、①httpにアクセスした人を自動的に②httpsに転送する「301リダイレクト」を実施するわけです。
では、「301リダイレクト」の設定を見ていきましょう。
エックスサーバーのサーバーパネルを再度表示し、「ホームページ」にある「.htaccsess 編集」をクリックします。
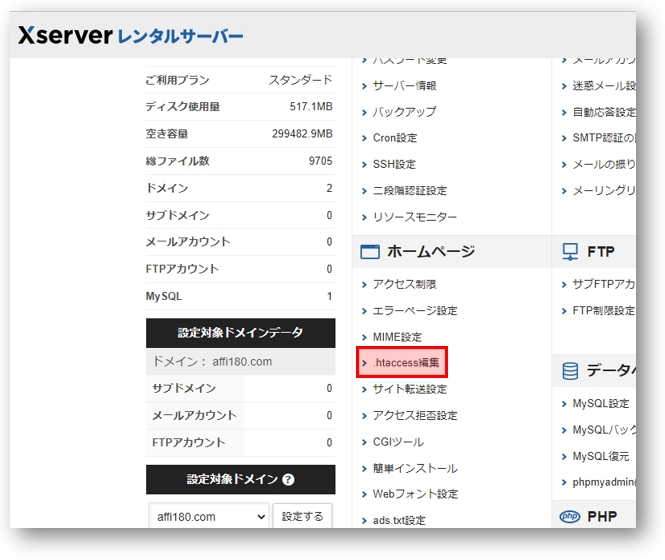
下へとスクロールして「.htaccsess 編集」画面を表示させ「.htaccsess 編集」をクリックします。
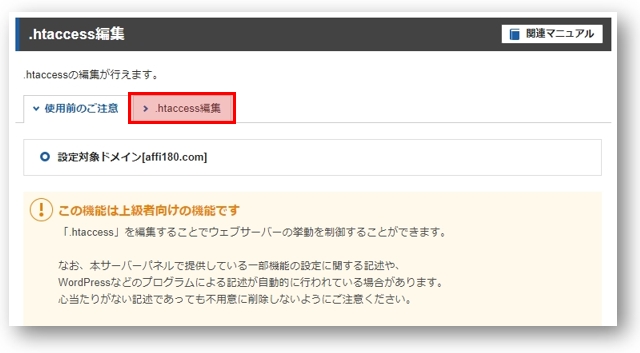
切り替わった画面を下にスクロールすると下図のような画面が表示されます。
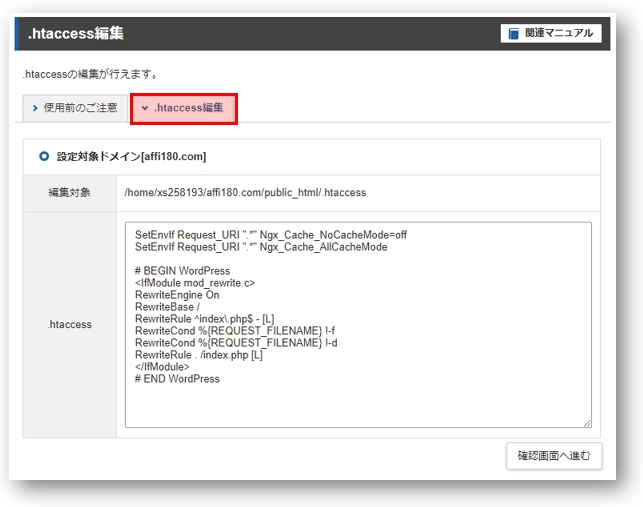
以下のページにアクセスし、リダイレクトの記述をコピーします。
Webサイトの常時SSL化:https://www.xserver.ne.jp/manual/man_server_fullssl.php
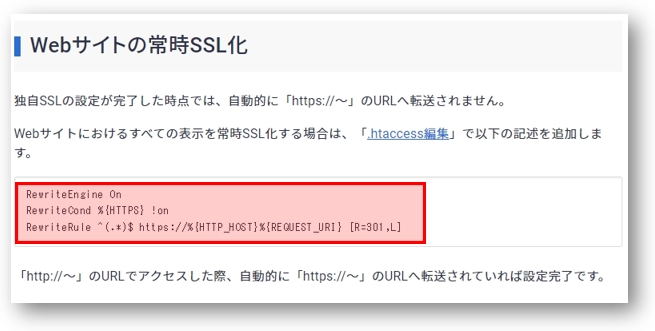
コピーしたら下図のように.htaccsessの一番上に貼り付けます。
必ず、元からあった記述との間を1行あけるようにして下さい。
なお.htaccessは下手にいじるとサイトが真っ白になってしまいます。
でも事前に変更前のコードを保存しておくと、もし真っ白になってもコードを戻すだけで大丈夫です。
なので.htaccessを編集する前にはかならずコードをコピーしておきましょう!
追加したら「確認画面へ進む」をクリックします。
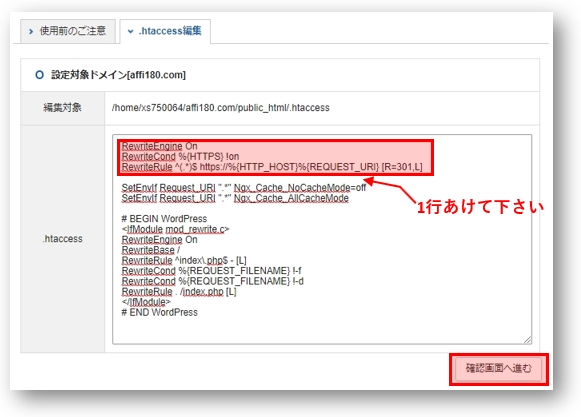
確認画面が表示されますので、間違いなく追加されていることを確認して「実行する」をクリックします。
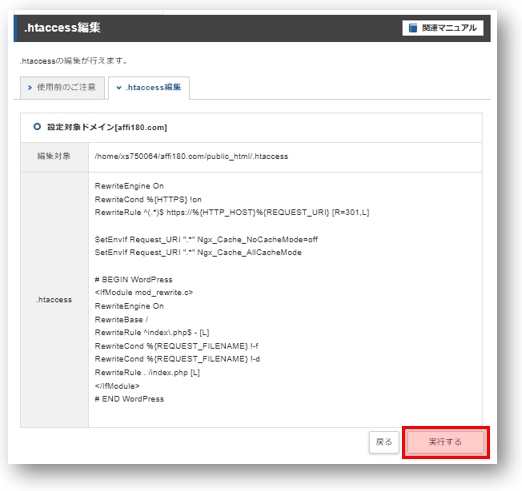
以上で301リダイレクトの作業は完了です。
<WordPressのURLをhttpsに変更>
最後にWordPressのURLをhttpsに変更します。
ブックマークに登録したWordPressのログイン画面を表示しログインします。
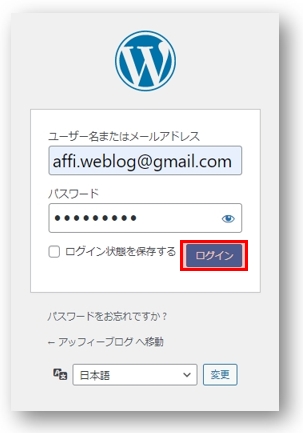
WordPressの管理画面が表示されたら、左のサイドバー「設定」の中にある「一般」をクリックします。
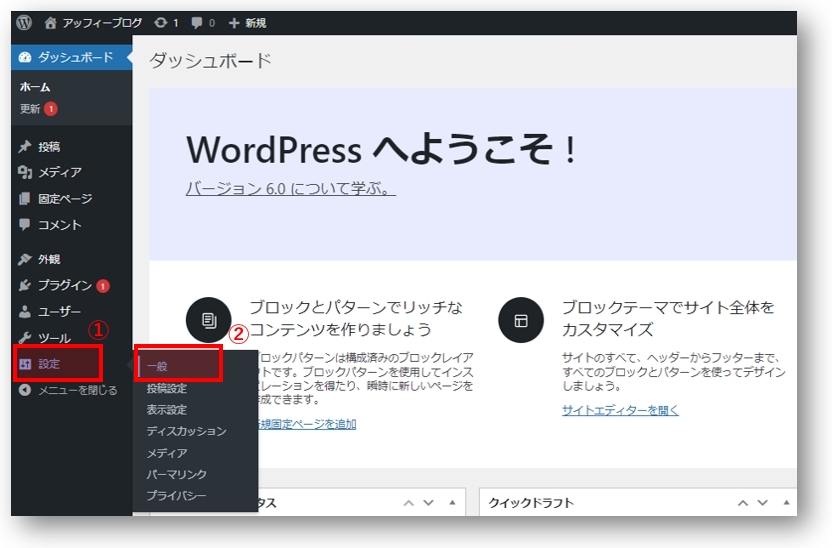
下図のような画面が表示されますので、「WordPress アドレス(URL)」「サイトアドレスURL」ともに、「 http 」に「 s 」を付けて、 「 https 」に変更します。
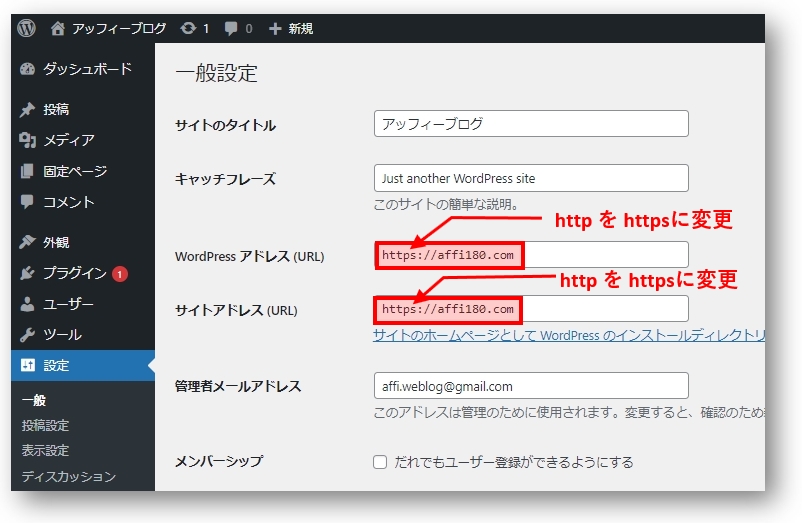
変更したら下の方にある「変更を保存」をクリックします。
すると、WordPressのログイン画面が表示されますので再度ユーザー名(メールアドレス)、パスワードを入力してWordPressの管理画面にログインします。
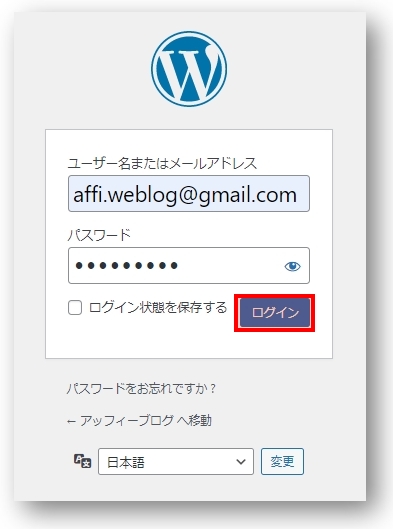
先ほどと同様に左のサイドバー「設定」の中にある「一般」をクリックすると、URLが「http」から「https」に変更されていることが確認できます。
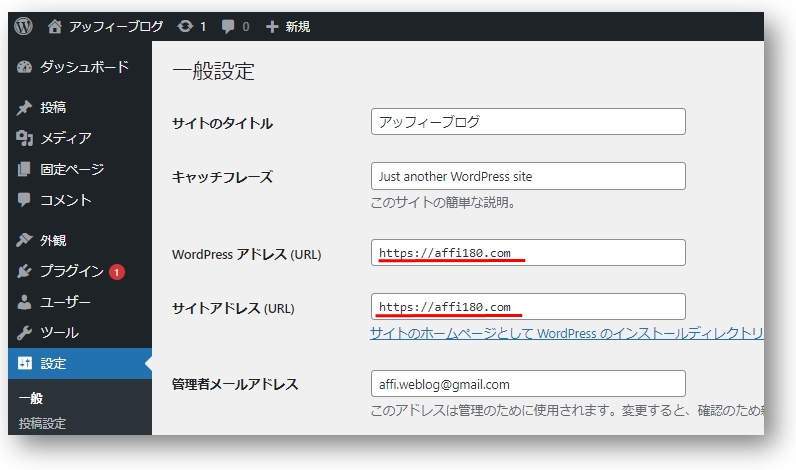
<SSL化されているかサイトを表示して確認>
画面の左上部にある「サイト名」にカーソルを合わせるとその下に「サイトを表示」と表示されますので「サイトを表示」をクリックします。
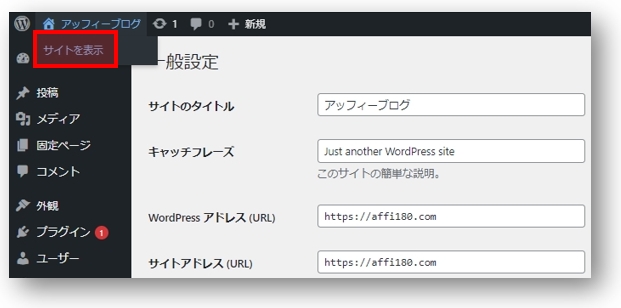
下図のようにアドレスバーの先頭に「鍵」マークが表示されURLが「http:// ]で始待っていれば、無事SSL化に成功です。
<まとめ>
以下にURLのSSL化のステップをまとめます。
1.エックスサーバーにSSLを追加する
2.URLの301リダイレクトを行う
3.WordPressのURLをhttpsに変更する
4.SSL化されているかサイトを表示して確認する
いかがだったでしょうか?
エックスサーバーでは以上のステップを踏んで簡単にSSL化できますので、皆さんもやってみて下さい。
今回はここまでです・
最後まで読んでいただきありがとうございました。



コメント