こんにちは、アッフィーです。
今回はレンタルサーバーの契約についてのお話です。
現在、サーバーを提供しているサービスは複数あります。
その中でエックスサーバーは、国内シェアNo1(※)で17年以上の運営実績を持ち、安心して使えるレンタルサーバーです。
※HostAdvice-2023の日本でのウェブホスティングのマーケットシェア調べ
https://ja.hostadvice.com/marketshare/jp/
エックスサーバーはブログ運営で使用している方が多いため、運用方法などの情報がインターネット上に溢れています。
何かあった時も、解決策を探しやすいのはうれしいですね!
もちろんサポートに頼る事も可能です。
価格、操作性も優秀ですが、ブロガーの使用率の高さを評価し、私はエックスサーバーを使っています。
エックスサーバーは、皆さんにも是非お勧めしたいサーバーです。
<![]() エックスサーバーに興味ある方はここからどうぞ↑>
エックスサーバーに興味ある方はここからどうぞ↑>
今回は契約の流れから設定までを見ていきましょう。
【サーバーのアカウント取得方法】
まず、エックスサーバーのトップ画面にアクセスし「お申込み」をクリックします。
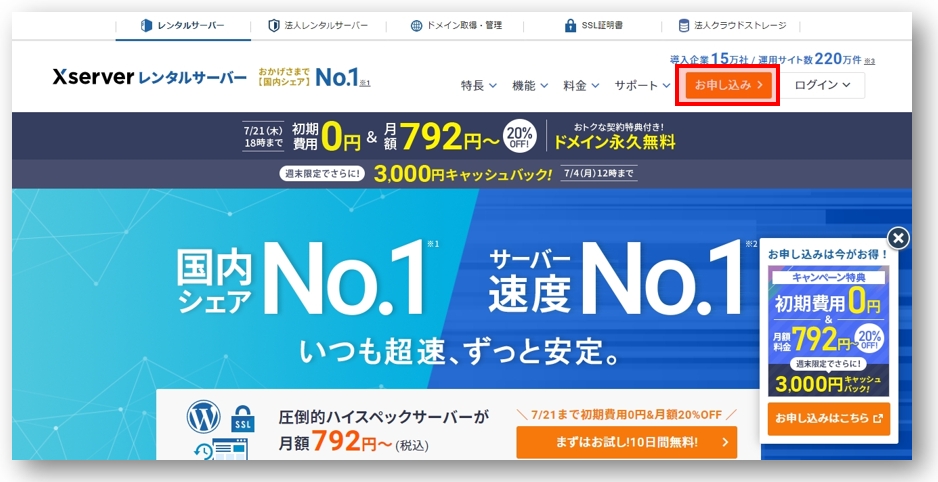
すると、下図のような「Xserverレンタルサーバーお申し込みフォーム」画面に移動します。
「10日間無料お試し 新規お申込み」をクリックします。
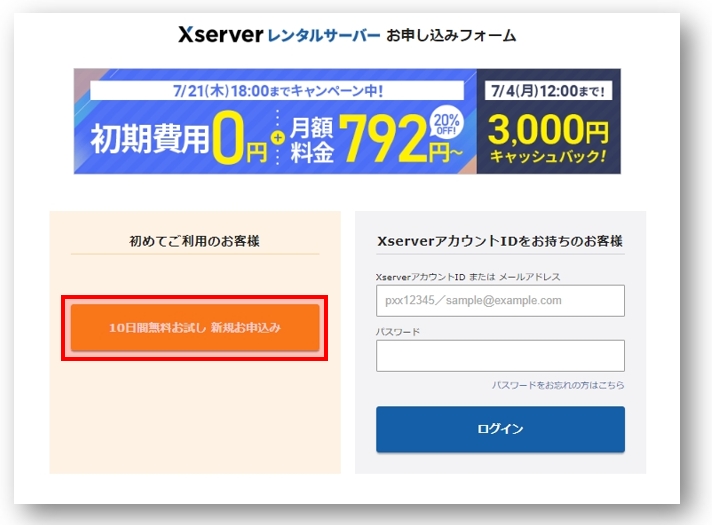
<契約内容の入力>
契約内容を入力します。
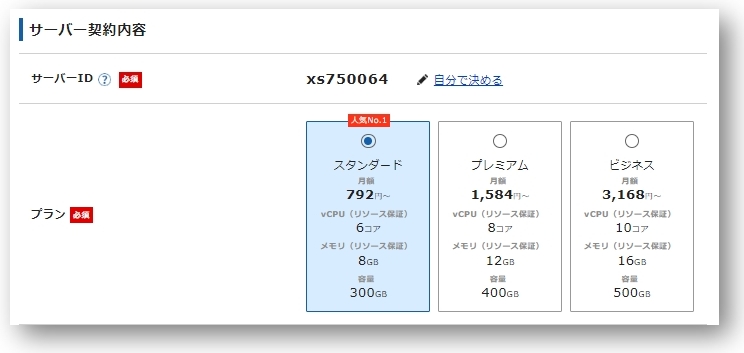
●サーバーID
サーバーを管理する画面(サーバーパネル)にログインするときに使用します。
自分で決めることもできます(半角英数小文字、3~12文字以内)が、こだわりがなければ自動で設定された初期のサーバーIDを使用して下さい。
●プラン
サーバーのプランを選択します。
プランごとの容量、価格などについては以下のURLにて確認して下さい。
機能一覧:https://www.xserver.ne.jp/functions/
普通にブログの運営を行う上では「スタンダード」で充分です。
私も「スタンダード」を使用しています。
●WordPressクイックスタート
利用しなくても問題はありません。
 みゆき
みゆき注意
「利用する」にチェックをするとバリュードメインが使用できません。
また、10日間の無料お試し期間もありませんので注意して下さい。
以上の選択が完了しましたら
「Xserverアカウントの登録へ進む」をクリックして下さい。
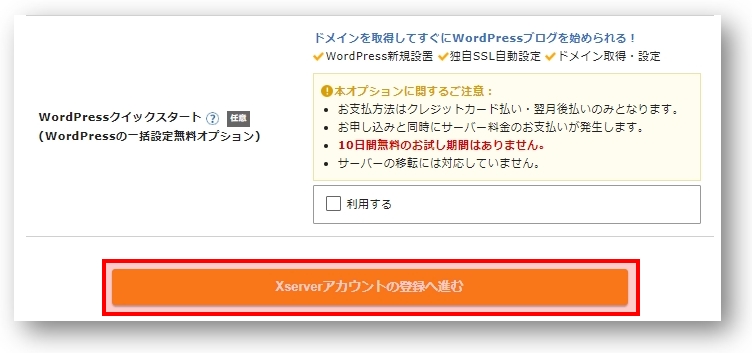
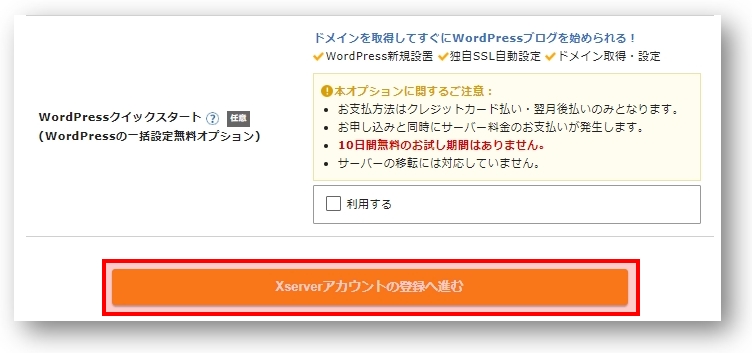
クリックすると以下の画面に移動しますのでお客様情報を順次入力していきます。
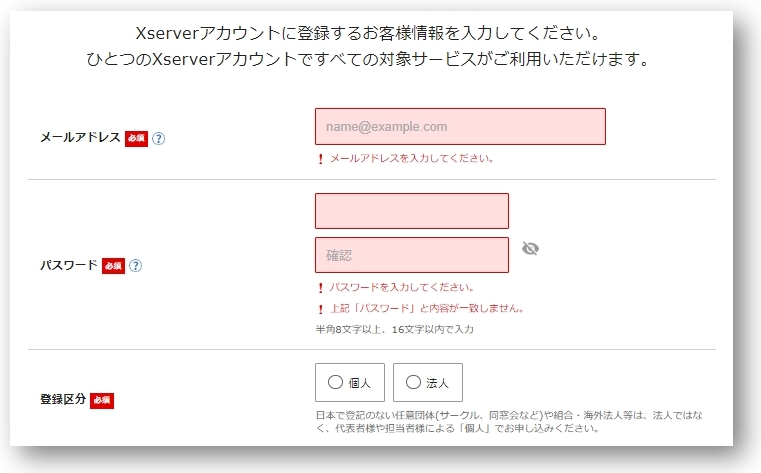
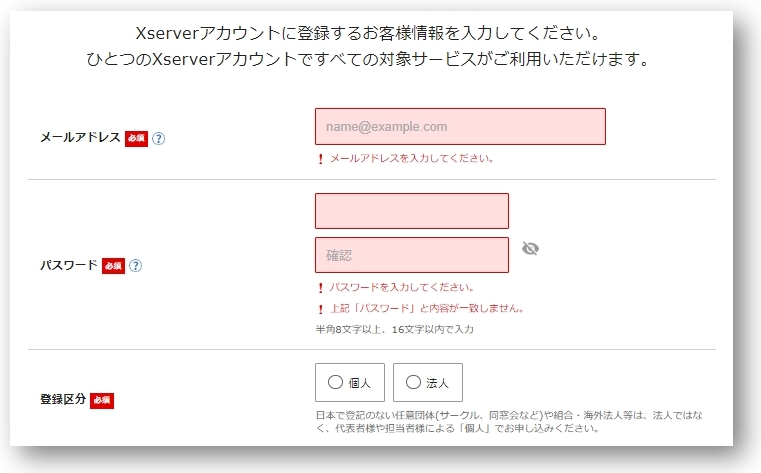
●メールアドレス
アカウント登録確認メールが届きます。契約に関する重要なメールも届きますので頻繁に確認するアドレスを登録することをお勧めします。
●パスワード
パスワードは半角英数字、8文字以上で設定して下さい。
●登録区分(個人・法人の別)
●名前、フリガナ
●郵便番号、住所
●電話番号
以上を入力しましたら最後に「利用規約」「個人情報の取り扱いについて」に目を通して下さい。



注意
面倒でも利用規約の第16条_禁止事項だけは読んでおいて下さい。
特に問題なければ「同意する」にチェックを入れ、「次へ進む」をクリックして下さい。
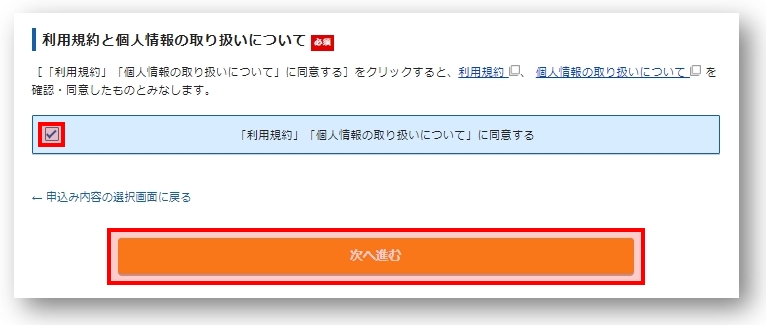
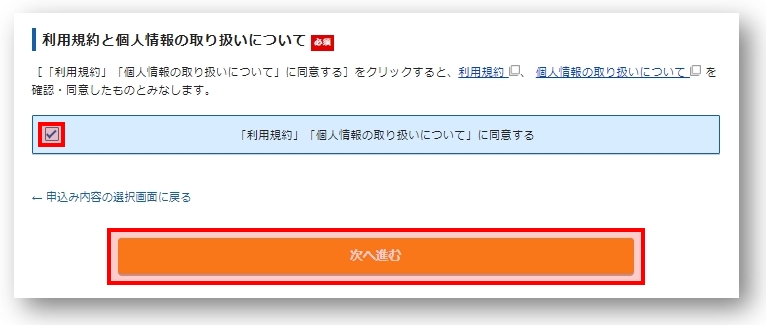
<メール認証>
お客様情報で入力したメールアドレスに、エックスサーバーから下図のようなメールが届いています。
メール認証用の「認証コード」が記載されていますので「認証コード」をコピーして下さい。
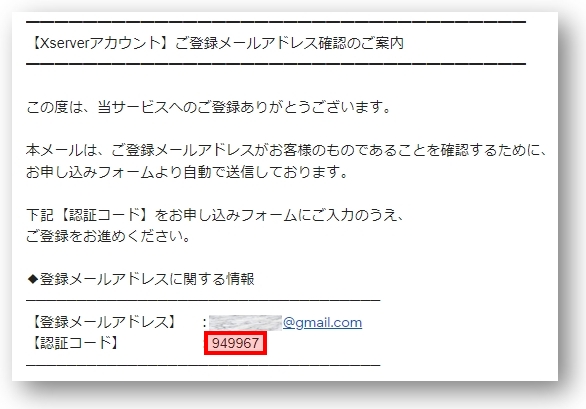
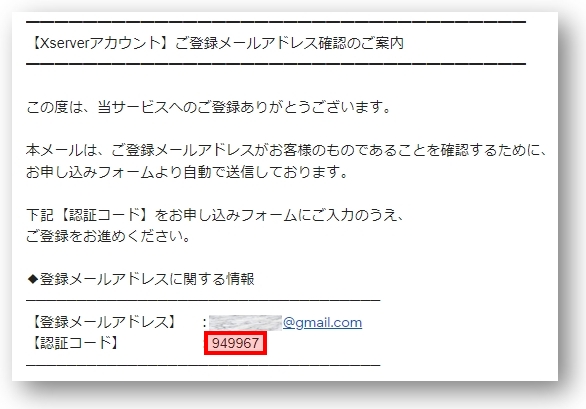
コピーした認証コードをお申込みフォームの「認証コード」欄へ貼り付け①「次へ進む」をクリック②して下さい。
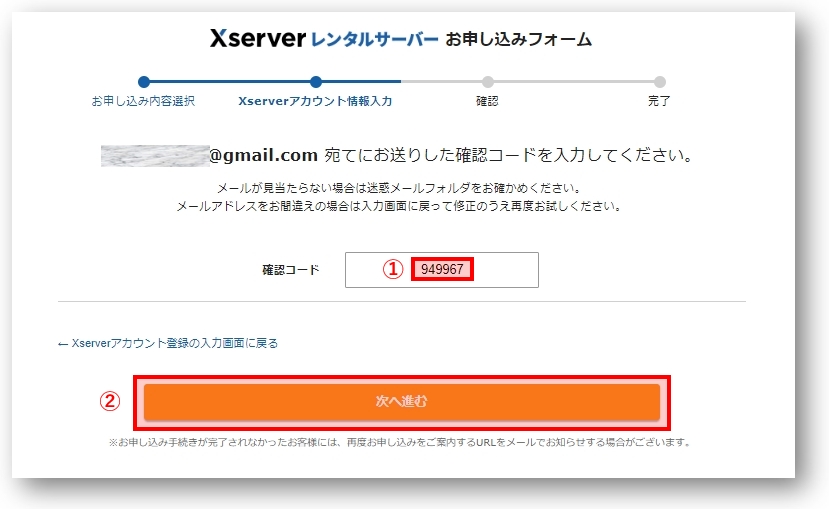
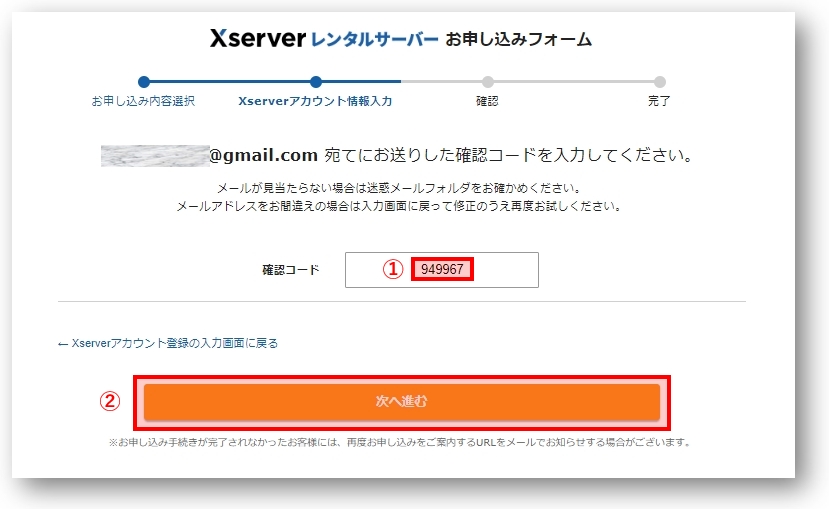
すると確認画面が出てきますので、確認し間違いがなければ「SMS・電話認証へ進む」をクリックして下さい。
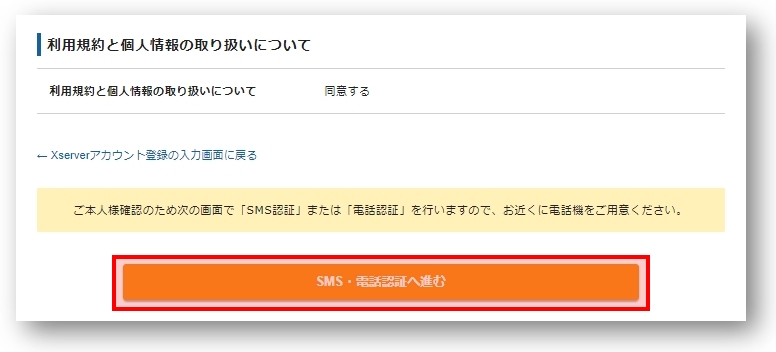
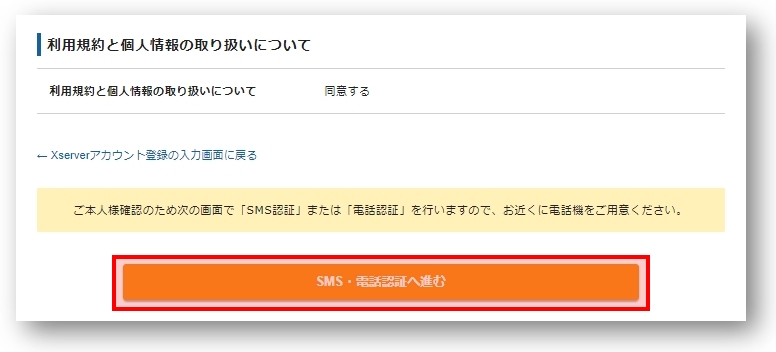
<SMS・電話認証>
次に認証方法を選択します。
今回は認証コードをSMSで取得します。
取得する電話番号を入力し、「テキストメッセージで取得(SMS)」を選択します。
以上を入力した上で「認証コードを取得する」をクリックします。
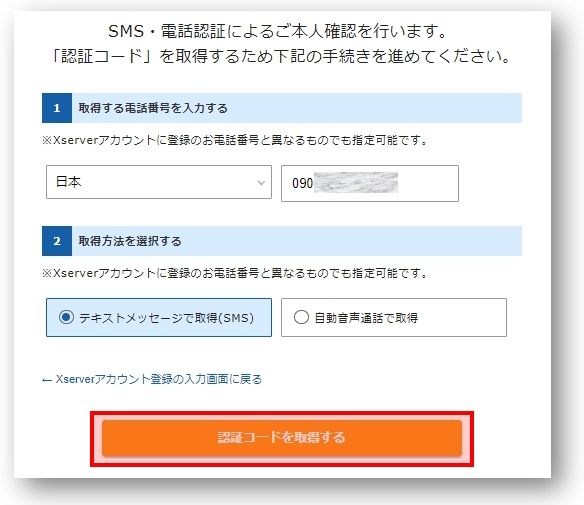
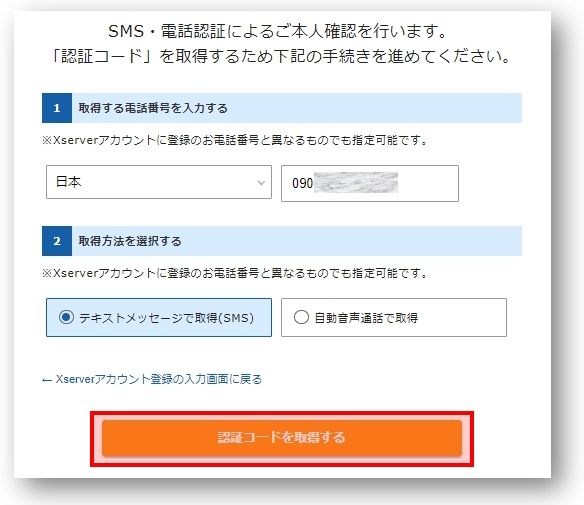
SMS・電話認証で入力した電話にSMSで認証コードが届きますので、これを入力し「認証して申し込みを完了する」をクリックします。
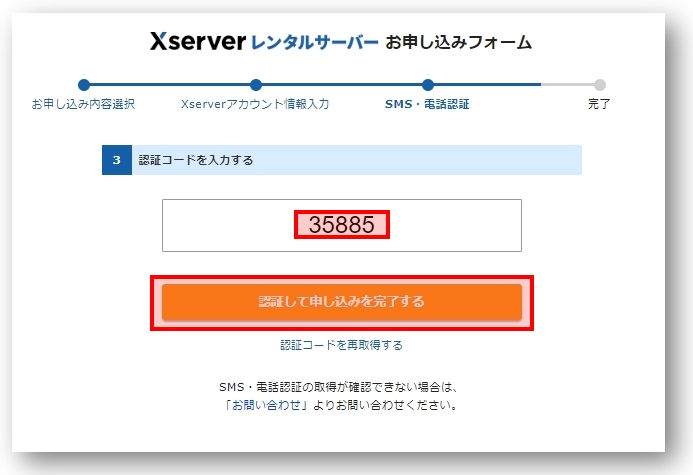
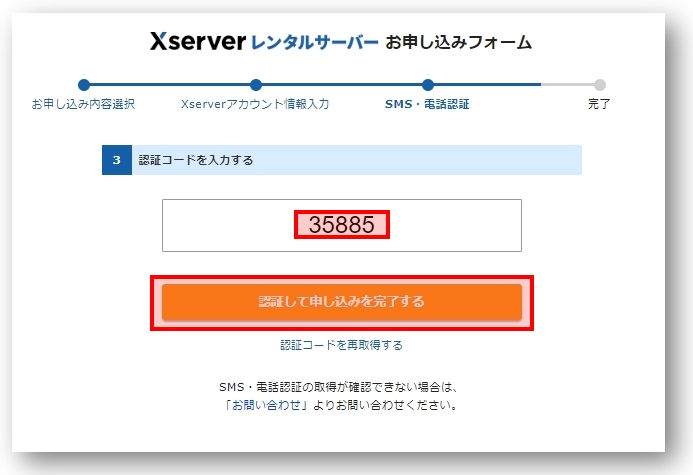
以上でエックスサーバーへの申し込みが終了します。
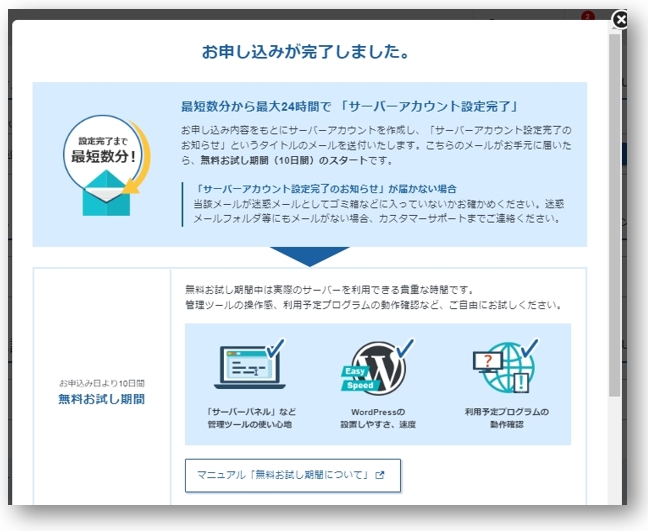
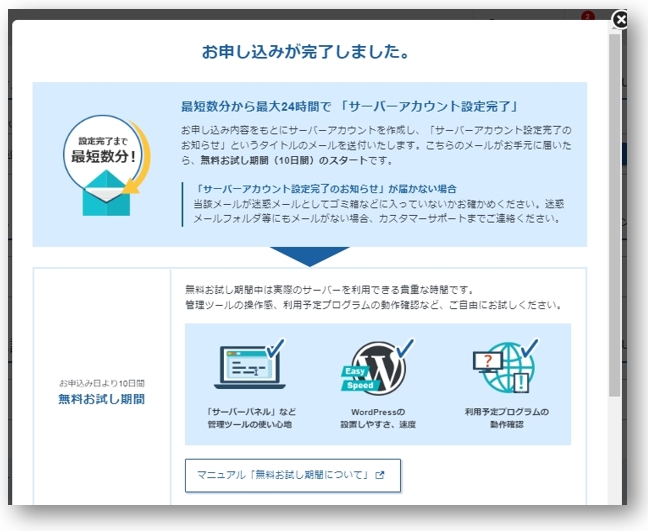
お客様情報で入力したメールアドレスをチェックすると、下図のようなメールが届きます。
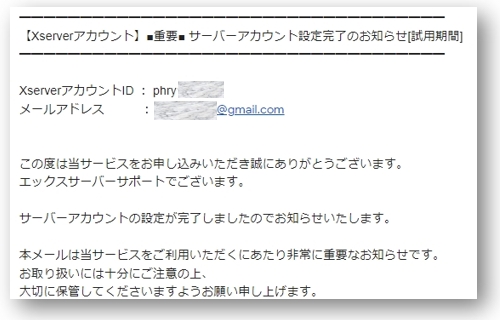
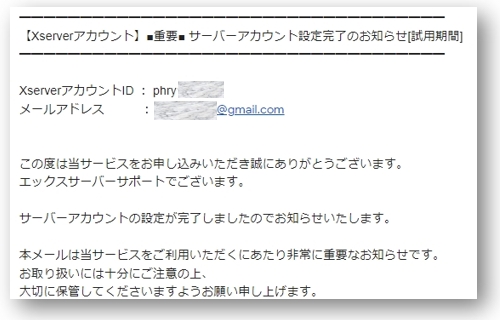
このメールには、ユーザーアカウントとサーバーアカウントの情報も記載されていますので、メールを保存するとともに、エクセルなどでサーバー情報を記録・保存するようにして下さい。
<支払い>
アカウントを新規取得したら、サーバーの料金を支払います。
エックスサーバーは10日間のお試し期間がありますので10日間は支払いをせずに利用できます。
しかし料金を支払わない場合、期間終了とともにサーバーが凍結されてしまいます。
そのため、できる限り早い時期に支払いを済ませて下さい。
以下に支払いの手順を見てきます。
まず、登録完了メールに記載されている「ユーザーアカウント情報」を参考にXserverアカウントへログインします。
Xserverアカウントアカウント:https://www.xserver.ne.jp/login_info.php
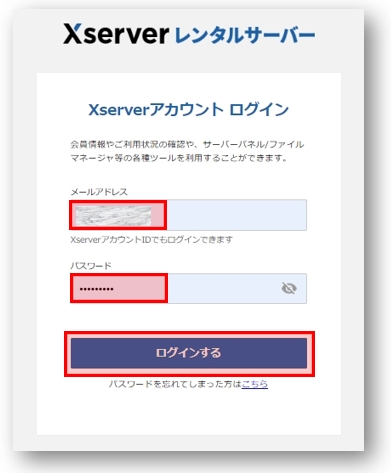
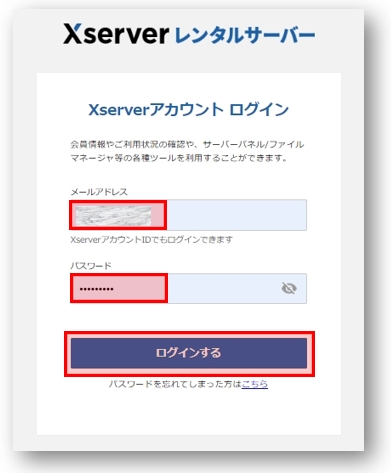
Xserverアカウントにログインしたら「料金支払い」をクリックします。
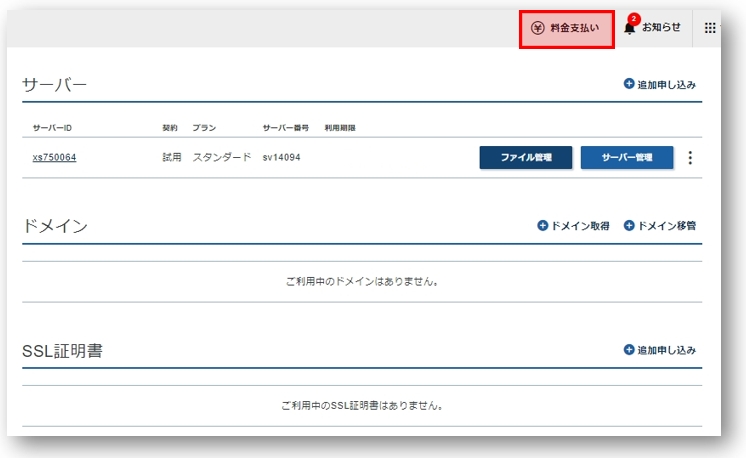
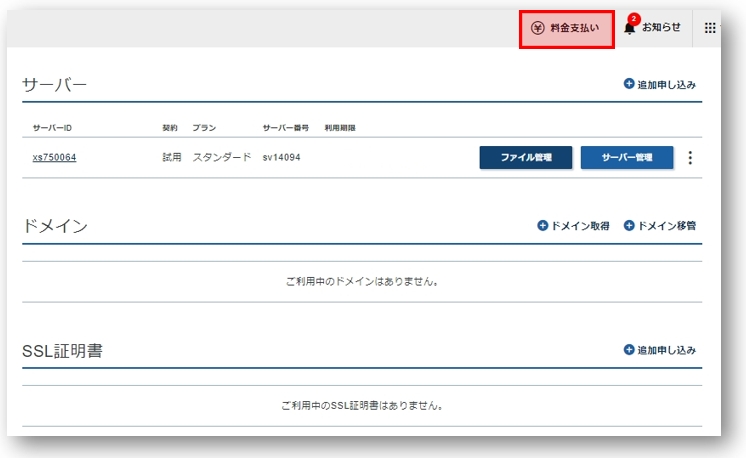
サーバーIDの前にチェックし、契約期間を選択すると支払い合計額が表示されます。
料金を確認し「支払い方法を選択する」をクリックします。
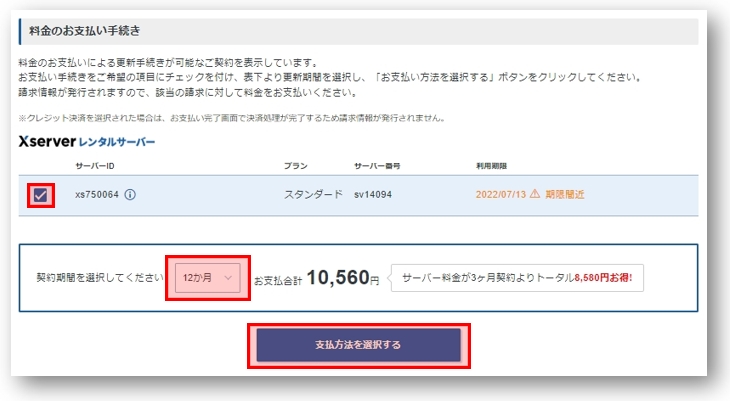
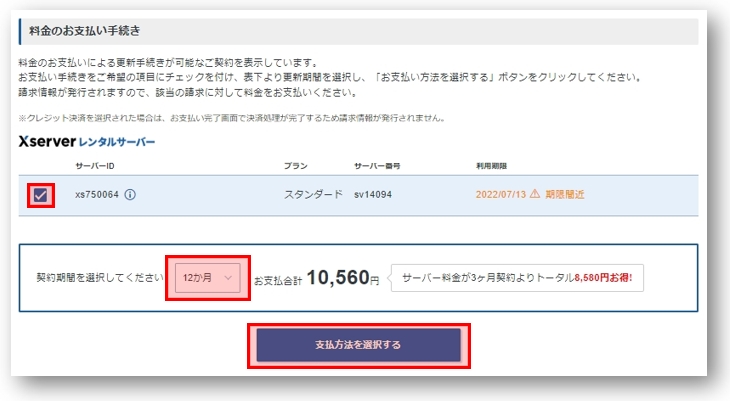



注意:契約期間について
契約期間については3ヶ月、6ヶ月も選択できますが12ヶ月(1年)以上をおすすめします。
ブログを運営する上でサーバーは必須ですし、契約期間が短いと更新作業が面倒です。また料金も割高となります。
従って、はじめから1年以上で契約することをおすすめします。
エックスサーバーではクレジットカード、コンビニ支払い、銀行振込等が利用できますが、今回はクレジットカード決済にて支払う方法を見ていきます。
支払い方法の選択画面でクレジットカードを選択し「決済画面へ進む」をクリックします。
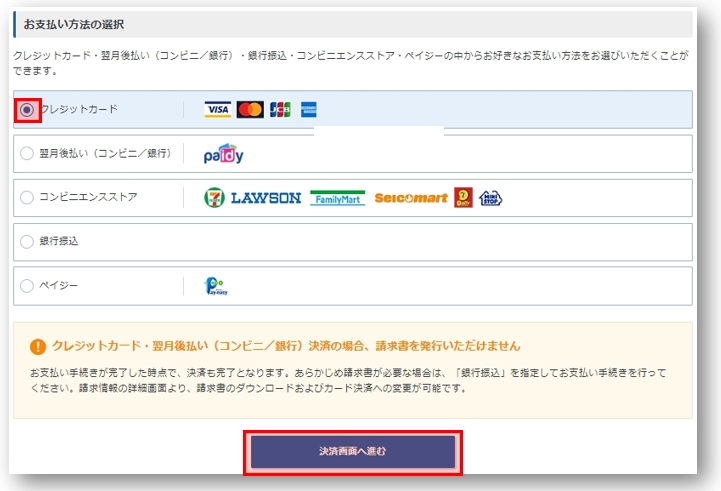
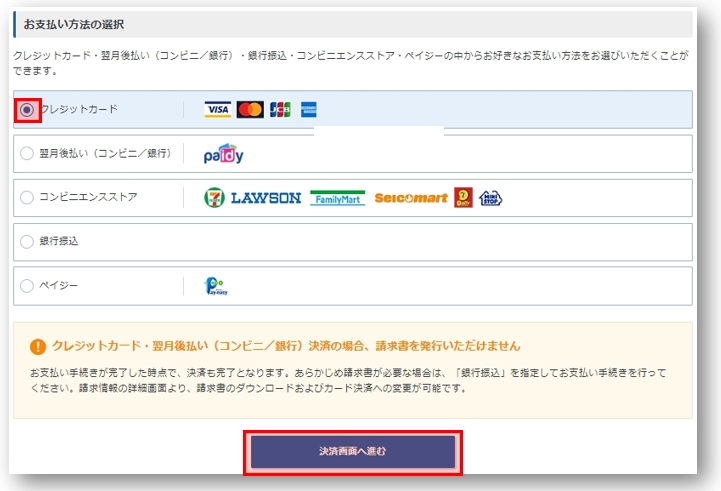
カード番号、有効期限、セキュリティコードを入力し「確認画面へ進む」をクリックします。
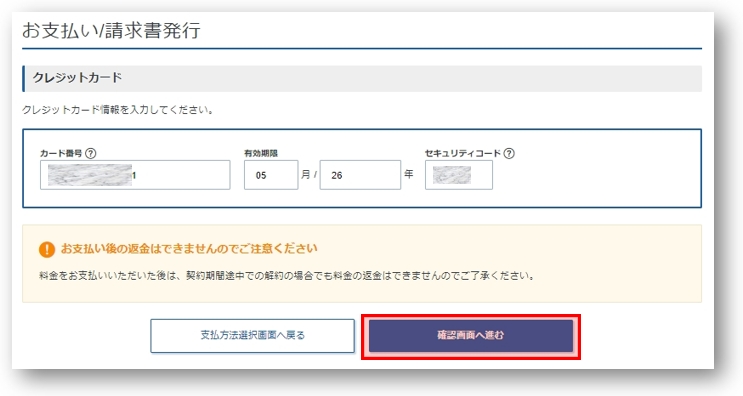
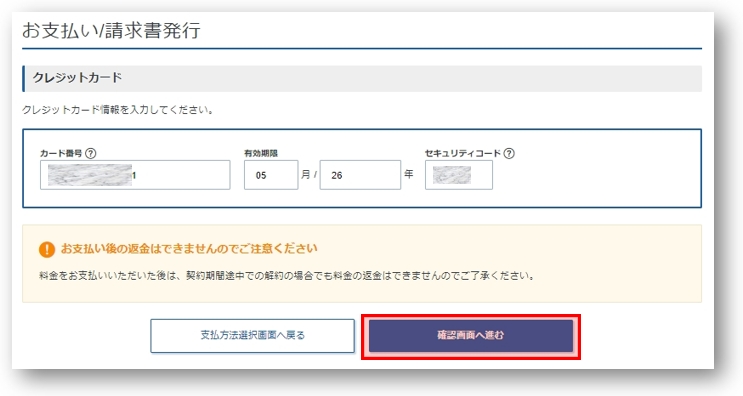
支払い情報に間違いがないことを確認し、「支払いをする」をクリックします。
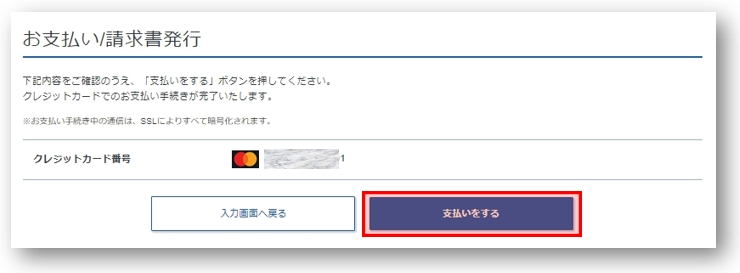
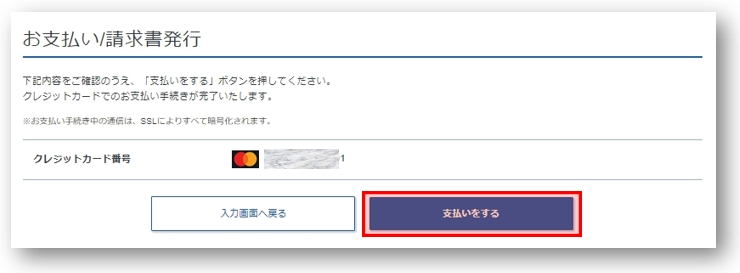
以上で支払いが完了します。
【ドメインをサーバーに反映させる】
次にバリュードメインで取得したドメインをサーバーに反映させる方法を見ていきましょう。
<ドメインの追加>
まず、Xserverアカウントにログインします。
Xserverアカウント:https://secure.xserver.ne.jp/xapanel/login/xserver/
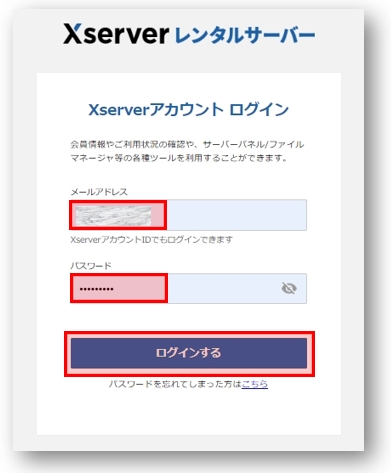
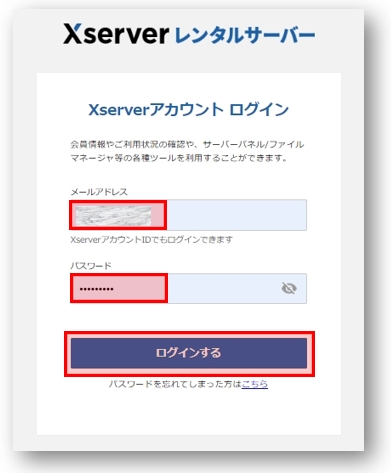
トップページのサーバーIDの一番右に位置する「サーバー管理」をクリックします。
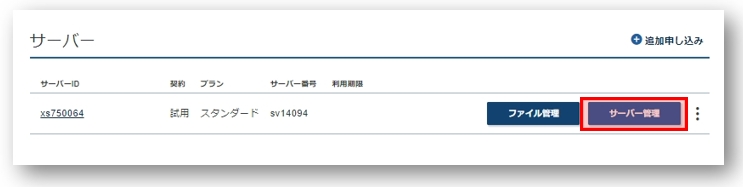
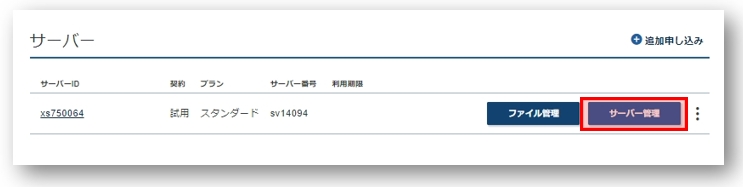
サーバーパネルが表示されますので、下へとスクロールして「ドメイン設定」をクリックします。
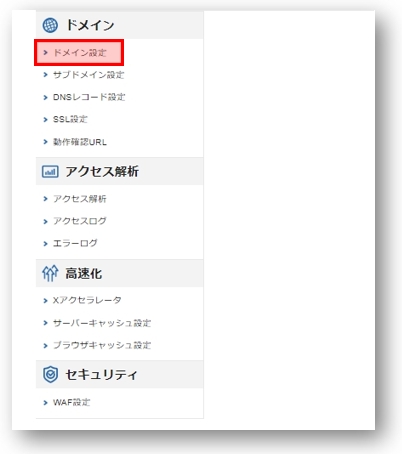
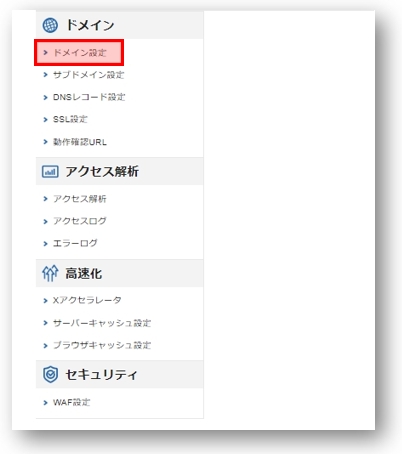
表示された画面を下へとスクロールして、下の方に移動し「ドメイン設定追加」をクリックします。
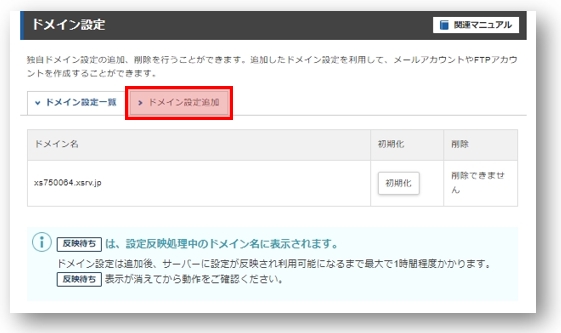
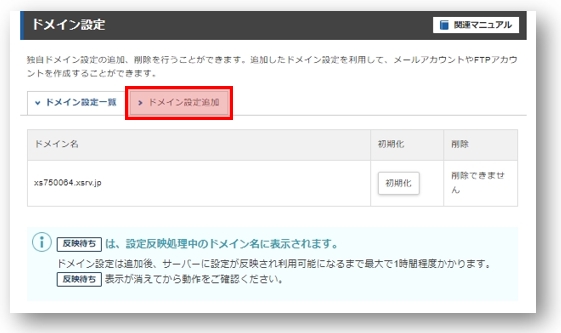
表示された画面を下へとスクロールし、バリュードメインで取得したドメインを「ドメイン名」欄へ入力①し、「確認画面へ進む」をクリック②します。
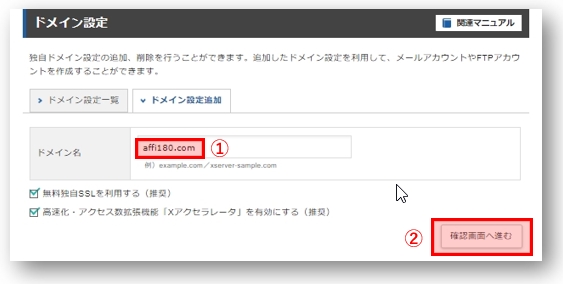
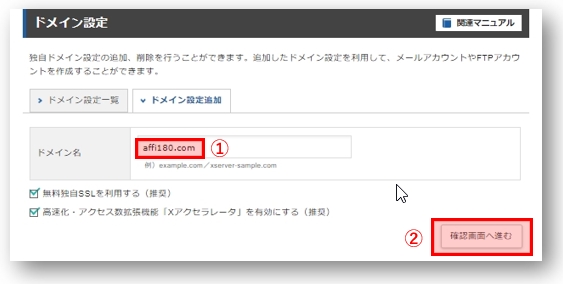



注意
『無料独自SSLを利用する』『高速化・アクセス数拡張機能「Xアクセラレータ」を有効にする』にはチェックを入れたままにして下さい。
表示された画面で下へとスクロールするとドメインの確認画面が表示されますので、問題ないようでしたら「追加する」をクリックして下さい。
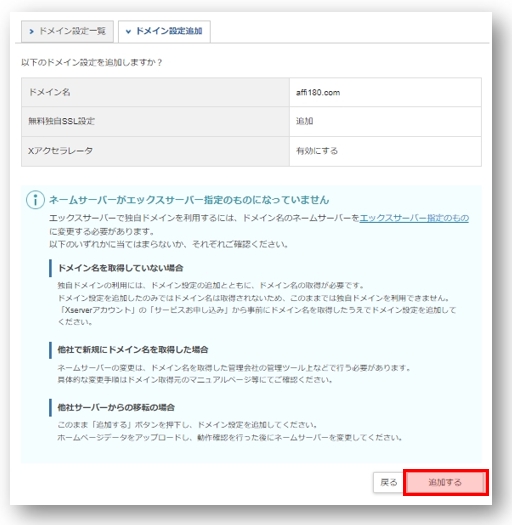
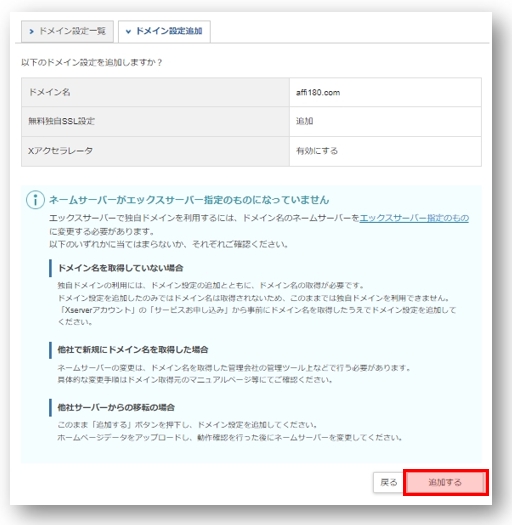
表示された画面で下へとスクロールして「ドメイン設定一覧」をクリック①すると、ドメイン名に追加したドメインが表示されている②ことが確認できます。
追加したドメインの横に「反映待ち」と表示されますが、約1時間程度で「反映待ち」の表示がなくなります。
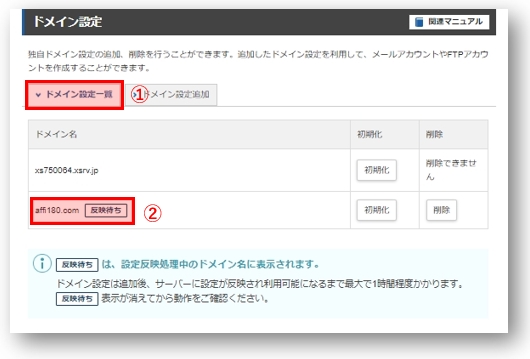
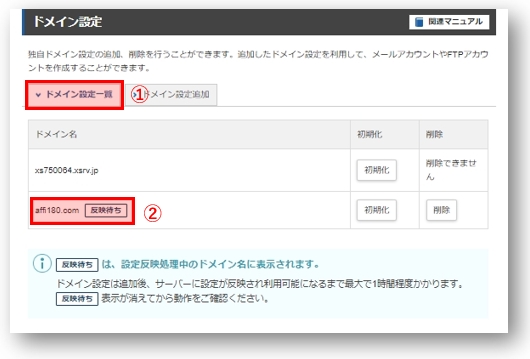
以上で、サーバーへドメインを追加する作業は終了です。
<ドメインとサーバーの関連付け>
サーバーにドメインを追加しただけでは、バリュードメイン側でドメインがどのサーバーに入っているのかはわかりません。
そこで、バリュードメイン側にエックスサーバーの情報を入力することで「ドメインとサーバーを関連付け」ることができます。



因みに、ドメインとサーバーを関連づけることを「ネームサーバー設定」といいます。
まず、「トップページ」をクリックします。
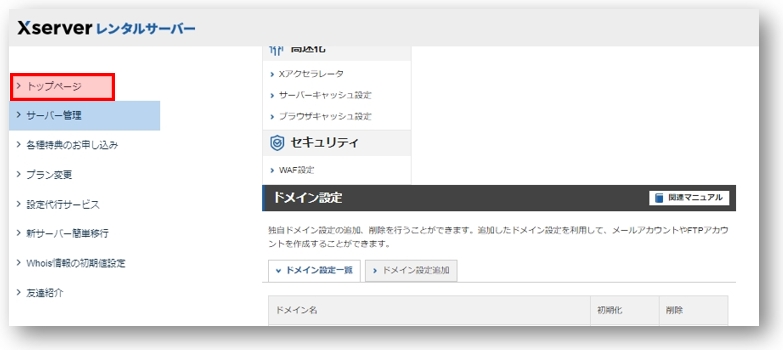
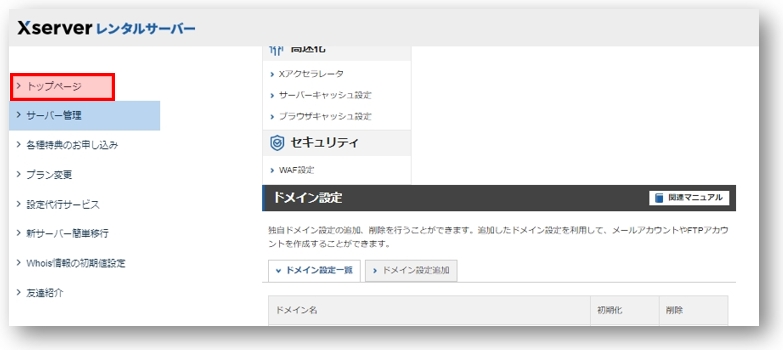
トップページが表示されましたら「サーバー管理」をクリックします。
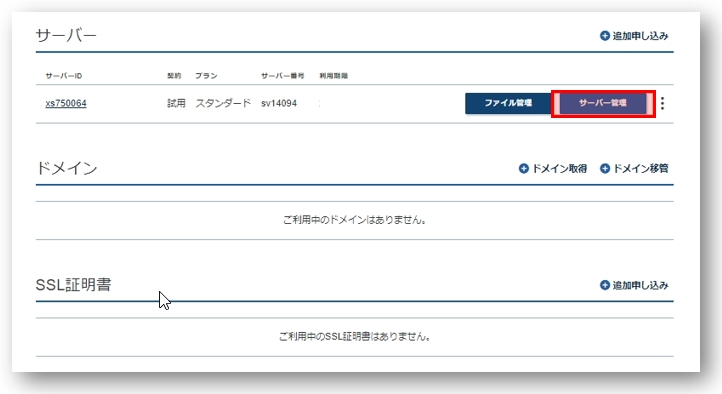
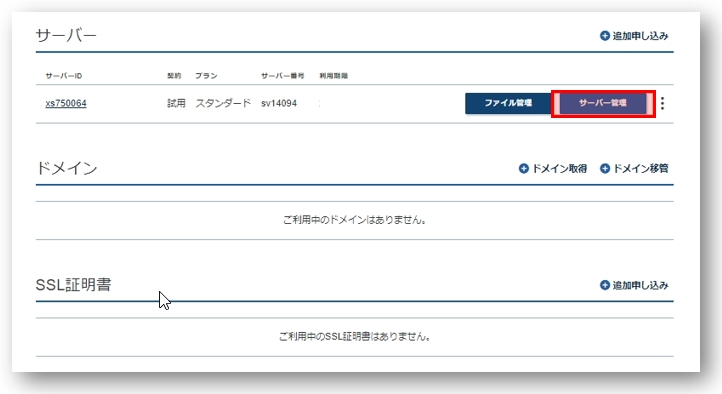
サーバーパネルが表示されますので、「サーバー情報」をクリックします。
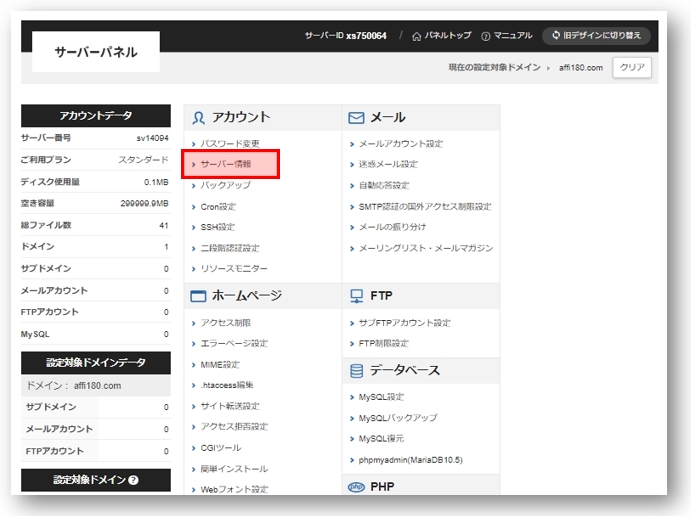
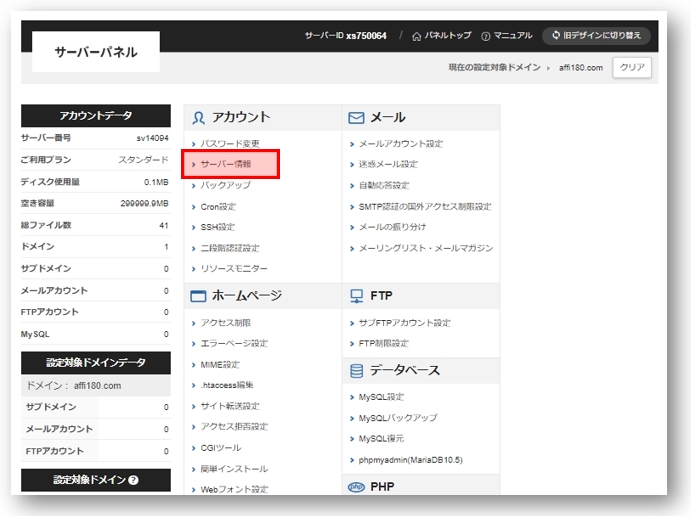
すると、表示された画面の下の方にサーバー情報が表示されますので、ネームサーバー1からネームサーバー5までの情報を手元でひかえておきます。(メモ帳にコピーすると便利です)
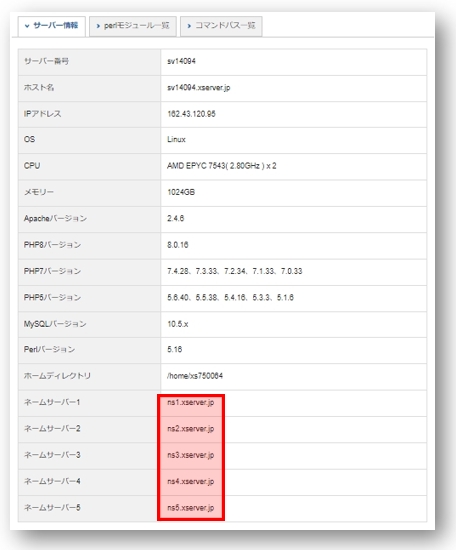
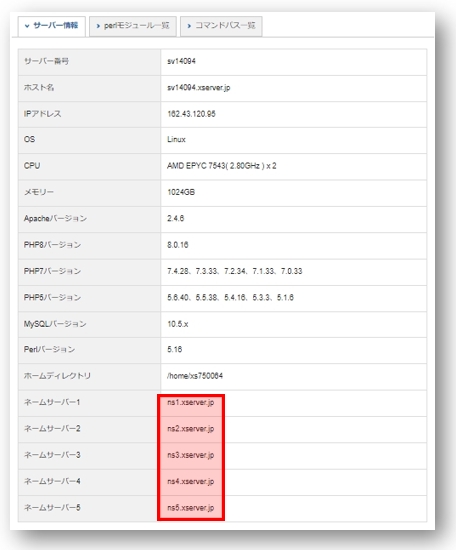
続きまして、バリュードメインのコントロールパネルへログインします。
バリュードメインのコントロールパネル
バリュードメインのコントロールパネルが表示されましたら、左サイドバーにある「ドメイン」にカーソルをあて「ドメインの設定操作」をクリックします。
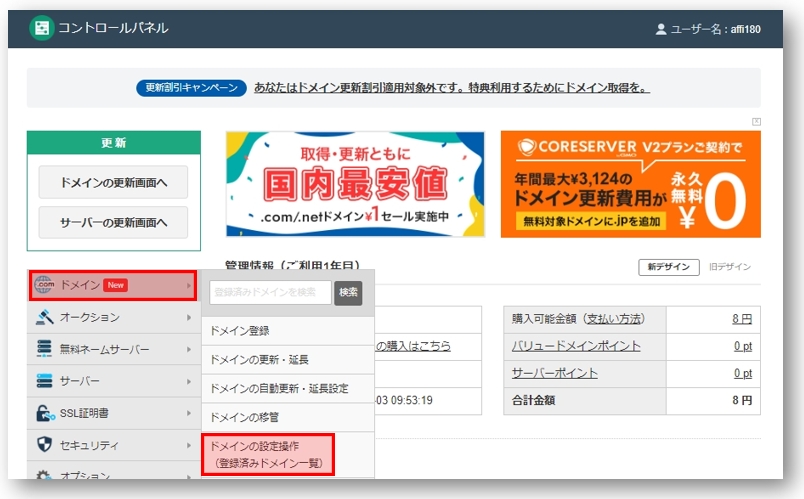
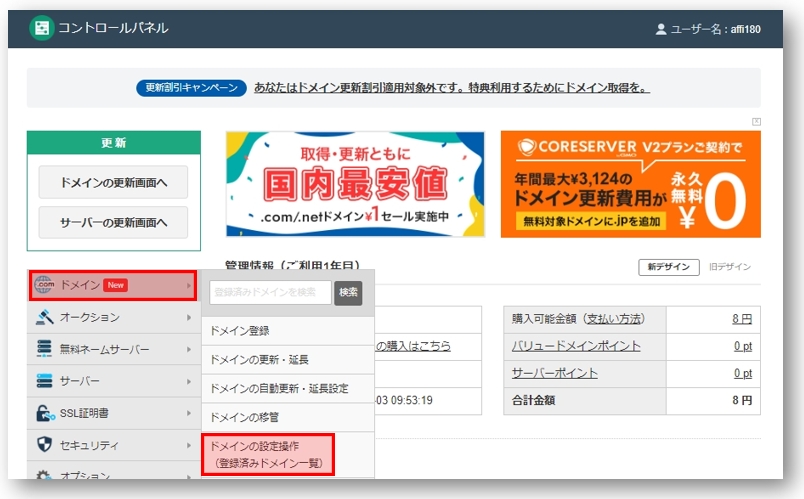
ドメインの設定操作画面が表示されましたら、エックスサーバーで追加登録したドメインの右側にある「ネームサーバー」をクリックします。


すると、下図のようにネームサーバーを入れる欄が表示されますので、手元にひかえておいたネームサーバー情報を全て入力し「保存する」をクリックします。
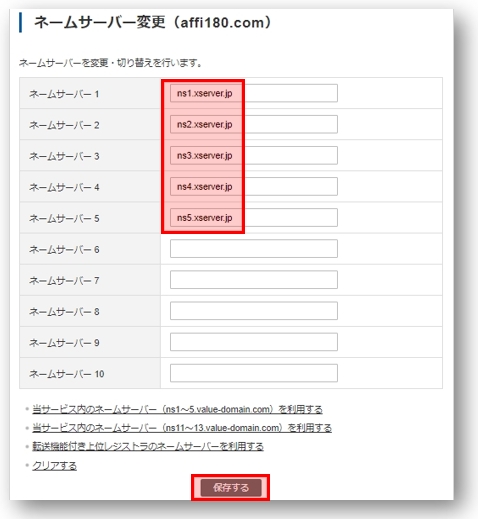
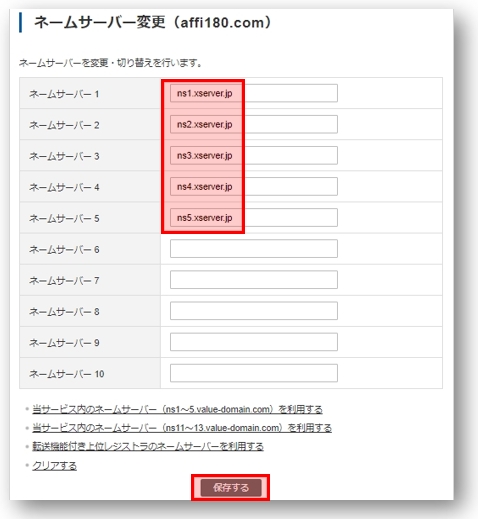
すると下のように「正常に変更しました」と表示され、ドメインとサーバーの関連づけが完了します。
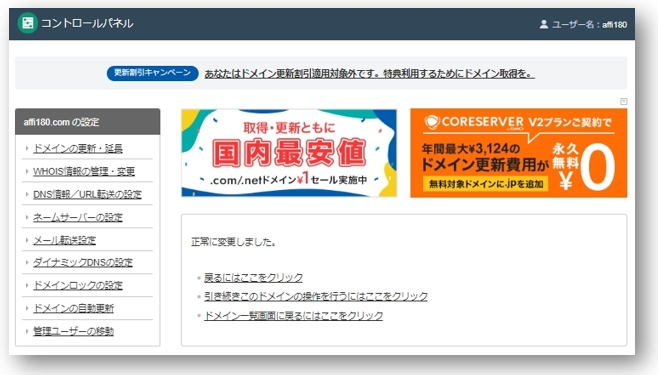
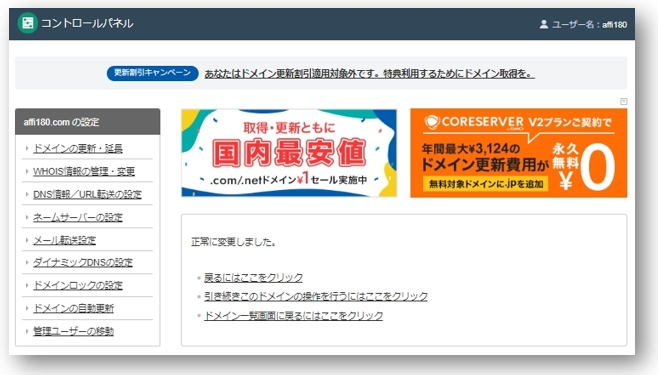
以上でレンタルサーバーの契約から設定までが完了します。


【XSERVERの登録はこちらから】
レンタルサーバー エックスサーバー
いかがだったでしょうか?
照らし合わせて進めていただければ、簡単に進めることができると思います。
今回はここまで。
最後までお読みいただきありがとうございました。



コメント