 アッフィー
アッフィーこんな悩みを解決できる記事を用意しました!
私はブログを始めて1年半になります。
これまで渾身の記事を70記事以上書いてきました。
その結果、累計で5桁を達成することができました。
検索順位チェックツールはブログ運営に必要不可欠なツールだと言われるため、このように悩むブログ初心者の方が多いのではないでしょうか。
そこで、この記事ではブログ初心者の方に向けて、検索順位チェックツールGRCの導入方法、使い方、おすすめの設定についてご紹介いたします。
GRCはSEOのプロにも選ばれているツールです。
GRCを導入すれば記事の順位が自動でチェックでき、効率的に稼げるブログへと育てることができますよ。
ではさっそく始めましょう。



ブログ初心者の方は、ぜひGRC無料版で使い勝手を確認してみて下さい。
検索順位チェックツールGRCって、何?


検索順位チェックツールGRCは、ブログ記事の検索順位を調べるツールのことをいいます。
調べたいキーワードを登録しておくと毎日自動で検索順位をチェックでき、順位の推移も確認することができます。
そんなGRCの特徴は優れた特徴を持っています。
GRCの優れた特徴
検索順位チェックツールGRCは次のような優れた点があります。
検索順位チェックツールGRCの優れた点
- 操作が簡単で扱いやすい
- 検索キーワードの登録件数が競合他社品の10倍以上
- 競合他社品に比べてコスパが良い
- 順位の変動がグラフで表示されるので分かりやすい
GRCは機能性とコスパが高く、多くの企業や個人ブロガーが利用しています。
GRCは時間をかけずに効率的にブログを伸ばそうとするなら必要不可欠なツールといえます。
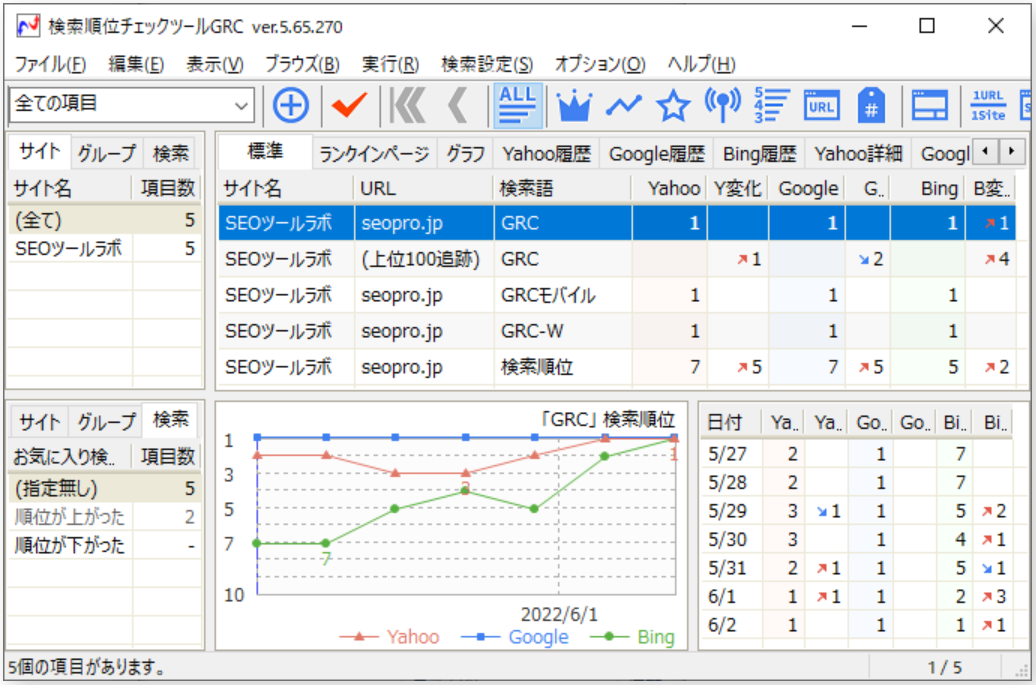
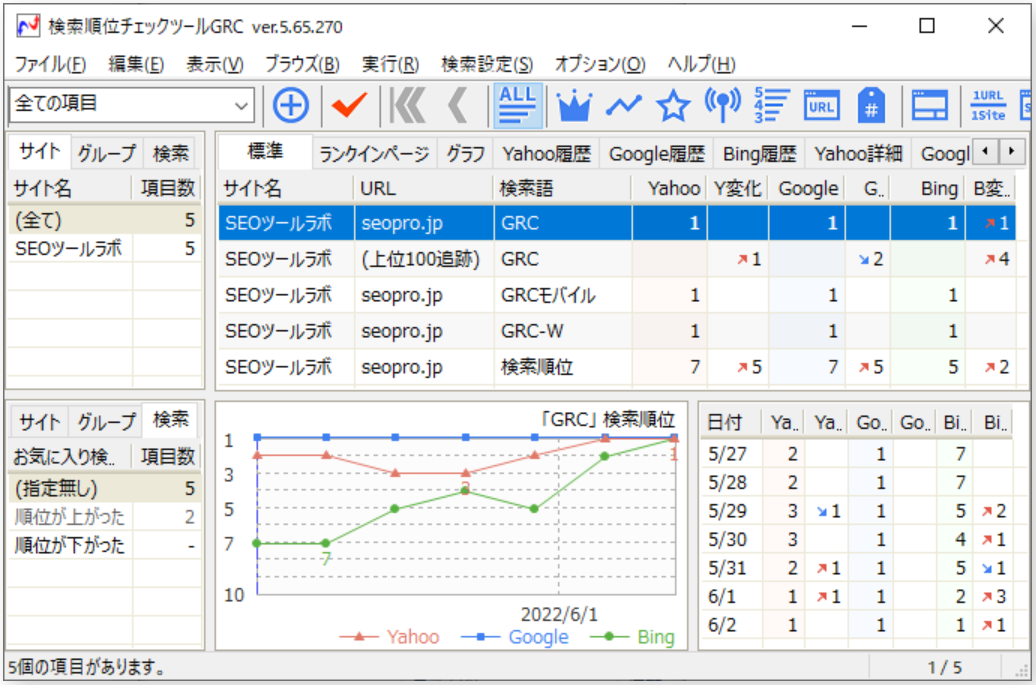



ヒトデさんやyujiさんのような有名ブロガーも導入していますよ
競合他社品との相違点
競合他社の検索順位チェックツールにもGRCと同様にすぐれた製品があります。
| ソフト | 年間費用 | KW数 | エラー |
|---|---|---|---|
| GRC | 4,860円~ | 20~無制限 | 低 |
| RankTracker | $149~ | 無制限 | 多 |
| SERPOSCOPE | 無料 | 無制限 | 多 |
| Gyro-n SEO | 6,000円~ | 最大300 | – |
| BULL | 13,800円~ | 最大500 | – |
その競合他社品も、GRCと比べると以下の点で見劣りしてしまいます。
- GRCの方が圧倒的にコスパが良い
- GRCの方が動作が軽快
- GRCの方が登録できるキーワード数が多い
- 他社品は多機能だが個人では使いこなせない
競合他社品はどれも機能は高いものの価格が高く、個人ブロガーが手に取るにはハードルが高い点が一番のデメリットです。
これに対し、GRCは機能も高くコスパも高いので個人ブロガーに優しいツールといえます。
GRCには無料版もあるので、お試しに使ってみて下さい。



次に、GRCの便利な機能をご紹介します。
ブログ運営に便利なGRCの4つの機能


次に、GRCの機能でブログ運営に便利な機能を4つご紹介します。
GRCの便利な機能
- 検索順位の自動チェック機能
- メモ機能
- 競合他社順位のチェック機能
- 表示データのカスタマイズ機能
検索順位の自動チェック機能
GRCは検索キーワードを登録すると自動で検索順位をチェックしてくれます。
グラフで順位の変動を表示してくれるので、順位変動のあった記事が一目で確認できます。
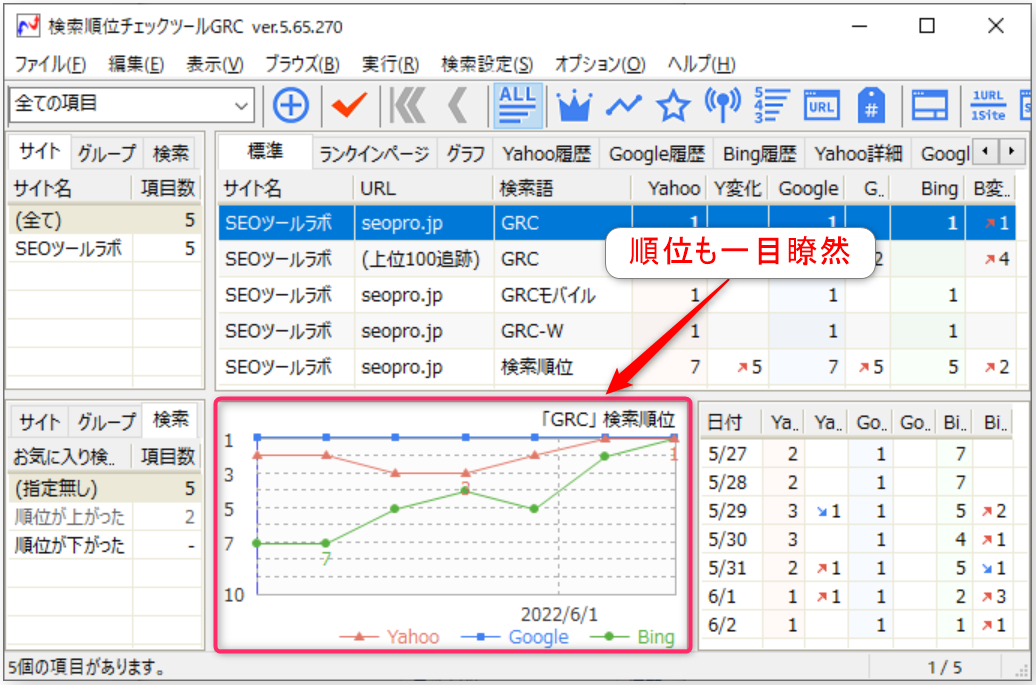
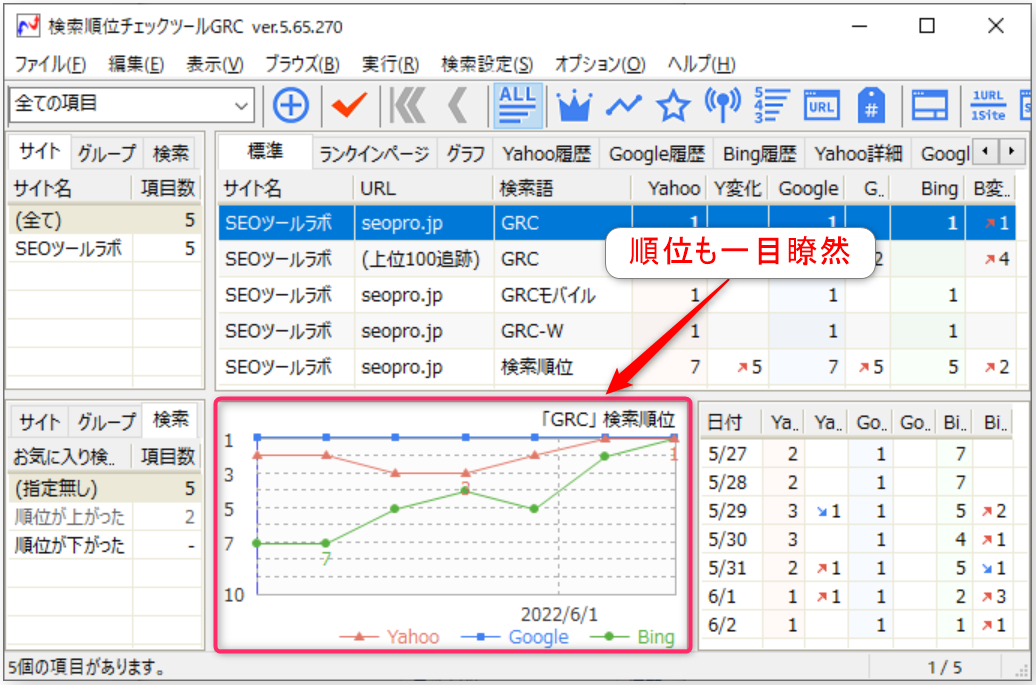
定期的に確認できるのでタイムリーな記事の改善が可能となります。
メモ機能
GRCにはメモ機能があります。
ブログ記事の修正場所や修正した日付を記録することで、リライトのビフォーアフターの検証も可能となります。
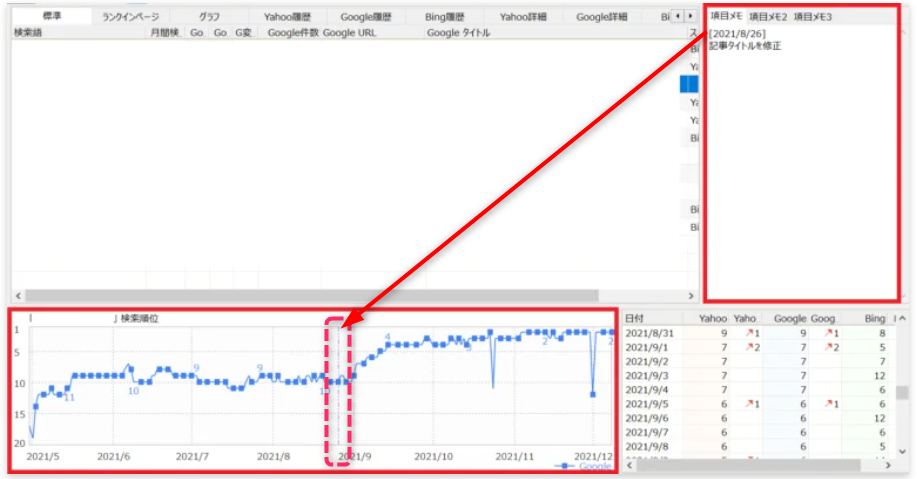
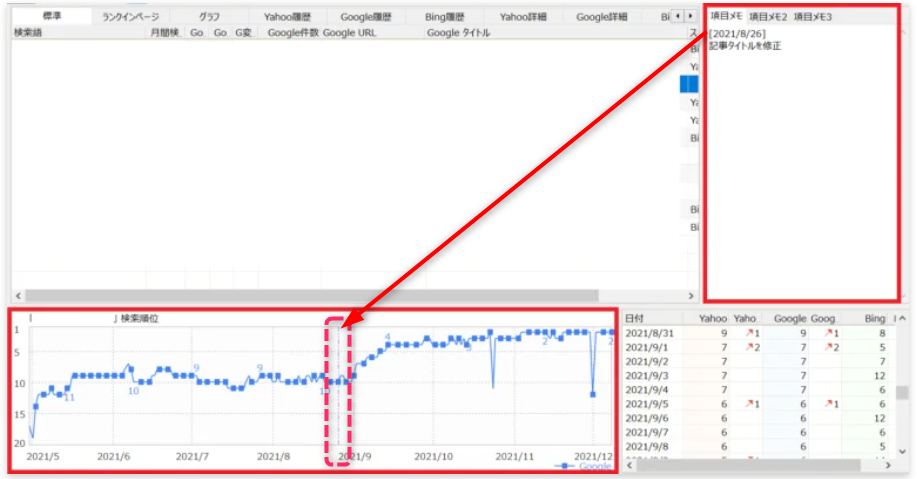
競合他社順位のチェック機能
GRCには上位100位サイトの順位チェック機能があります。
この機能を使うことで、競合の記事の順位の推移を追跡することができます。
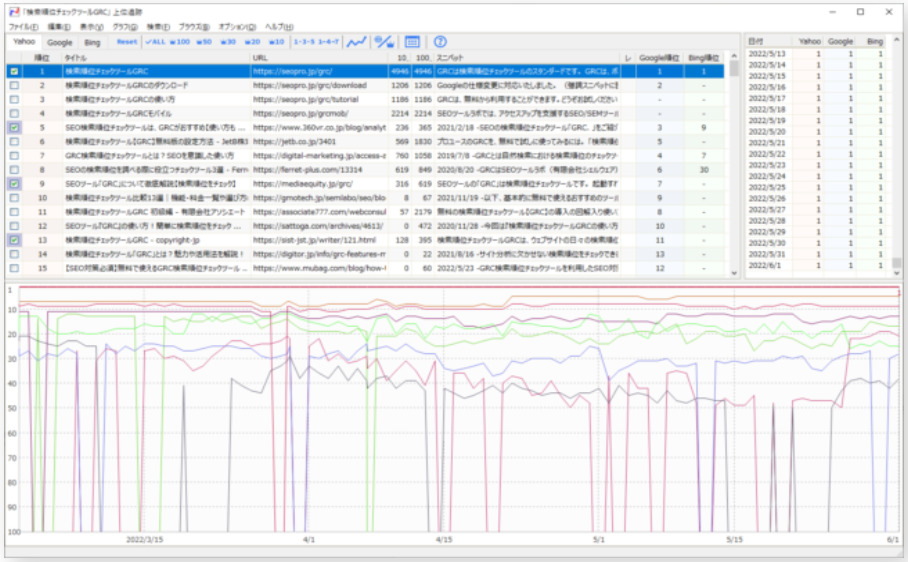
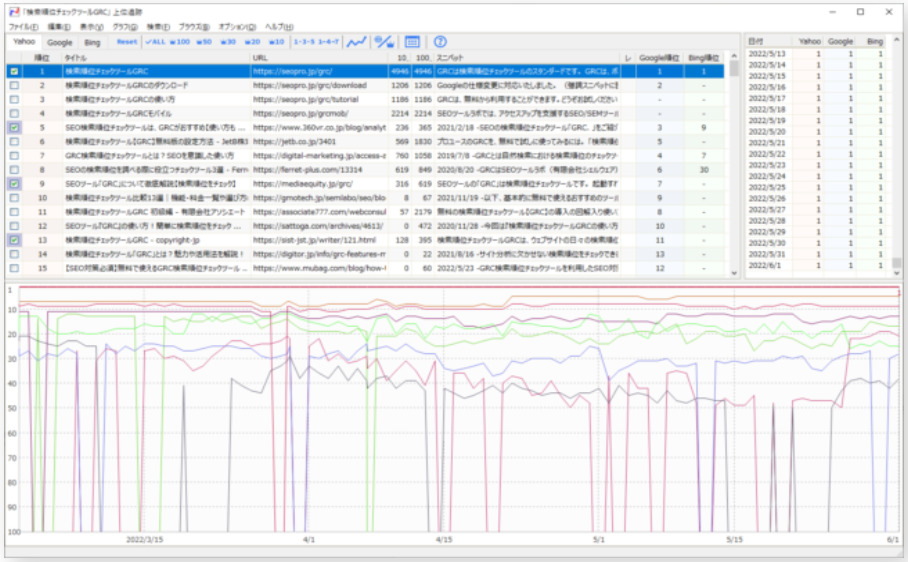
検索エンジンのアルゴリズムのコアアップデートがあった後に、「どのような記事が評価されているか?」を確認すると、改善の方向性の参考になりますよ。
データを見やすくカスタマイズできる
GRCは、表示するデータをカスタマイズすることができます。
たとえば、表示する列の順番を変更する、列にマークを付けることもできます。また、キーワードをグループ分けして分析することもできます。
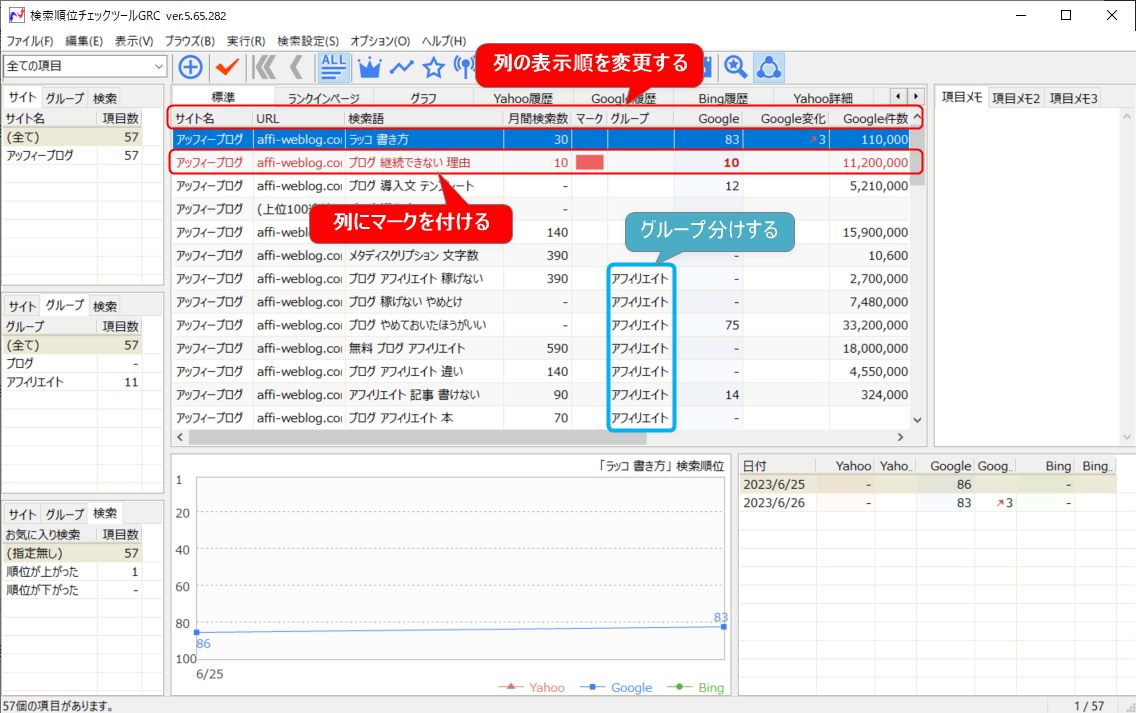
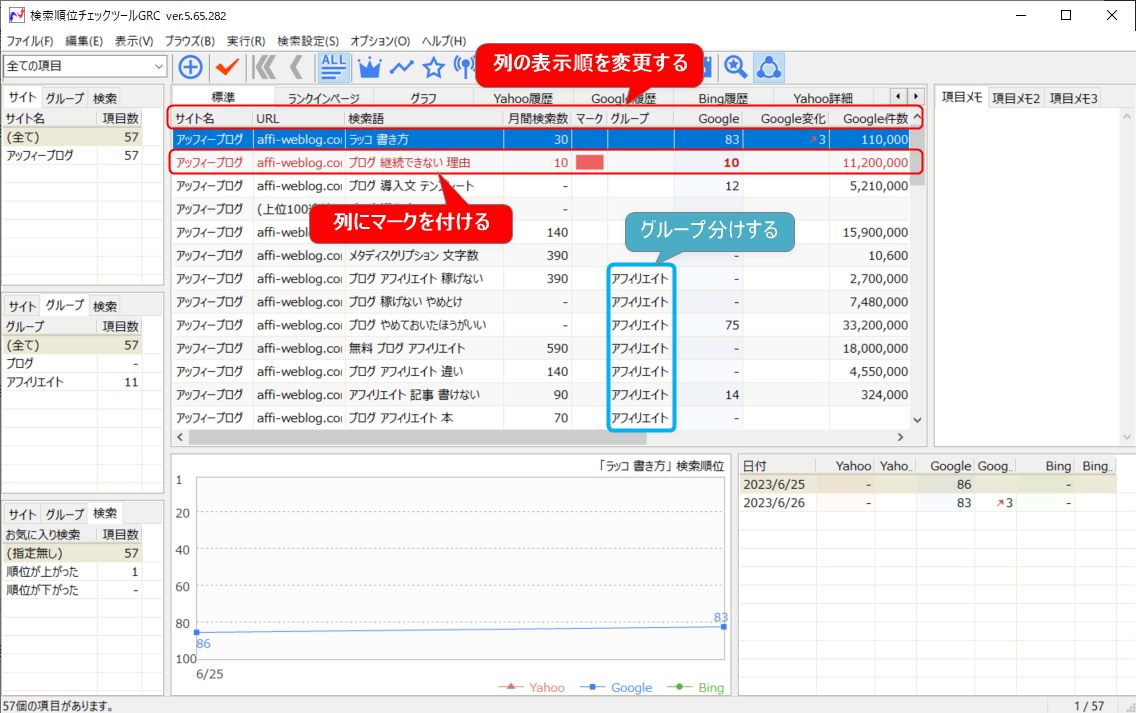
必要なデータのみ表示し、いつ・どのように順位が変動したかを確認できるので的確な記事のリライトが可能になります。



次は、GRCの種類と料金プランを見ていきましょう
初心者ブロガーへのGRCおすすめプラン
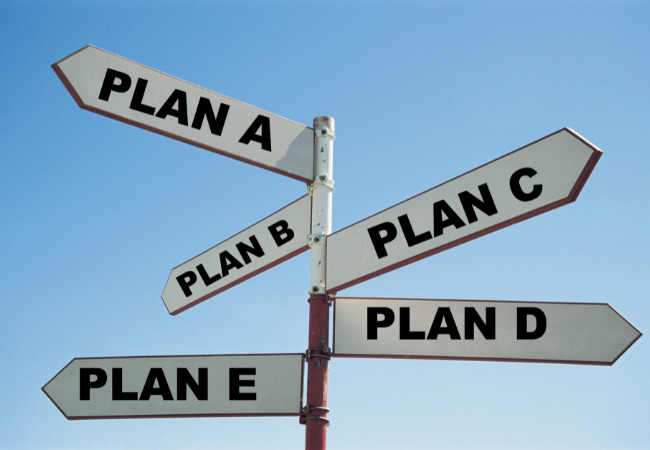
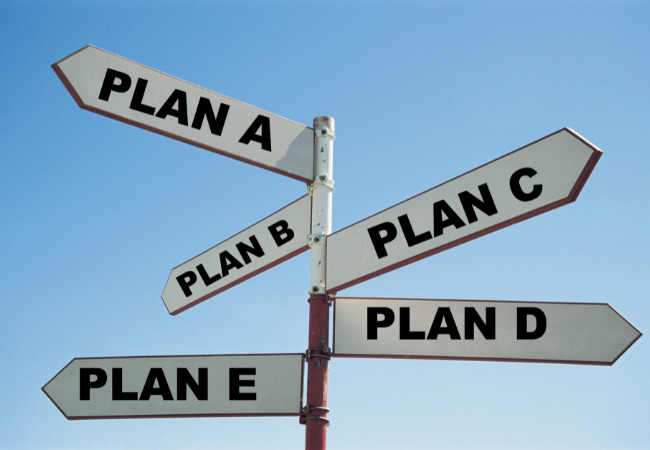
では、GRCの種類と料金プランを見ていきましょう。
GRCソフトの3つの種類
GRCは3つのソフトで提供されています。
- GRC
-
国内パソコンによる検索順位
- GRCモバイル
-
国内のスマートフォンによる検索順位
- GRC-W
-
海外のパソコン・スマートフォンによる検索順位
最近はスマートフォンで検索するユーザーが増えています。
あなたのブログに対してスマートフォンからのアクセスが多い場合は、GRCモバイルを選びましょう。
- GRCモバイル版はYahooとBingの検索順位がチェックできないので、注意が必要です。
- 2つのソフトを使うことも可能ですが、それぞれ別料金がかかります。
初心者ブロガーやどのプランにするかを迷う場合は、通常版であるGRC(PC版)を選びましょう。
GRCの料金プラン
GRCの料金プランは、次の通りです。
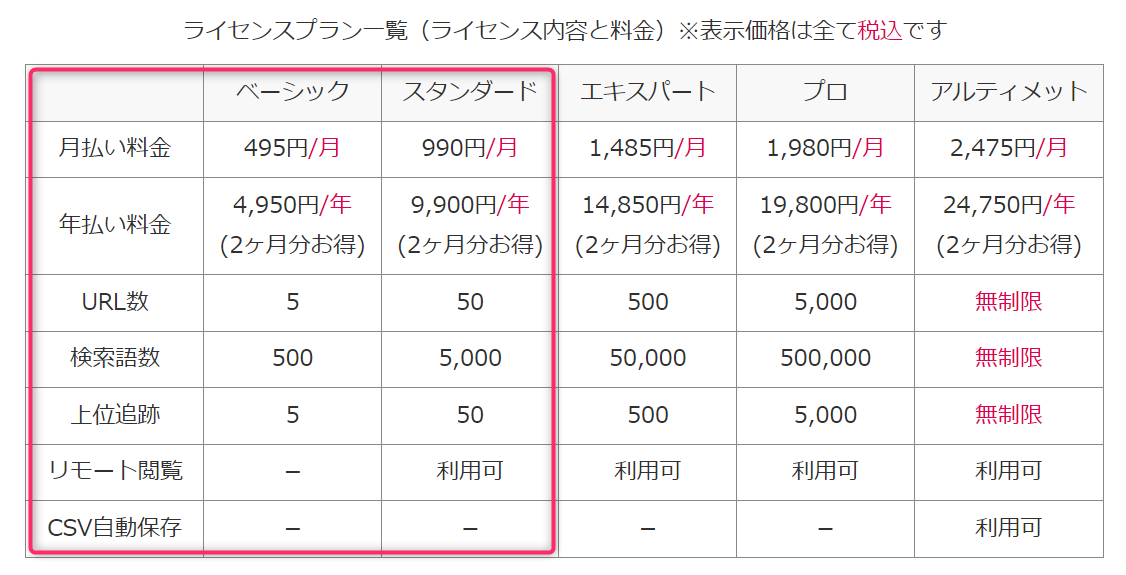
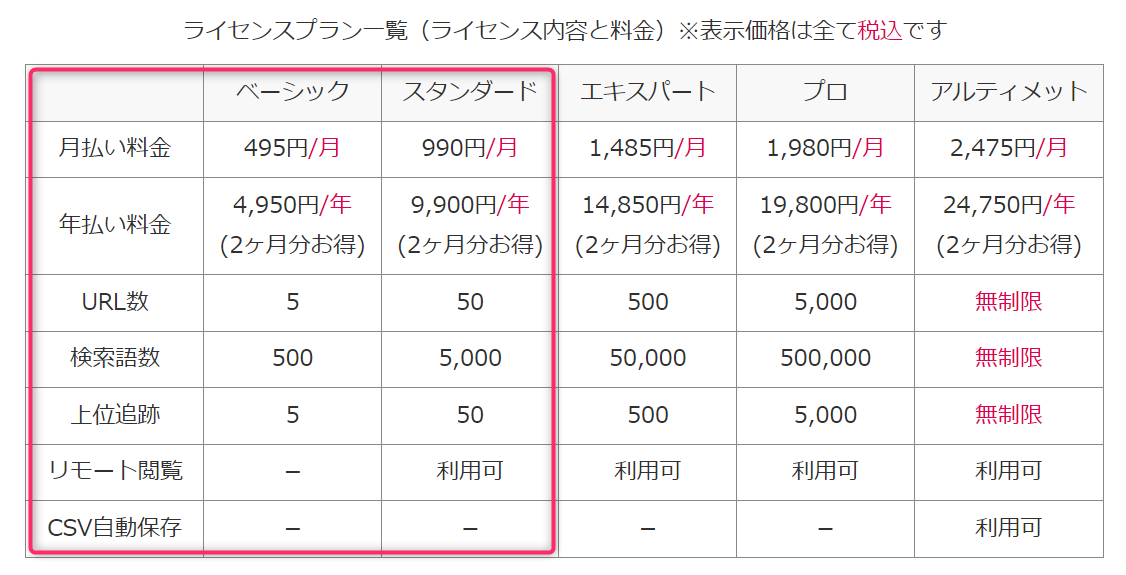
料金プランとしては5種類ありますが、初心者ブロガーには「ベーシック」と「スタンダード」で十分です。
1記事あたりで2~3個の検索キーワードでSEO対策する(※)ので、100記事を目指す初心者ブロガーであれば「ベーシック」を選ぶことをおすすめします。
たとえば「ブログ ネタ ない」というキーワードを狙った記事の場合、「ブログ ネタがない」「ブログ ネタ 切れ」も含めて3種類のキーワードを狙って記事を書くということをいいます。
記事が100記事を超えてキーワード登録数が足りなくなった場合には、その段階でスタンダードに乗り換えることも可能です。 以下のような無料プランも用意されています。
有料ライセンスを申し込みする前に、ぜひ試しに無料版を使ってみてください。
無料版で使える範囲
- URL(ブログ)数:3個
- キーワード登録数:10個
- 上位追跡ワード数:2個



GRCの種類とプランが理解できたら、次はGRCソフトをダウンロードしてインストールしていきましょう。
GRCをダウンロードしてインストールしよう!
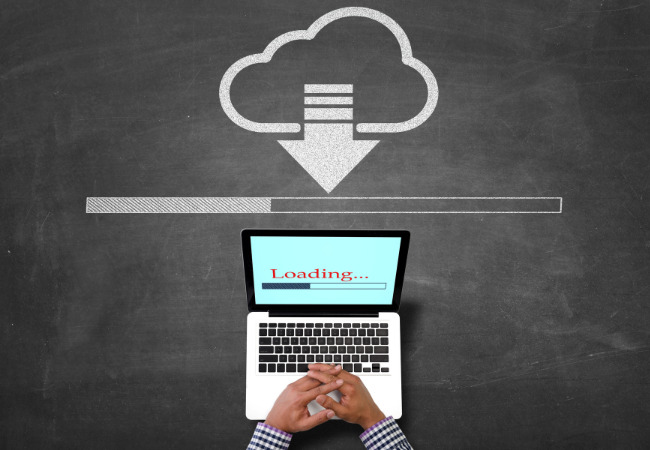
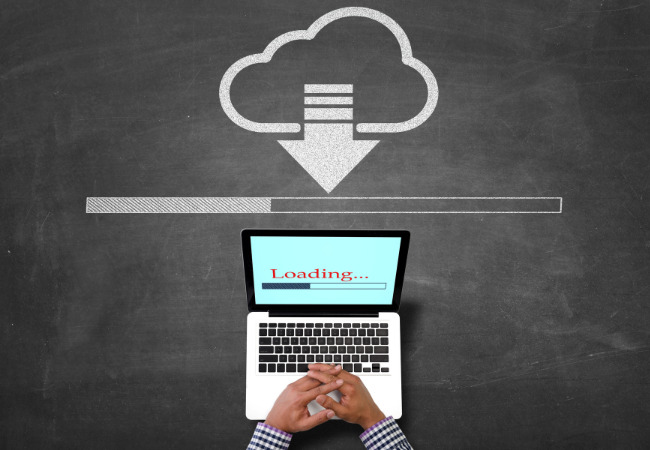
どのタイプのソフトを使用するかを決めたら、GRCをインストールしましょう。
GRCを有料で使う場合は次の手順になります。
- GRCソフトのダウンロード⇒インストール
- GRCライセンスの購入



ライセンスを購入せず試しに無料で使うこともできますよ
GRCのダウンロード⇒インストール
ここではGRCソフトをダウンロードしてからインストールするまでの手順を画像を使って説明します。
左のメニューからソフトの種類を選んで「ダウンロード」をクリックします.
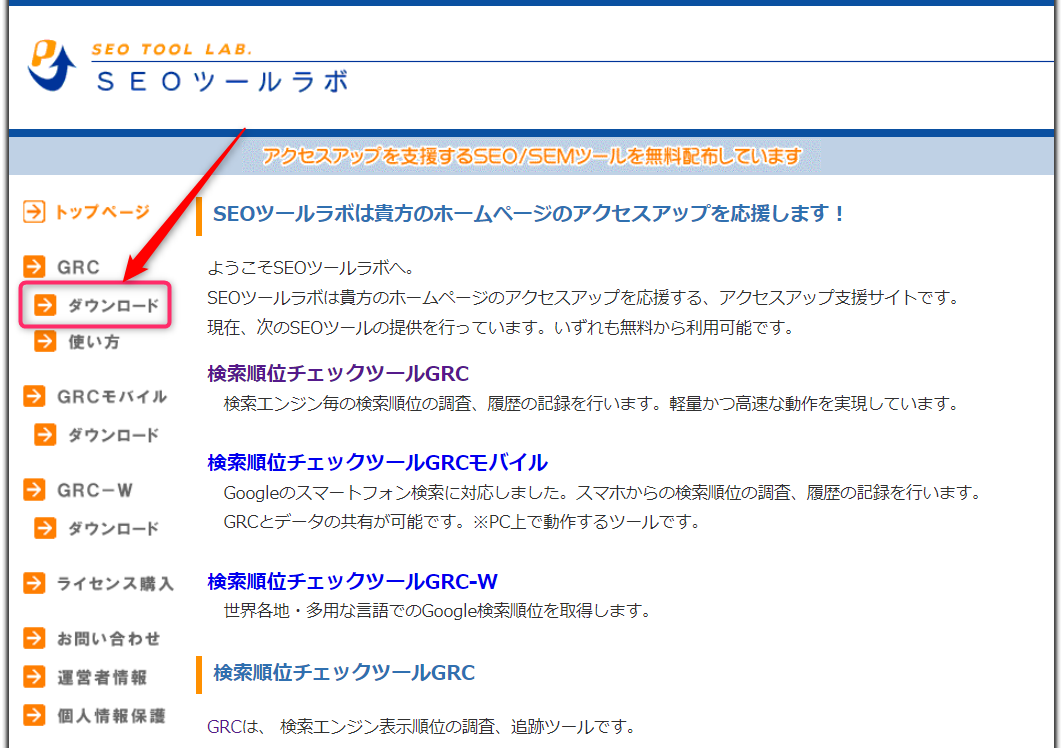
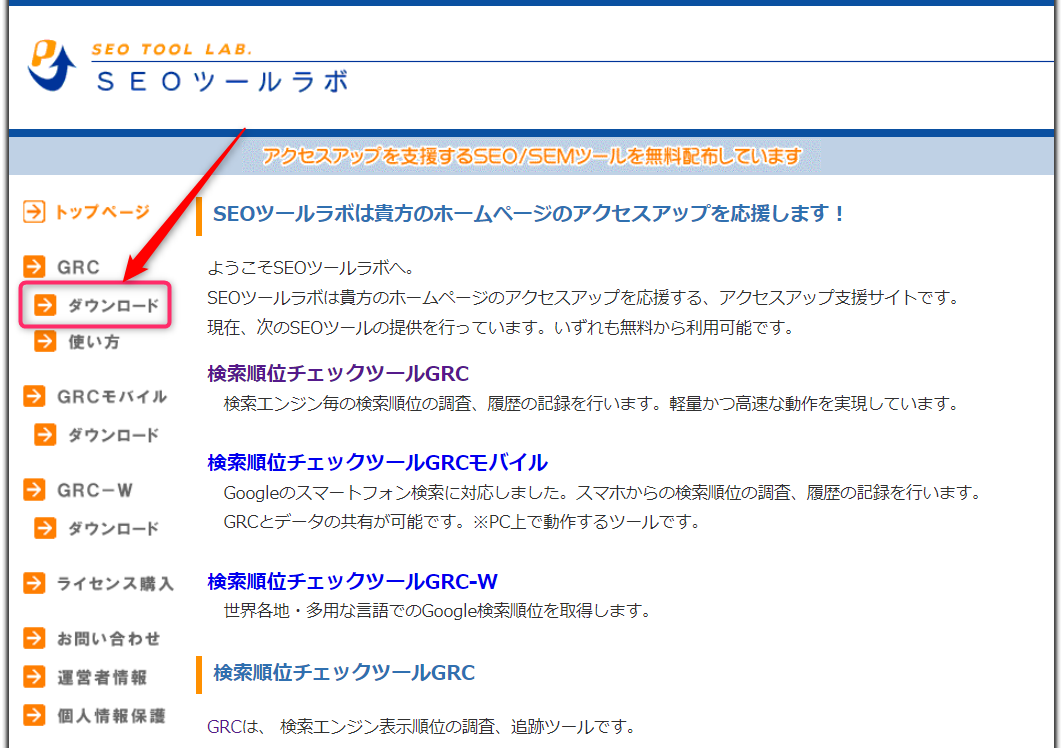
「最新版GRCのダウンロード」をクリックします。
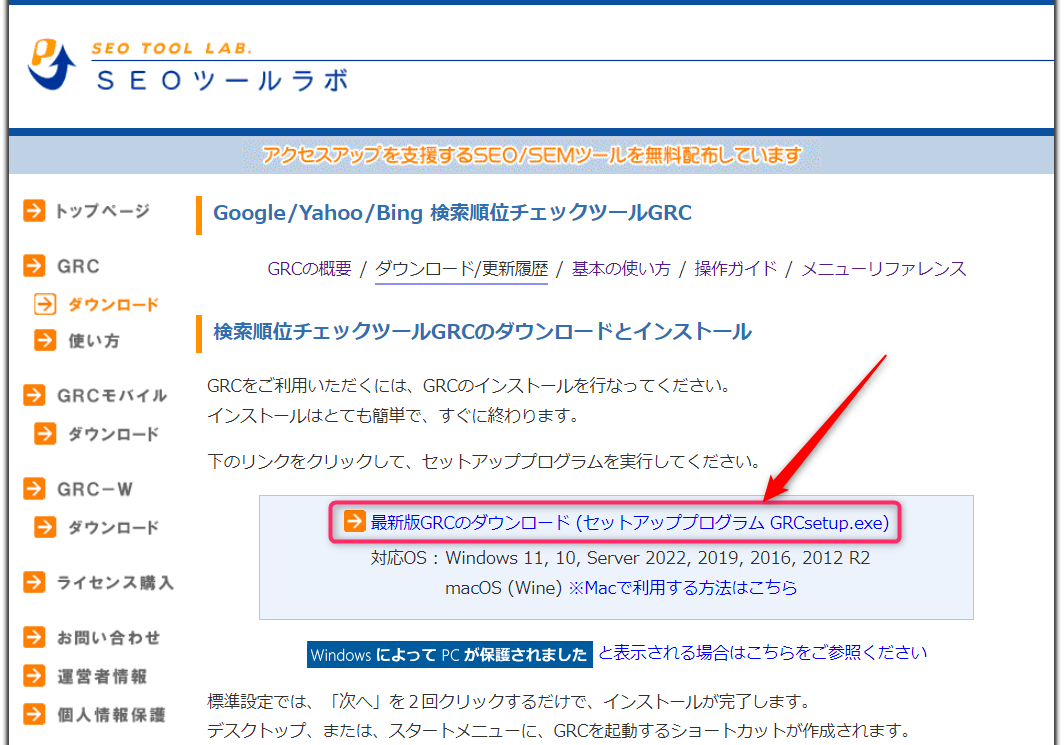
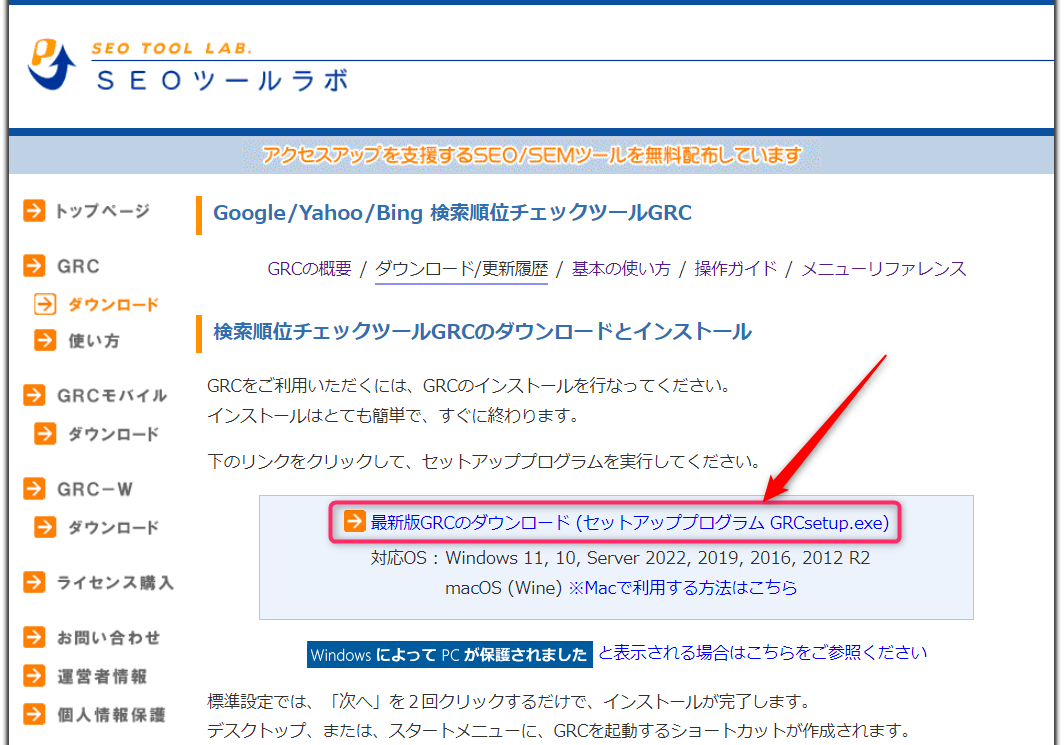
ダウンロードしたGRCソフトをダブルクリックし、「はい」をクリックして権限を許可します。


セットアップ画面で「次へ」を2回クリックするとインストールが始まります。
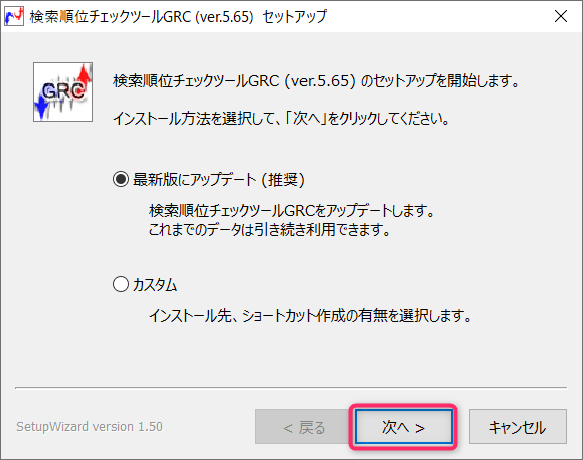
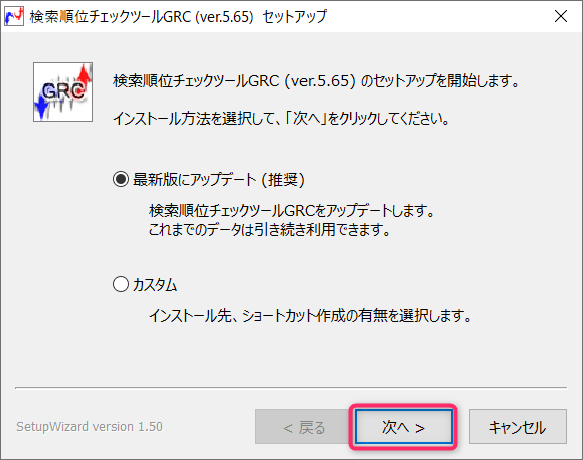
セットアップが完了したら「完了」をクリックします。
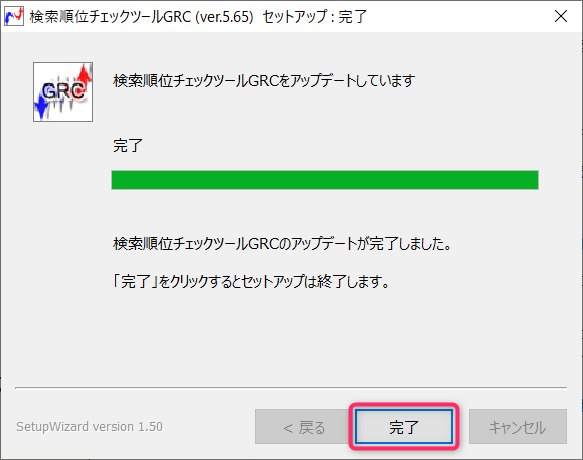
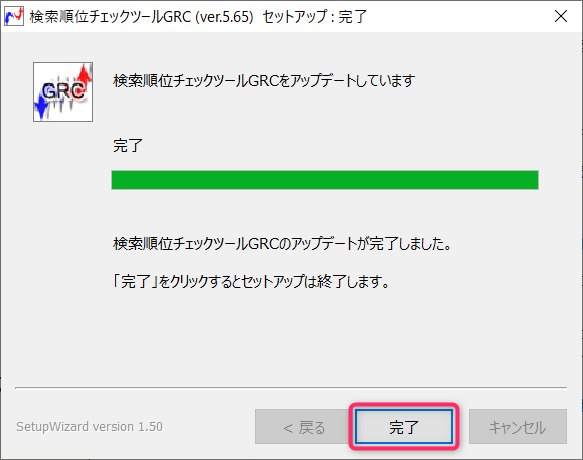
デスクトップに作成されたGRCソフトのショートカットをダブルクリックするとGRCの画面が表示されます。
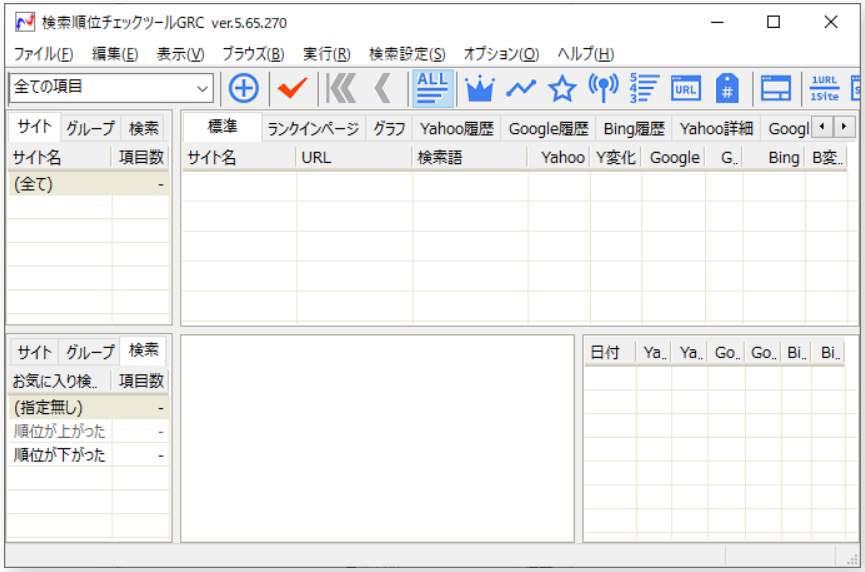
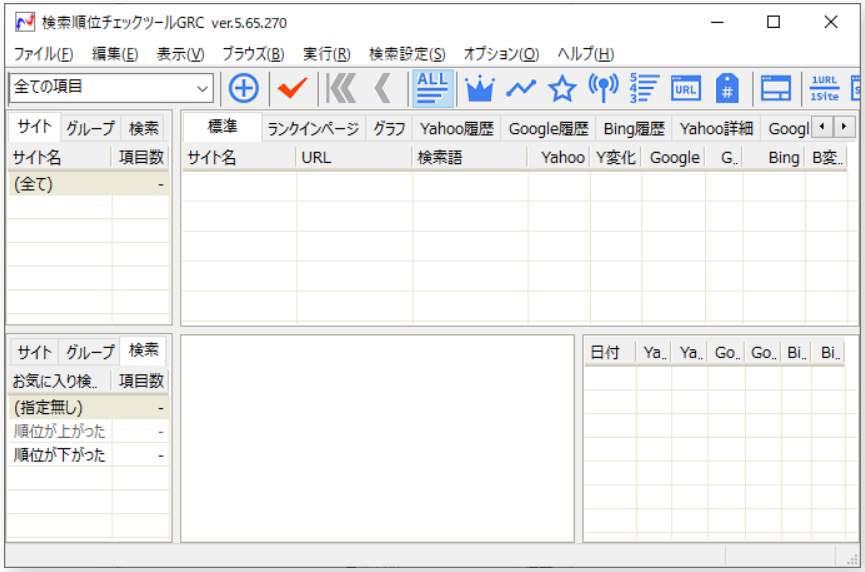
これでGRC無料版のダウンロード⇒インストールが完了です。
GRCライセンスの購入
続いて、ライセンスを購入する手順を見ていきましょう。
左のメニューから「ライセンス購入」を選択します。
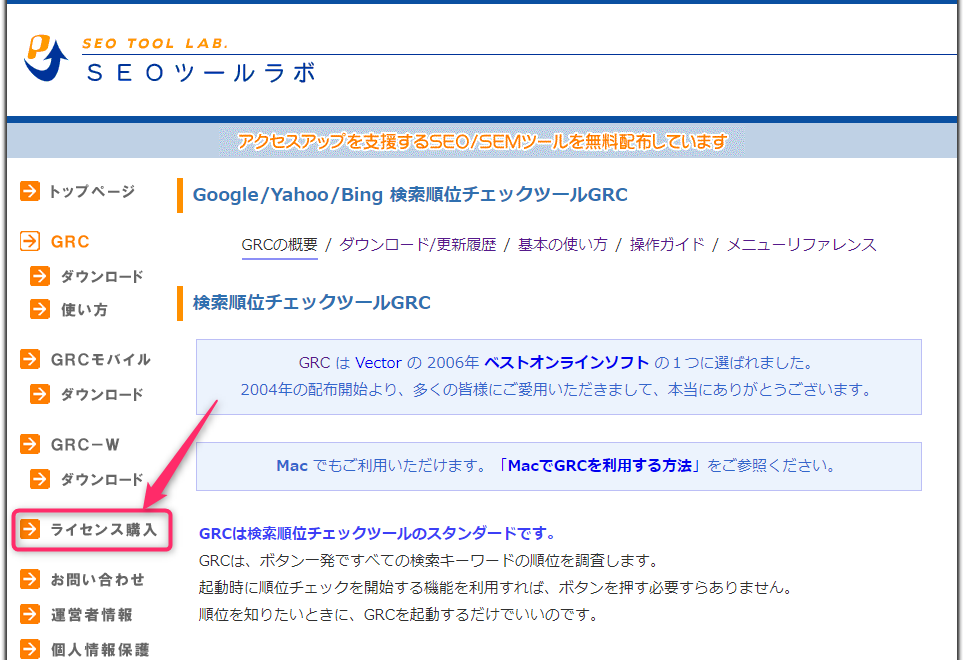
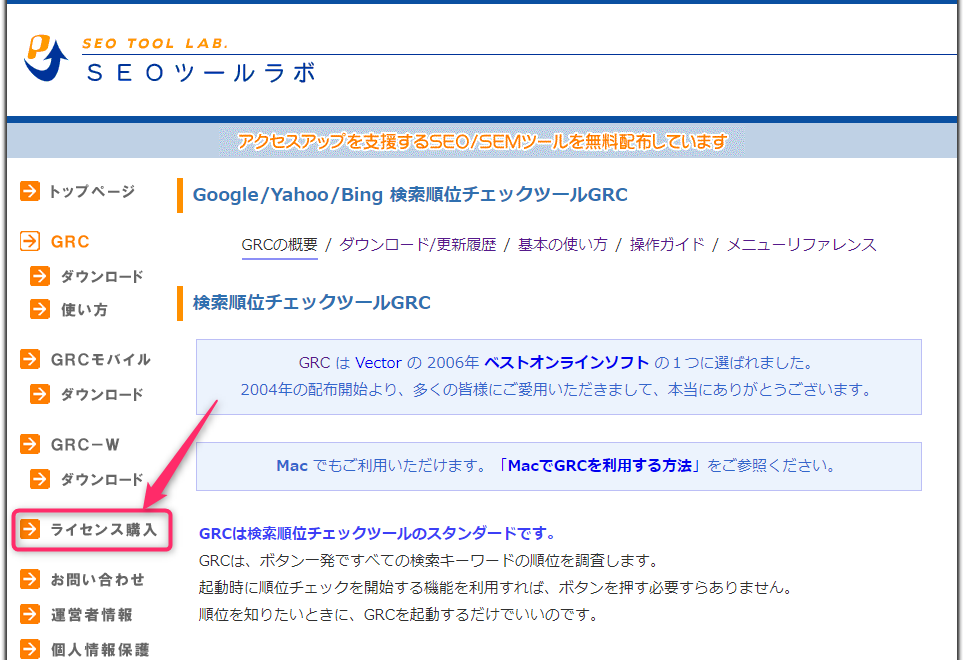
表示されたページのライセンス利用規約を読み、最下部にある「ライセンス利用規約に同意し、ライセンス購入申し込みフォームに進みます」をクリックします。
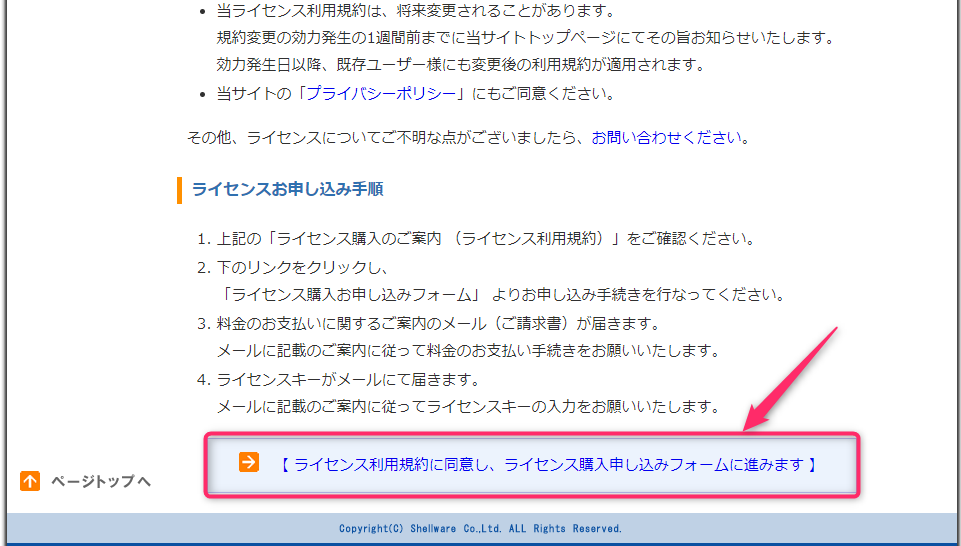
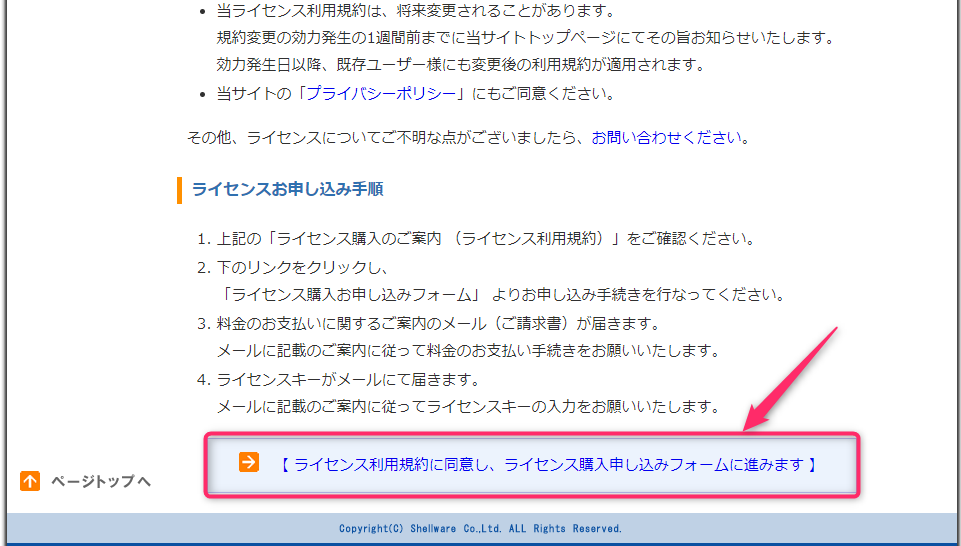
支払方法の選択表が表示されますので「月払い」「年払い」から選びます。
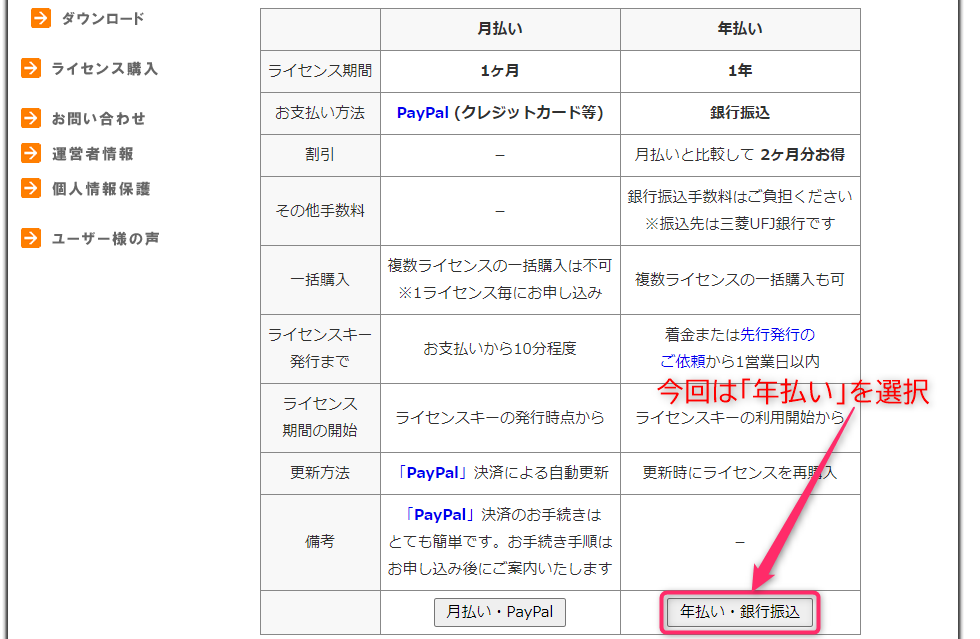
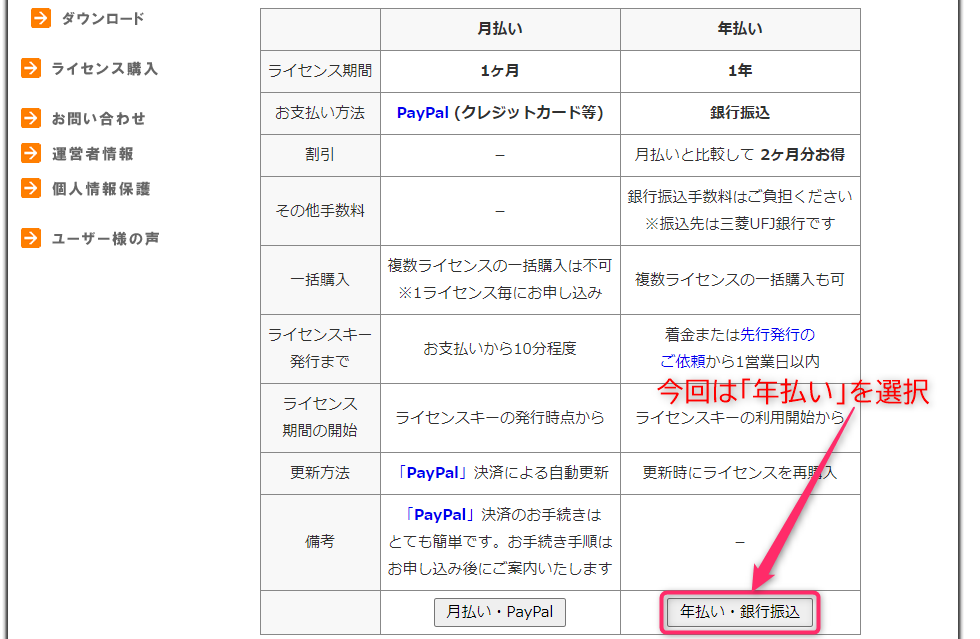
購入するGRCソフトの種類をチェックして「次へ」をクリックします。
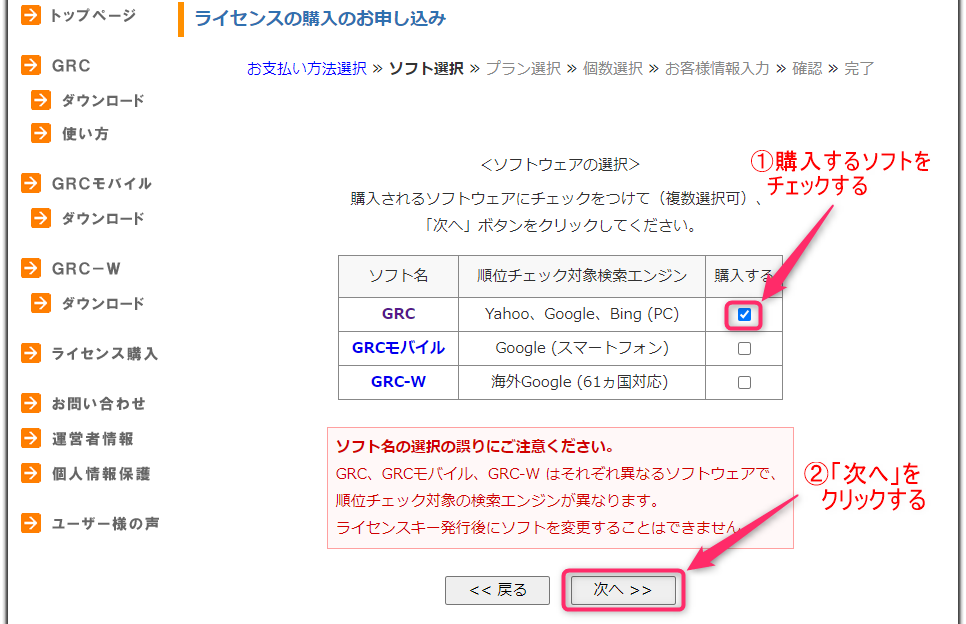
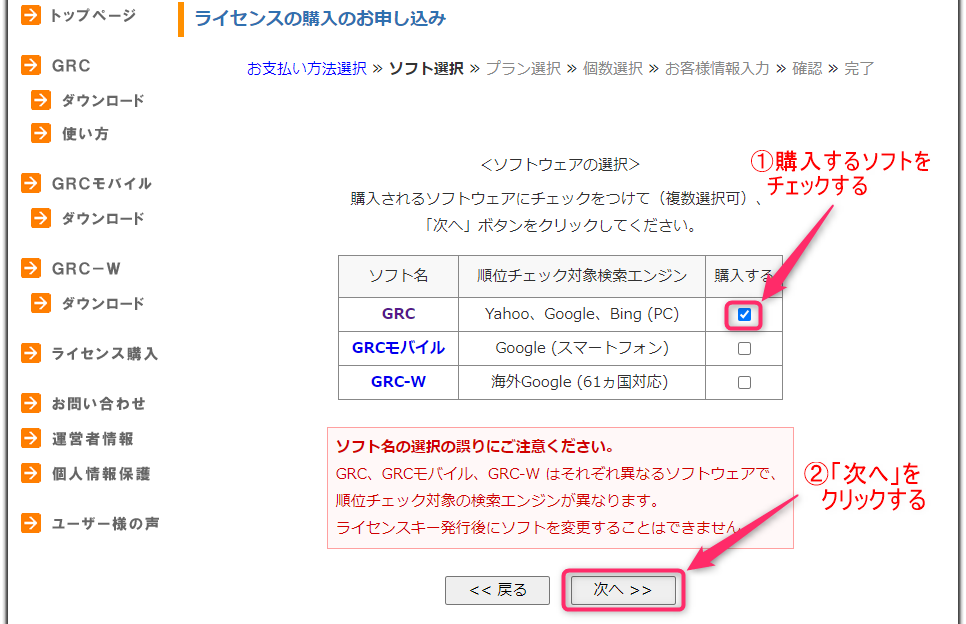
料金プランが表示されるので、プランを選択したら「次へ」をクリックします。
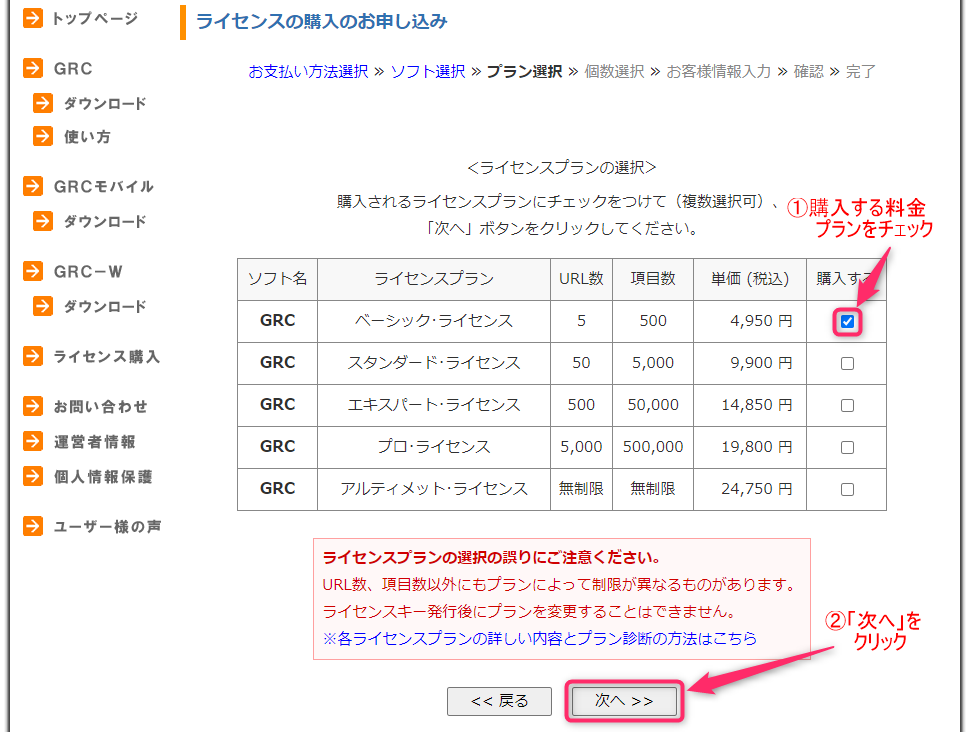
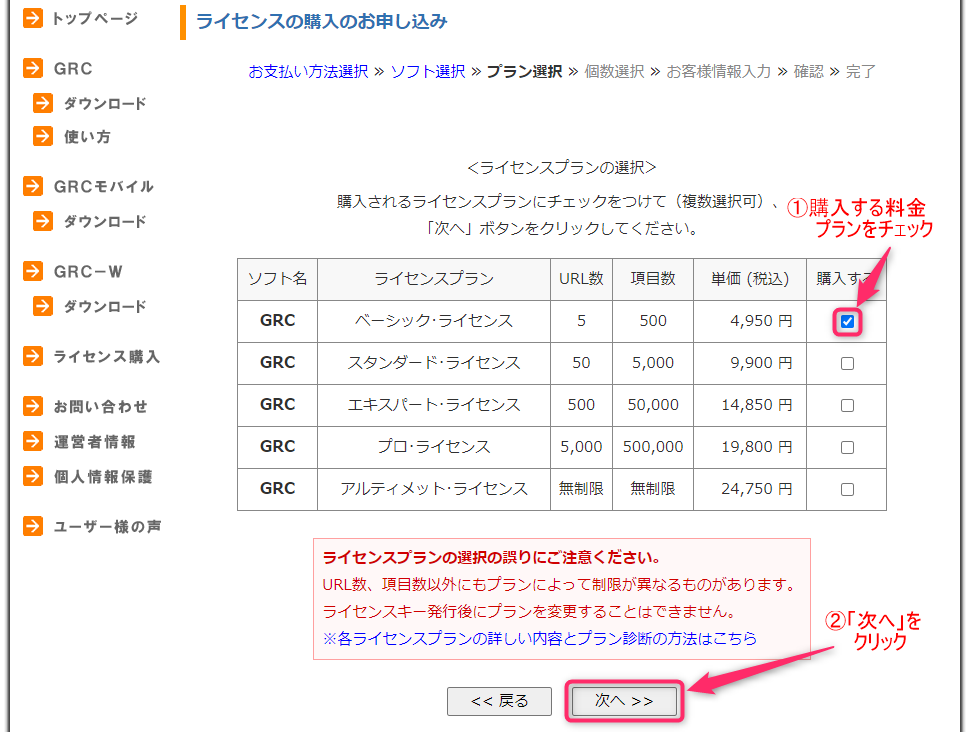
選択したプランが間違いないかを確認して、「次へ」をクリックします。
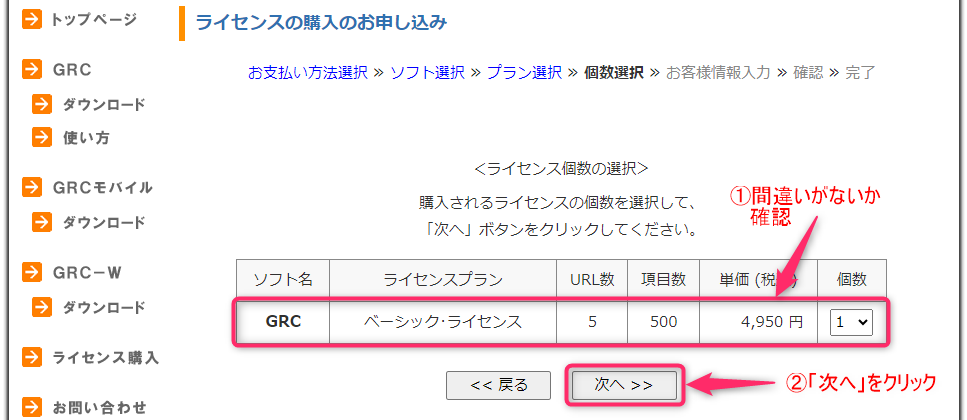
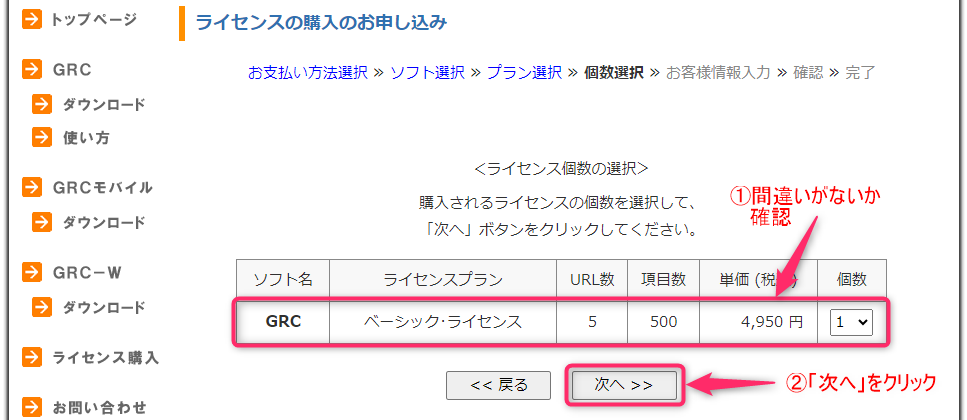
お客様情報を入力して「確認画面へ」をクリックします。
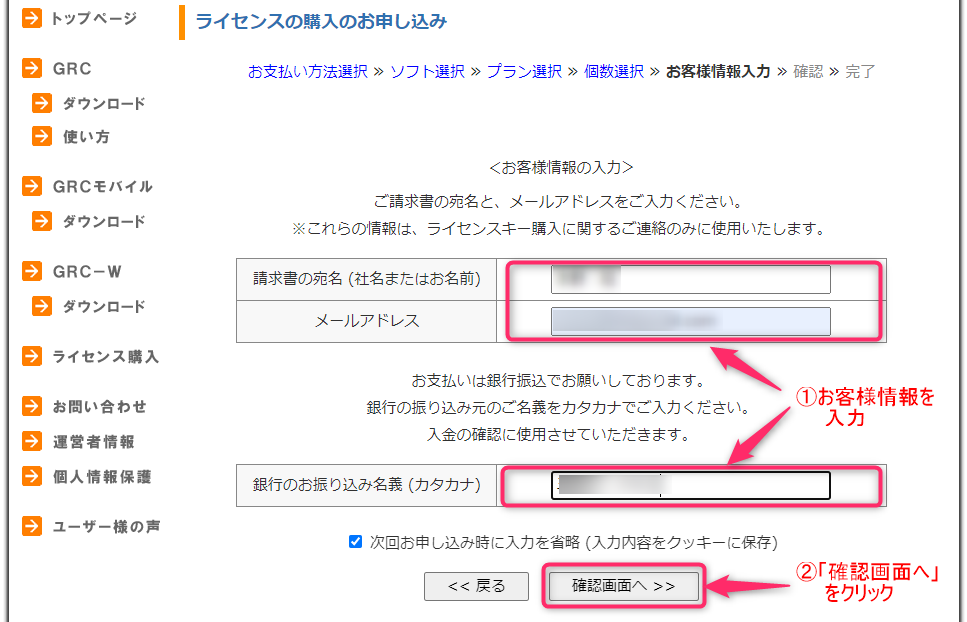
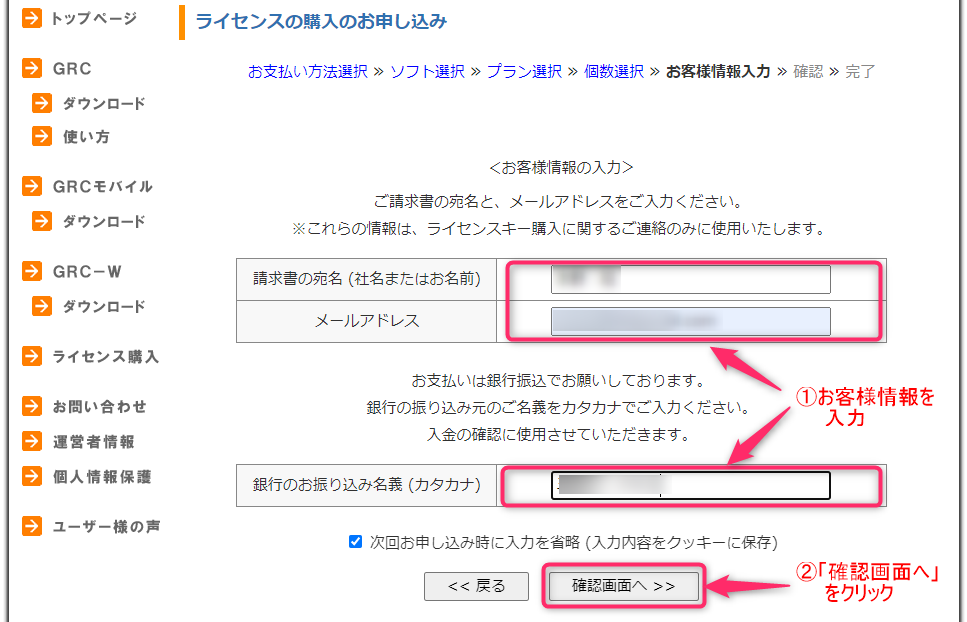
確認画面で「ライセンス購入を申し込む」をクリックします。
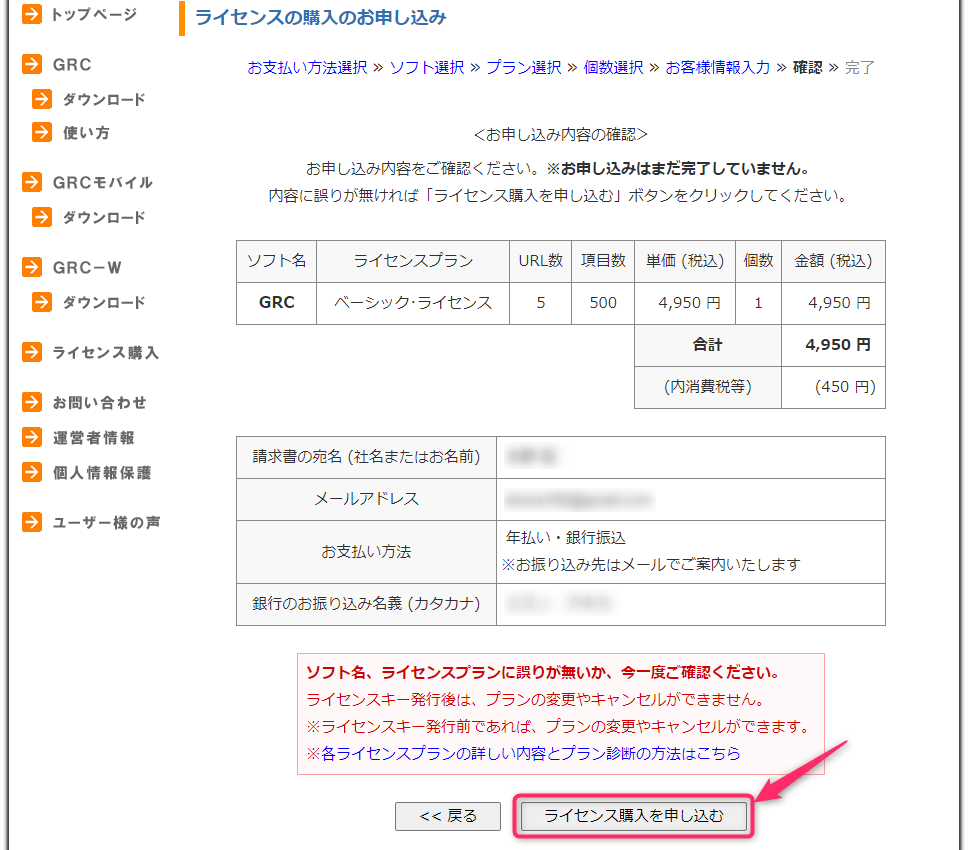
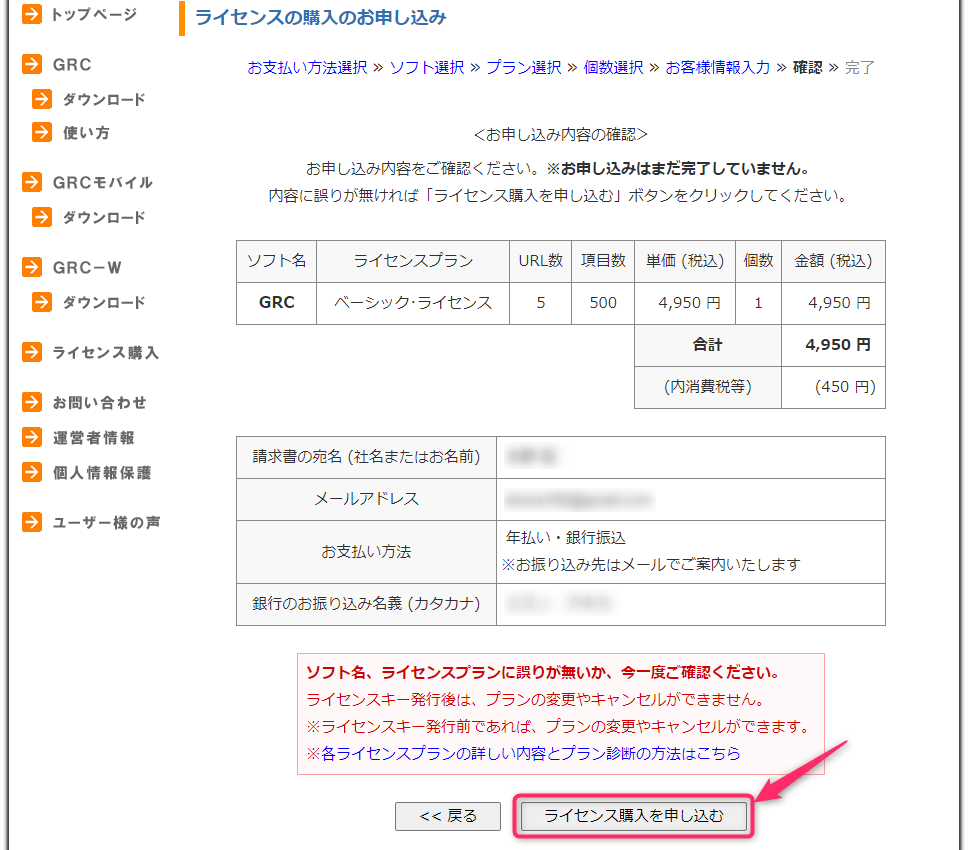
お客様情報に記載したメールアドレスに請求書が届きます。
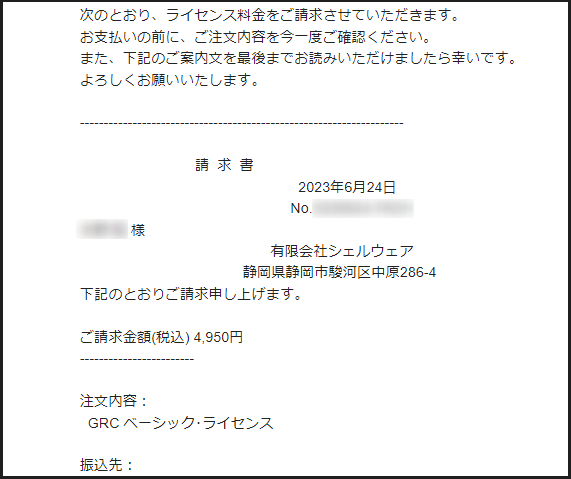
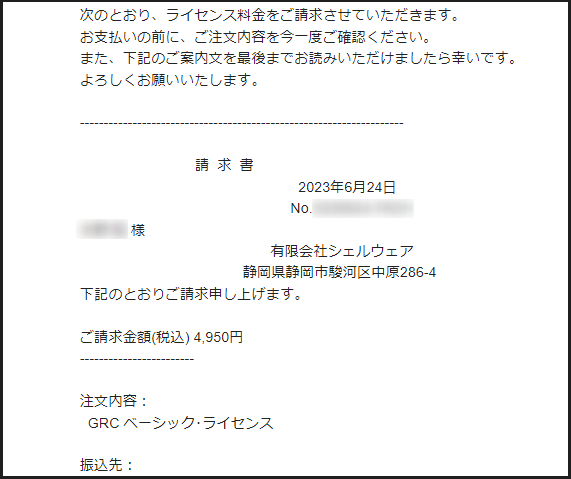
銀行振込で支払いを済ませるとライセンスキーがメールで届きます。
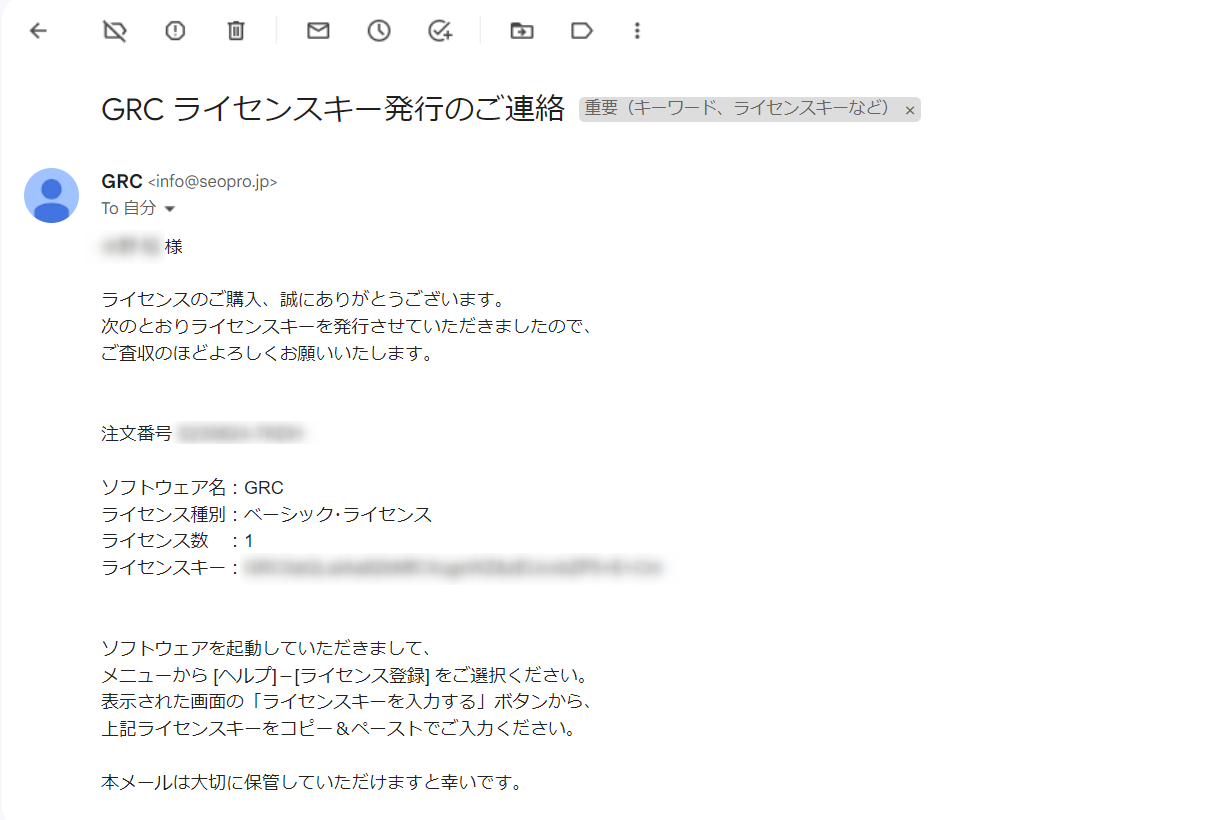
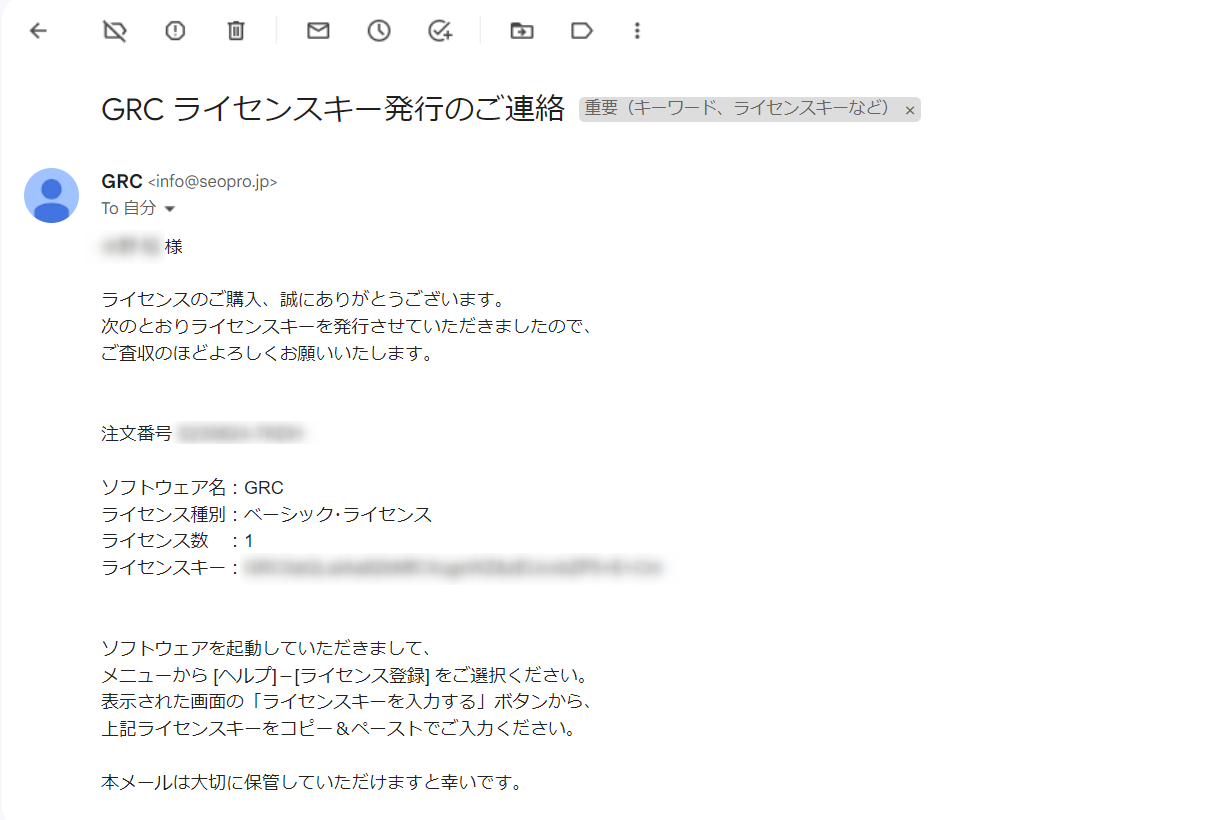
GRCを起動して「ヘルプ」⇒「ライセンス登録」をクリックします。
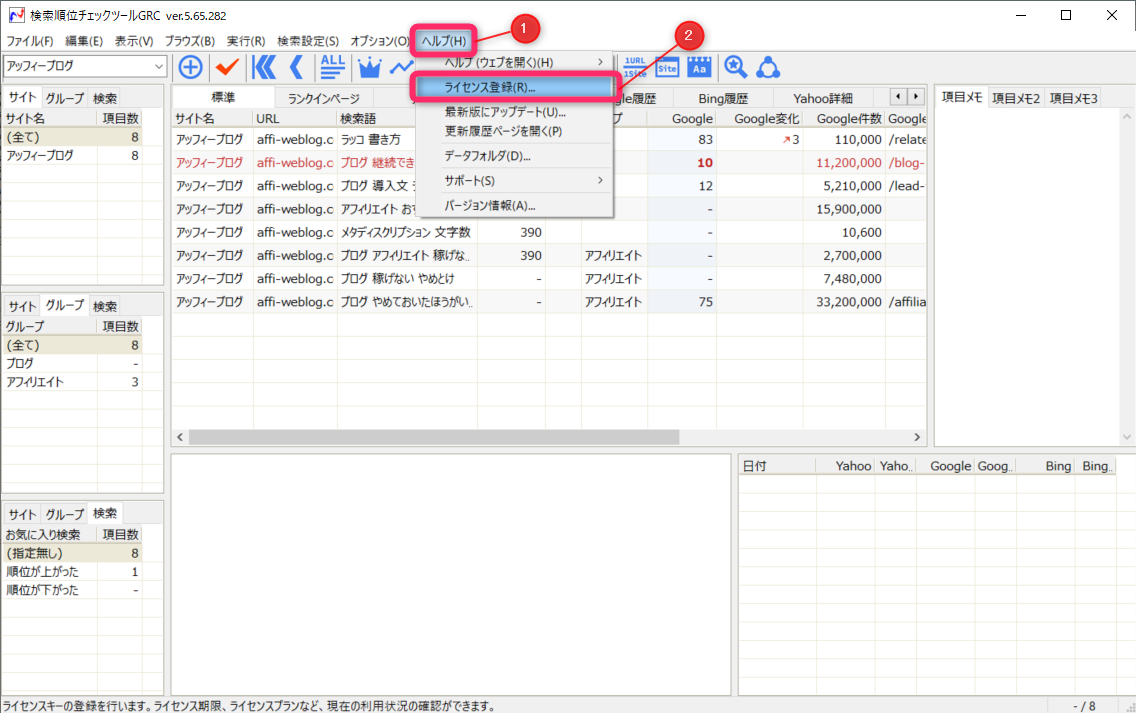
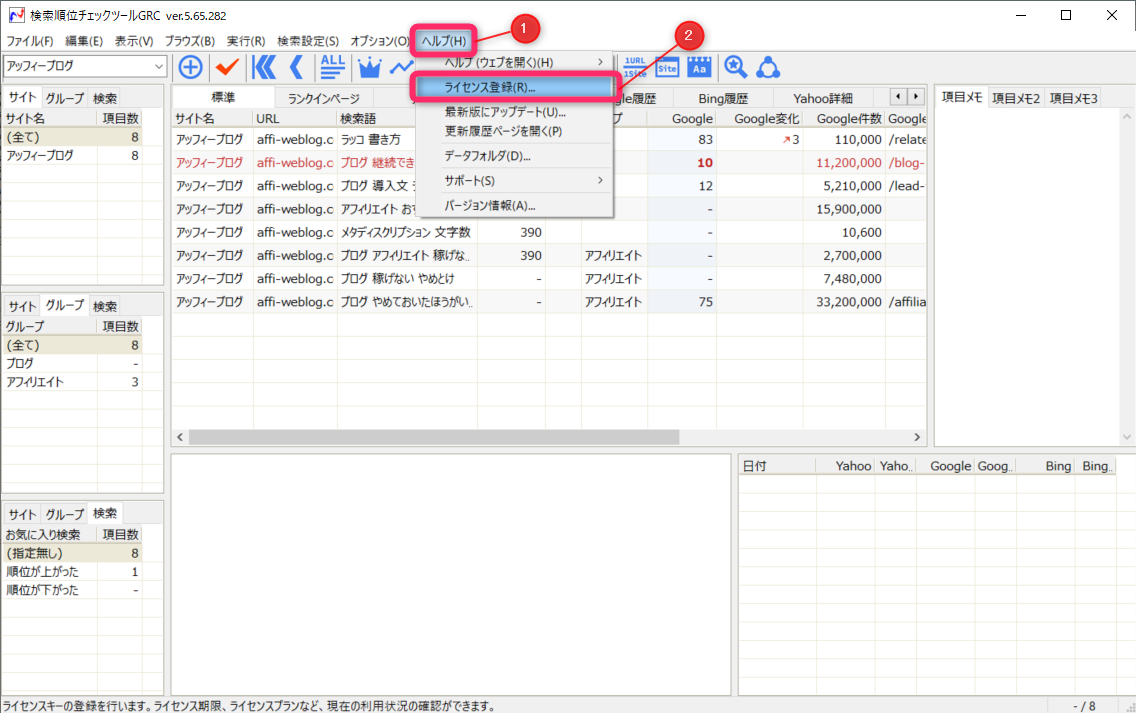
「ライセンスキーを入力する」をクリックし、入力画面にライセンスキーを入力し、「OK」をクリックします。
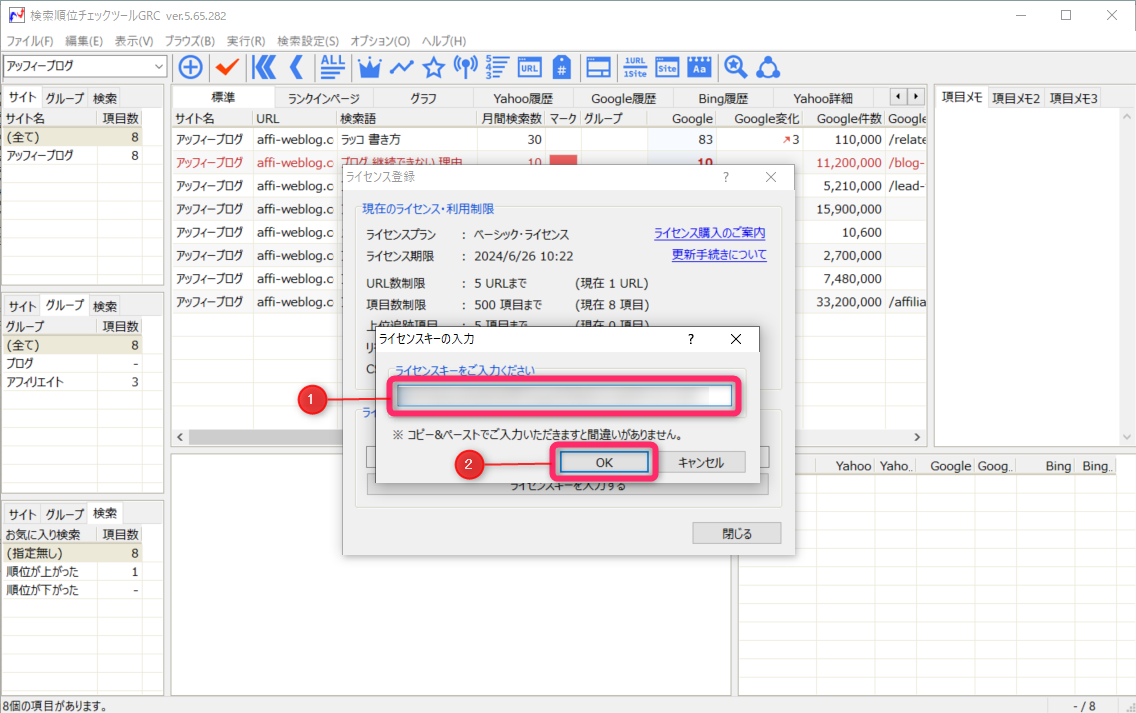
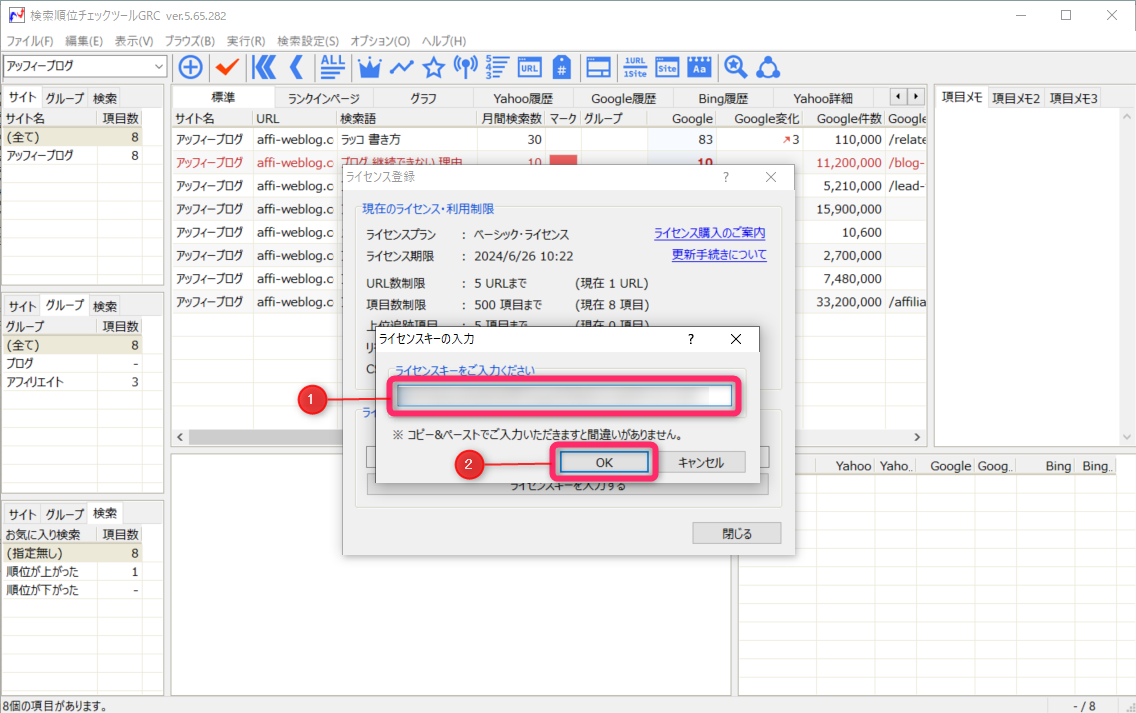
ライセンス入力が完了すると以下の画面になります。
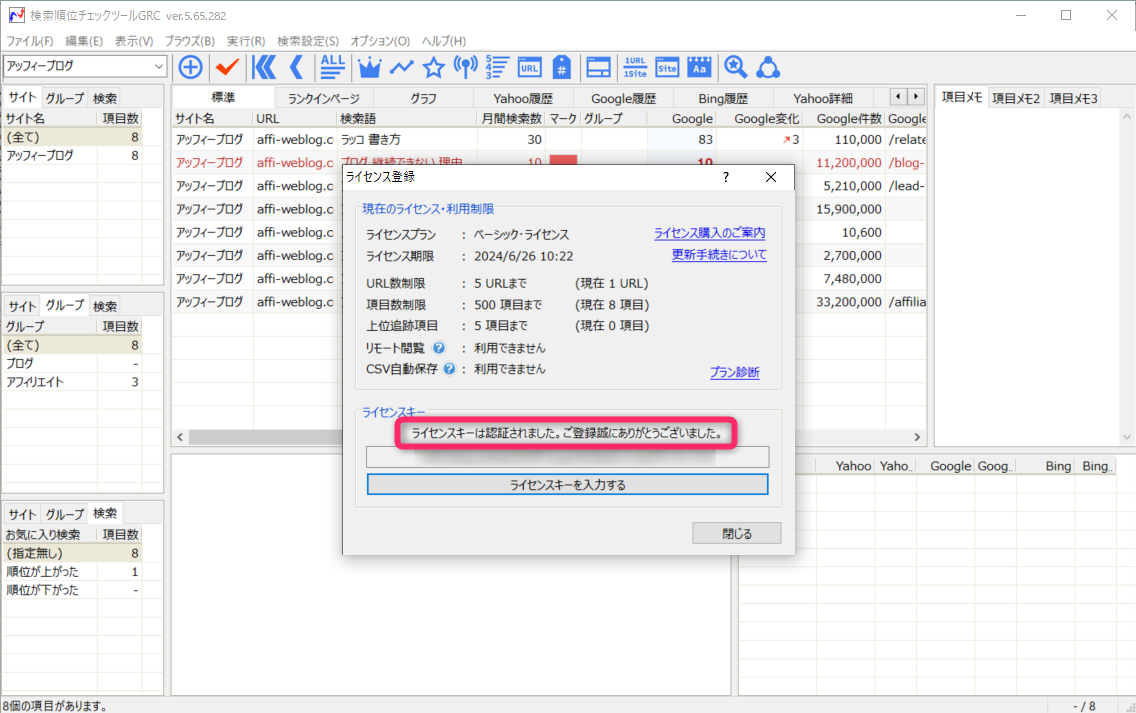
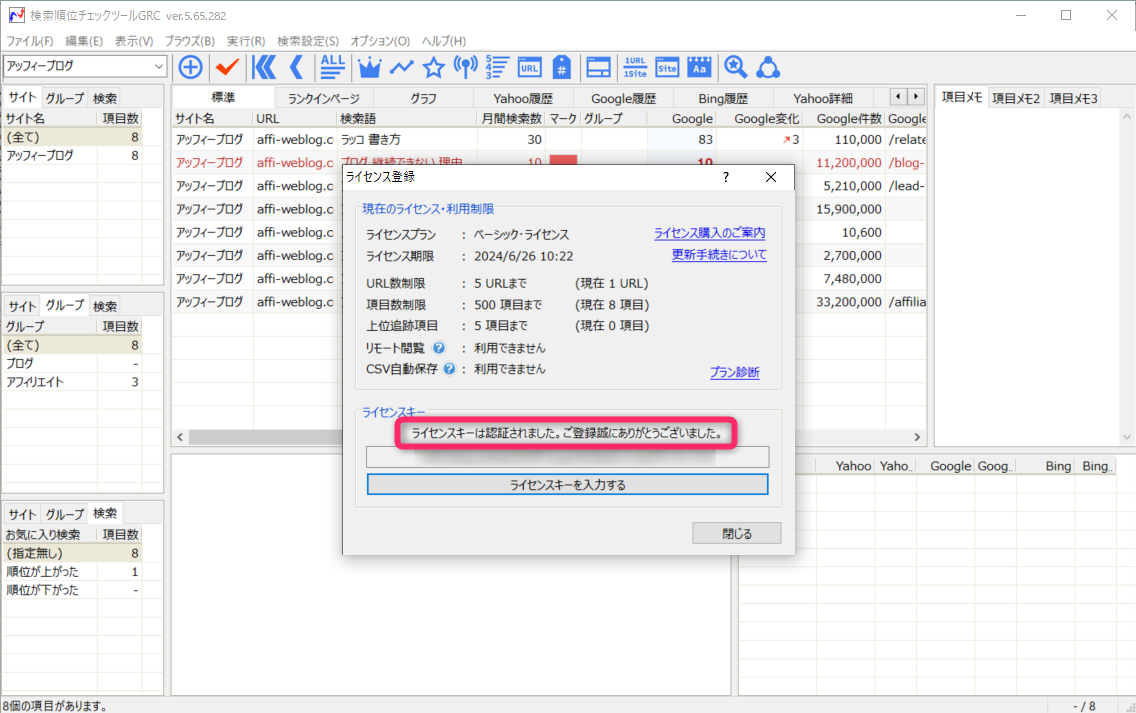
以上でGRCライセンスの購入が完了し、ベーシックプランが使用できるようになります。
お疲れさまでした。



GRCが利用できるようになったので、次に基本的な使い方を見ていきましょう。
GRCの基本的な使い方


順位検索ツールGRCの基本的な使い方は以下の通りです。
- 項目(ブログ名、URL、キーワード)を登録する
- 項目(ブログ名、URL、キーワード)を追加登録する
- 検索順位の自動チェック機能を使う
- 項目メモ機能を使う
以下で、順に説明していきますね。
GRCでよく使われる用語
GRCでは独特な言い回しの用語が使われます。
特に利用頻度が高く、覚えておく必要がある用語をご紹介します。
| 用語 | 意味 |
|---|---|
| 検索語 | キーワード |
| 項目 | ブログの名前 + URL + 検索語 ⇒ 1組の項目 |
「検索語」「項目」ともにGRCを利用するとよく使われる用語なので事前に理解しておいてください。
項目(ブログ名、URL、キーワード)を登録する
GRCで順位検索するキーワードを登録していきます。手順は以下の通りです。
画面上部のメニュー「編集」⇒「項目新規追加」をクリックします。
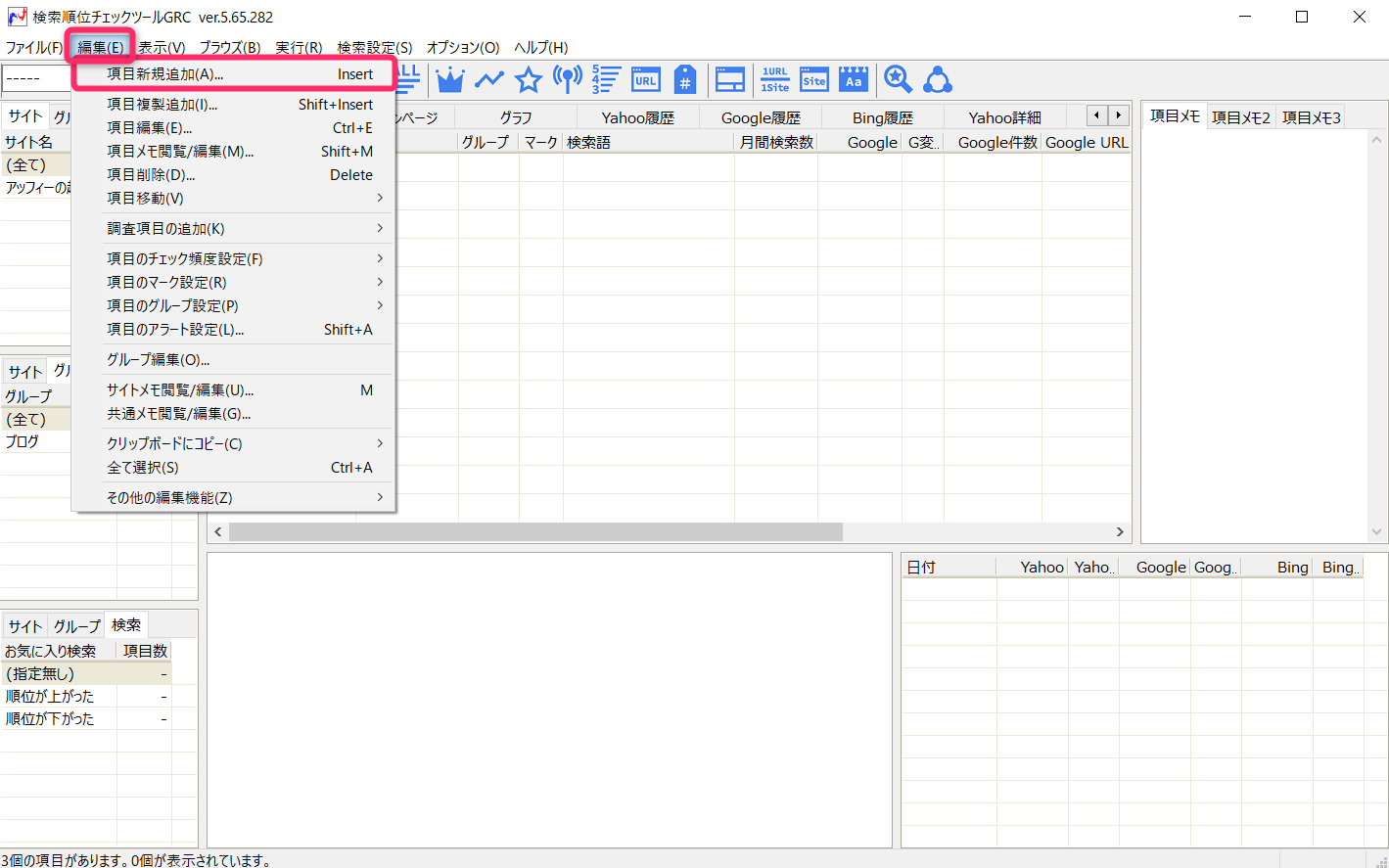
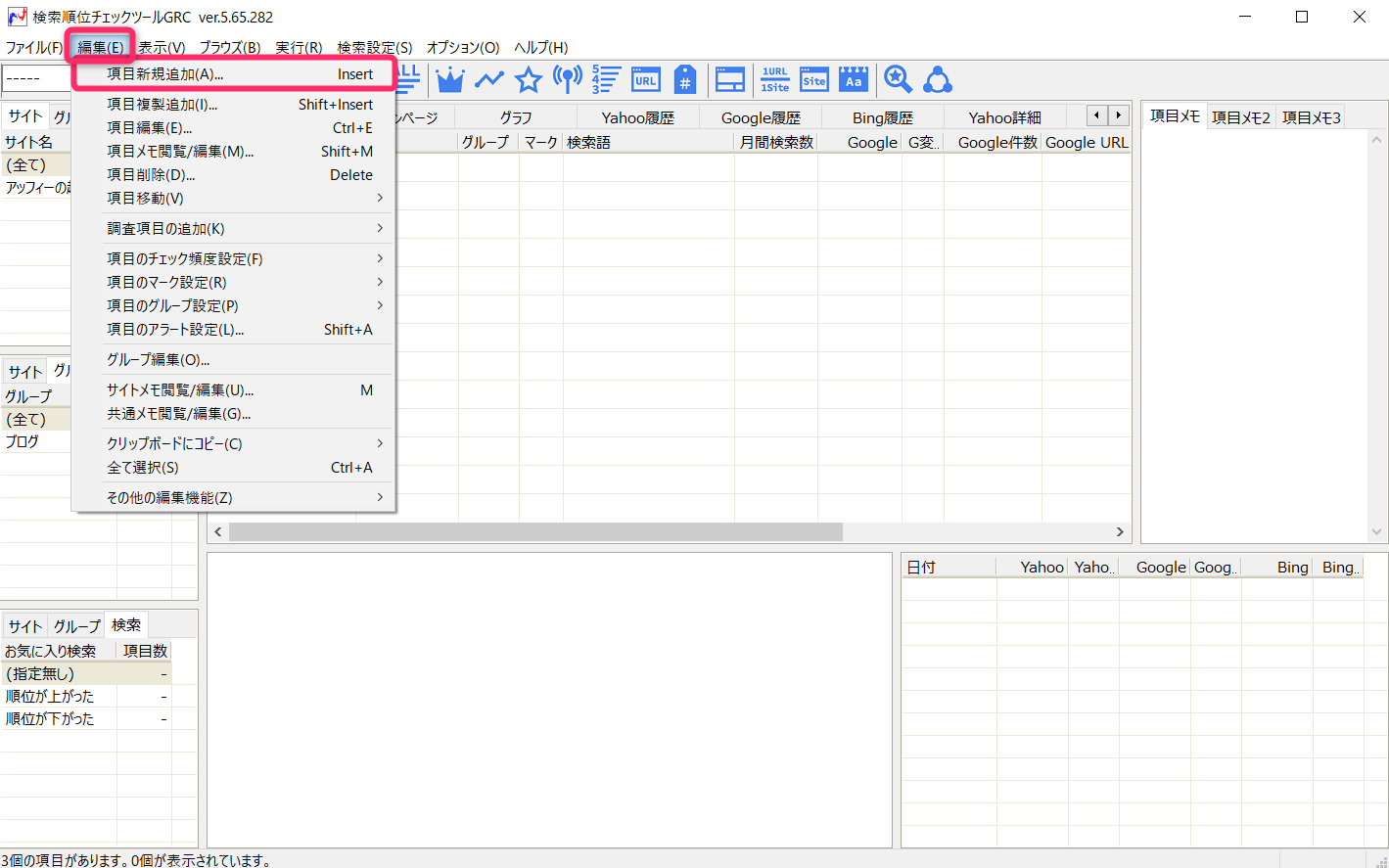
表示されたボックスに項目(ブログ名、URL、検索キーワード)を入力し「OK」をクリックします。
※キーワードは改行して入力することで複数登録することが可能です。
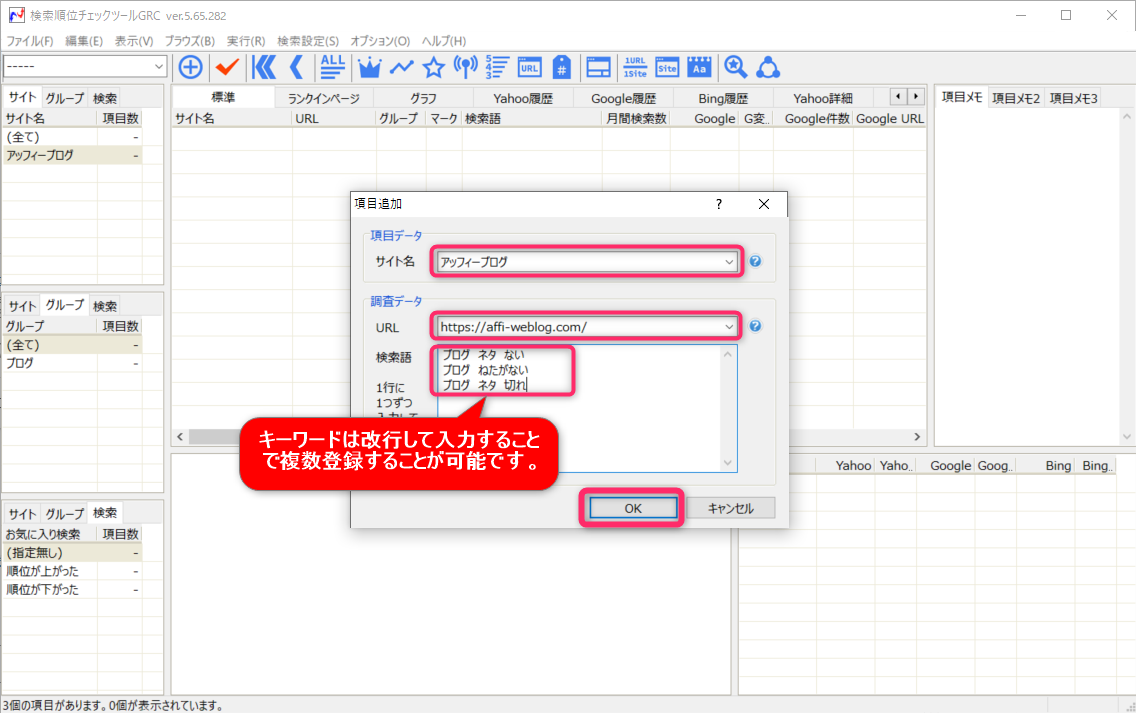
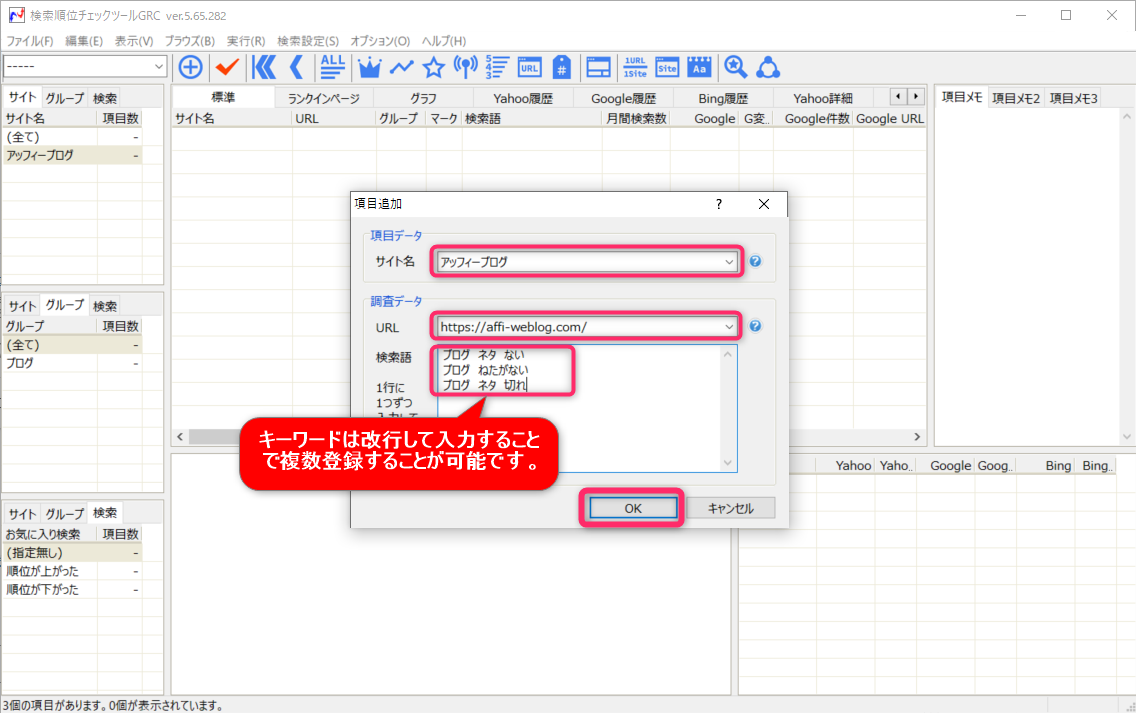
項目(ブログ名、URL、検索キーワード)を入力すると画面に登録した項目が表示されます。
そして画面上のメニューの下にある「✔」をクリックすると検索順位をチェックすることができます。
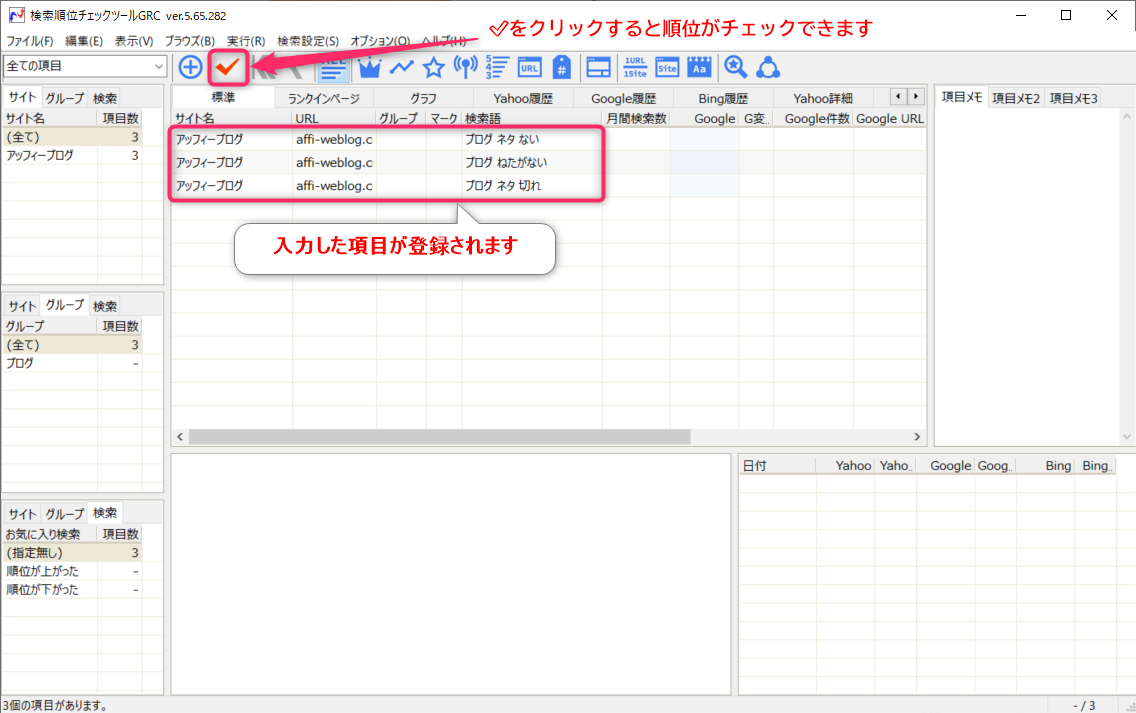
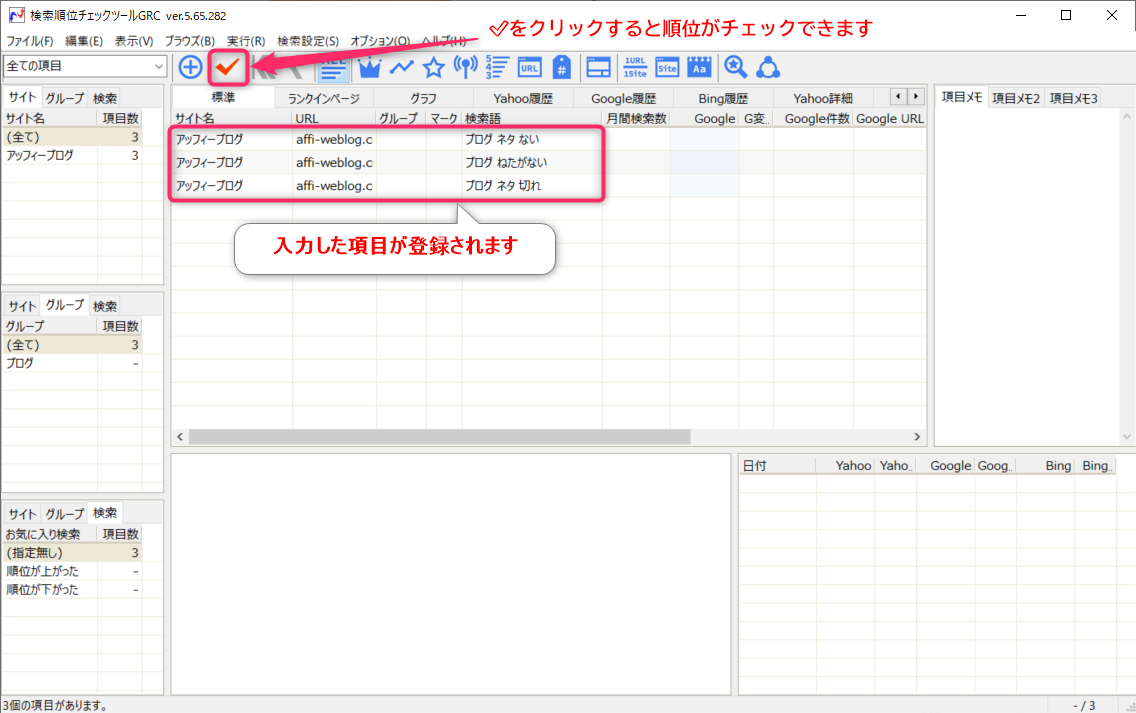
項目(ブログ名、URL、キーワード)を追加登録する
キーワードを追加登録する場合は、すでに登録した項目を選択したまま右クリックして表示されるメニューから「項目複製追加」をクリックします。
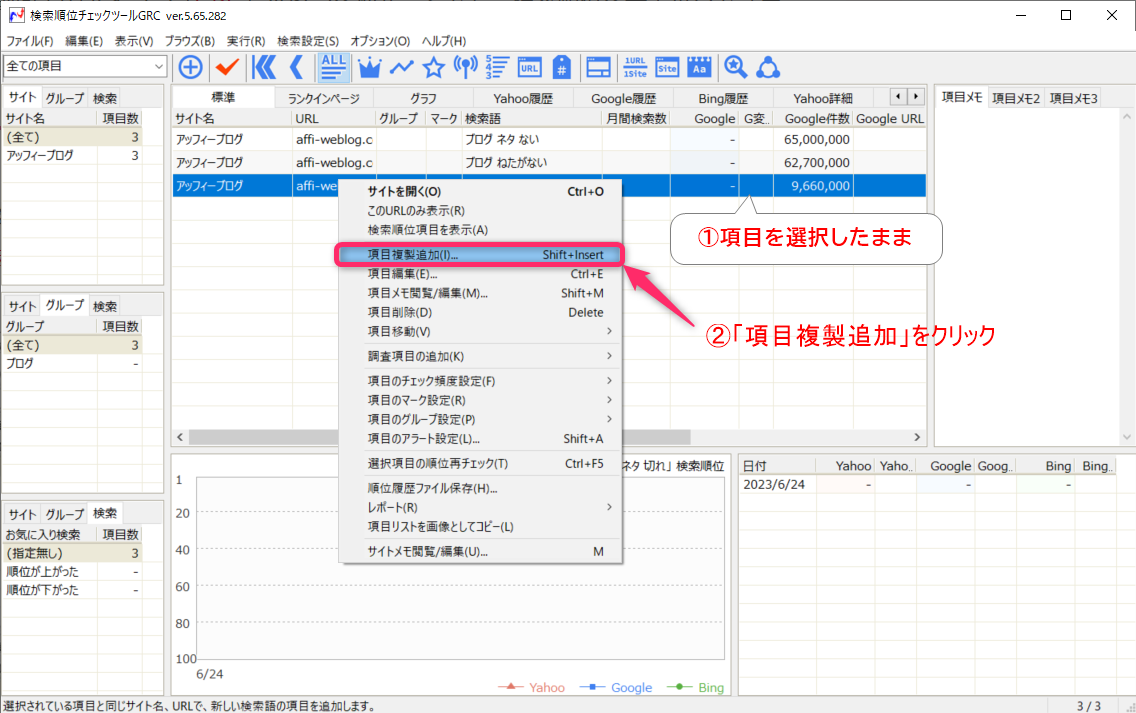
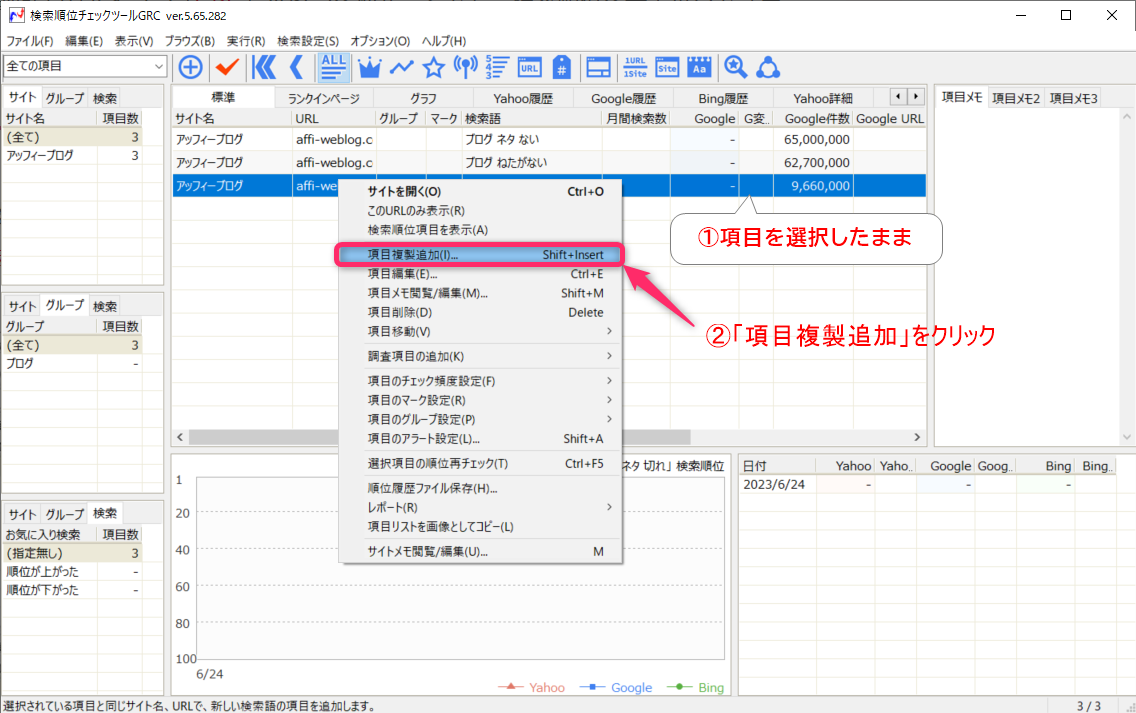
項目複製追加を使うと、ブログ名、URLが引き継がれますので入力の手間が省けます。
検索順位の自動チェック機能を使う
キーワードを登録したら、検索順位の自動チェック機能を設定しましょう。
自動で検索順位をチェックする方法は3つあります。
- GRCを起動したときに順位をチェック
- パソコンを起動したときに順位をチェック
- 毎日決まった時間に順位をチェック
以下に、深掘りしていきましょう。
1.GRCを起動したときに順位をチェック
GRCを起動したときに順位をチェックする設定は以下の通りです。
①メニューから「実行」⇒「起動時に順位チェック実行」をクリックします。
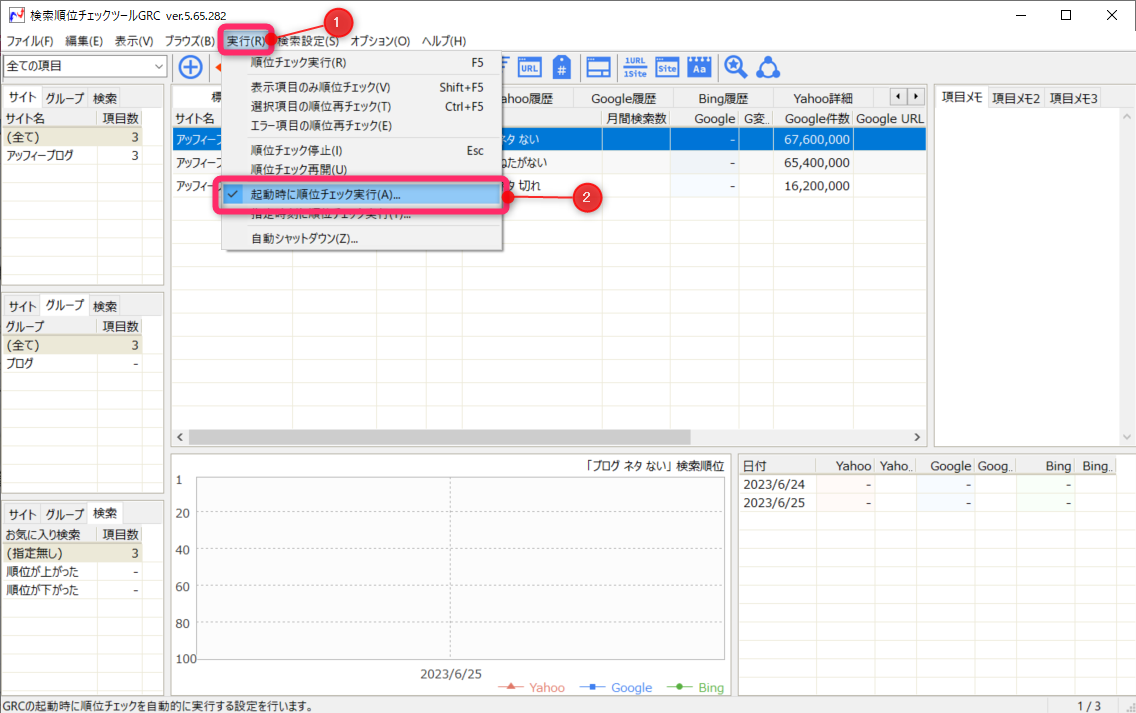
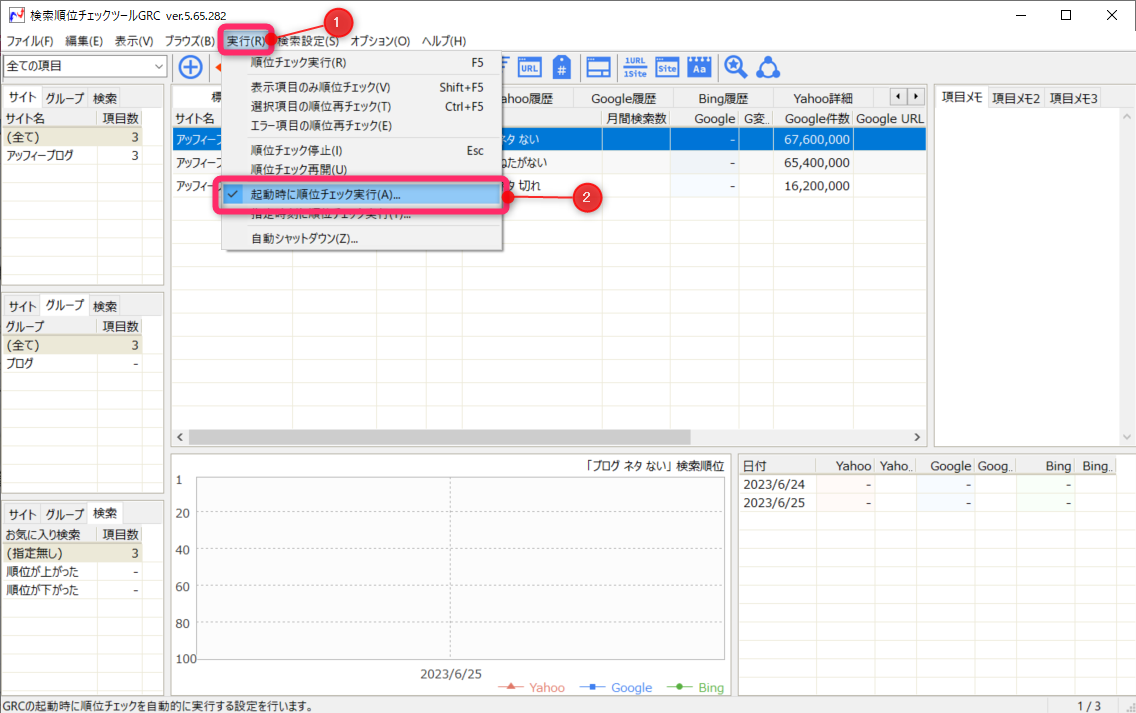
②「GRC起動時に順位チェックを開始する」に「✔」し「OK」をクリックします。
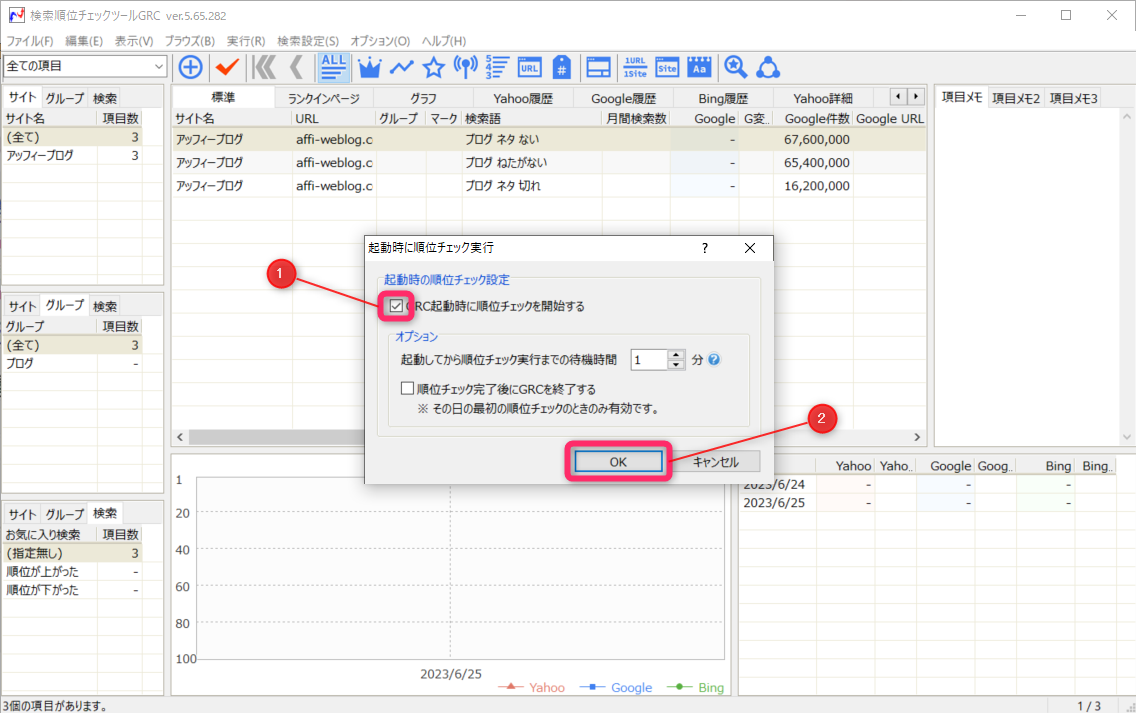
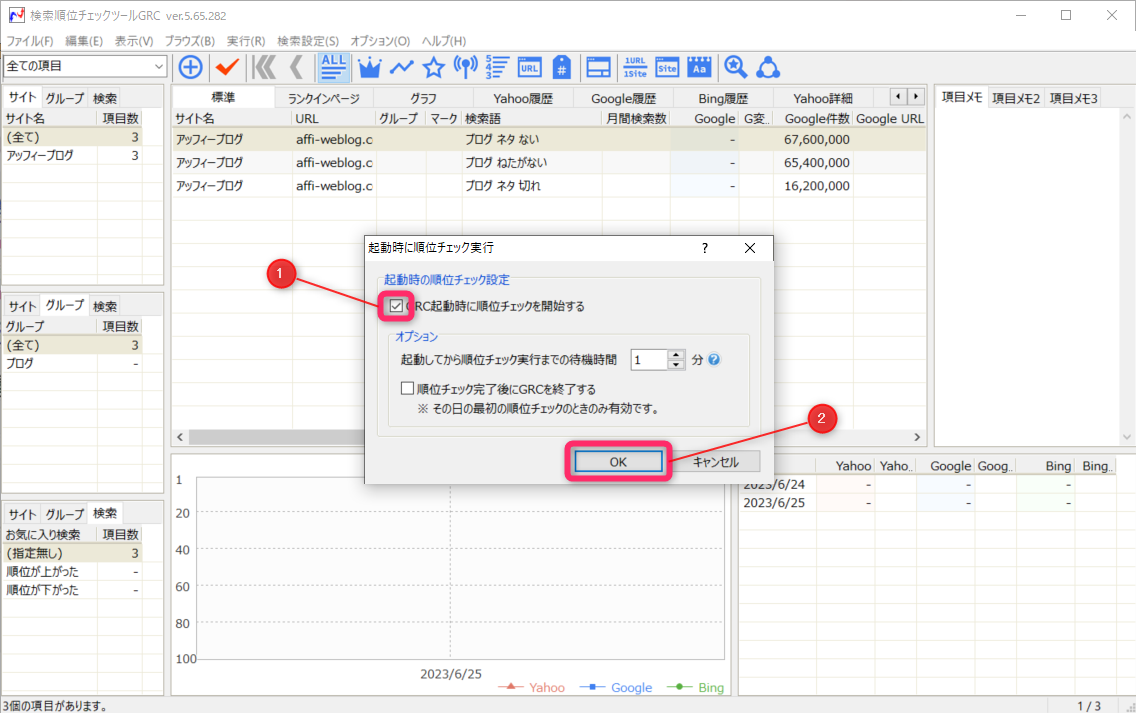
これでGRCが起動したときに自動で順位がチェックされるようになります。
2.パソコンを起動したときに順位をチェック
パソコンを起動したときに順位をチェックする設定は以下の通りです。
①まずはGRCの起動時に順位チェックする設定をしておきます。(上記作業)
②そのうえで、メニューから「オプション」⇒「スタートアップに登録」をクリックします。
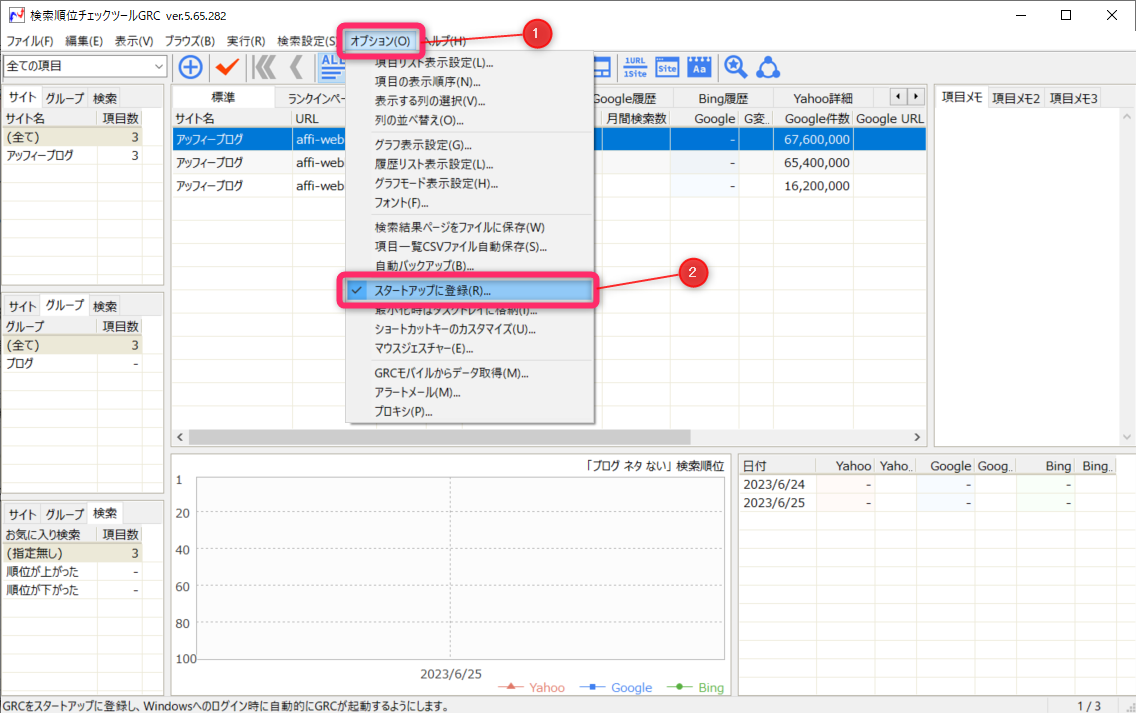
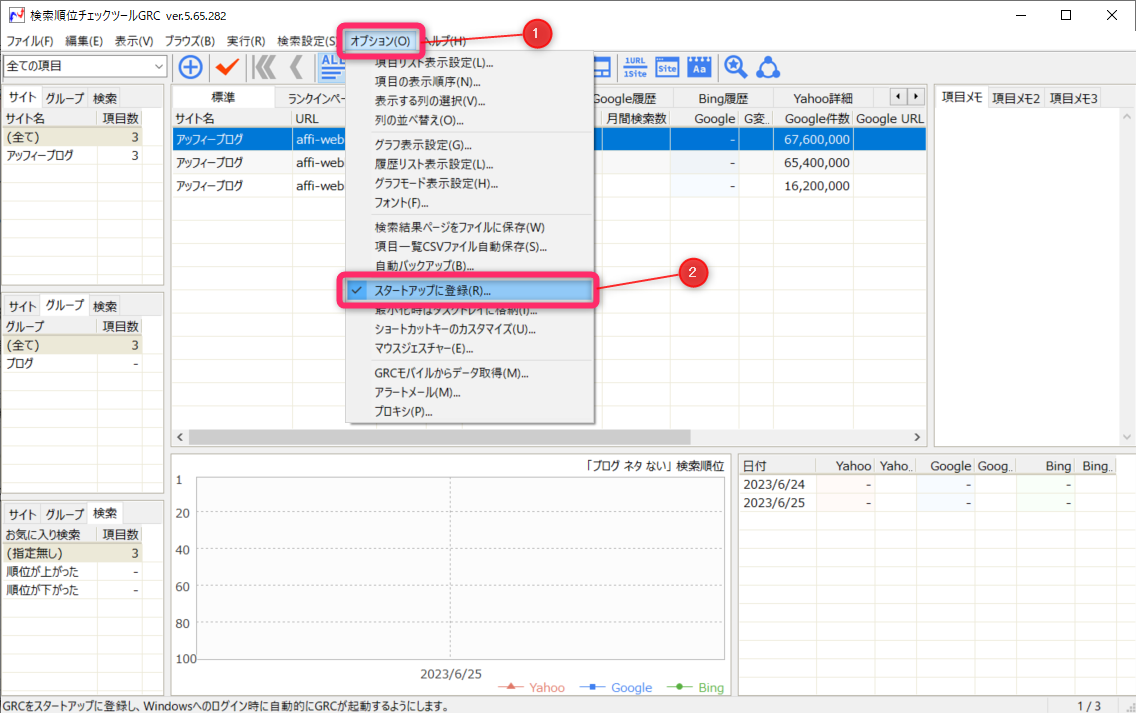
③確認画面が表示されるので「OK」をクリックし、もう一度「OK」をクリックすると設定が完了します。
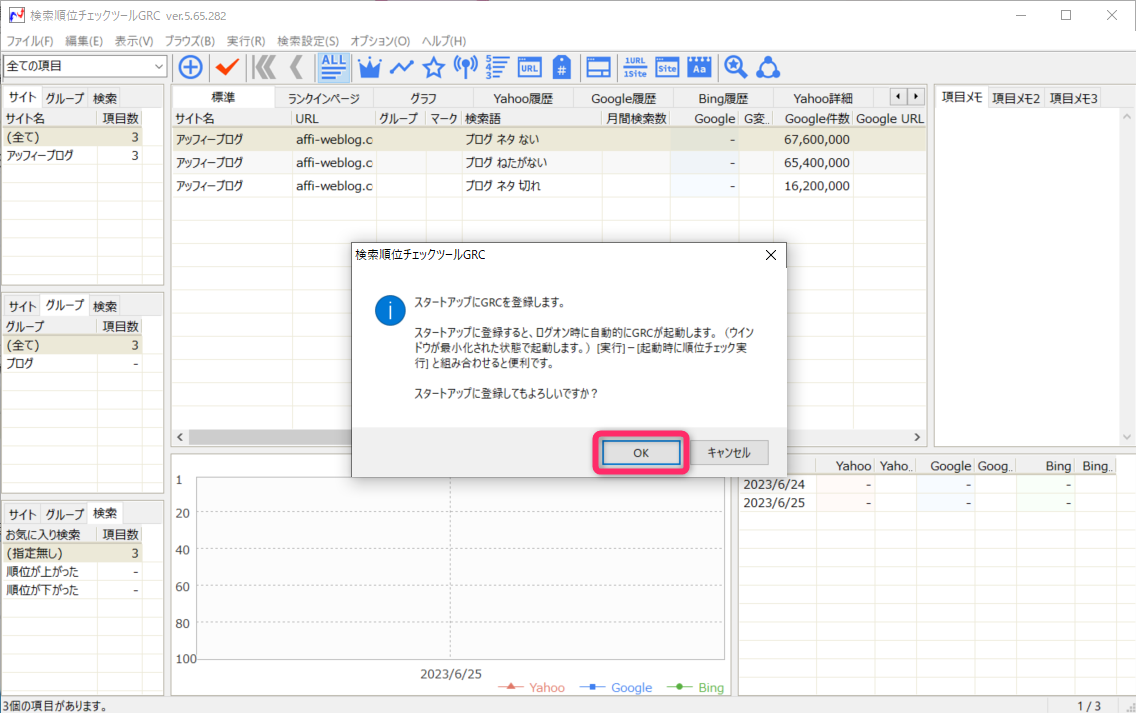
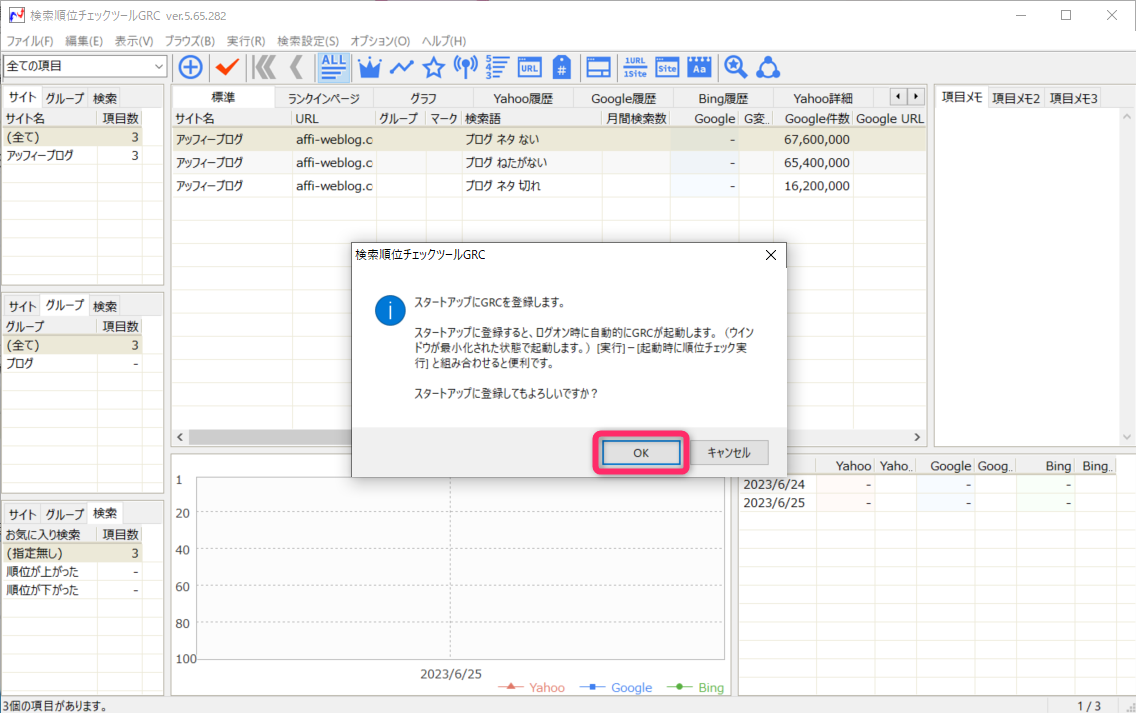
3.毎日決まった時間に順位をチェック
決まった時間に順位をチェックする設定は以下の通りです。
①メニューから「実行」⇒「指定時刻に順位チェック実行」をクリックします。
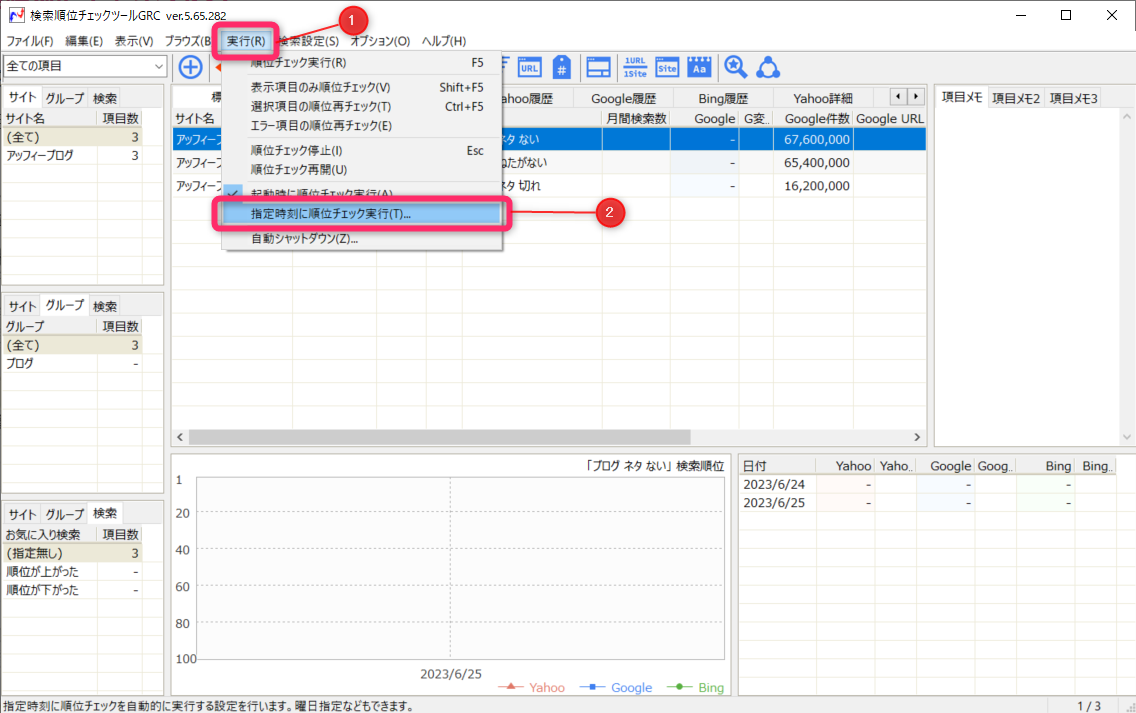
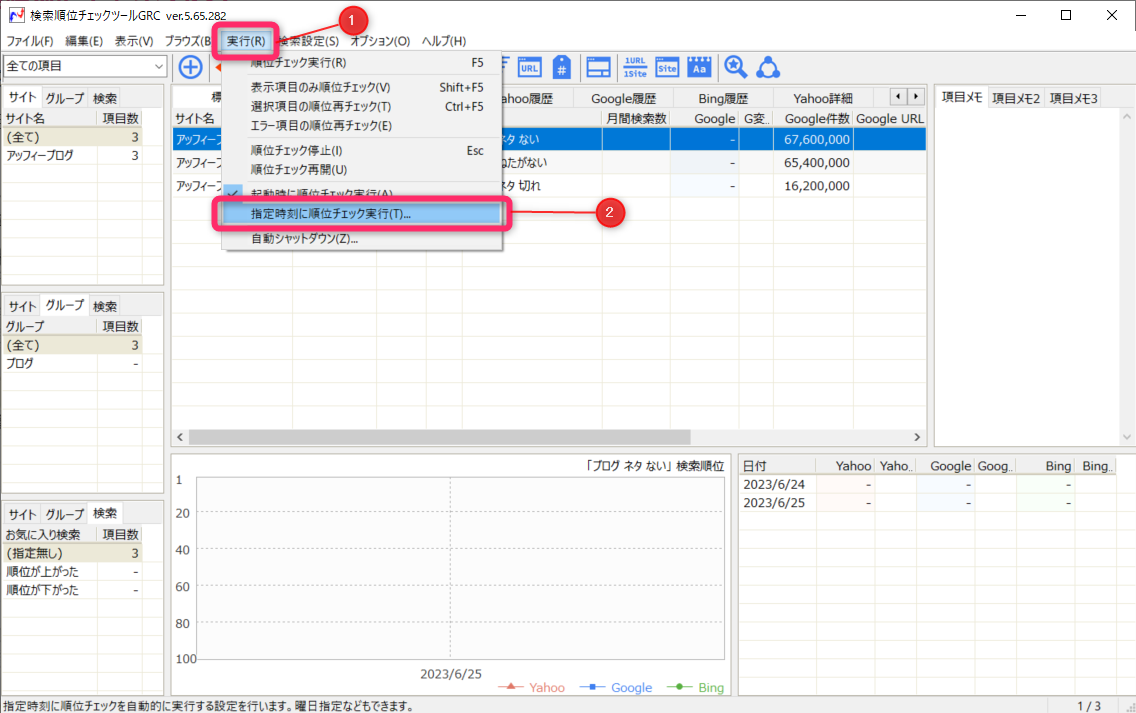
②「指定時刻に順位チェックを開始する」に「✔」を入れ開始時刻を指定して「OK」をクリックします。
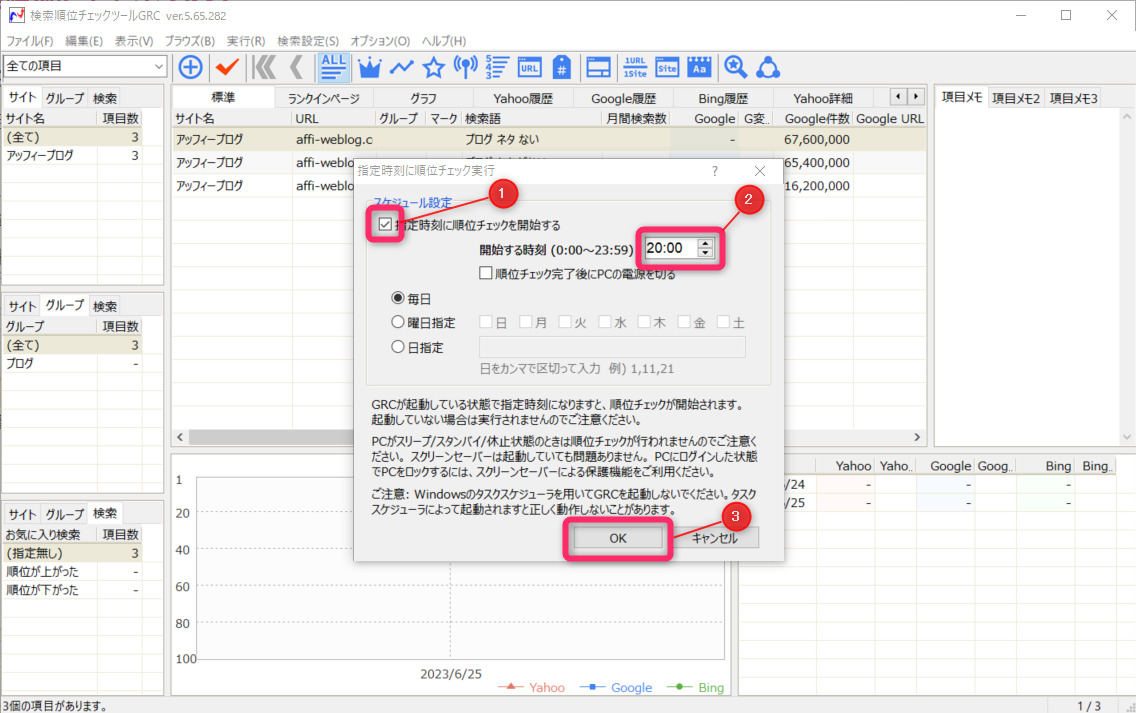
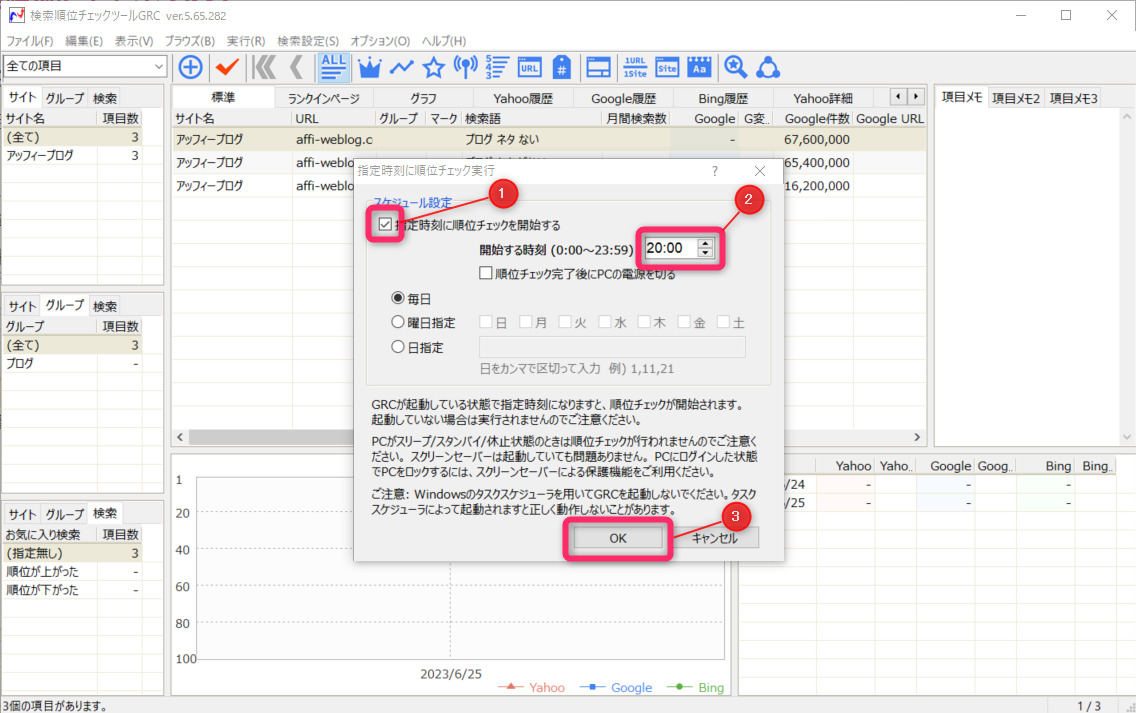



「指定時刻に順位チェック実行」は指定時刻にパソコンが起動していないとチェックできないので注意してね!
GRCの順位の見方について
GRCの順位の見方をみてみましょう。
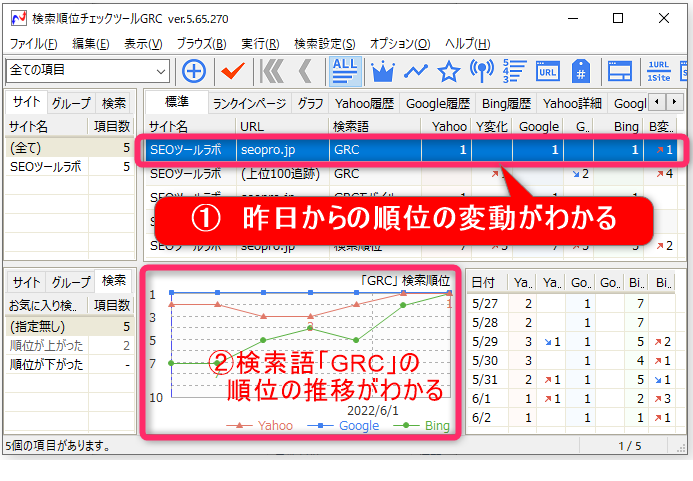
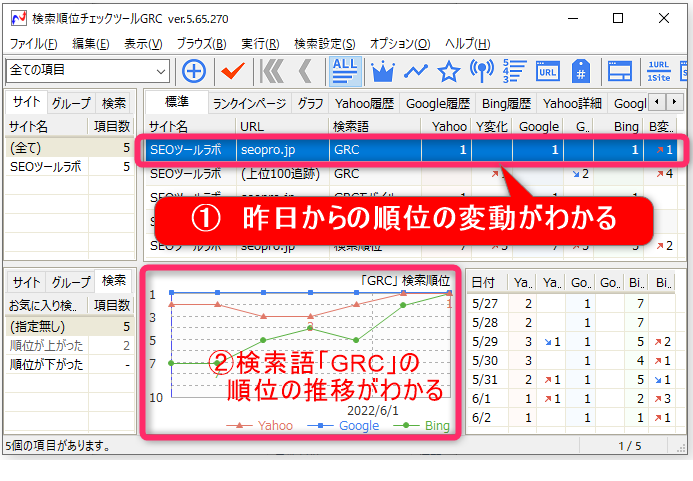
- 項目ごとに、前日からの順位の変動が確認できる
- 例えば、検索語「GRC」はYahoo!、Google、Bingともに検索順位は1位。
- Bingだけは昨日から1つ順位が上がったことがわかる
- 選択した項目(上図では検索語「GRC」)について、Yahoo!、Google、Bingの順位の推移を見ることができる



順位が下がった記事があれば、リライトして順位アップを目指しましょう。
項目メモの使い方
GRCで順位をチェックしながら記事をリライトしていくことが、検索順位アップの秘訣です。
その時に役立つのが項目メモです。
項目メモの使い方は以下の通りです。
①「項目」を選択した状態で右クリックし、表示されたメニューから「項目メモ閲覧/編集」をクリックします。
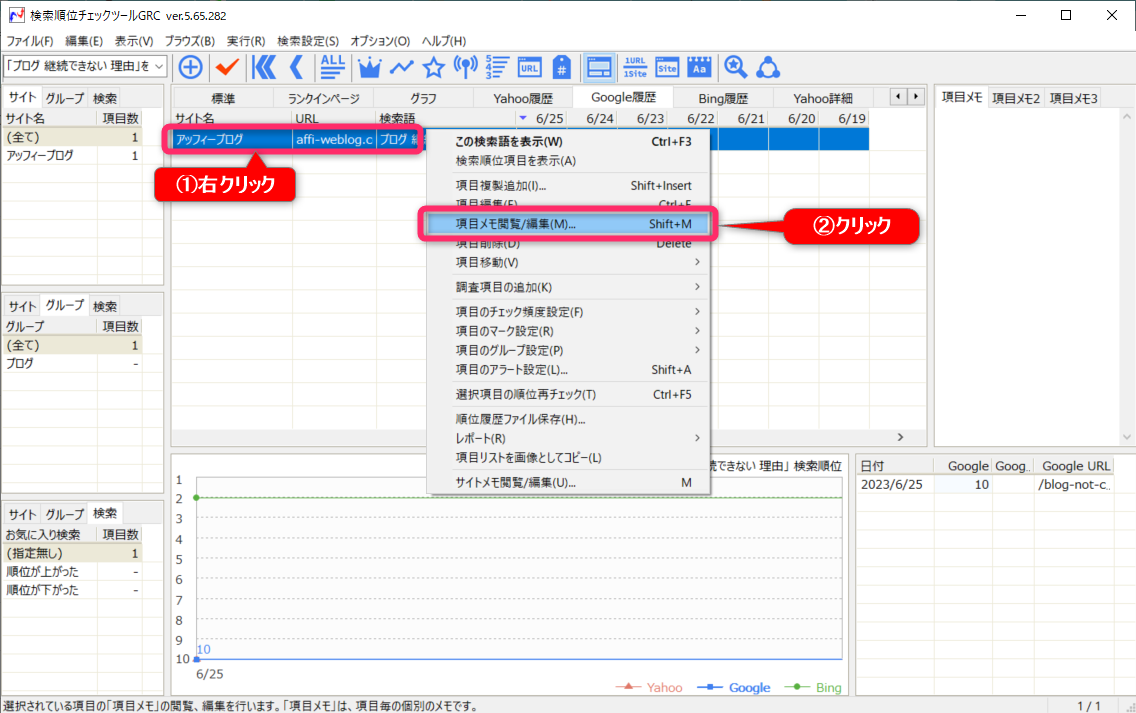
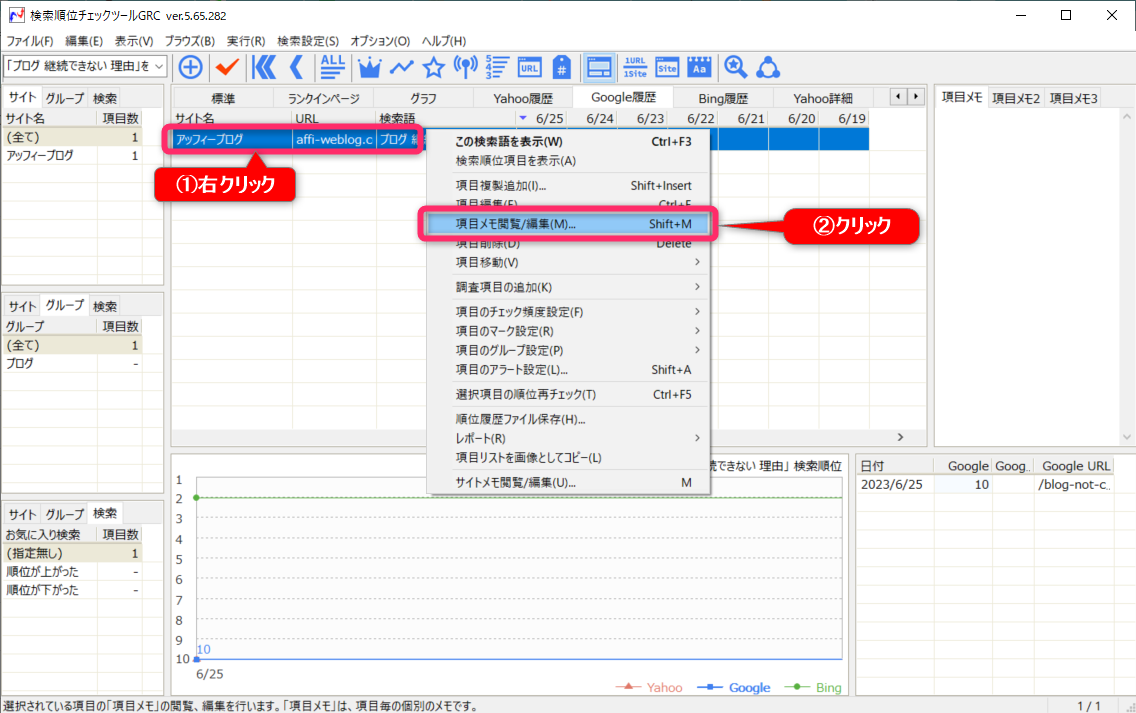
②項目メモ閲覧/編集のボックスが表示されるので「[2023/6/25]記事のタイトル修正」の形式で入力しましょう。
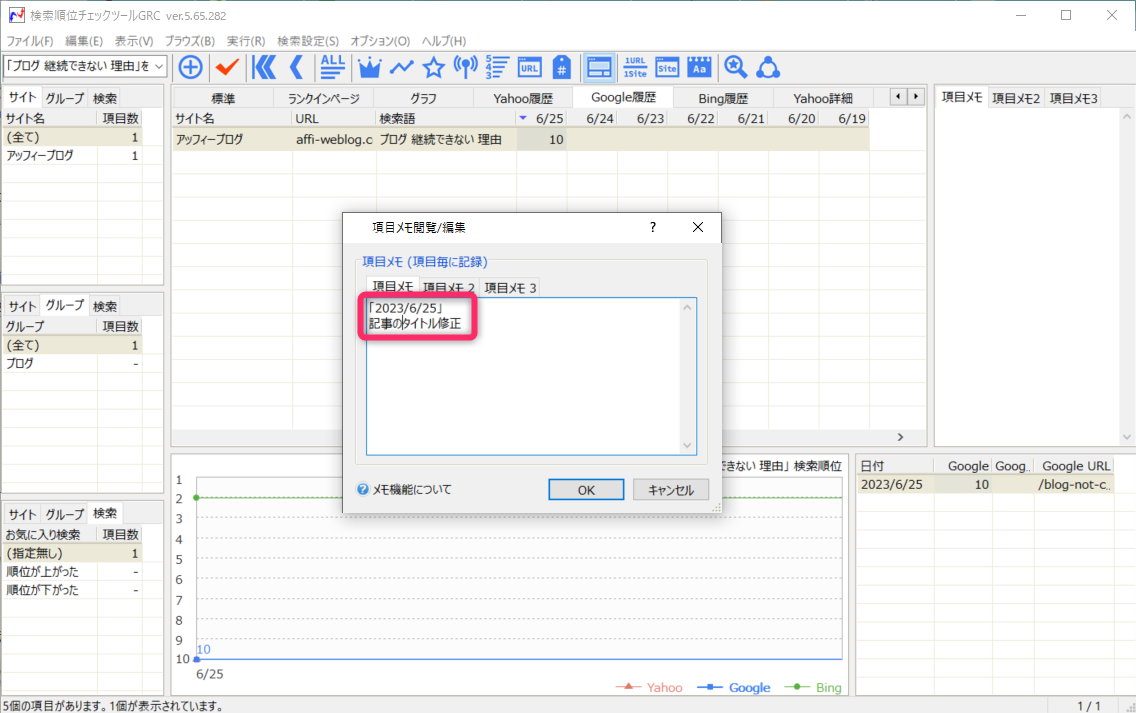
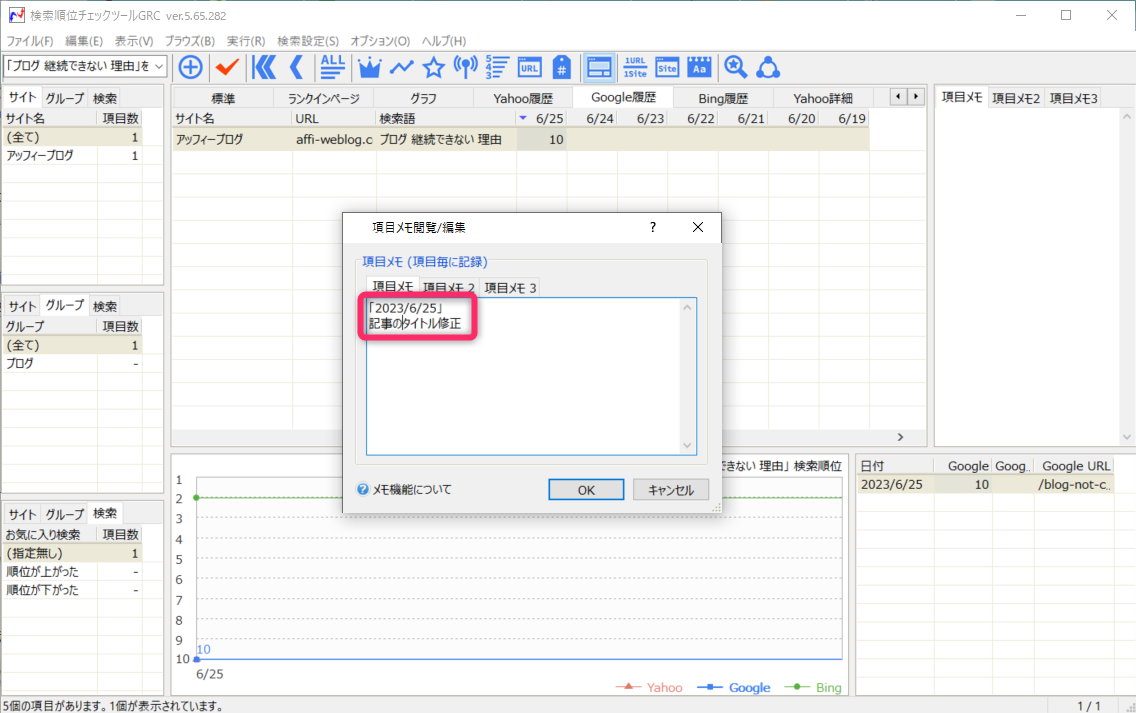
③入力内容と日付がメモ欄とグラフ上に反映されます。
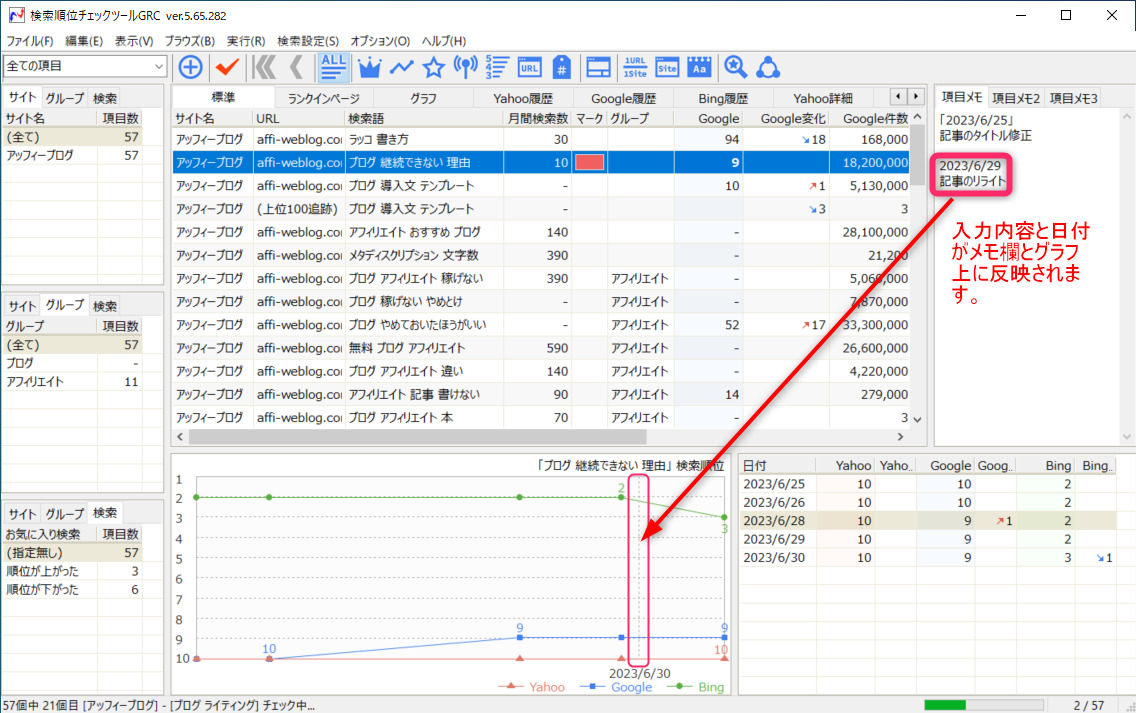
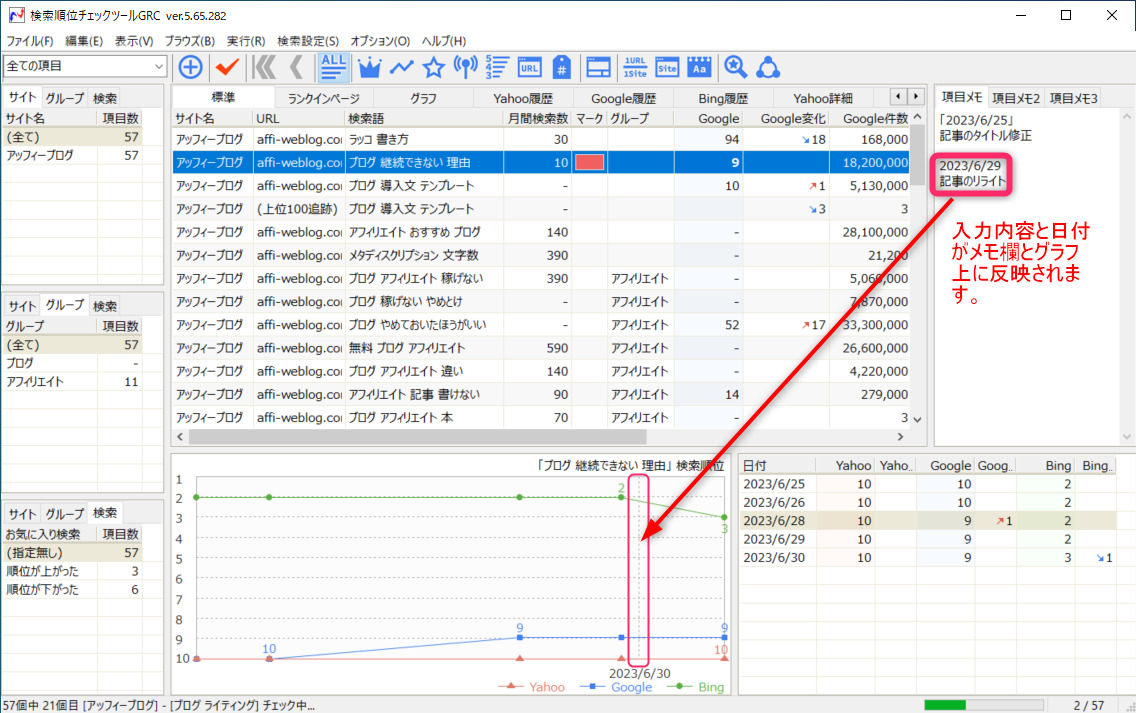
リライトして検索上位に表示しよう
GRCをブログ記事のリライトに役立てると、記事の検索順位を大きく向上することができます。
リライトに関して
- 新規記事の公開とリライト、どちらを優先するか
- ブログ記事をリライトする目的
- ブログ記事の具体的なリライトのやり方
- ブログ記事をリライトするベストタイミング
- リライトによる効果を高めるための注意点
といった観点から以下の記事で詳しく解説していますので、ぜひご活用ください。





以下では、初心者ブロガーにおすすめの設定を解説していきますね。
初心者ブロガーにおすすめのGRCの設定5つ


初心者ブロガーにおすすめのGRCの設定5つをご紹介します。
おすすめ設定
- 「Google」の情報のみ表示させる
- 表示する列の順番を変更する
- 項目メモを表示させる
- 項目グループを設定する
- 重要な項目にマークをつける
以下に、順を追って説明します。
1.「Google」の情報のみ表示させる
ブログ運用ではGoogle検索を中心としたSEO対策が行われます。したがってGoogle検索以外の情報は非表示にすることがおすすめです。
手順は以下の通りです。
①「オプション」⇒「表示する列の選択」をクリックします。
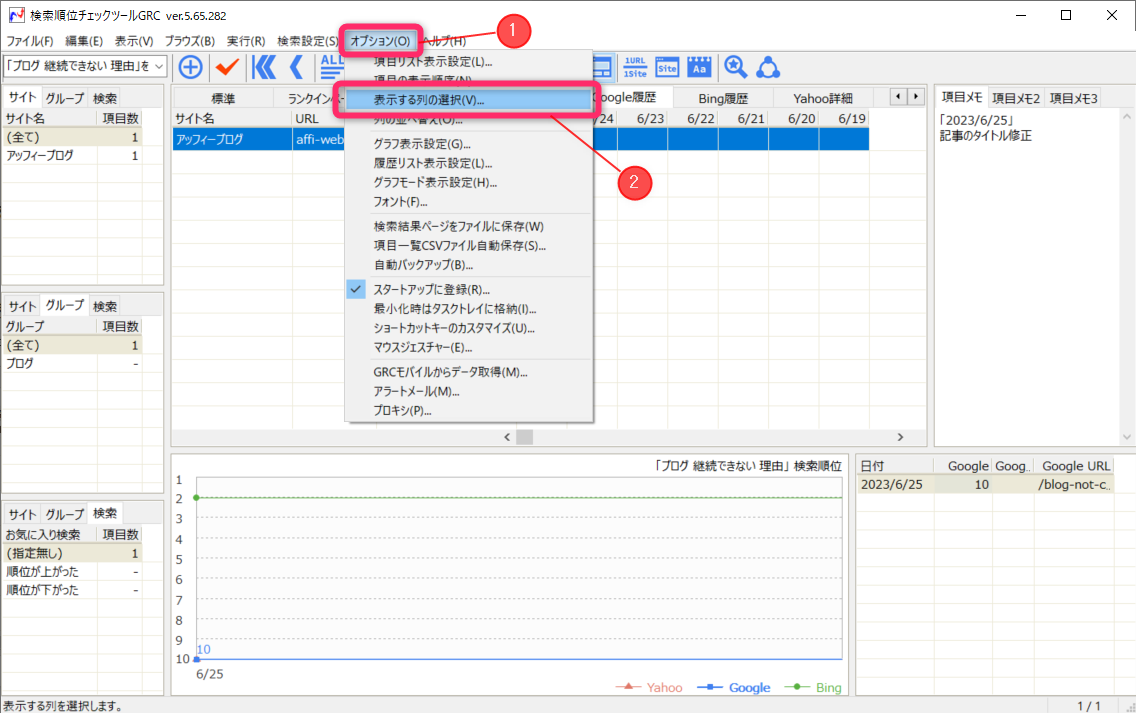
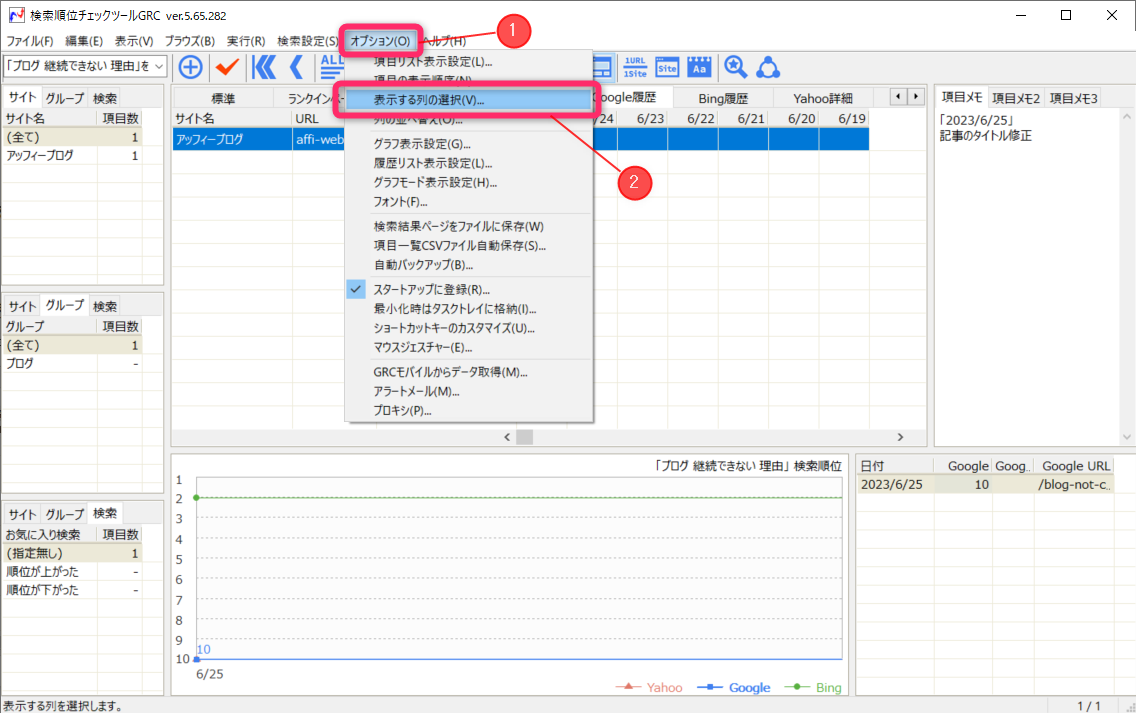
2.表示する列を「✔」して選択します。


【Googleの情報にするために選択する列】
- サイト名
- URL
- 検索語
- Google順位
- Google順位2
- Google変化
- Google件数
- GoogleURL
- Googleタイトル
- マーク
- グループ
- 月間検索数
③すると表示する列が「Google」の情報のみになります。
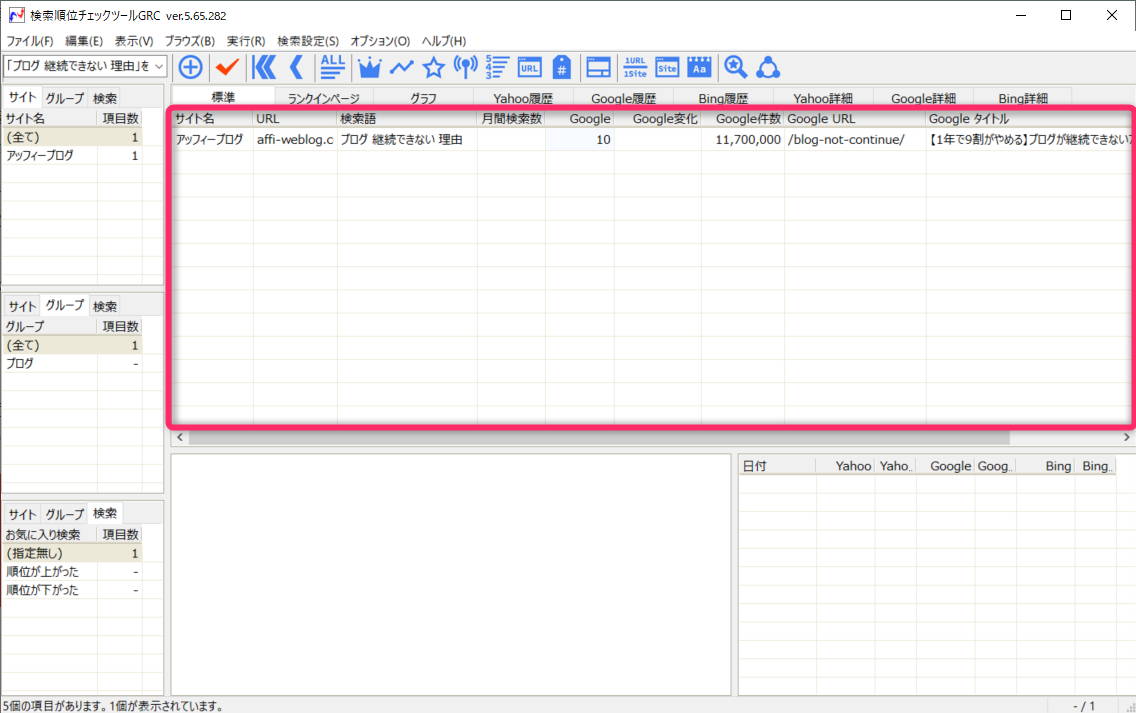
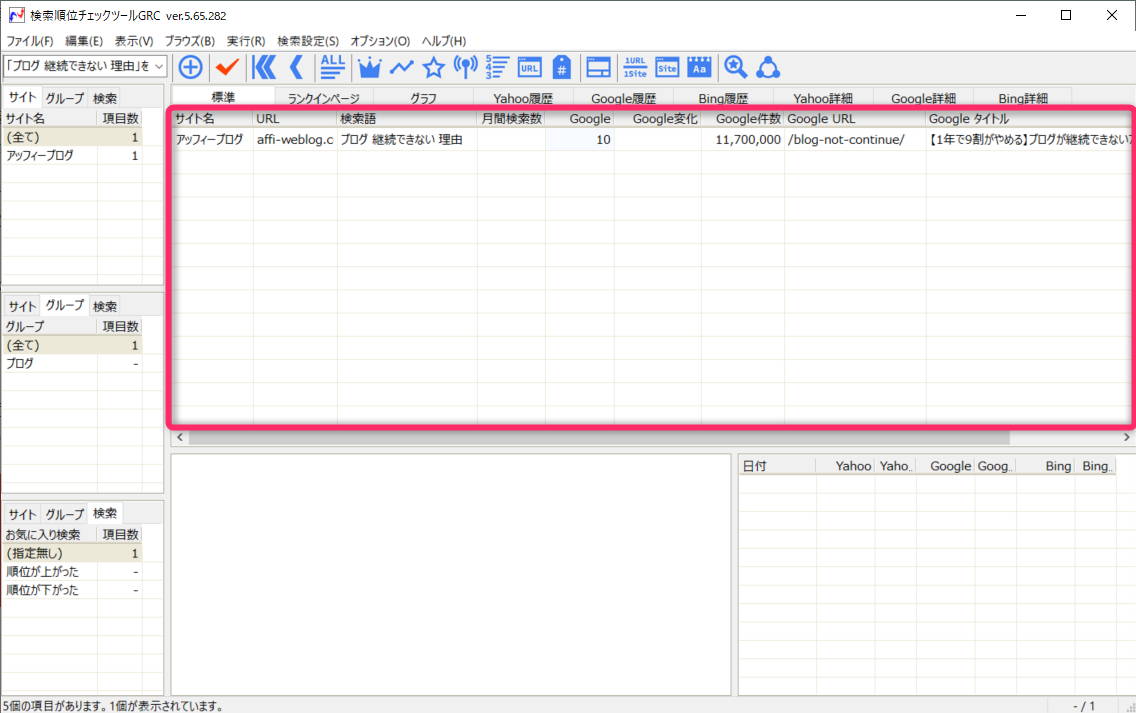
このように設定することで下記の内容が一目でわかるようになります。
- どの記事がGoogle検索に登録(インデックス)されているか?
- 記事がどんなキーワードで登録(インデックス)されているか?
- 登録(インデックス)された記事のGoogle検索での順位と順位の推移は?
2.表示する列の順番を変更する
上記設定で表示する列を選んだら、見やすいようにその列の並びを変更しましょう。 順番は以下の順番にするのがおすすめです。
【おすすめの列の順番】
- サイト名
- URL
- 検索語
- 月間検索数
- マーク
- グループ
- Google順位
- Google順位2
- Google変化
- Google件数
- GoogleURL
- Googleタイトル
表示列の順番の変更方法は以下の通りです。
①メニューから「オプション」⇒「列の並べ替え」をクリックします。
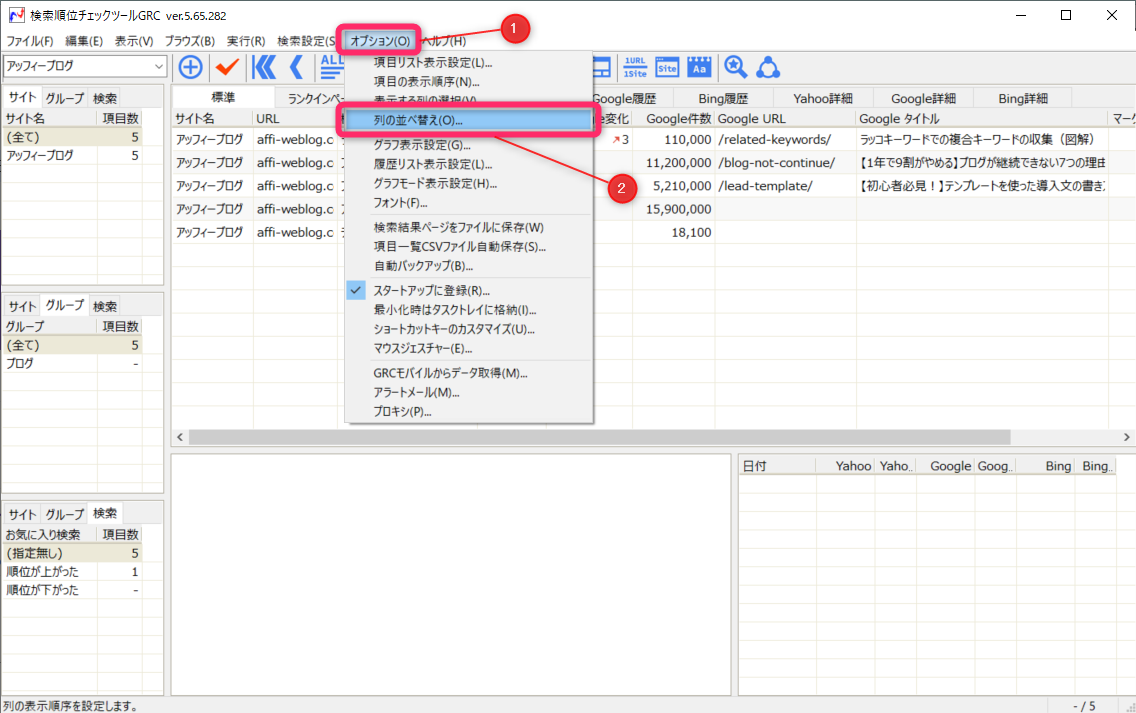
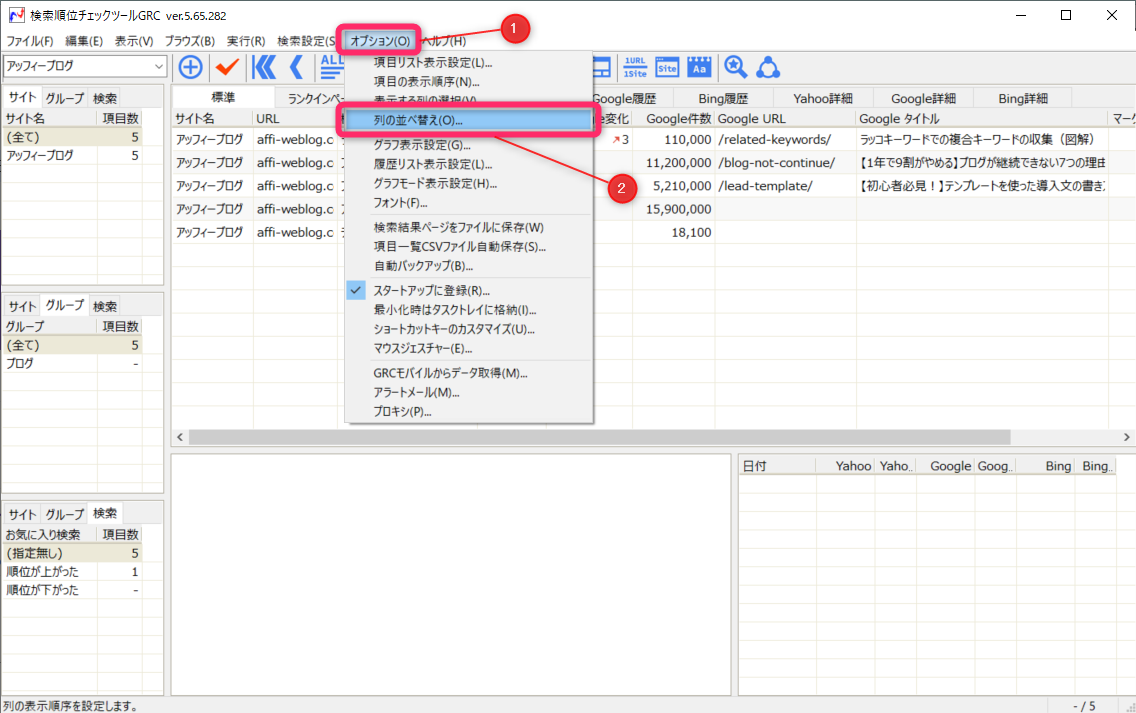
2.「月間検索数」「マーク」「グループ」を移動して[OK」をクリックします。
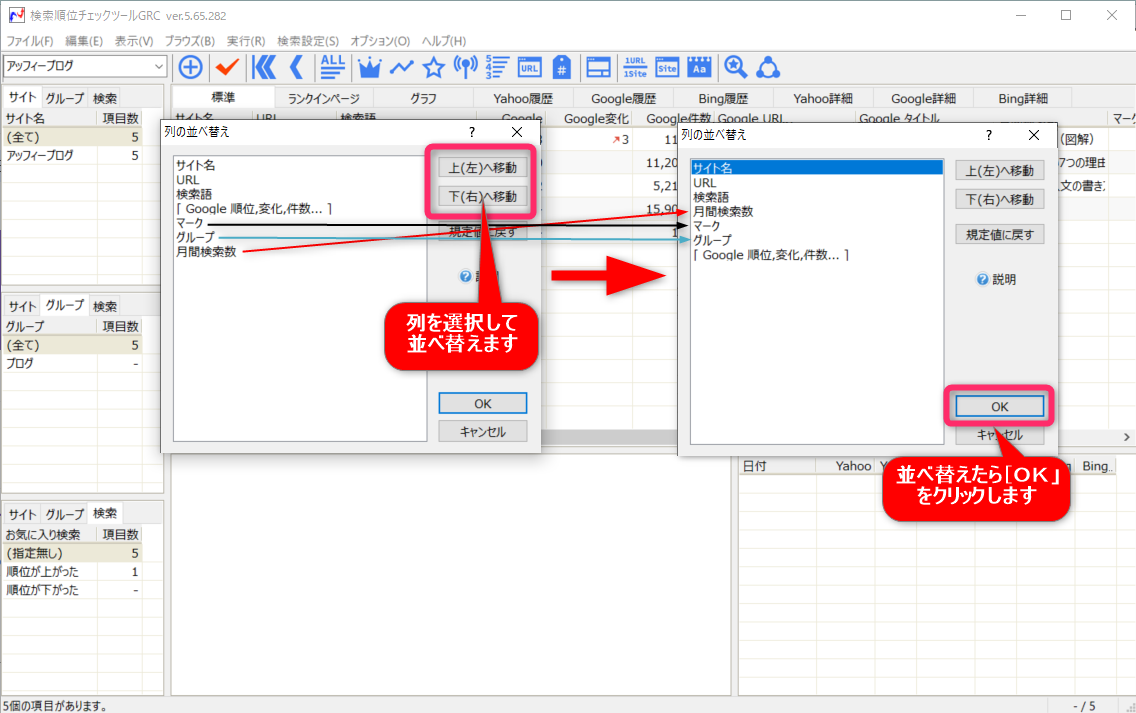
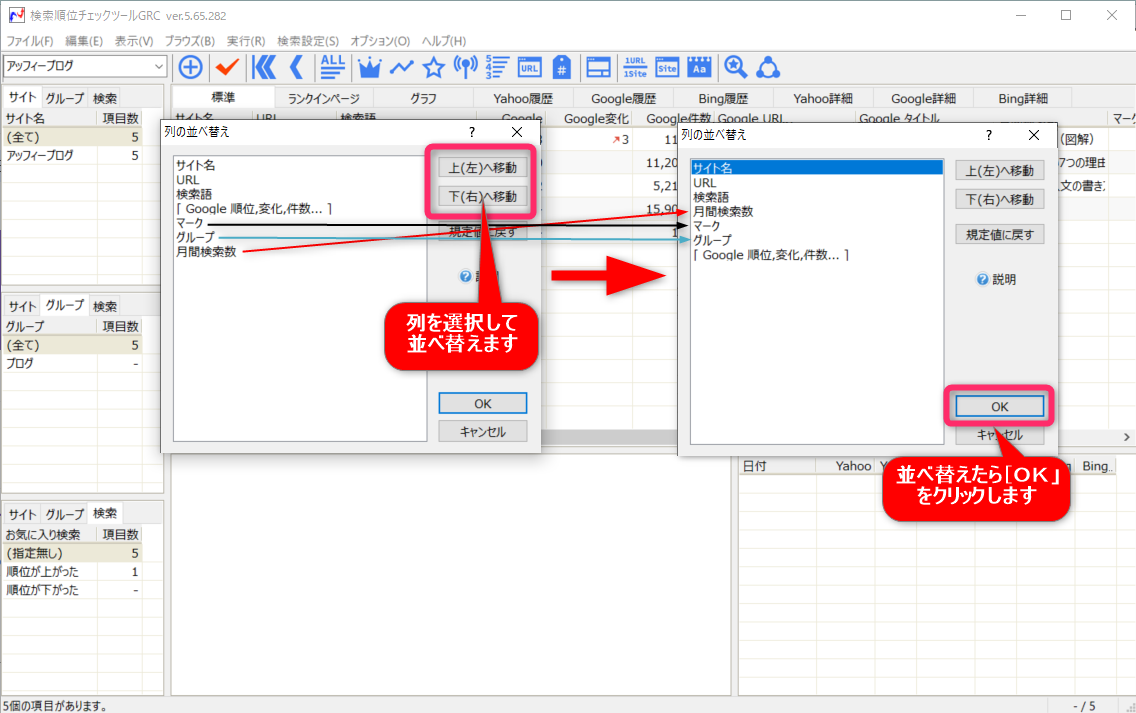
③以下の通り列の順番が変わります。
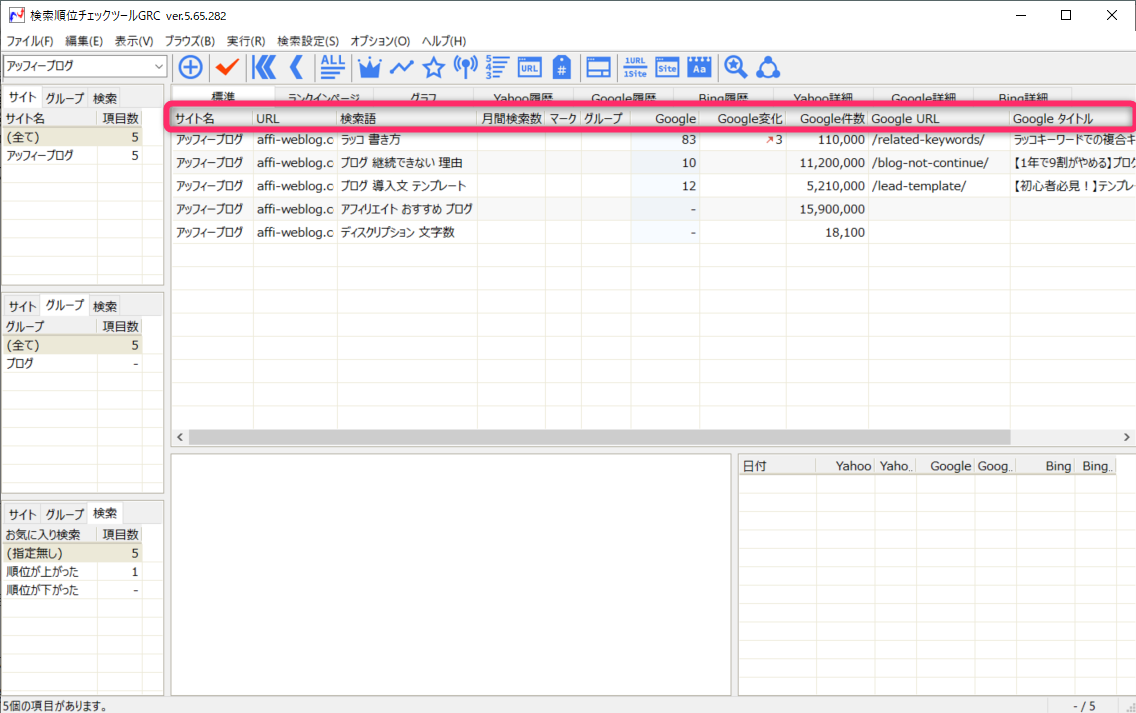
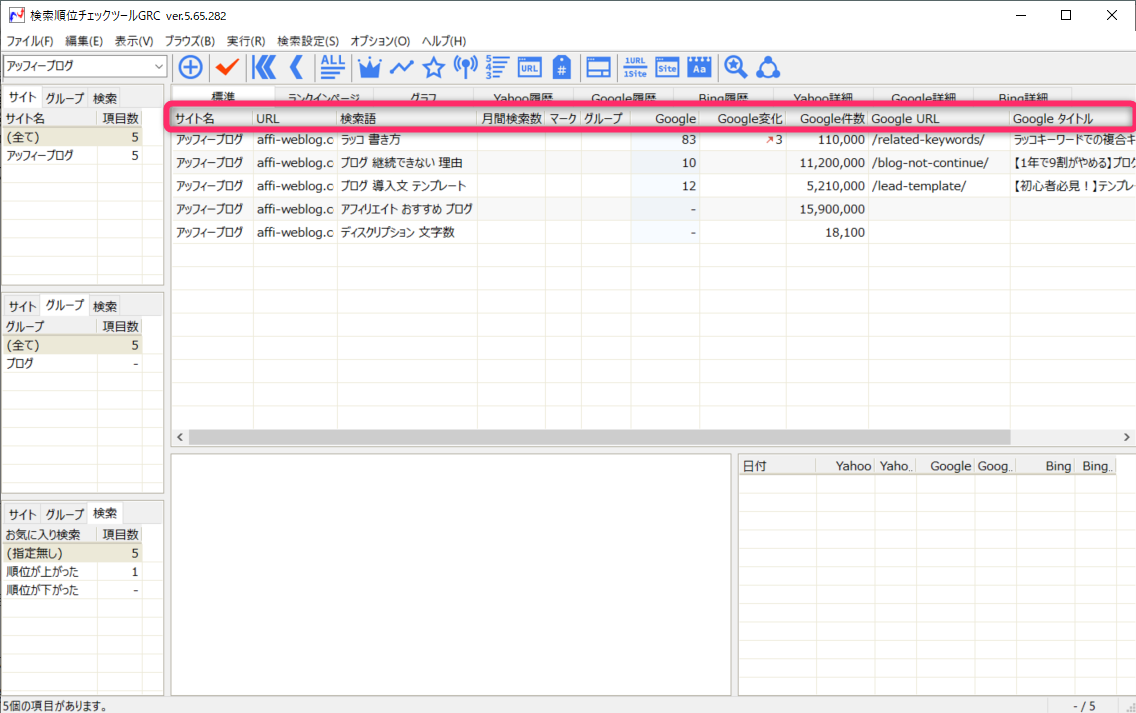
月間検索数を手入力する
上記で順番を変更した「月間検索数」は、自動でデータを取り込む機能がありませんので自分で入力する必要があります。
そこで、「月間検索数」の入力手順をご紹介します。
①「月間検索数」を入力する項目を選択して右クリックし、表示されたメニューから「月間検索数の入力」をクリックします。
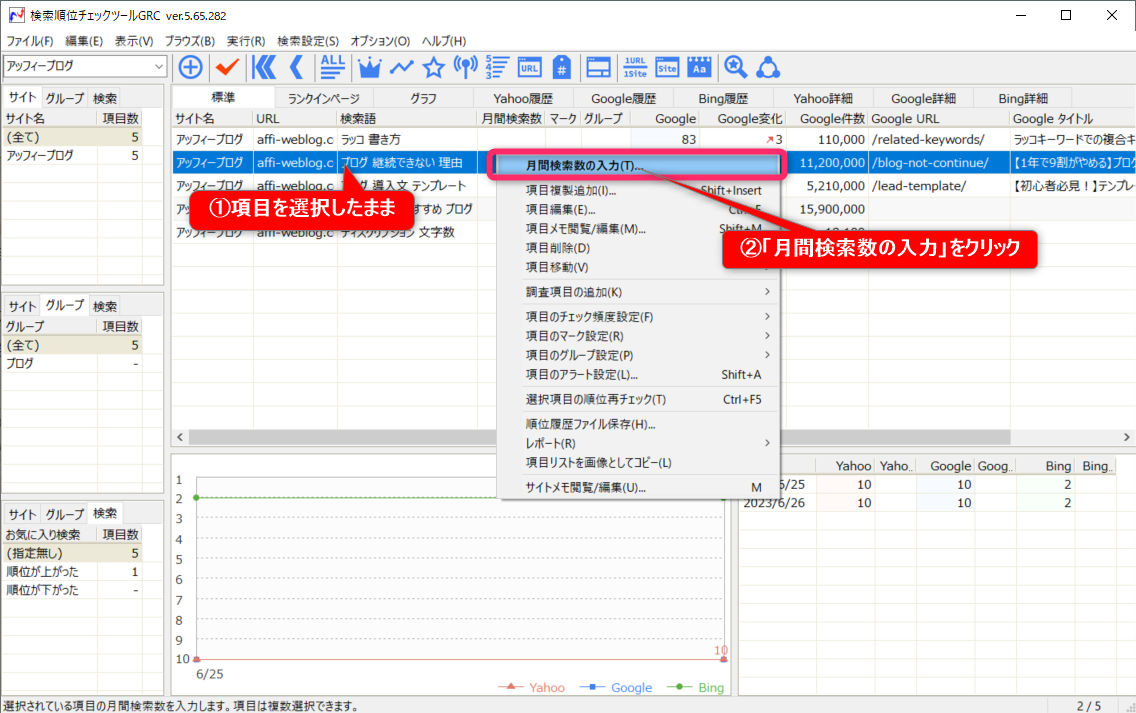
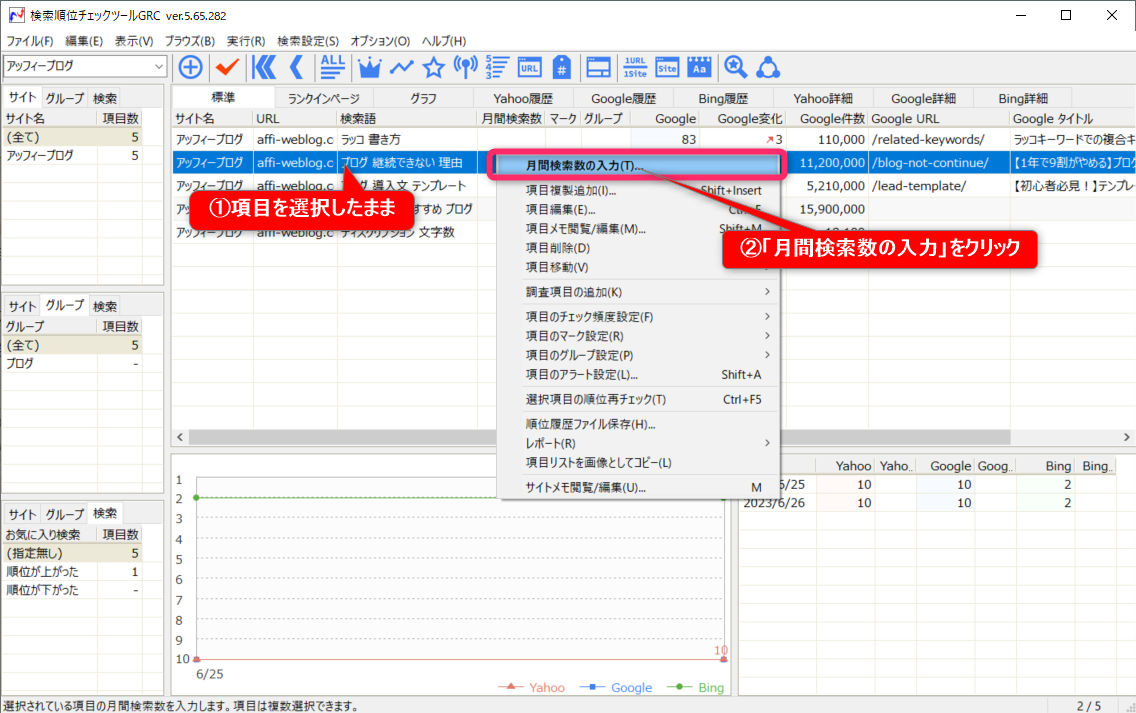
③表示された入力ボックスに月間検索数を入力して「OK」をクリックします。
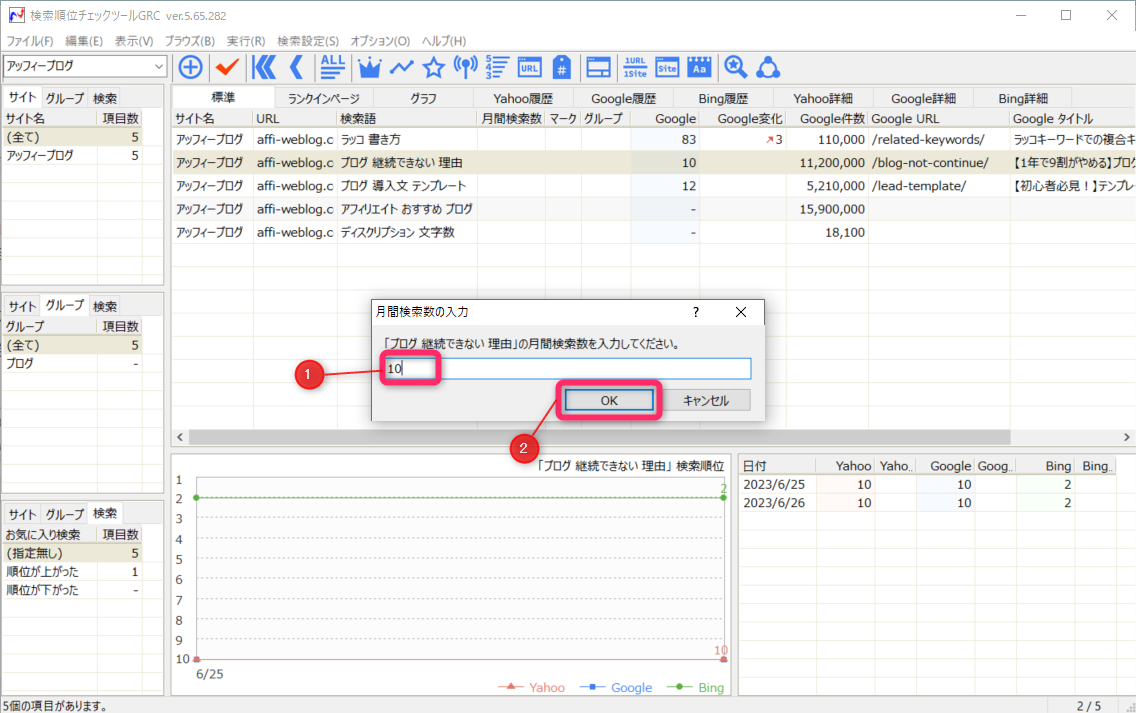
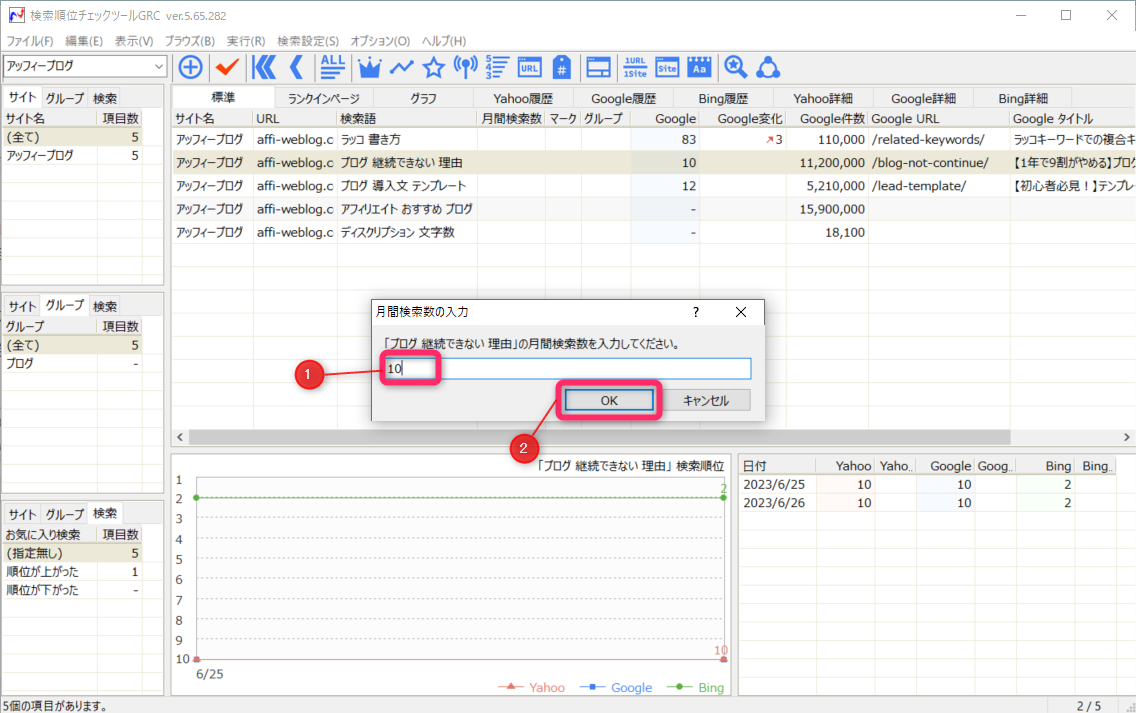



キーワードの月間検索回数はブログ運営に欠かせない指標なので、キーワードと一緒に入力する癖をつけておきましょう。
3.項目メモを表示させる
画面に「項目メモ」を表示させると、項目についての記録を確認できるので便利です。
項目メモを表示させる手順は以下の通りです。
①メニューから「表示」⇒「メモの常時閲覧/編集」をクリックします。
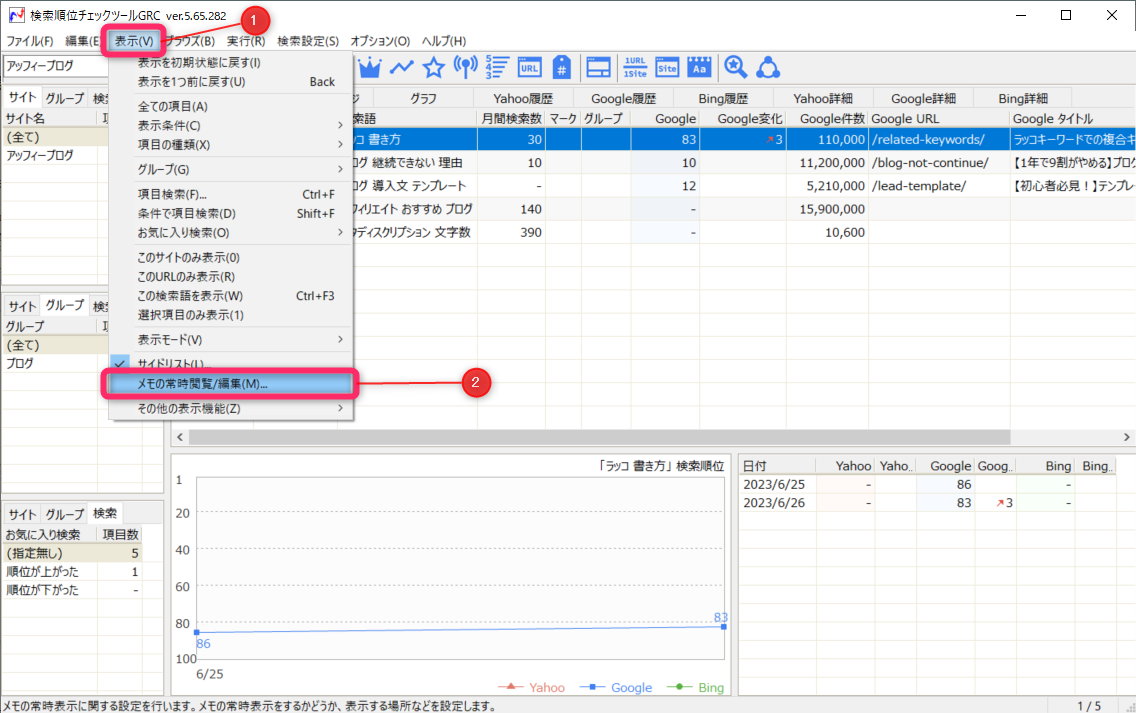
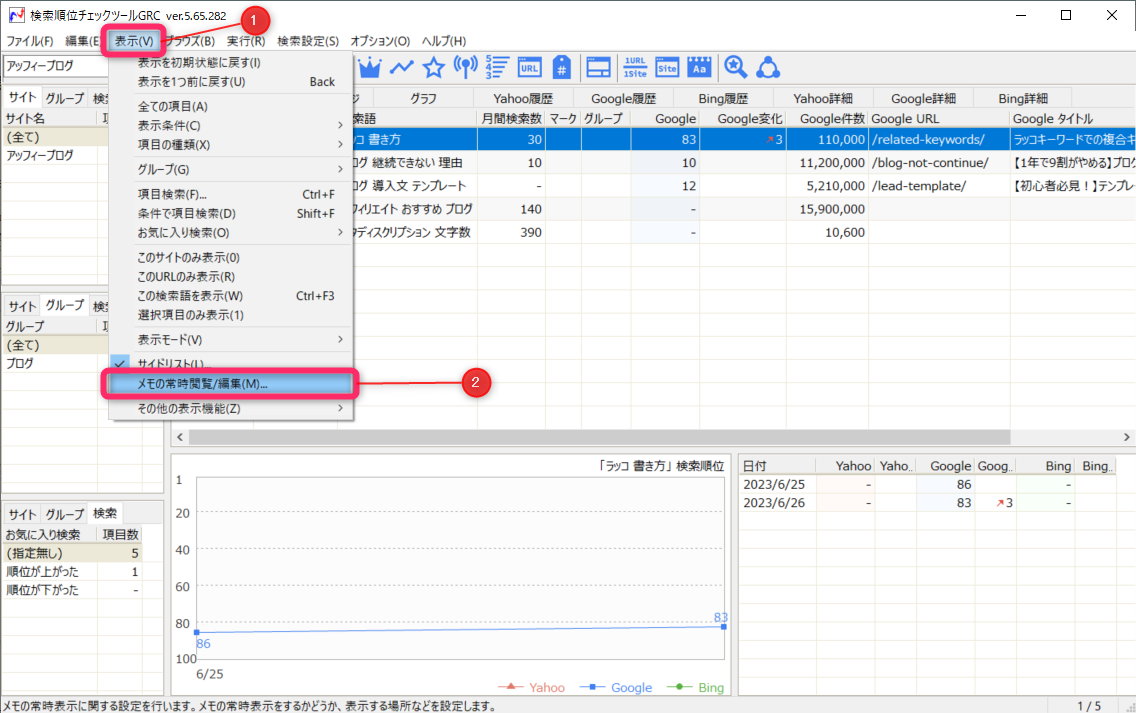
②「メイン画面にメモを常時表示する」にチェックを入れ、表示するメモとして「項目メモ」を選び、「OK」をクリックします。
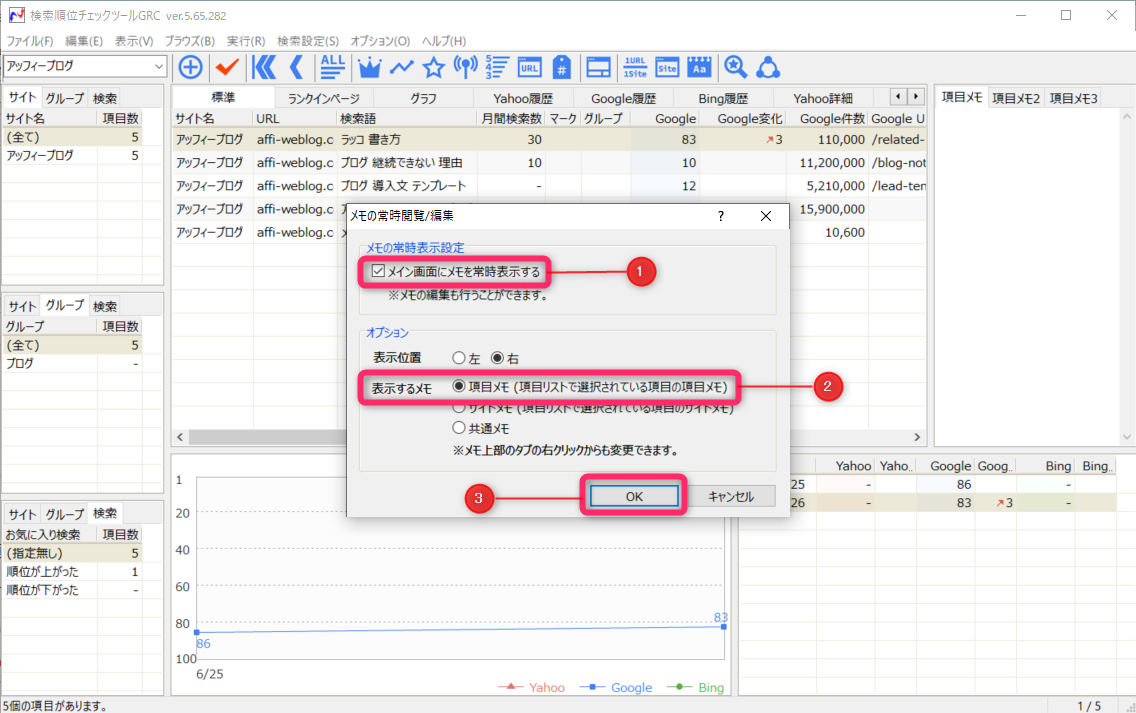
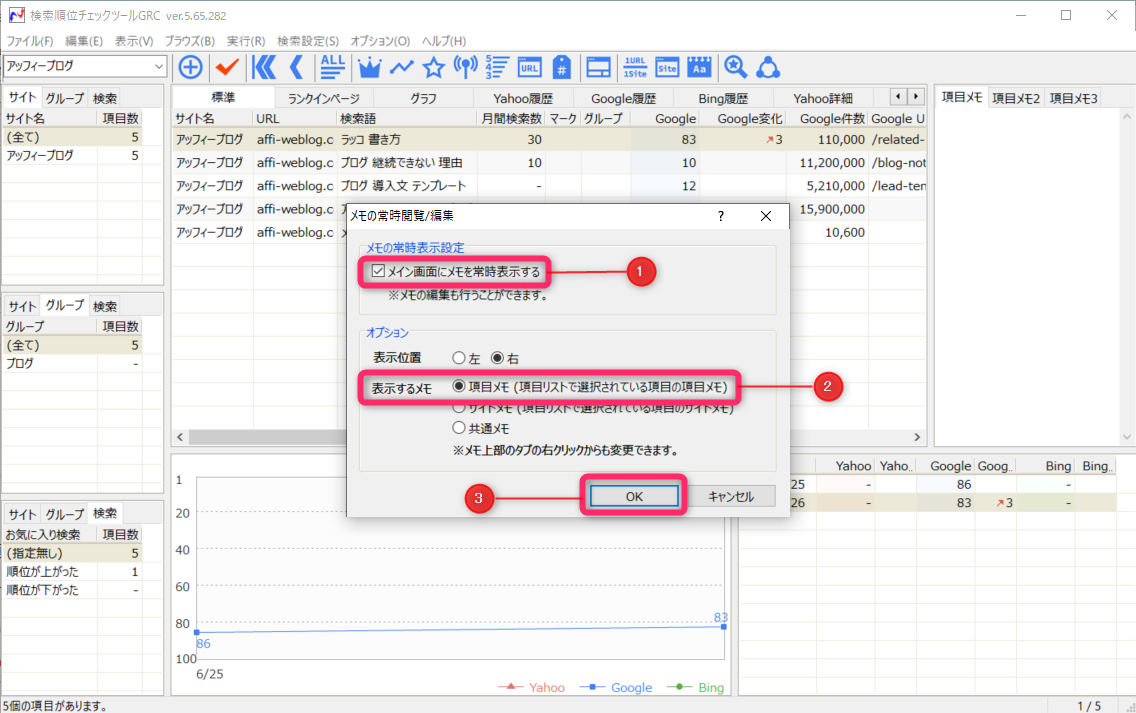
③画面の右側に項目メモが表示されます。
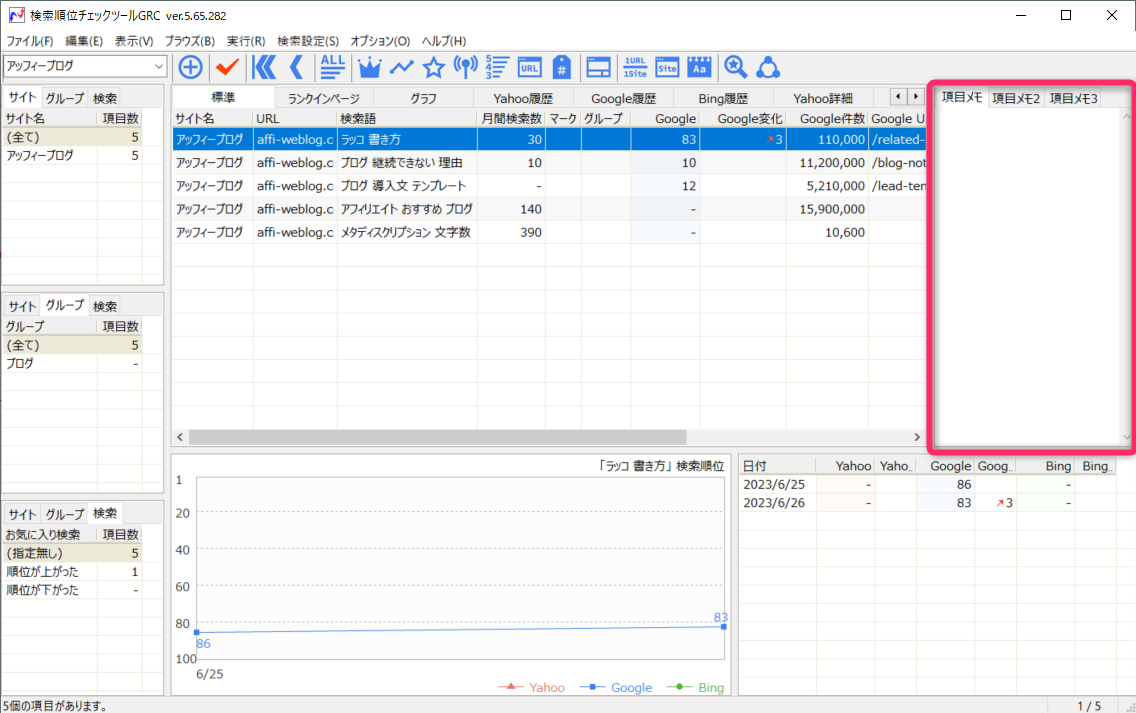
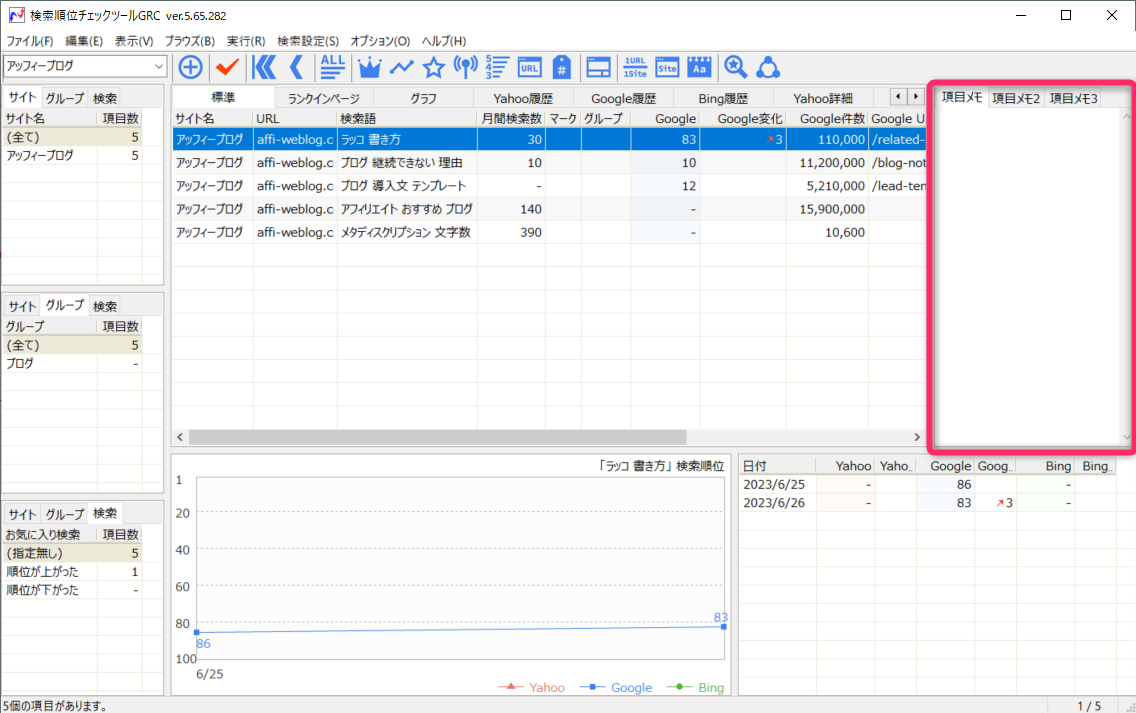
4.項目グループを設定する
GRCでは項目のグループ分けができます。ブログのカテゴリー別にグループ分けをする場合に活用できます。
項目グループを設定する手順は以下の通りです。
①同じグループにする項目を複数同時に選択し、右クリックして出てくるメニューから「項目のグループ設定」⇒「新しいグループ」と選択しクリックします。
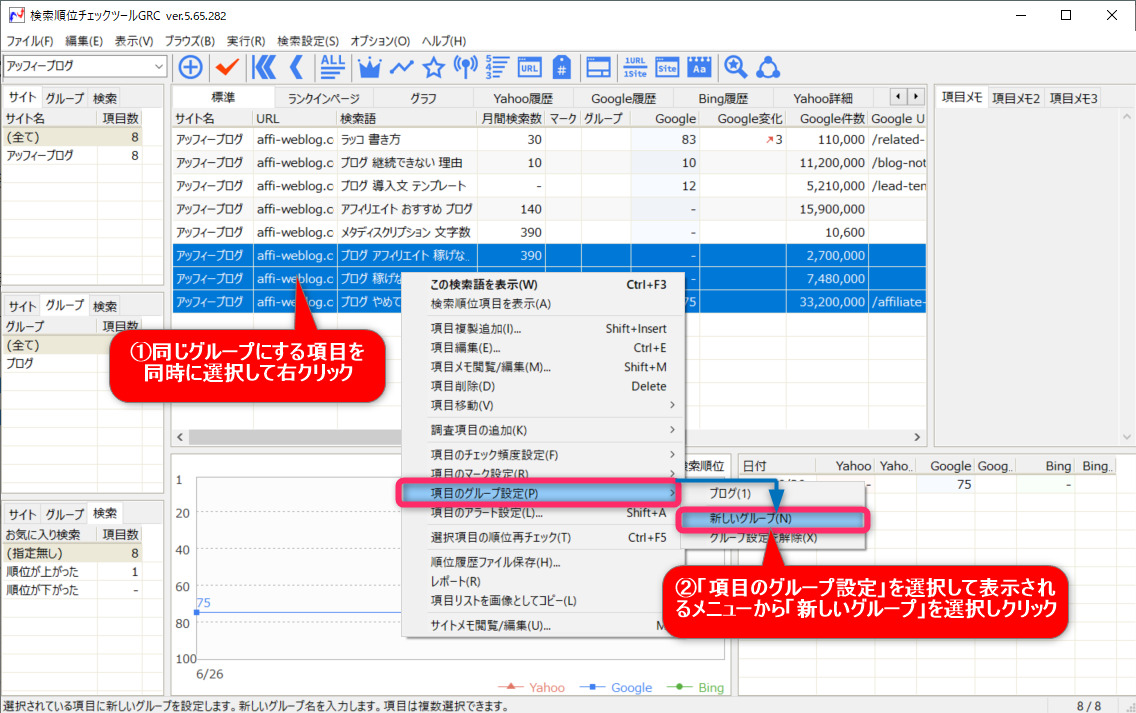
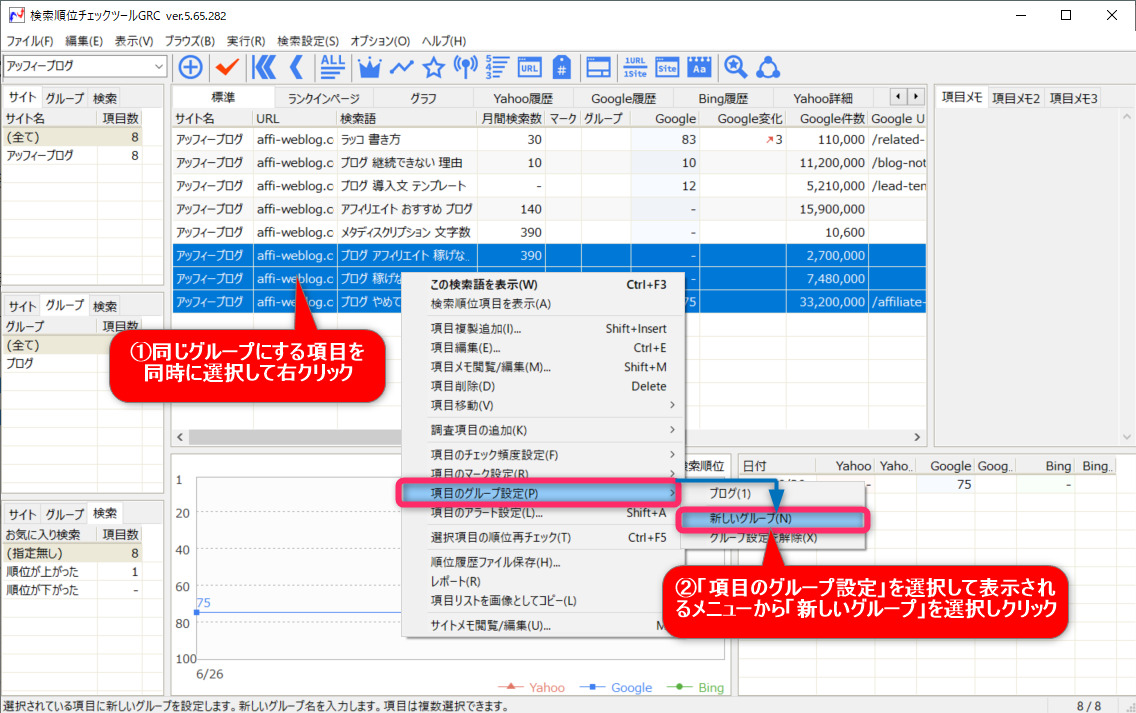
②表示されるボックスにグループの名前を入力して「OK」をクリックすると設定完了です。
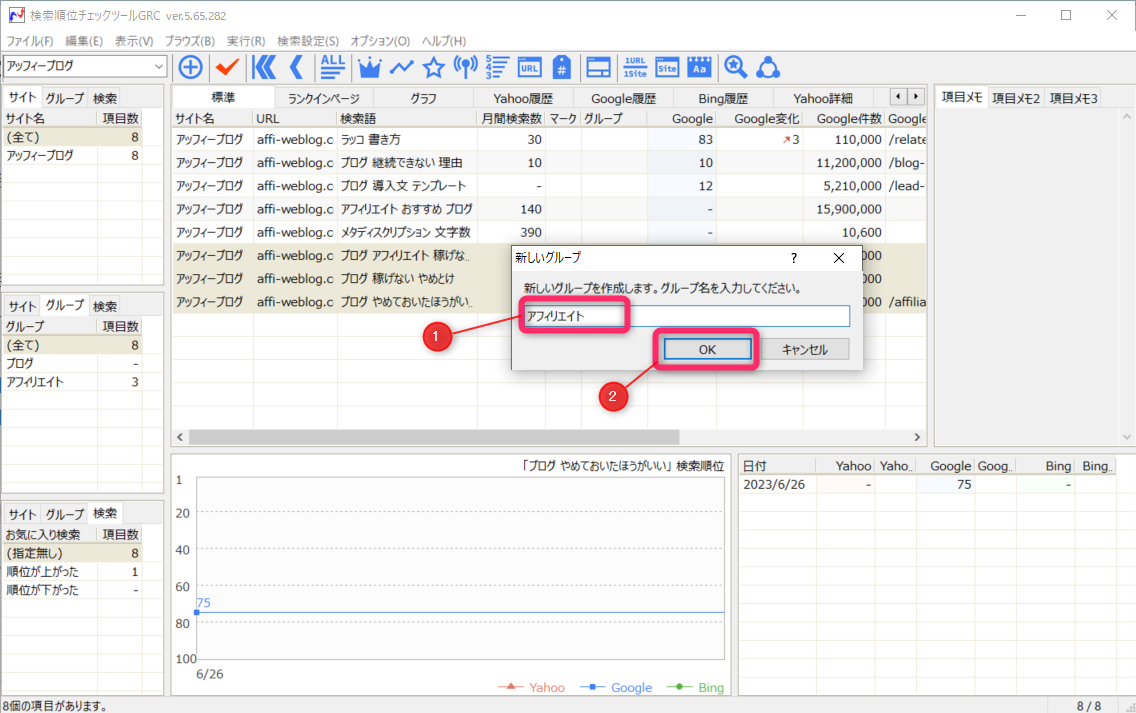
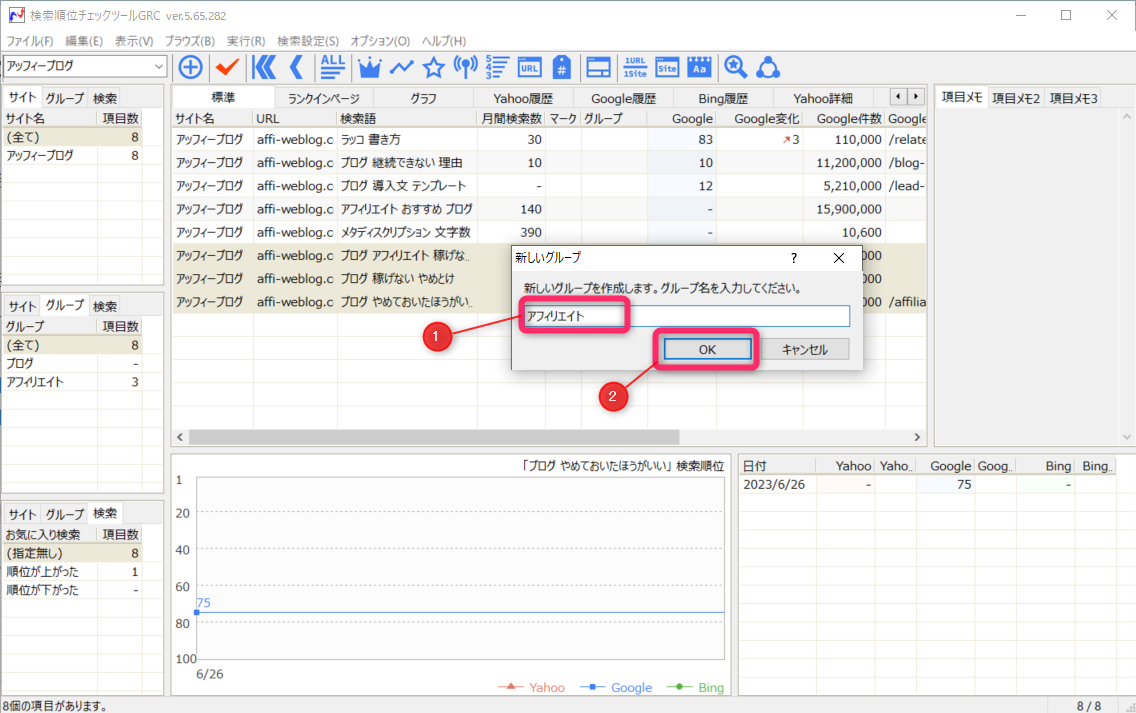
③グループ設定後はグループごとに順位チェックすることが可能となります。
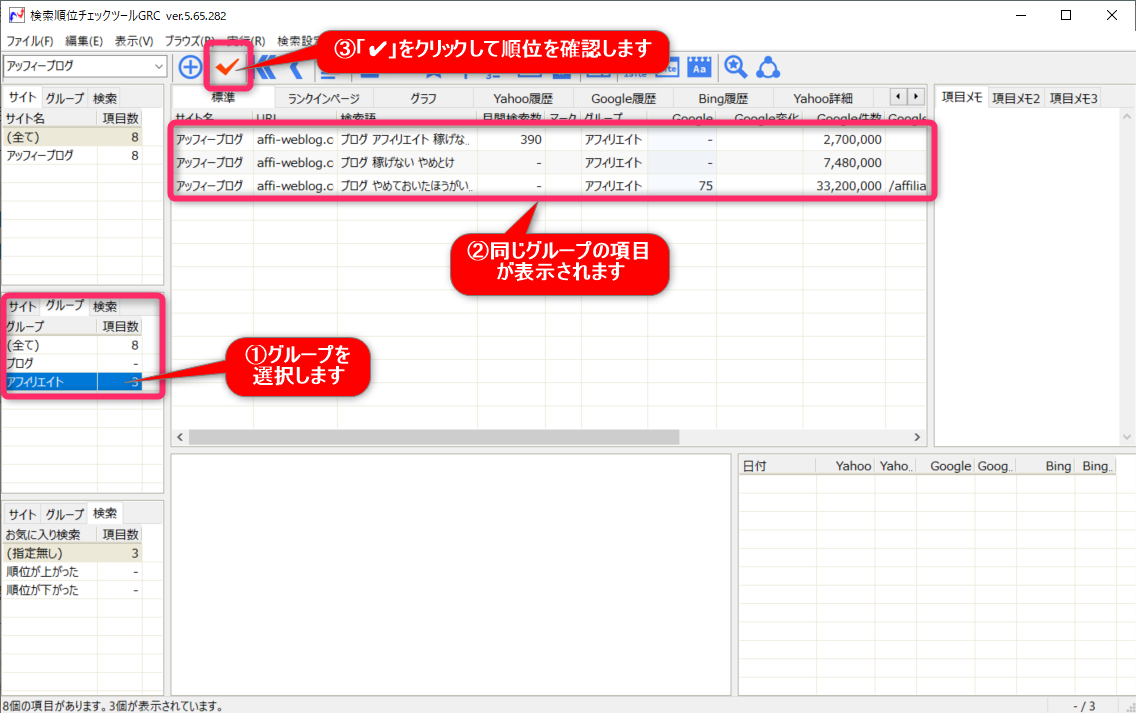
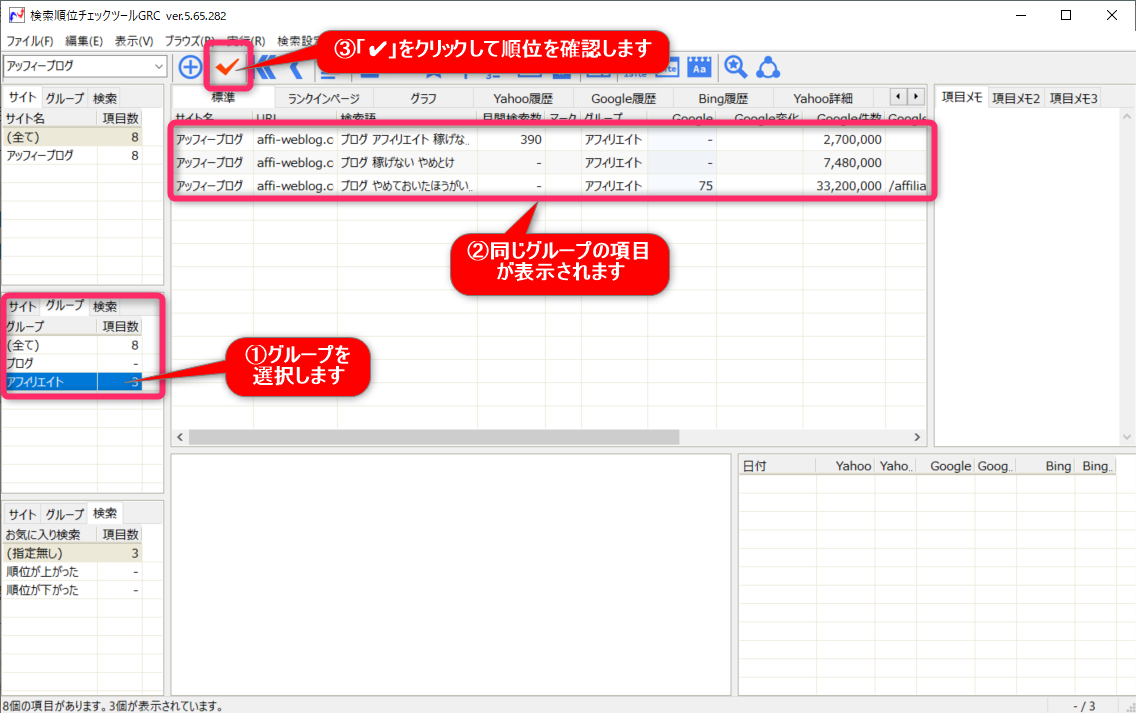
5.重要な項目にマークをつける
登録する項目が多くなってきたら、重要な項目(キーワード)にマークを付けると見やすくなります。
項目にマークを付ける手順は以下の通りです。
①項目を選択したまま右クリックして「項目のマーク設定」で好きな色を選択します。
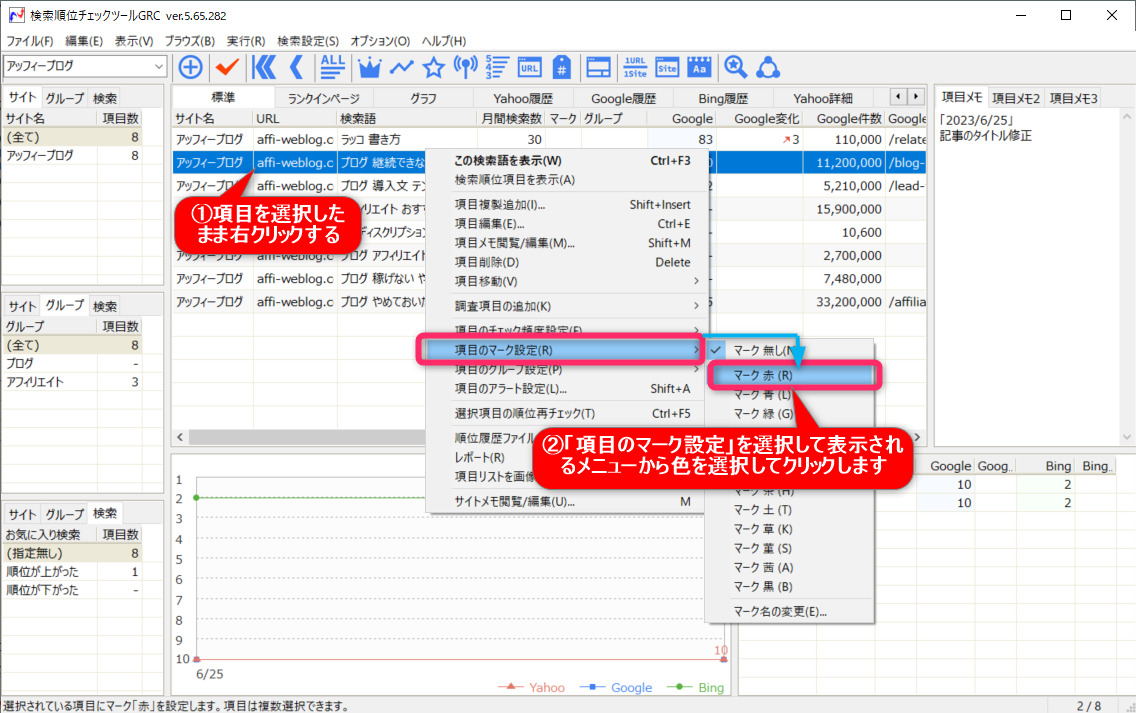
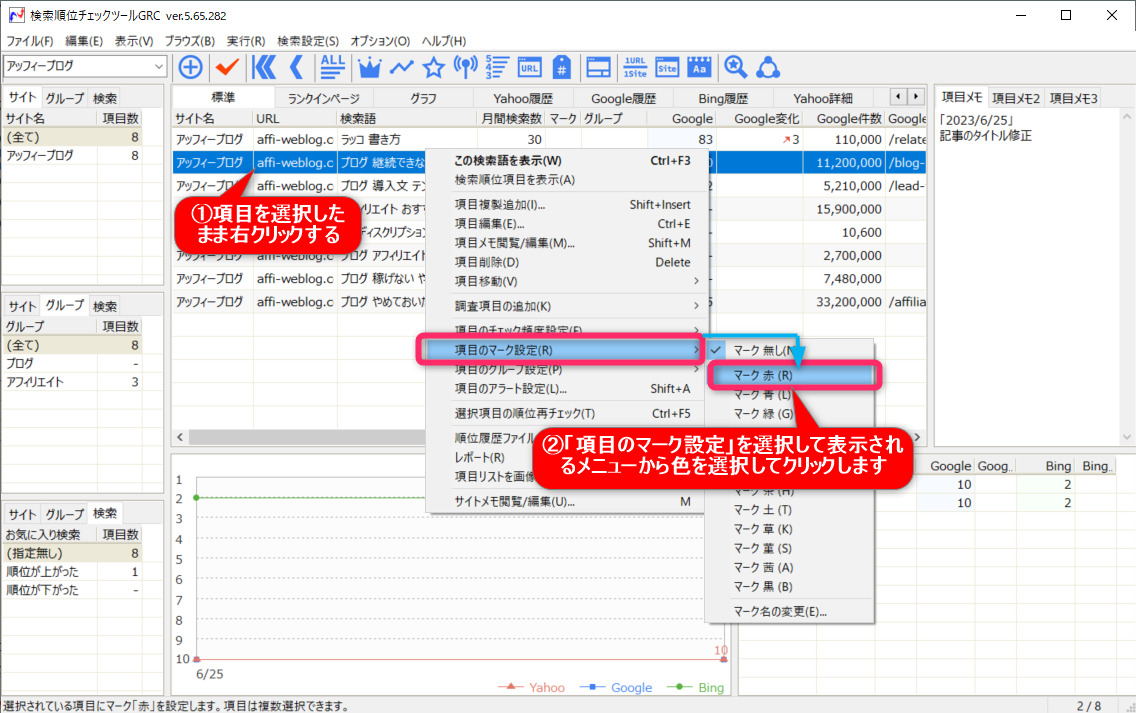
②マークした項目が目立つようになります。
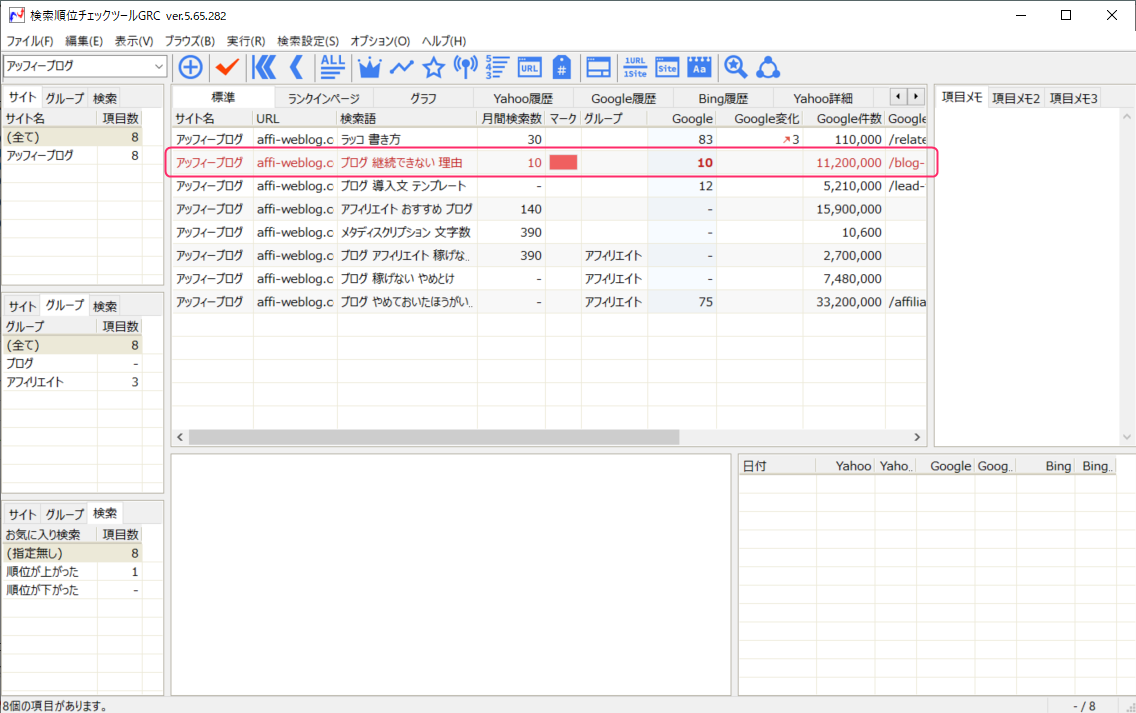
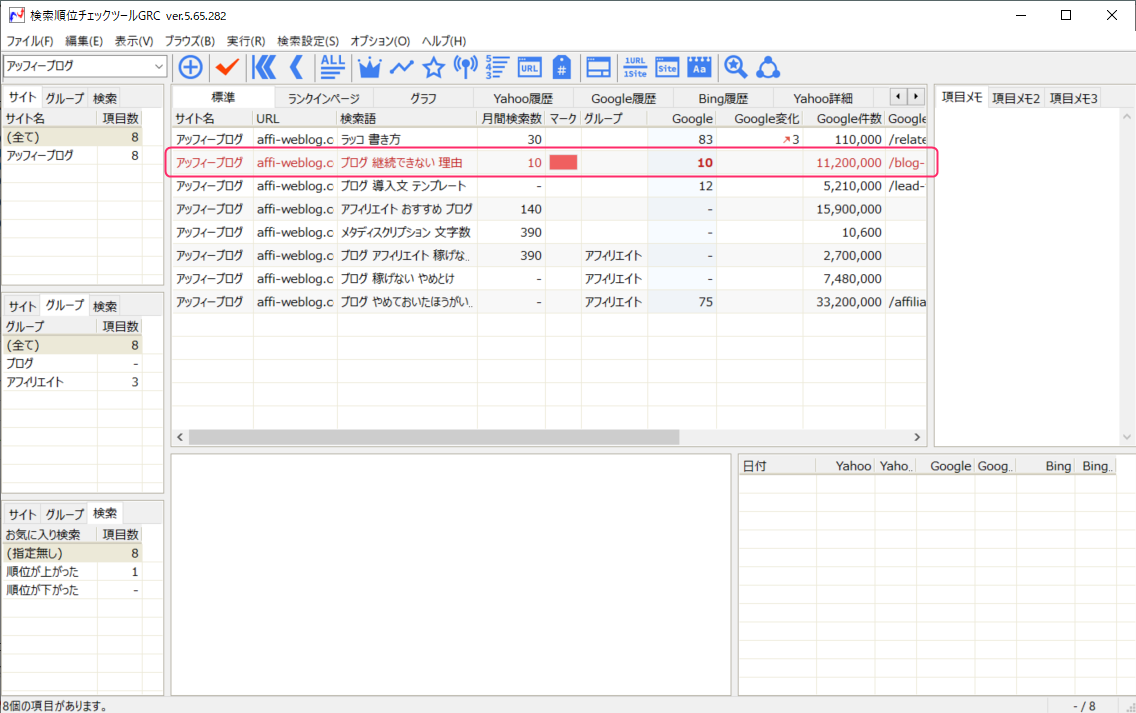



最後に競合他社の検索順位を調査する機能を解説しますね。
GRCを競合他社の調査に活用する


GRCには自分のブログの検索順位を調べるだけでなく、競合他社の検索順位を調査する機能もあります。
競合他社を調査する機能
- 上位100サイトを表示させる機能
- 上位100サイトの順位変動を確認する機能
それぞれ以下で手順を解説します。
上位100サイトを表示させる
GRCでは登録した項目のキーワードの順位だけでなく、そのキーワードの上位100サイトを表示することも可能です。
その手順は以下の通りです。
①調査したい項目を選択したまま、メニューの「ブラウズ」⇒「上位100サイト一覧表」と順にクリックします。
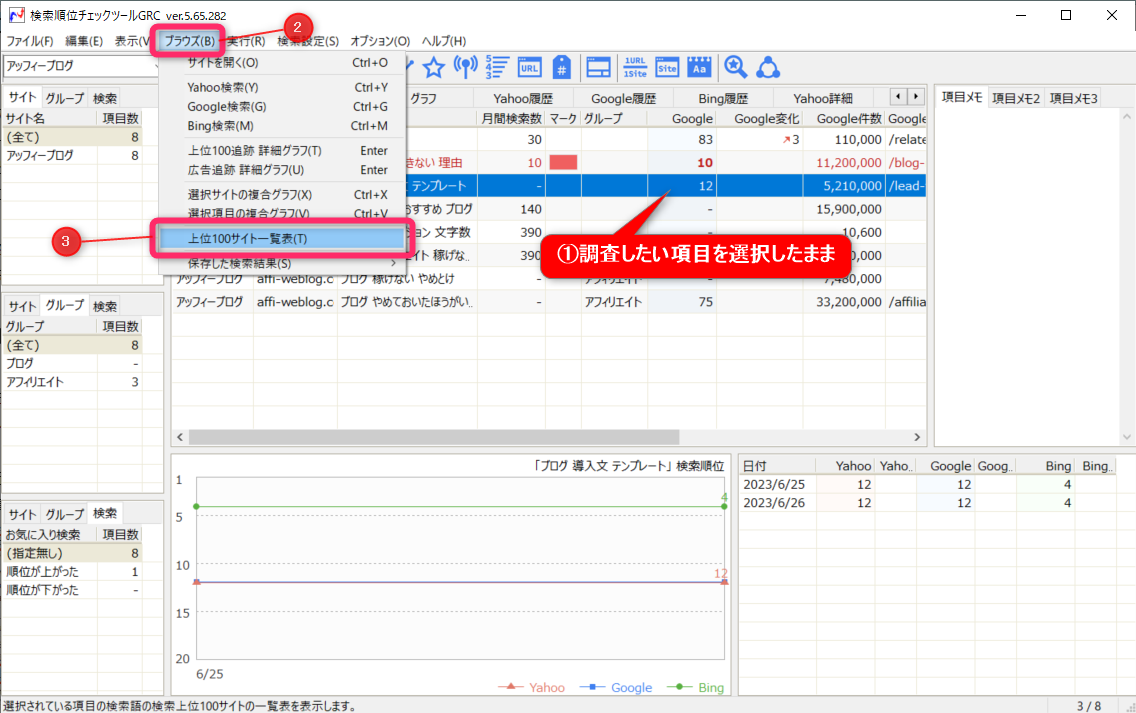
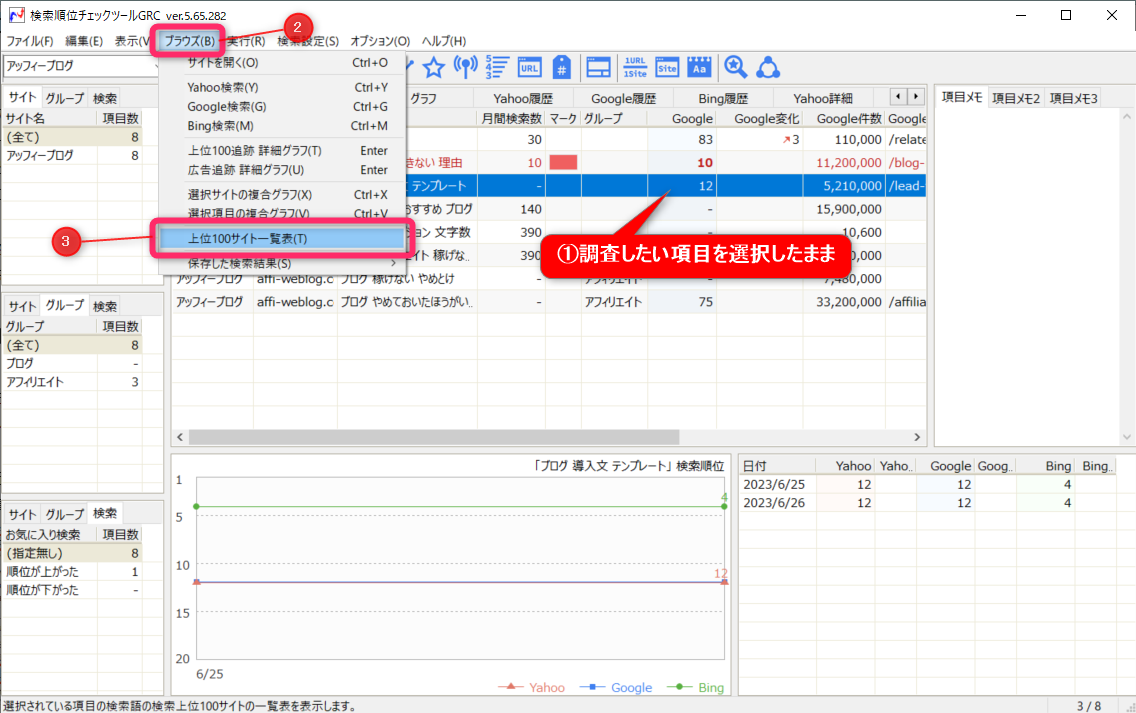
②Google、Yahoo!、Bingの100位までのサイトが確認できます。
自分のブログ記事が100位以内に順位されている場合には、黄色く色が付けられて表示されます。
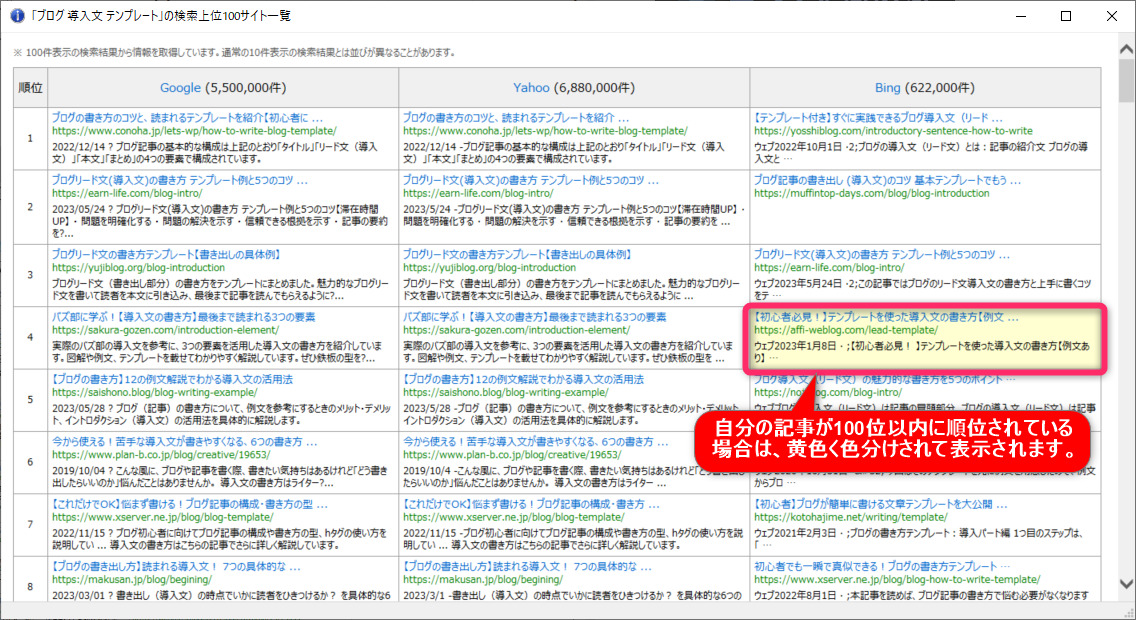
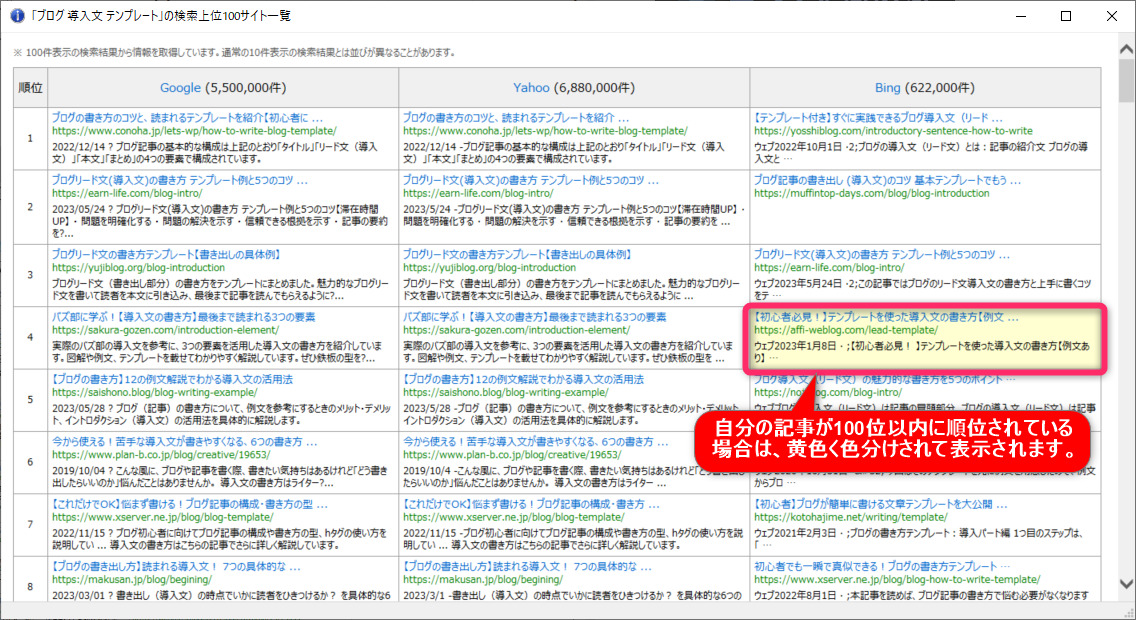
上位100サイトの順位変動を確認する
GRCでは上位サイトの順位がどのように変化しているかの推移を確認することもできます。
確認する手順は以下の通りです。(最初に項目の設定をします)
調査したい項目を選択したまま、メニューから「編集」⇒「調査項目の追加」⇒「上位100追跡項目」とクリックします。
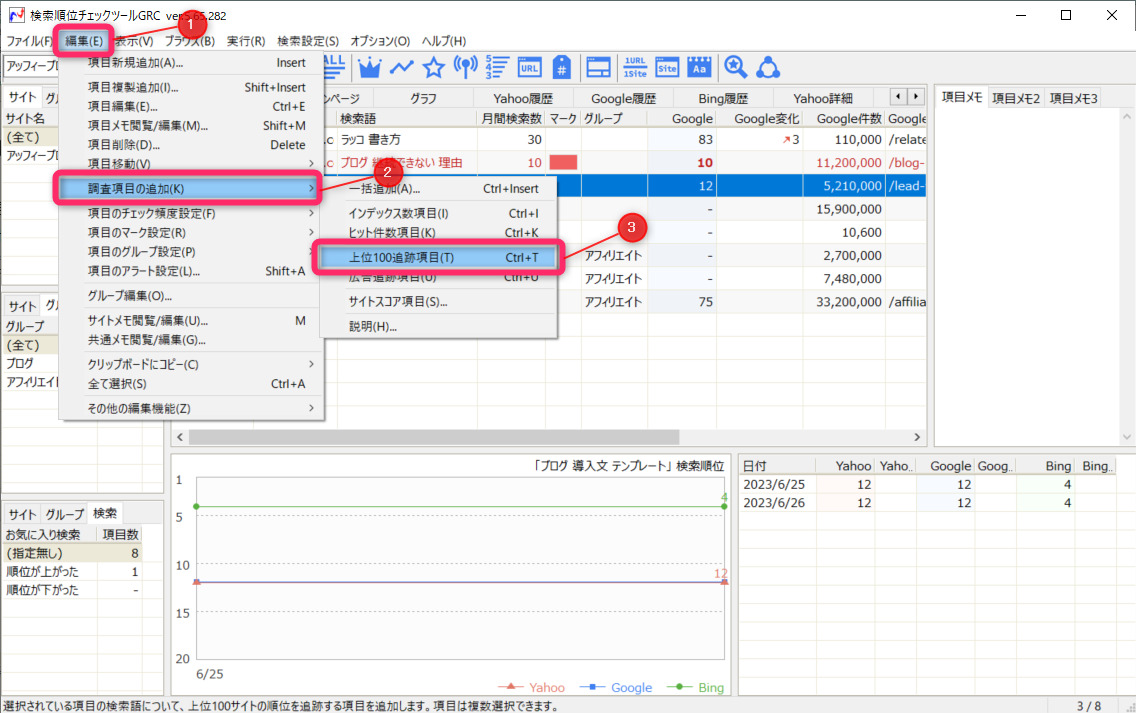
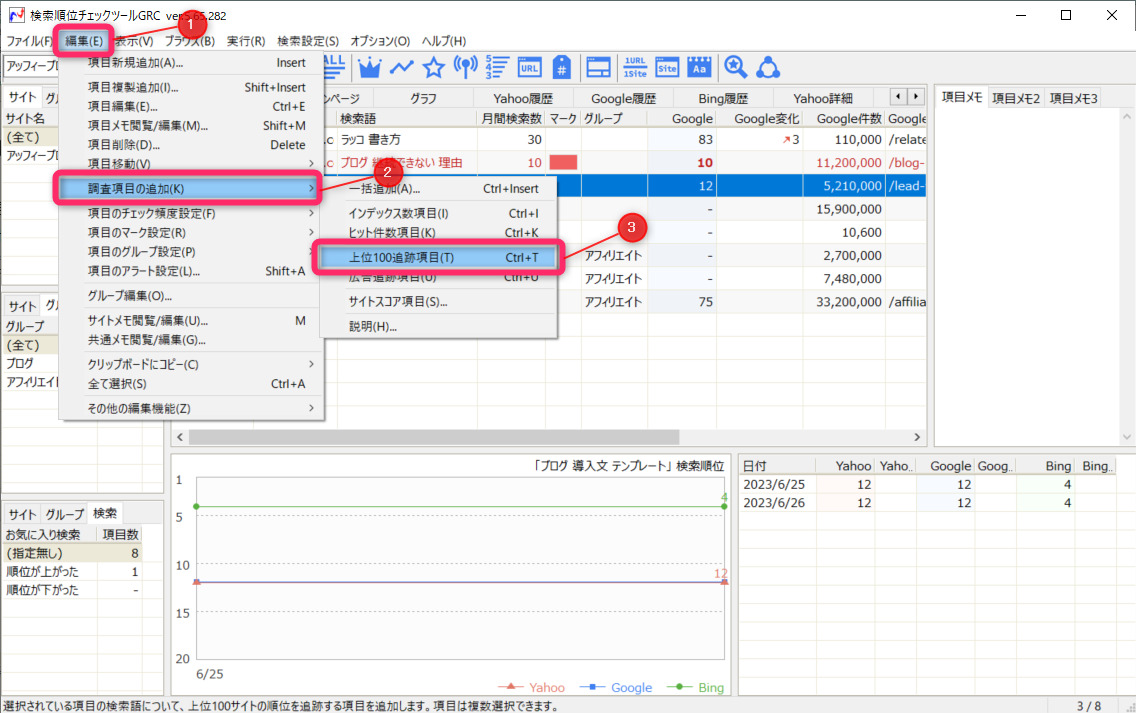
選択した項目の下に「上位100追跡」が新たに追加されます。
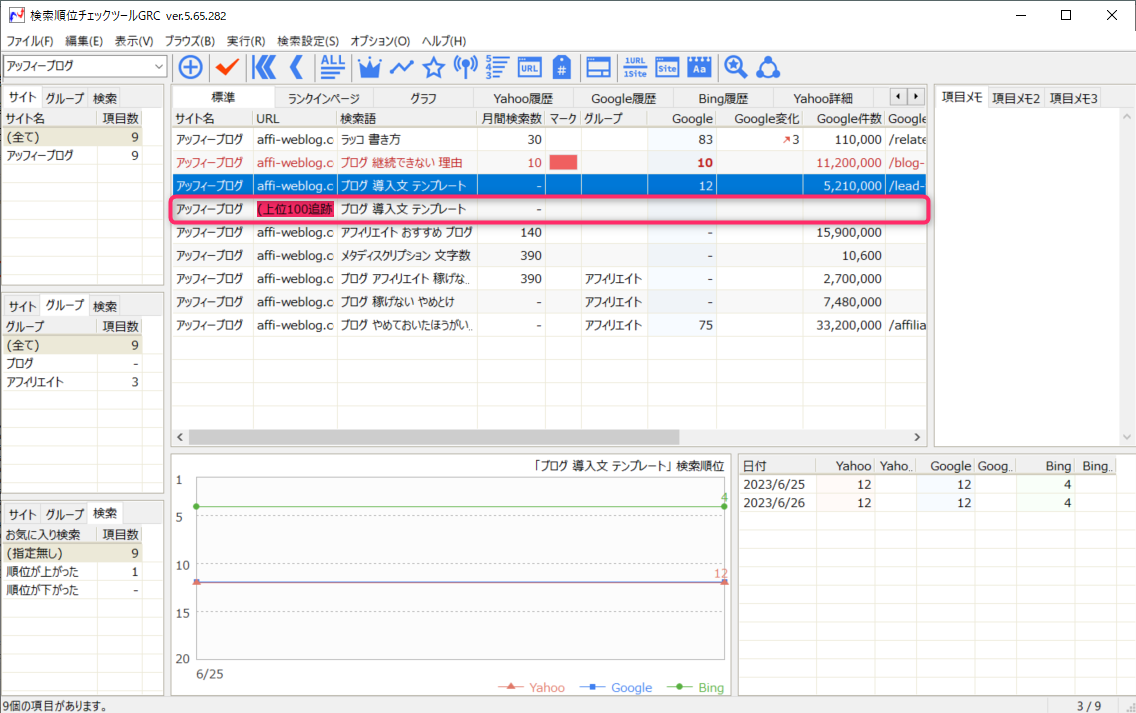
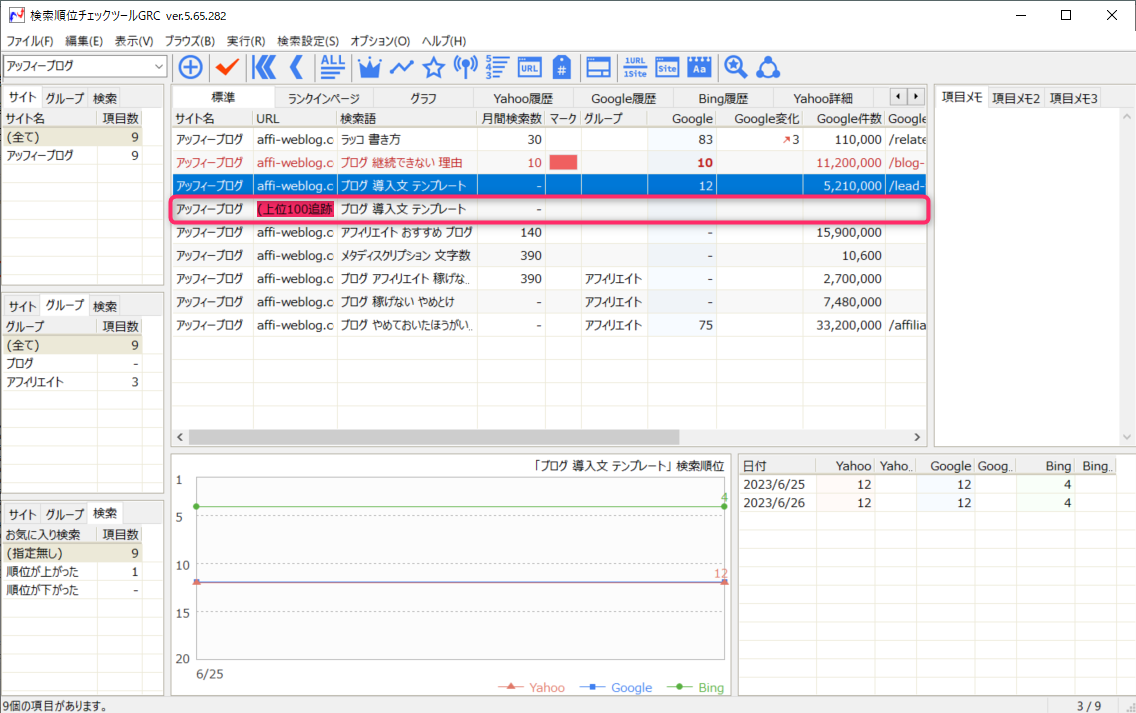
追加しただけではデータはありませんので、データを取得します。
新たに追加された「上位100位追跡」を選択した状態で、メニューの「✔」をクリックして順位データを取得します。
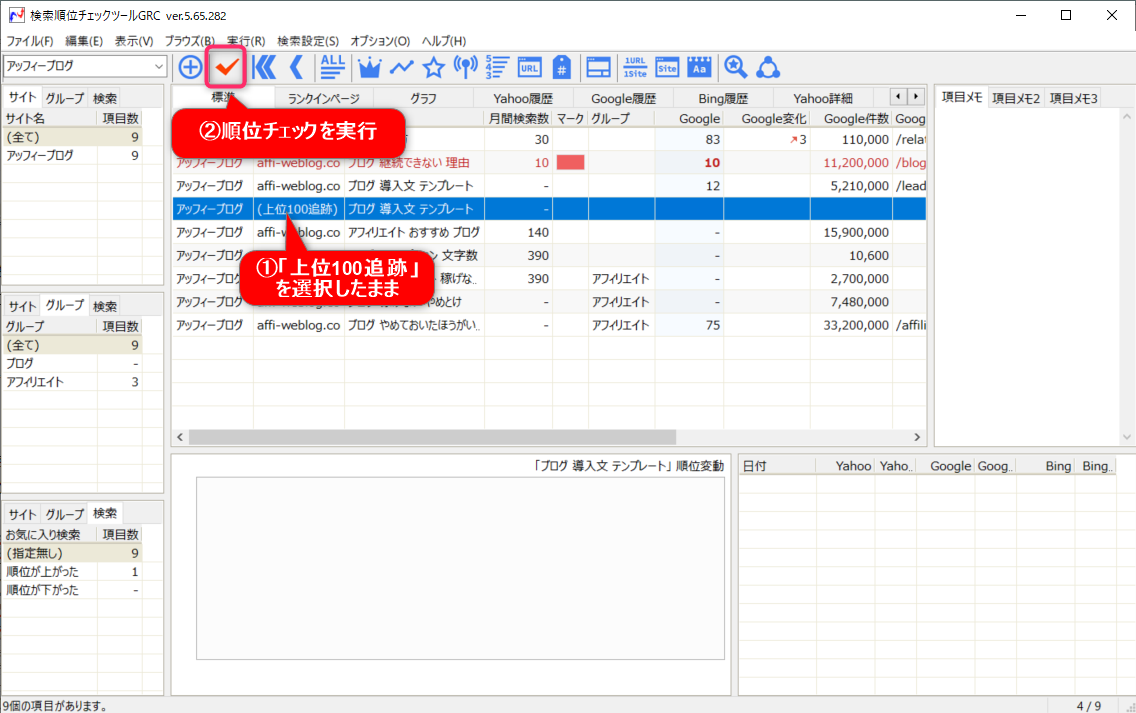
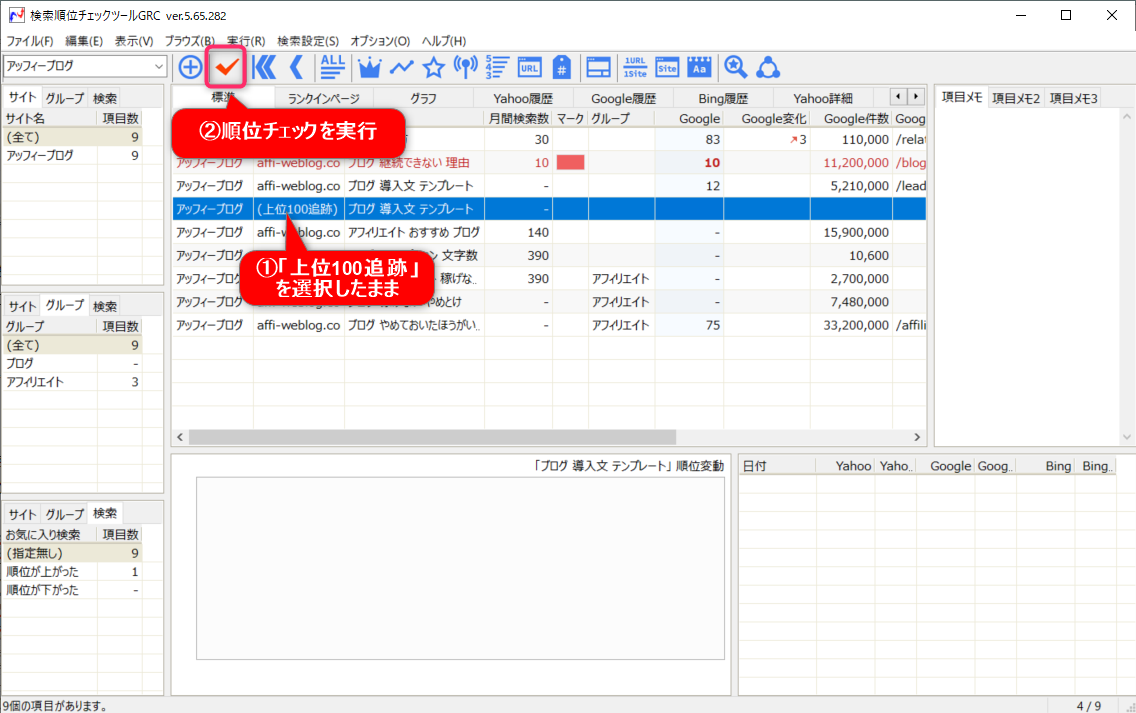
「上位100追跡」を選択したまま右クリックして、表示されたメニューの「上位100追跡 詳細グラフ」をクリックします。
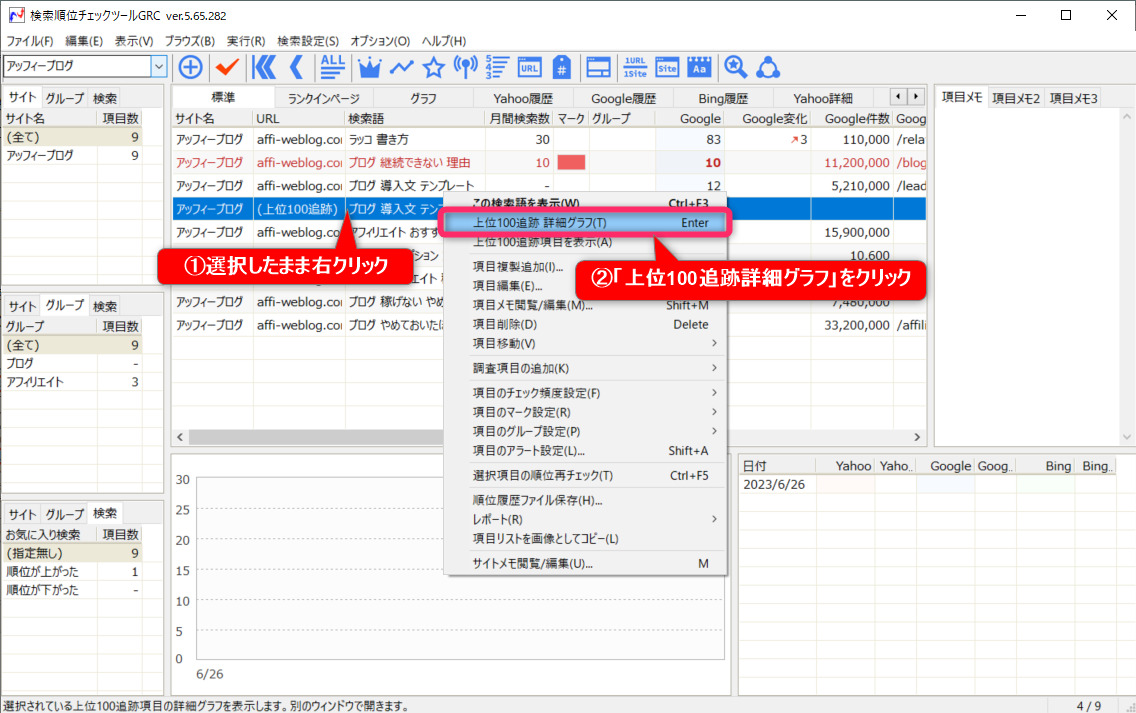
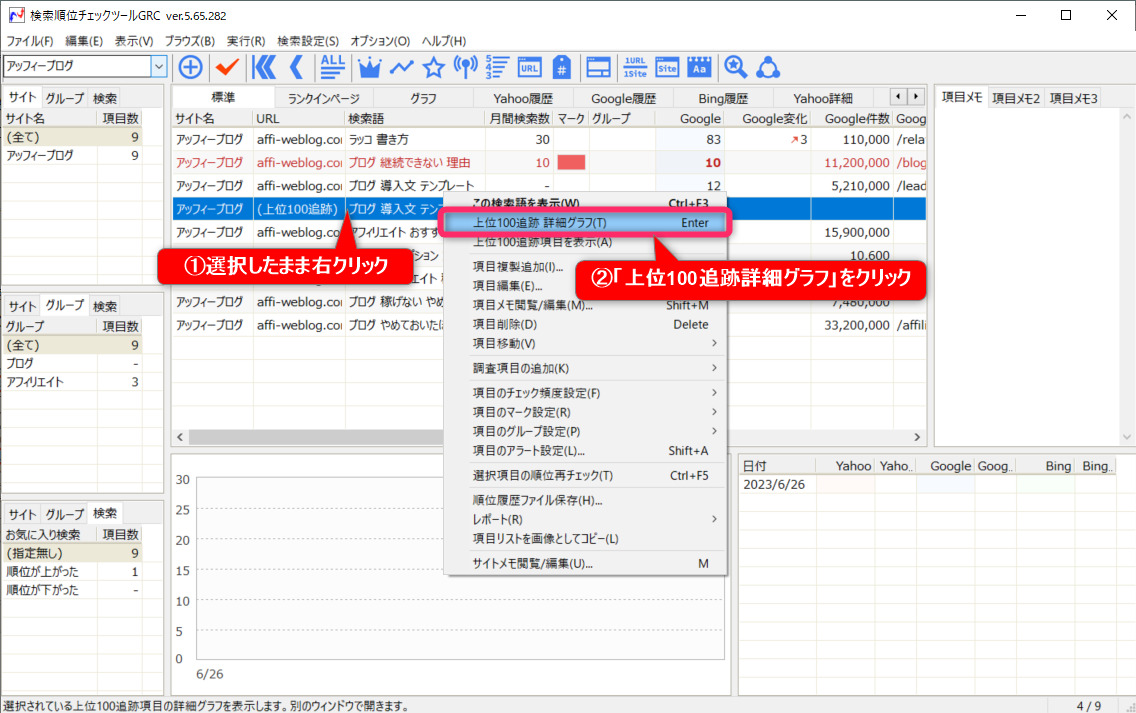
すると、上位100位のサイトが表示されます。
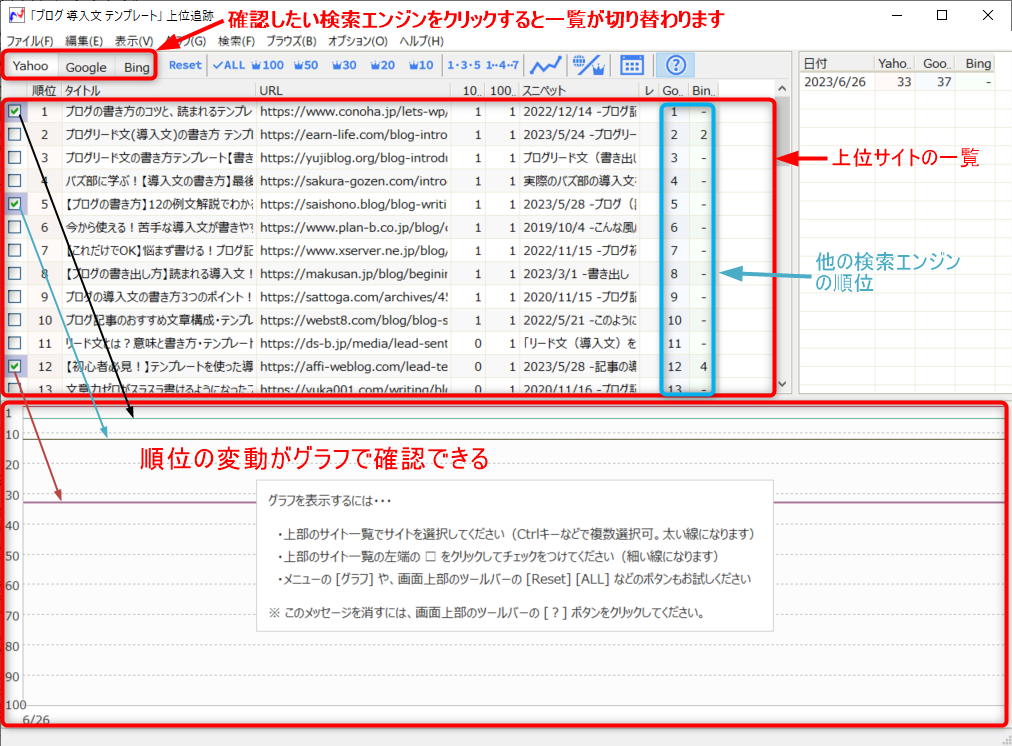
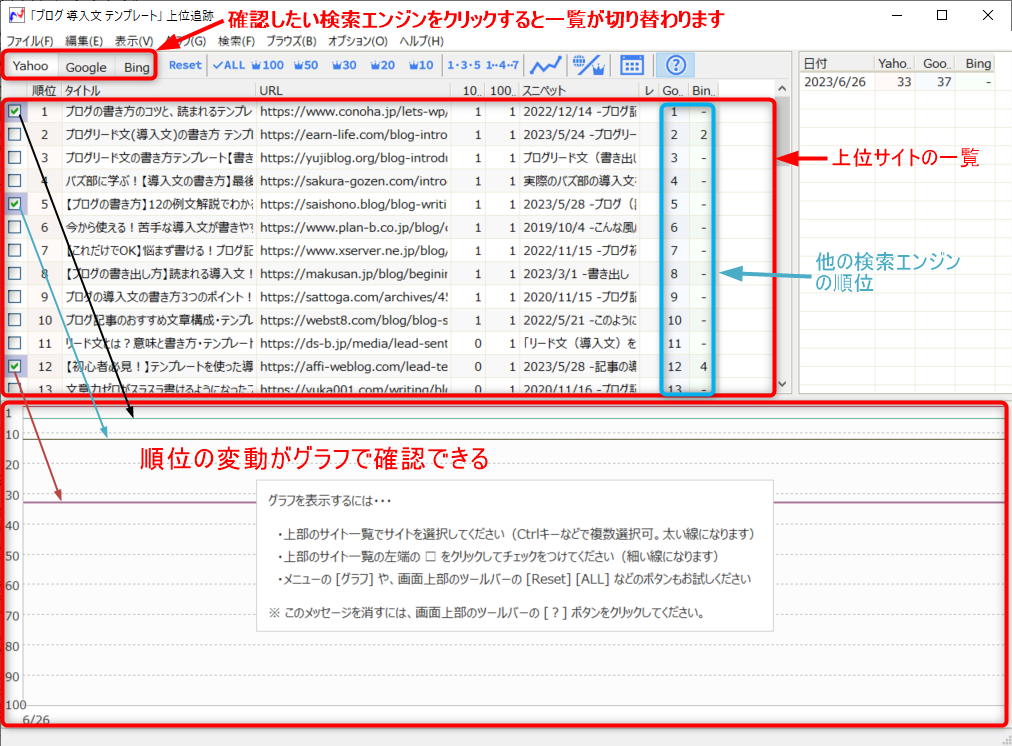
表示された上位100追跡 詳細グラフは次のようになっています。
- 左上のタブで検索エンジンを切り替えられる
- 指定された上位100サイトが表示され、右端にほかの検索エンジンの順位が表示される
- 順位の左側のチェックボックスをチェックしたサイトが下のグラフに常時表示される
- サイトを選択すると順位グラフが表示される
この機能を使うと、コアアップデートがあったときに「どんなサイトが上位表示されるのかを確認」することで、リライトの参考にすることもできます。
GRCについてのよくある質問


最後にGRCについてよくある質問をまとめました。
GRCを導入するメリットは何ですか?
GRCは初心者ブロガーでも使えますか?
GRC無料版で使える範囲は?
GRCの有料料金プランを教えて下さい
GRC(PC版)でスマートフォンの順位はチェックできますか?
まとめ:GRCを活用して検索順位を上げよう


この記事では、初心者ブロガー向けに、GRCの使い方とおすすめの設定について解説しました。
検索順位チェックツールGRCを活用すると、GoogleサーチコンソールやGoogleアナリティクスでは見えない分析を行うことができます。
ぜひ見やすくカスタマイズして検索順位アップに役立てて下さい。
まずは、GRCの無料版から使ってみて下さい。
また、GRC以外のおすすめツールを以下の記事でご紹介していますので、参考にご覧ください。


今回はここまで。
最後までお読みいただきありがとうございました。



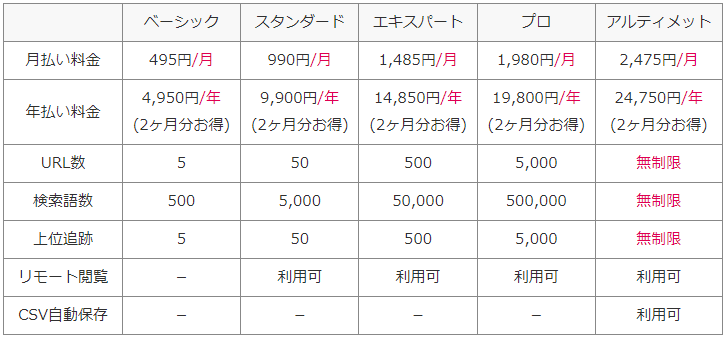
コメント