こんにちは、アッフィーです。
ワードプレスでブログを作成するためには「ドメイン」と「サーバー」が必要となります。
今回はドメインの価格、操作性の良さなどを総合的に考え、アッフィーも使っているバリュードメインでのドメイン取得方法を見ていきます。
【参考】
なお、「ドメインって何?」という方はこちらをご覧下さい。
【バリュードメインでのユーザー登録】
バリュードメインのHPにアクセスし、右上にある「ユーザー登録」をクリックします。
バリュードメイン:https://www.value-domain.com
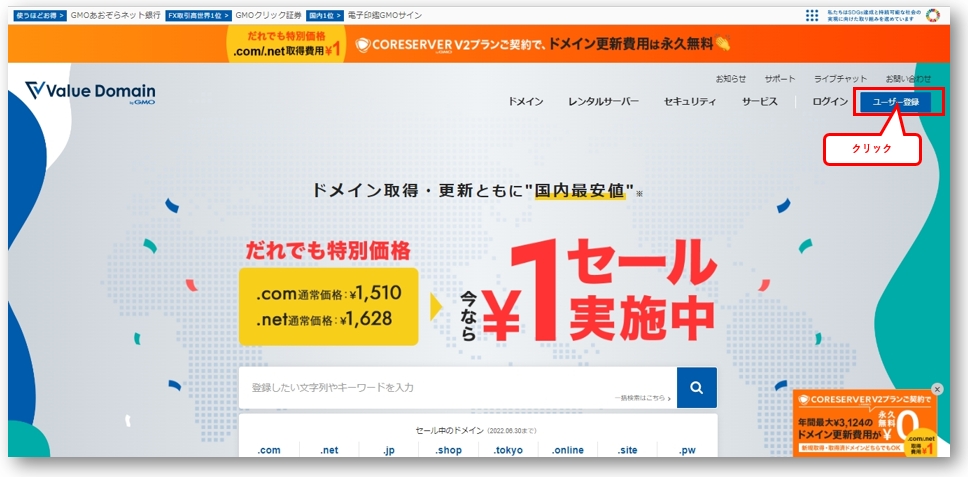
必須事項であるユーザー名、パスワード、メールアドレスを入力します。
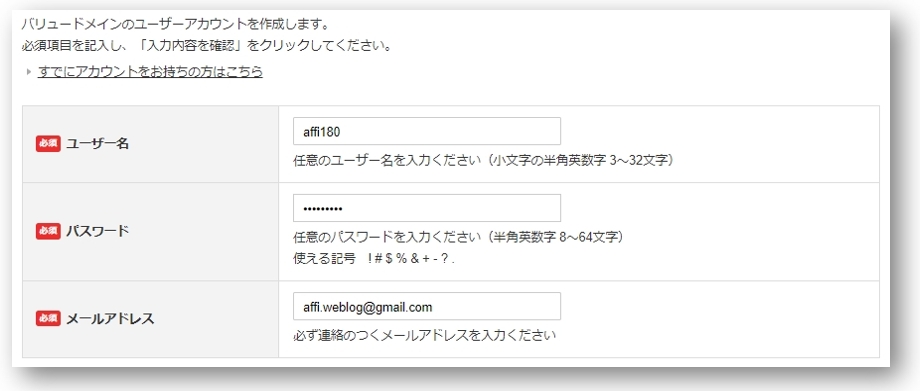
●ユーザー名
半角英数字で入力します。
バリュードメインにログインする場合に必要となりますので、わかりやすいユーザー名にしておいて下さい。
●パスワード
半角英数字(8文字以上)でパスワードを入力します。
大文字、小文字、数字が最低1文字必要となります。
パスワードもログインする場合に必要となります。
●メールアドレス
メールアドレスを入力します。
このアドレス宛に、ドメインの契約情報、更新情報などが届きますので、頻繁にメールチェックするアドレスにしておいて下さい。
以上を入力したら「入力内容を確認」をクリックして下さい。
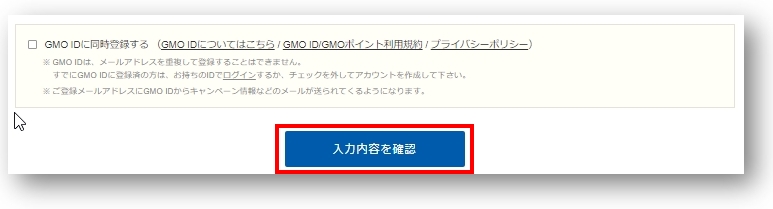
 みゆき
みゆき※「GMO IDに同時に登録する」に
チェックを入れなくても問題ありません。
入力内容確認画面が出てきますので、内容を確認し問題なければ「登録する」をクリックします。
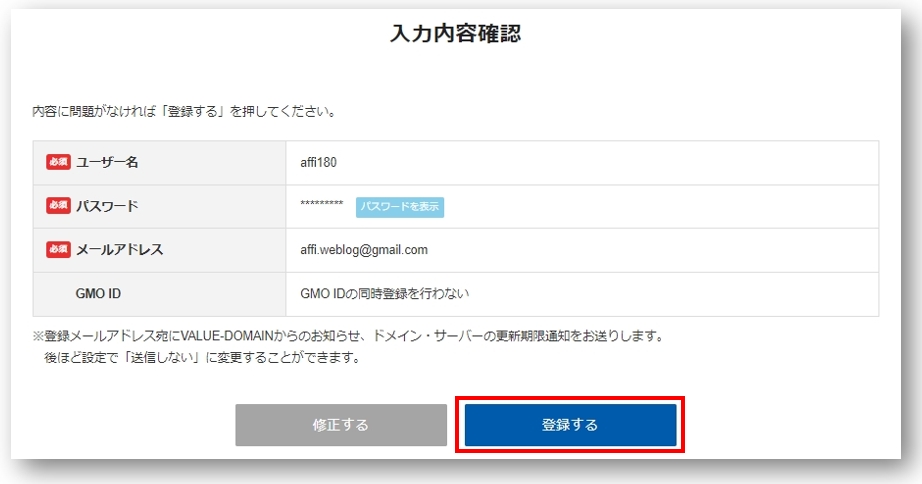
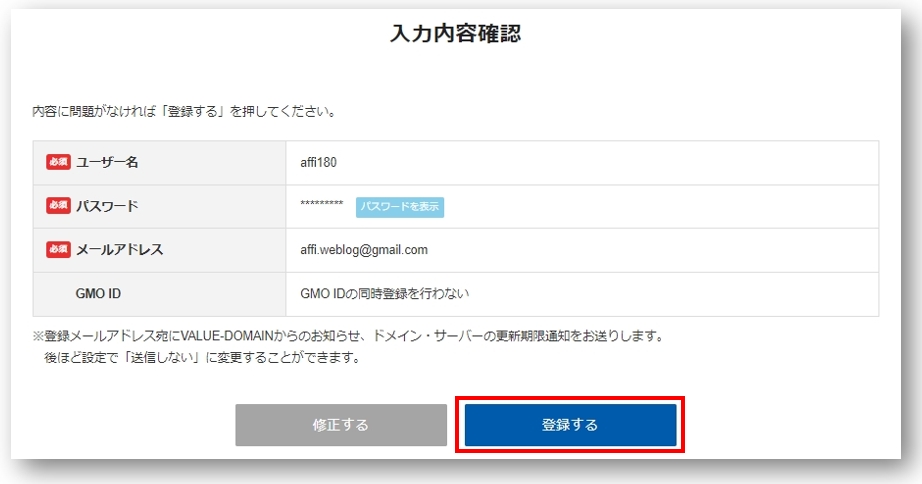
ユーザー登録画面で入力したメールアドレス宛に、認証コードの確認のメールが届きます。
メールに記載された「認証コード」をコピーします。
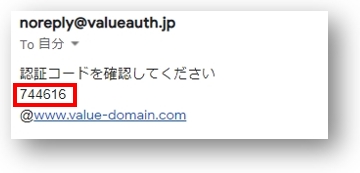
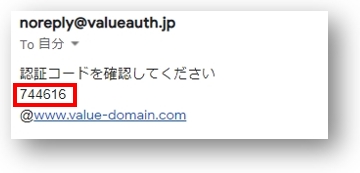
コピーしましたら、認証コード欄に貼り付け「認証を行う」をクリックします。
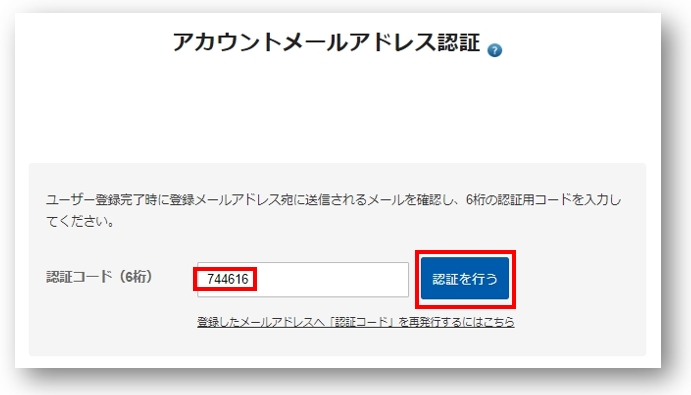
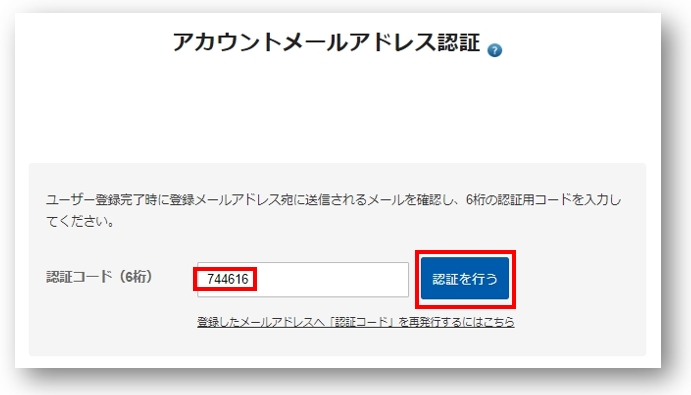
以上で、メールアドレス認証が完了します。
ユーザー情報の入力
次に「ユーザー情報」(氏名、法人・個人の別、住所、電話番号)を入力していきます。
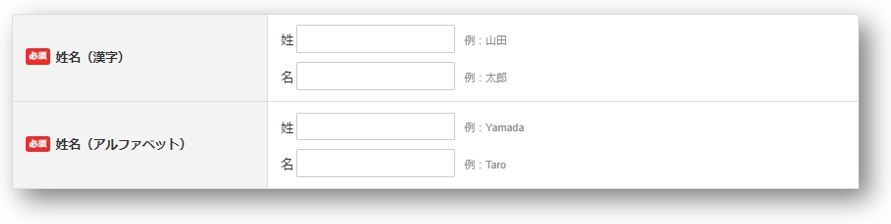
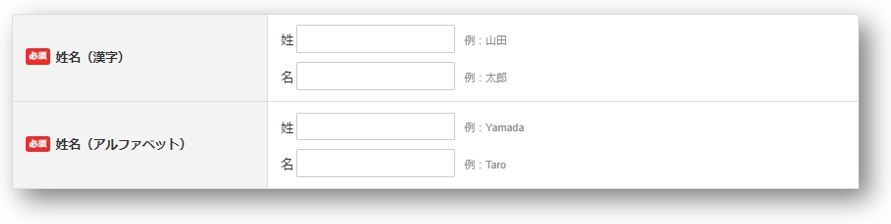
必須項目を入力したら、「入力内容を確認」をクリックします。
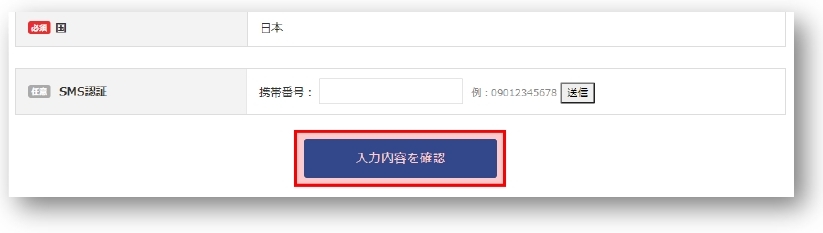
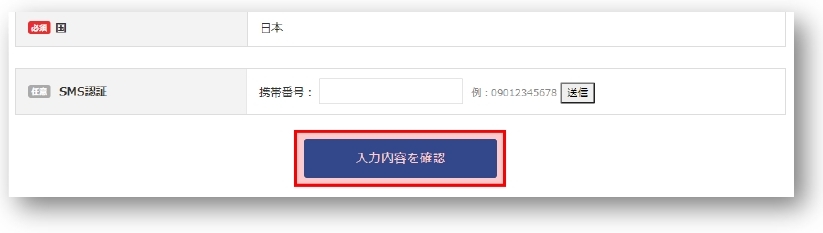
入力内容の確認画面が出てきますので、入力内容を確認し、会員規約およびプライバシーポリシーを読んで下さい。
会員規約およびプライバシーポリシーに問題がなければ、「会員規約、プライバシーポリシーに同意する」にチェックを入れ、「ユーザー登録する」をクリックします。
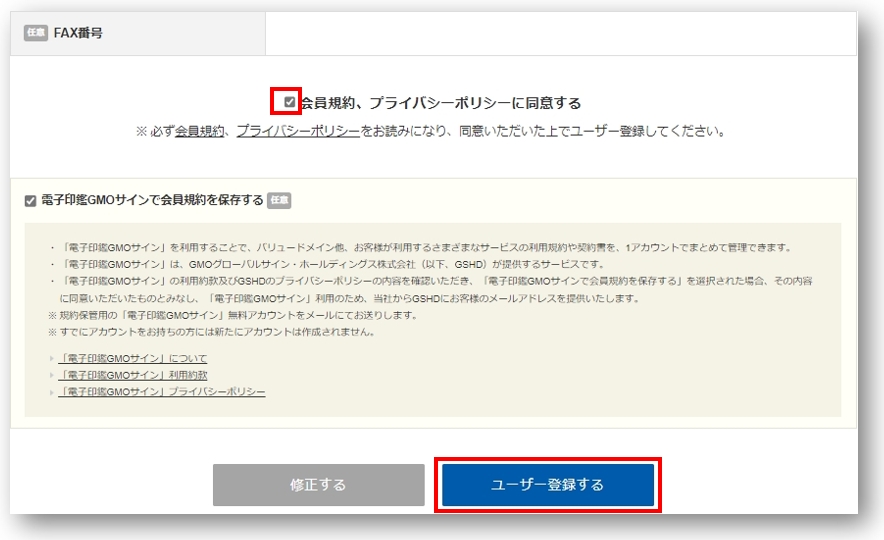
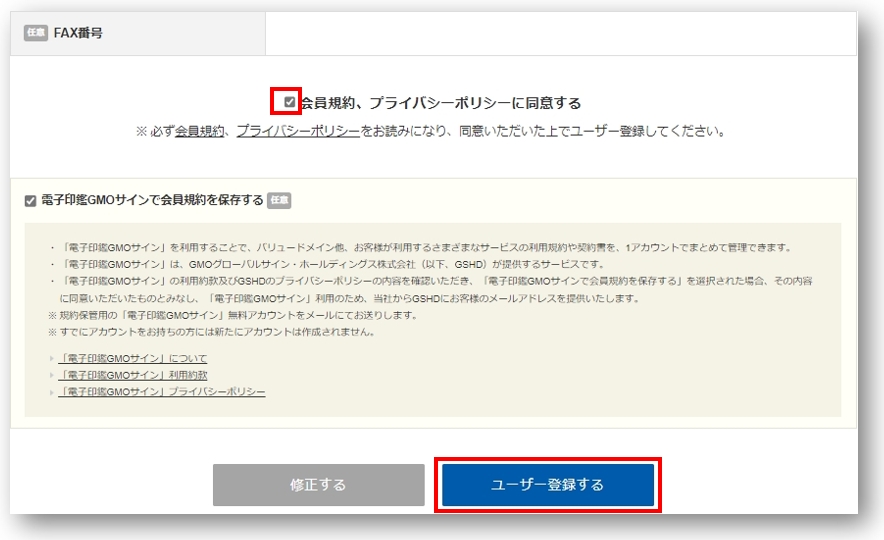



※「電子印鑑GMOサインで会員規約を保存する」
はチェックを外しても全く問題ありません。
以上でユーザー登録が完了します。
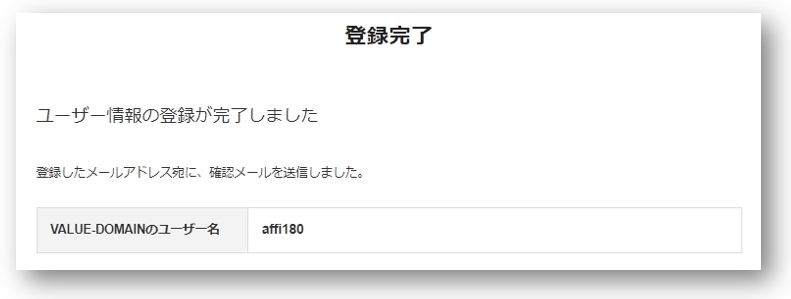
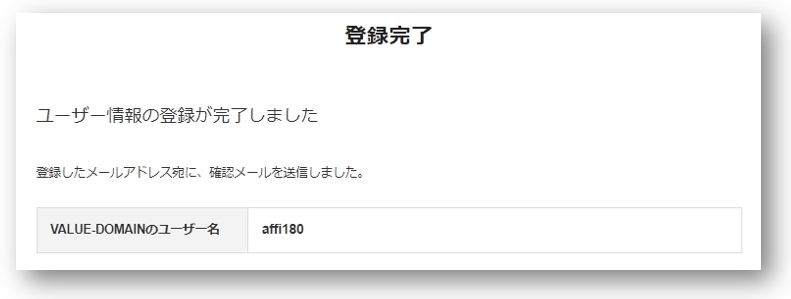
ページを下へとスクロールして、ページの下にある「コントロールパネルトップへ」をクリックして下さい。
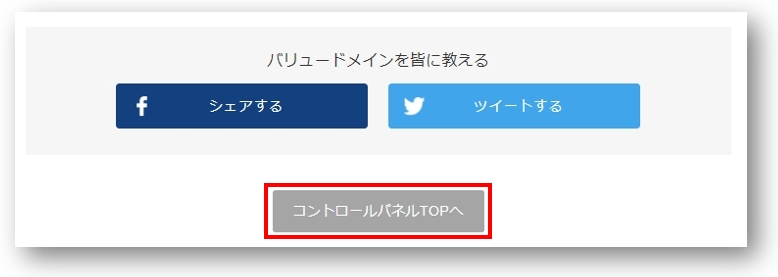
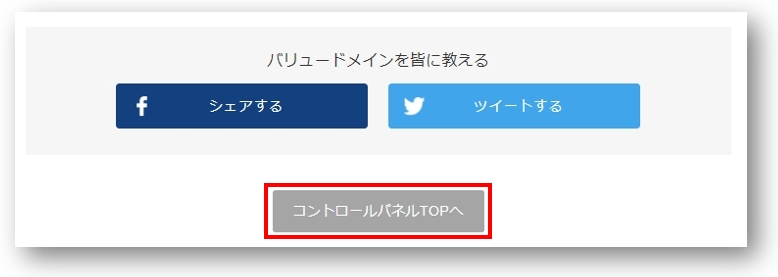
コントロールパネルでは「ドメインの新規取得」「ドメインの更新」などができます。
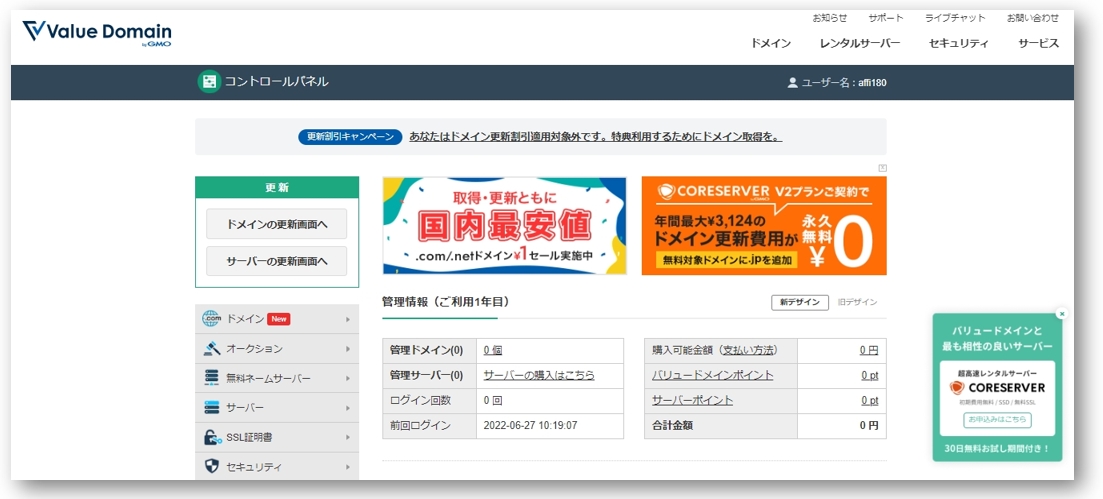
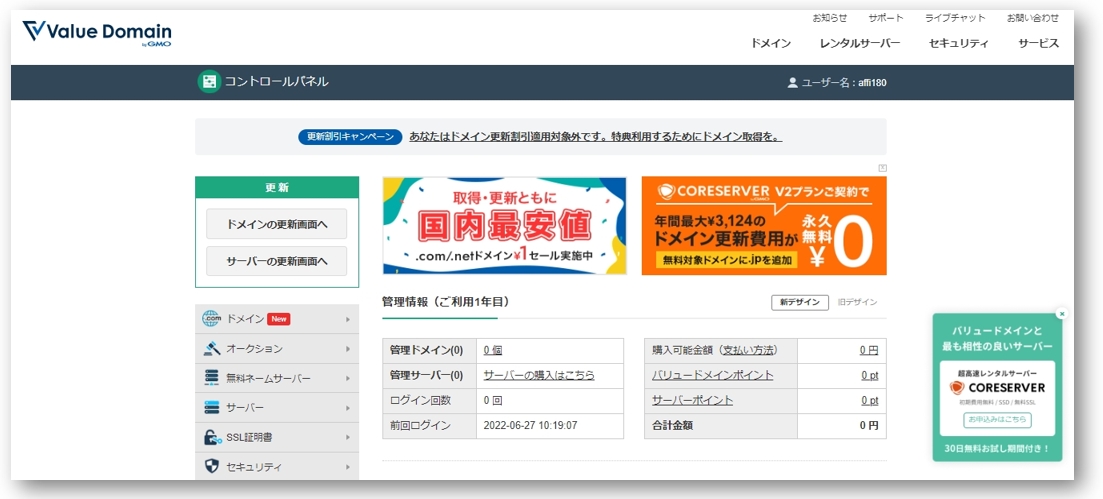
【ドメインの登録方法】
ユーザー登録が完了しましたので、早速ドメインを取得していきましょう。
トップ画面で右上の「ドメイン」にカーソルを合わせると、下の図のように「ドメイン検索」をはじめとしたメニューが現れますので、「ドメイン検索」をクリックします。
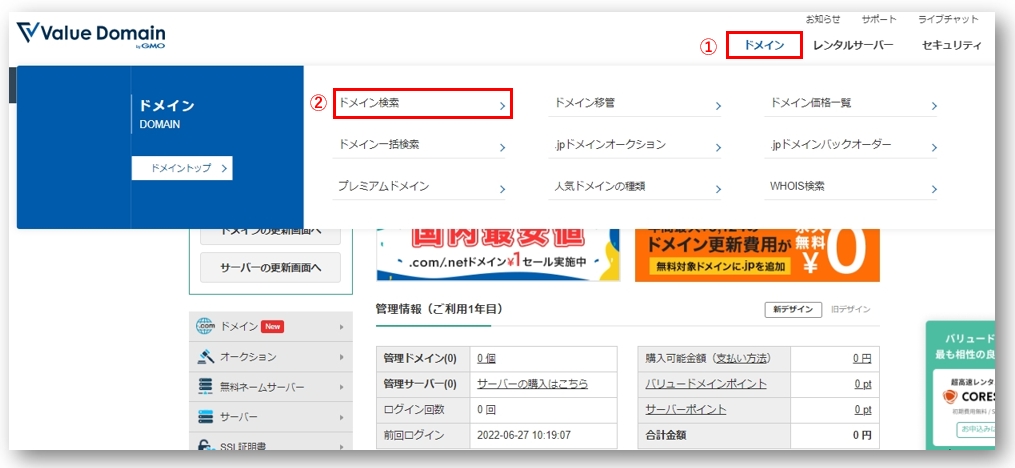
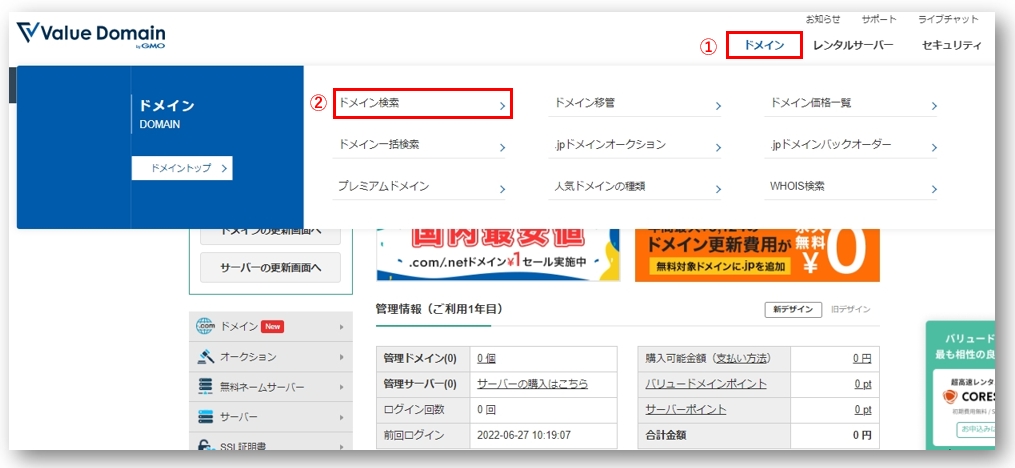
すると、ドメイン検索画面が開きますので、検索窓に英数字で取得したいドメインを入力し「検索マーク」をクリックします。
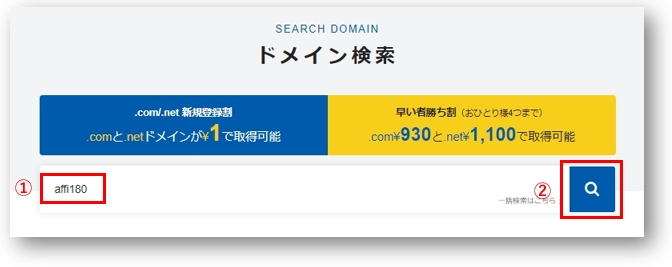
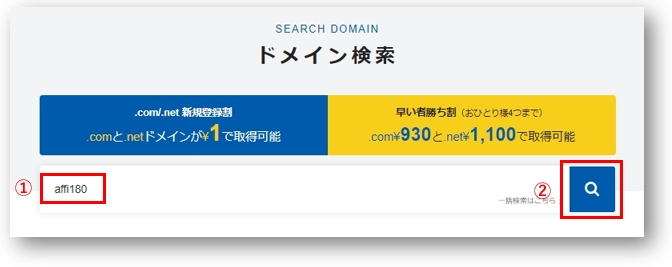
今回のドメインは「affi180.com」を取得してみたいと思います。
すると検索した時点で取得可能なドメインとその価格が出てきます。
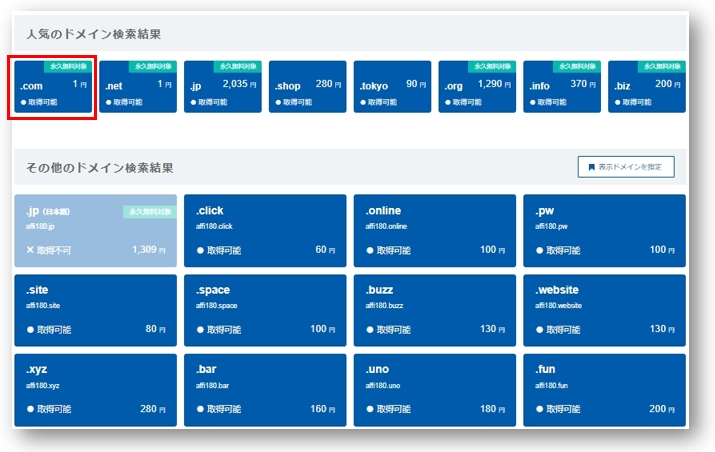
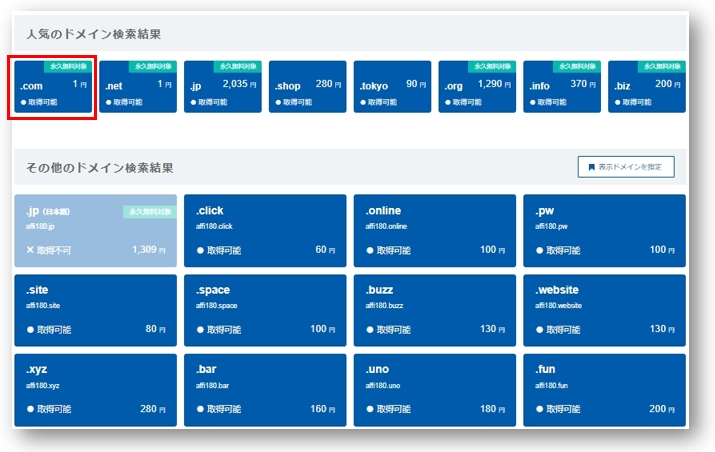
今回は「.com」がなんと1円で取得できることがわかります。
【注意】
バリュードメインでは定期的にドメイン取得・更新のセールを実施しています。
2022年7月1日現在では「 com 」「 net 」の取得費用が1円というセールを実施しています。
「 com 」の正規の価格が1,510円、「 net 」の正規の価格が1,628円なので相当なディスカウントになっています。
ただし、1年後更新する場合には正規の価格となりますので、取得費用だけでなく更新費用も考慮した上で選ぶようにしてください。
そのような意味では、「 com 」「 net 」「 org 」「 biz 」「 net 」「 info 」を選ぶことをおすすめします。
バリュードメインの価格表はこちらから:
また、ドメインとサーバーを同じ業者で契約するとドメイン料が永久に無料というセールを実施している業者もあります。
後々のことを考えると、これも一つの選択肢になりますね。
さて、ドメインが取得できる場合は「取得可能」と出てきますので、取得したいドメインの横にある「取得可能」をクリックします。
クリックするとドメイン設定・価格画面が出てきますので、ドメイン名と価格を確認します。
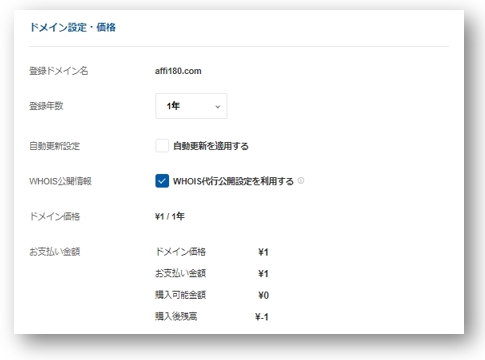
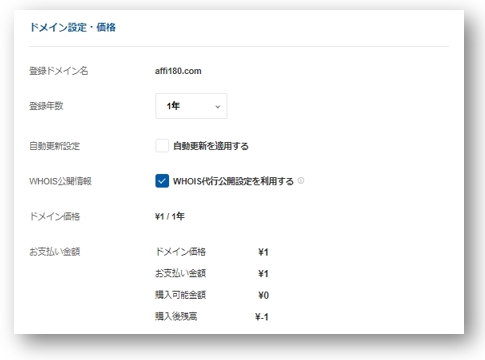
【注意】
Whois代行公開設定 について
ドメインを取得した場合、Whoisというサービスにて、そのドメインの取得者の情報 (氏名、住所、電話番号等 を誰でも閲覧できるようになります。
そのため、 Whoisで個人情報を 公開したくない場合は、 Whois代行公開設定で 「弊社の情報で代理公開する」を必ずご選択ください。
ドメイン名と価格を確認したら利用規約をよく読み「ドメイン登録に当たり利用規約に同意する」にチェックを入れ「ドメインを登録する」をクリックします。
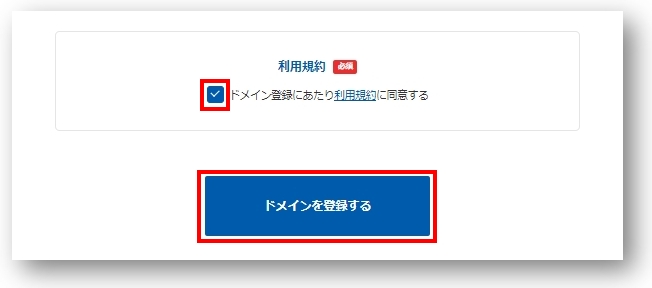
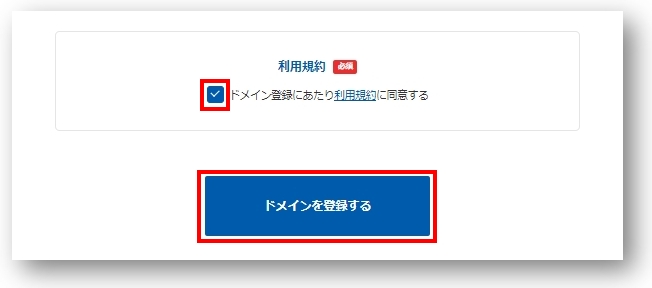
ドメインを登録すると、下の図の支払い方法の選択画面に切り替わります。
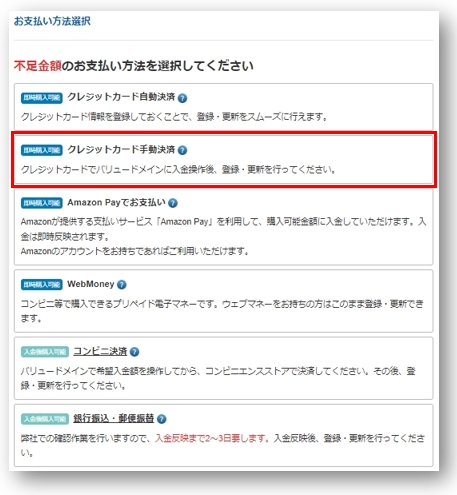
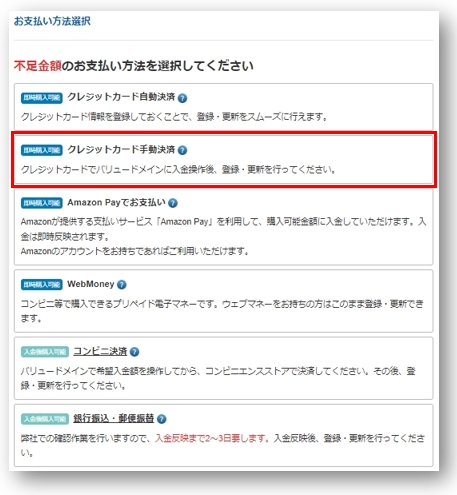
どの支払い方法でも問題ありませんが、特に問題がなければ「クレジットカード手動決済」より不足金額を支払って下さい。
今回は1円の不足金額ですが、クレジットカード手動決済では10円以上が対象なので10円を支払います。
金額欄に10円を入力し「次の画面で内容確認」をクリックします。
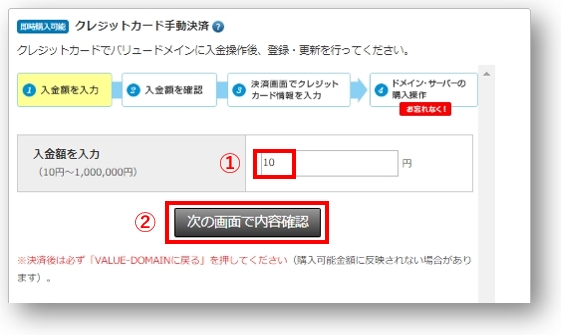
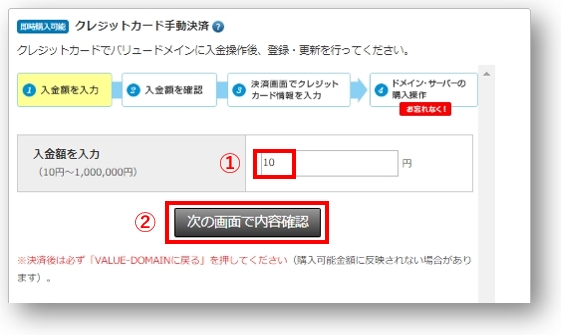
決済が完了したことを確認し「VALUE-DOMAINに戻る」をクリックします。
※ここでは必ず「VALUE-DOMAINに戻る」をクリックして下さい。
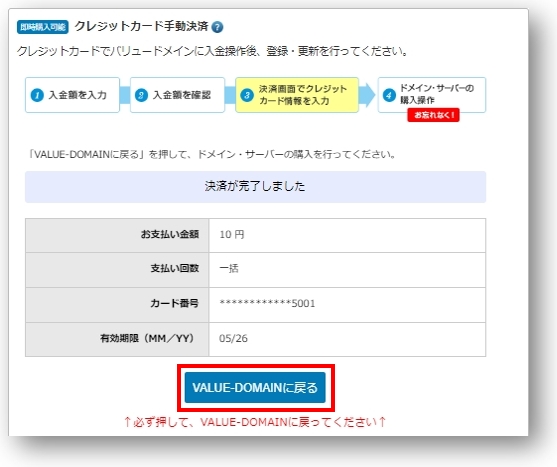
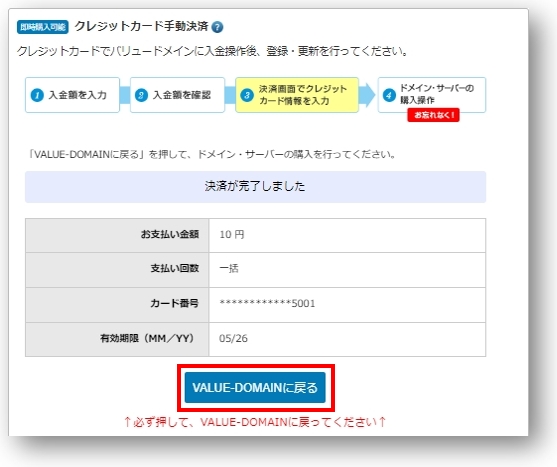
ドメイン代の支払いが完了したら「ドメインを登録」をクリックします。
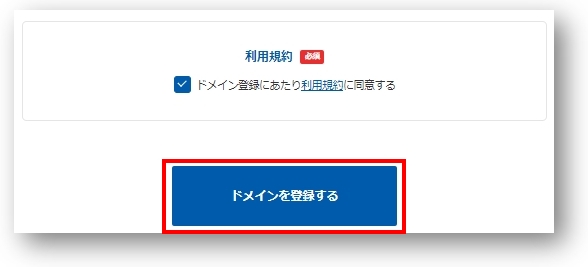
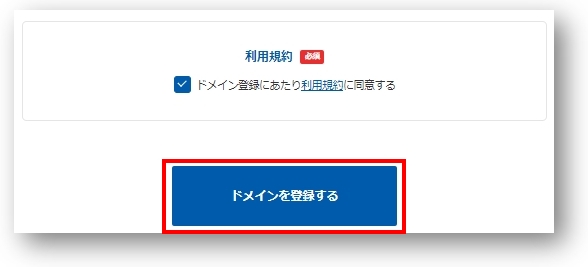
以上でドメインを取得できました。
取得したドメインは「コントロールパネル」の「ドメイン」の中にある「ドメインの設定操作(登録済みドメイン一覧)」から確認することができます。
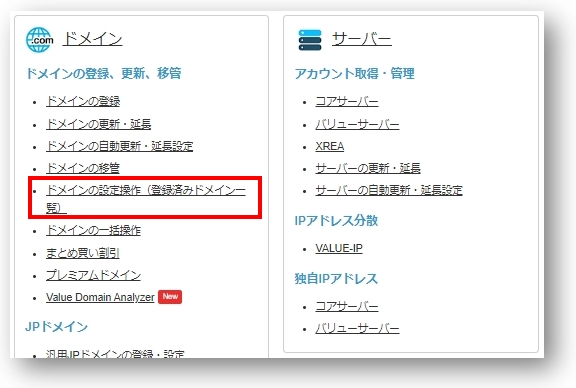
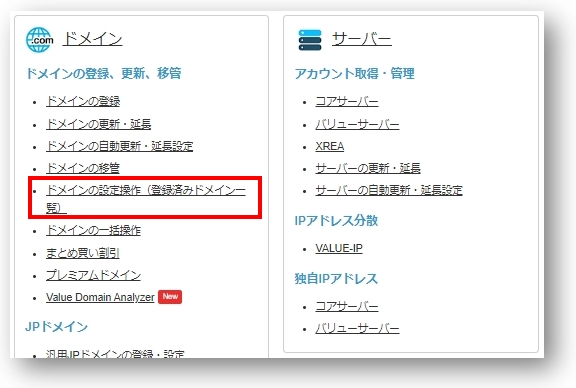
なお、ドメインを初めて登録すると、下の図のようなメールが届きますので、必ず記載されたurlへアクセスするようにして下さい。
期日までにアクセスしないとドメインを利用したホームページの閲覧ができなくなりますので注意して下さい。
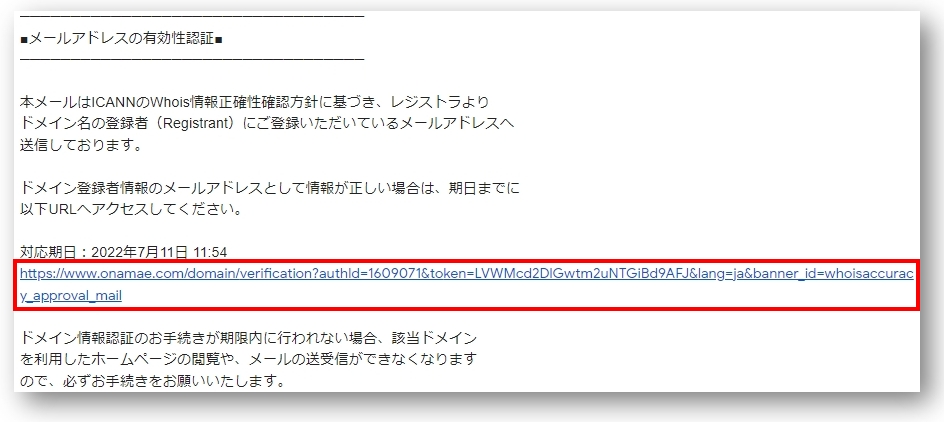
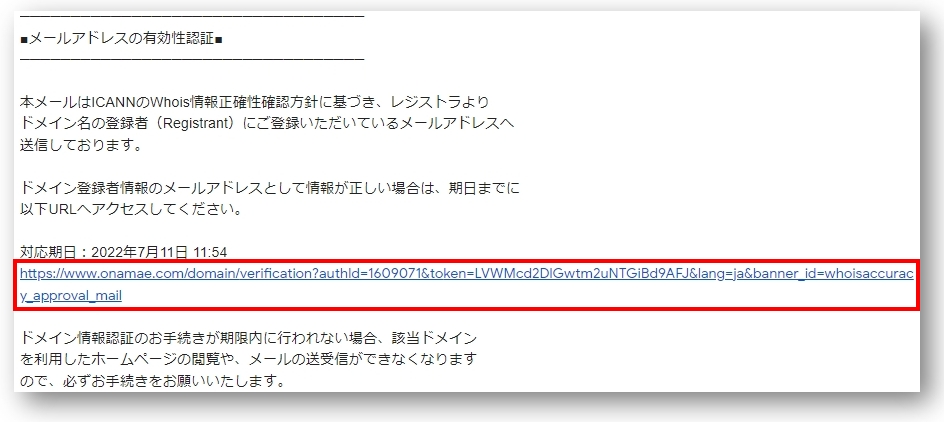
以上でドメイン取得の手続きは完了です。
私がドメイン取得に当たり一番悩んだことは、代金の支払いでした。
クレジットカード支払い、コンビニ決済ともに10円からの支払いになっています。
銀行振込にすると振込手数料が数百円かかってしまい、せっかくドメイン取得代が1円なのに意味がなくなってしまいます。
最終的に私は10円を振り込み、1円を代金に充て9円を次回の代金支払いのために残すこととしました。
それ以外はドメイン取得で悩むことはないと思いますので、上記の手順に沿って挑戦してみて下さい。
今回はここまでです。
今回も最後まで読んでいただきありがとうございました。


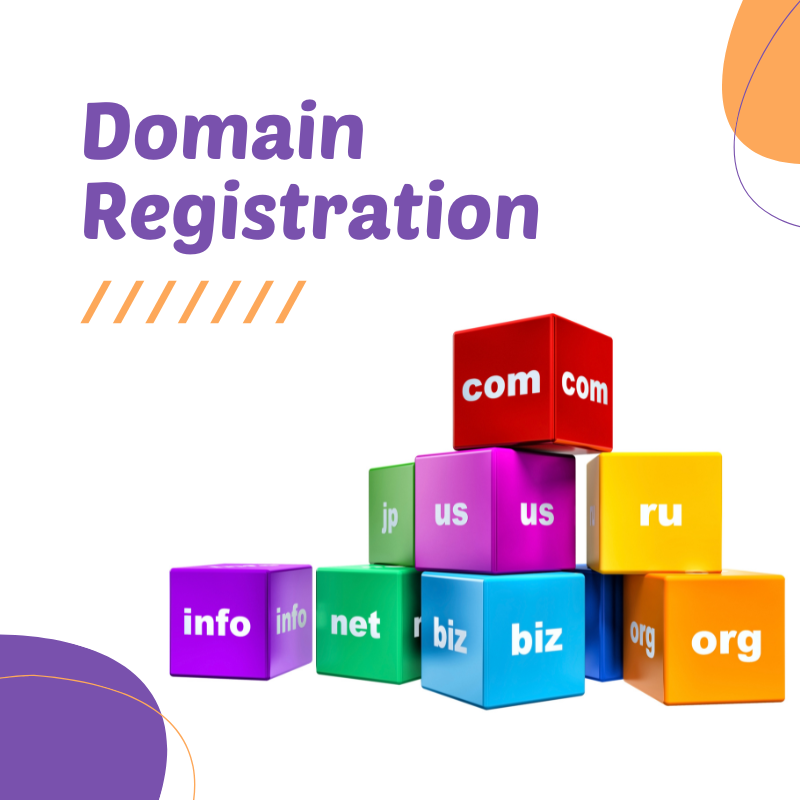
コメント