 アッフィー
アッフィーこんな悩みを解決できる記事を用意しました!
私はブログを始めて1年半。
これまで渾身の記事を70記事以上書いてきました。
その結果、累計で5桁を達成することができました。
今回はBITPOINTの口座開設手順を実際にスクショした画像を使って説明しました。
この記事で紹介する「口座開設の5つの手順」を実践すれば、初心者でもBITPOINTでの口座開設が10分でできますよ!
それではさっそく始めましょう!
BITPOINTでは新規口座開設をする時に招待コードを使うと1,500円分の仮想通貨をもらえます。
ぜひ無料でゲットしておきましょう。
招待コードはコチラ ↓
VEGRUOMXPV
\10分で開設できる/
※「すぐに口座開設したい!」という方は、『BITPOINTの5つの口座開設手順【PC版】』へどうぞ!
BITPOINTとは?
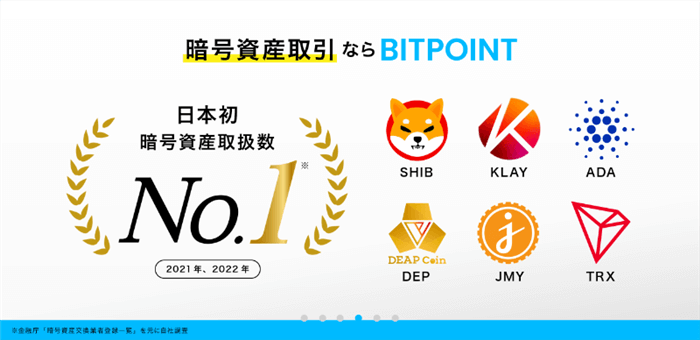
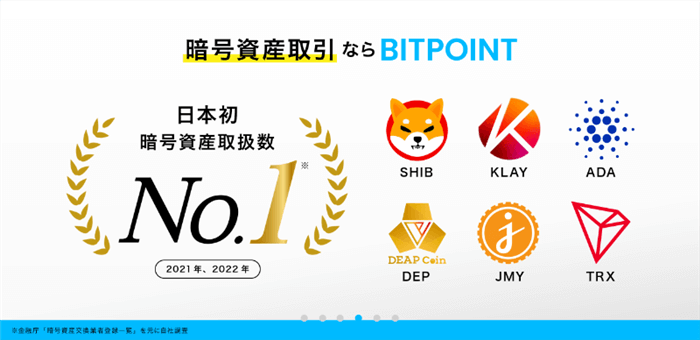
| 名称 | BITPOINT(ビットポイント) |
| 提供するサービス | 現物取引(販売所・取引所) つみたて 貸して増やす ステーキング |
| 手数料 | 基本的に無料 (日本円の出金手数料のみ負担あり) |
| 取扱い銘柄数 | 23種類(2024年5月時点) |
| 運営会社 | BITPoint Japan Co., Ltd. |
| 暗号資産交換業者 | 関東財務局長 第00009号 |
| 設立日 | 2016年月3日 |
| 主要株主 | SBIファイナンシャルサポート株式会社 (SBIホールディング株式会社の100%子会社) |
| 公式サイト | BITPOINTの公式HP |
BITPOINTは仮想通貨取引の初心者から上級者まで幅広く使われている仮想通貨取引所です。
BITPOINTを運営する株式会社ビットポイントジャパンは、東証プライム上場のIT大手、SBIホールディングス株式会社の孫会社にあたります。



SBIグルーの傘下の会社なので安心ですね!
BITPOINTの特徴
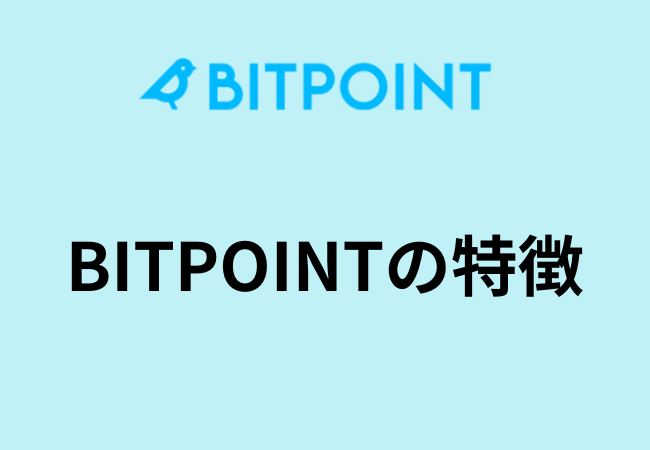
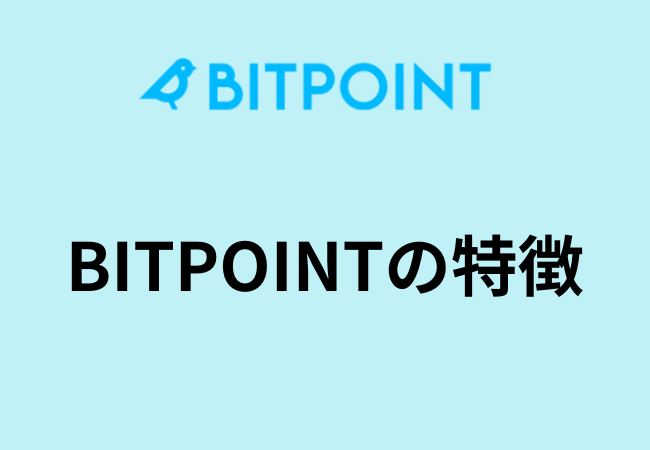
BITPOINTの特徴は以下の5つ。
順番に見ていきましょう。
手数料の多くが無料
| 項目 | 手数料 |
|---|---|
| 口座開設 | 無料 |
| 口座管理 | 無料 |
| 現物取引 | 無料 |
| 仮想通貨入金 | 無料 |
| 仮想通貨出金 | 無料 |
| 円の即時入金 | 無料 |
| 円の銀行振込 | 無料 (振込手数料は ユーザー負担) |
| 円の出金 | 有料 |
上記の通りBITPOINTでは多くの手数料が無料になっています。
特に仮想通貨の入出金の手数料が無料なのはうれしいポイント。
仮想通貨の入出金手数料が有料の取引所もありますが、BITPOINTでは手数料を気にせず入出金できますね。
仮想通貨の種類は23種類
BITPOINTでは以下の23種類の仮想通貨の取引が行えます。
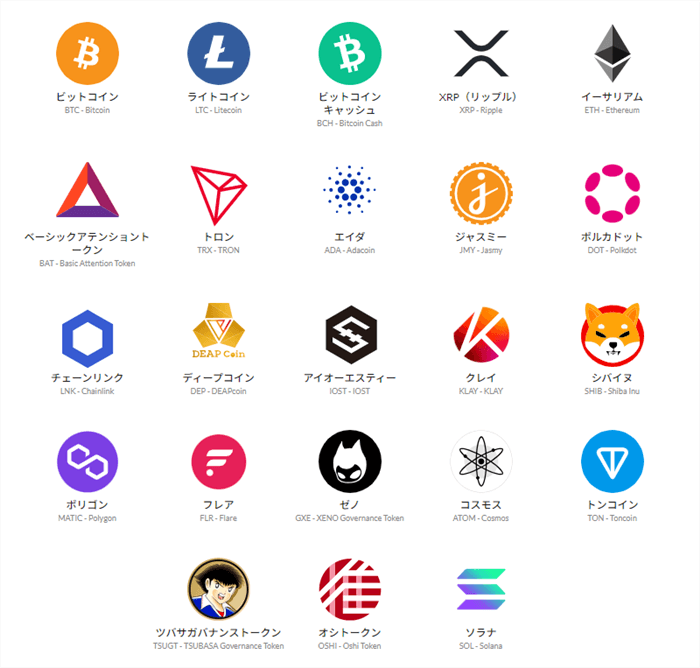
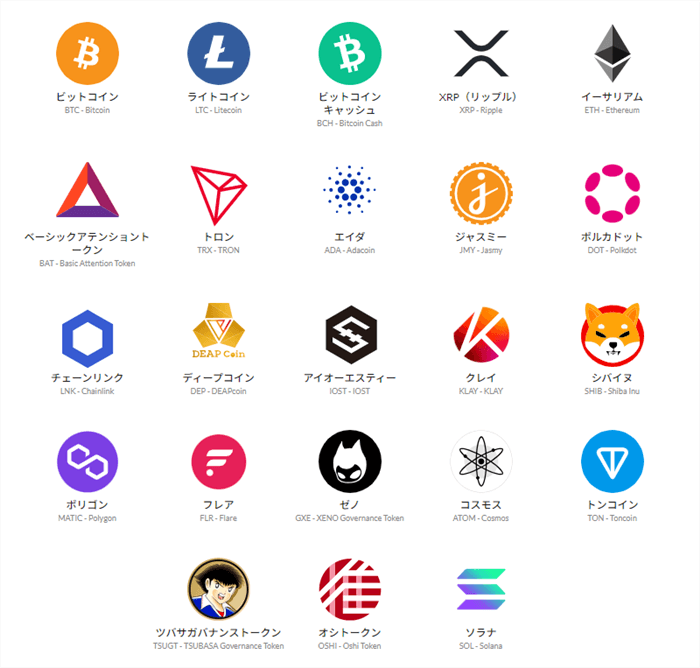
BITPOINTでは国内の他の仮想通貨取引所で扱っていない新たな仮想通貨の取り扱いに力を入れています。
たとえば、トロン(TRX)、エイダ(ADA)、ジャスミー(JMY)、ディープコイン(DEP)といった銘柄が、BITPOINTから国内市場へ初上場しています。
そのため、他の取引所に上場していない有望な銘柄を見つけることができる可能性があります。
「販売所」と「取引所」を設置
BITPOINTは「販売所」と「取引所」のサービスを提供しています。
販売所と取引所の違いは「誰と取引をするか」という点です。
| 販売所 | ユーザーは仮想通貨取引所と取引 |
| 取引所 | ユーザーは他のユーザーと取引 |
販売所は、簡単に約定できますが取引コストが割高です。
これに対し、取引所は取引コストは抑えられますが、取引が成立しない場合もあります。
自分の投資スタイルに合わせて選びましょう。



取引コストが抑えられるので「取引所」がおすすめですよ!
レンディングサービスで稼げる
BITPOINTは、レンディングサービス「貸して増やす」を提供しています。
レンディングサービスとは、保有している仮想通貨をBITPOINTに貸すことで賃貸料がもらえるサービスのことをいいます。
BITPOINTで扱っている23種類すべてが対象銘柄となっています。(2024年4月時点)
使う予定がなく保有している仮想通貨がある場合は、レンディングサービスで有効活用しましょう。
SBIグループが運営している
BITPOINTの運営会社は株式会社ビットポイントジャパンです。
株式会社ビットポイントジャパンの株主には、SBIホールディングス株式会社100%出資の「SBICAH合同会社」「SBIファイナンシャルサポート株式会社」が名を連ねています。
金融大手のSBIグループが運営しているので安心感があります。
大手が運営しておりセキュリティ面もしっかりしているので、初心者におすすめしたい取引所です。
\10分で開設できる/
BITPOINTの5つの口座開設手順【PC版】


パソコンでのBITPOINTの口座開設は以下の5つの手順です。
順番に見ていきましょう。
1.アカウントを登録する
最初にBITPOINTの公式サイトを開きましょう。
\10分で開設できる/
公式サイトを開いたら「口座開設」をクリックします。
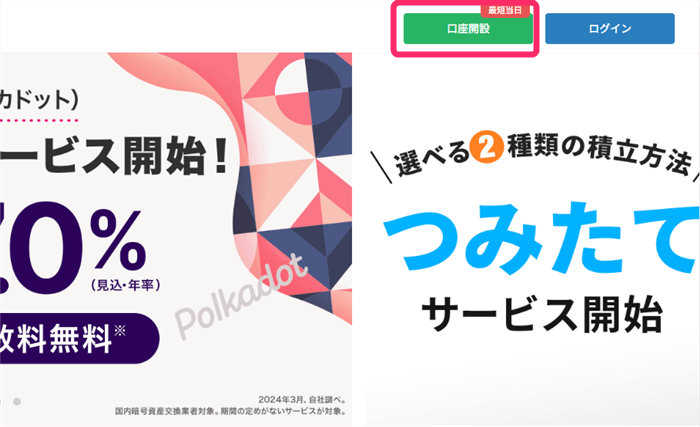
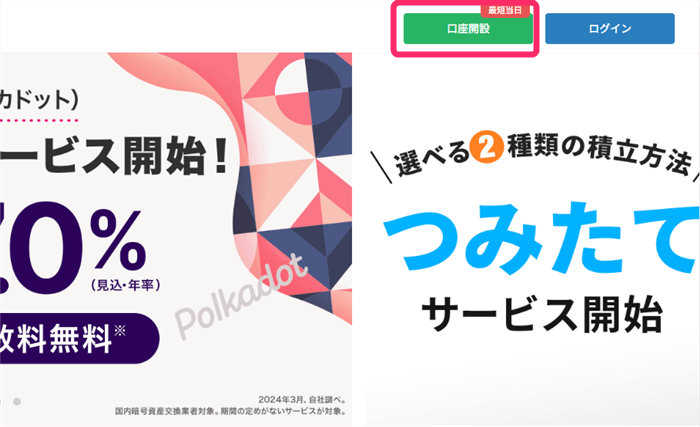
顧客情報の入力画面が表示されます。
- 個人または法人を選択
- メールアドレスを入力
- 携帯番号を入力
入力が完了したら「確認画面」をクリックします。
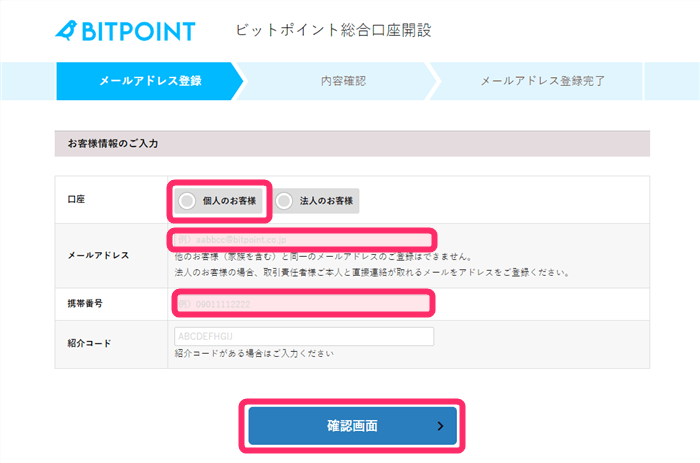
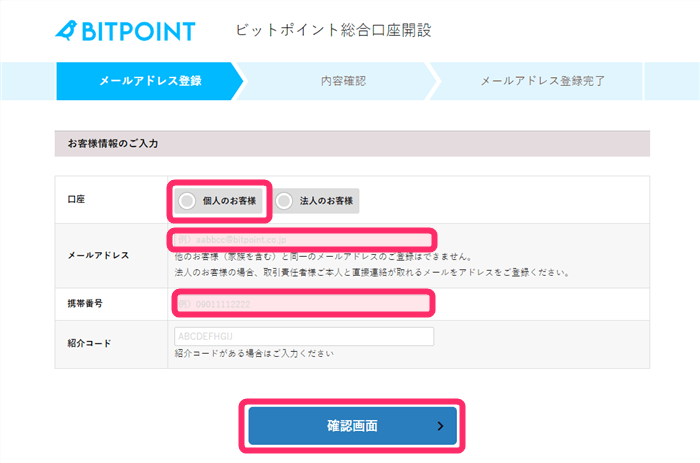
入力内容を確認し「次へ」をクリック。
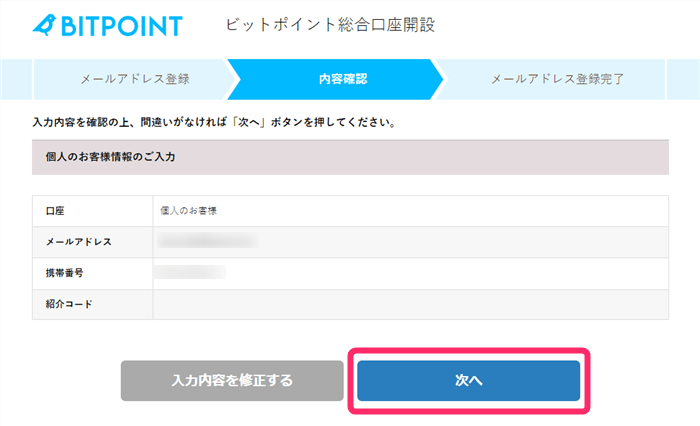
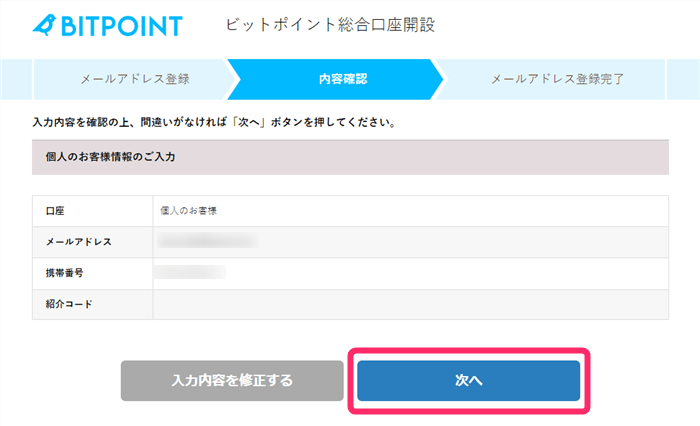
「認証メールと認証コードを送信しました」と表示されますので登録したメールアドレスを確認します。
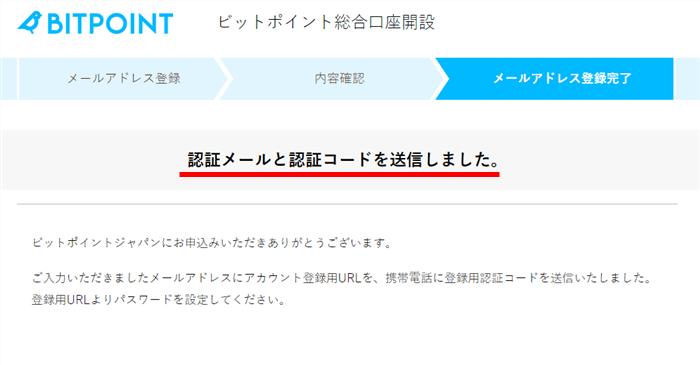
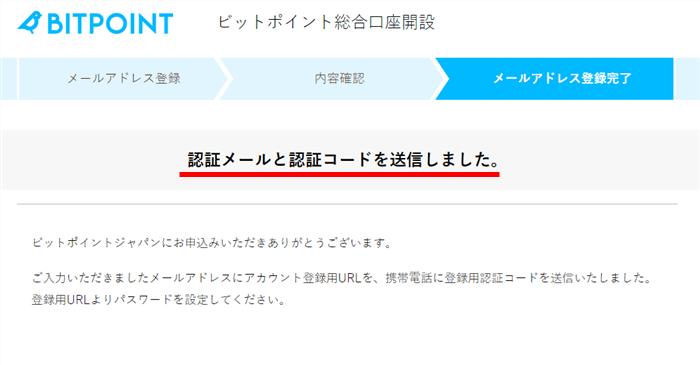
届いたメールを開き、記載されたURLをクリックします。
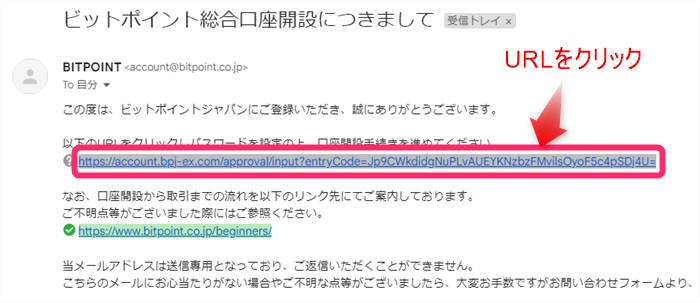
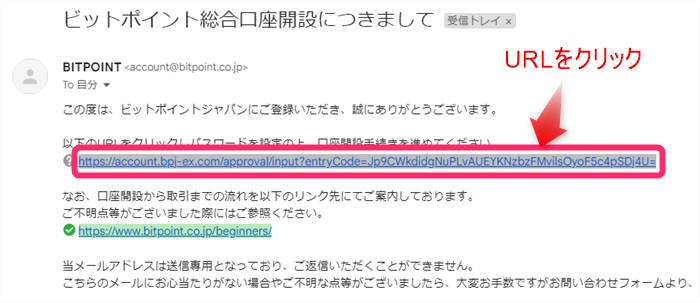
「メールアドレスを確認いたしました」と表示されます。
登録した携帯番号宛にSMSが送信されているので確認し、
- SMS認証コード
- ログインパスワード
を入力して「設定する」をクリックします。
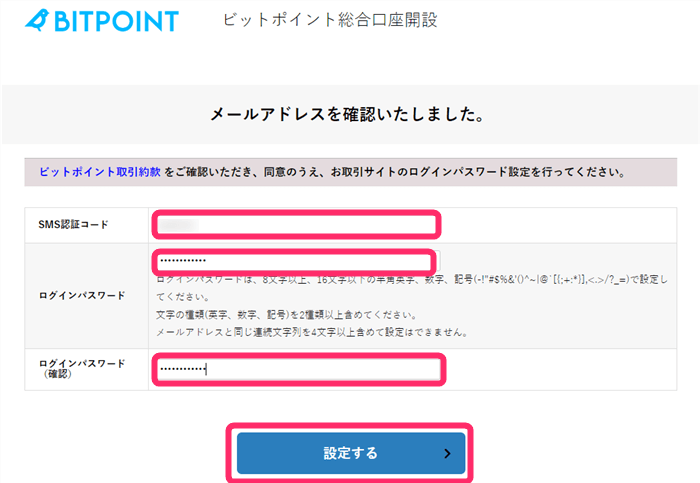
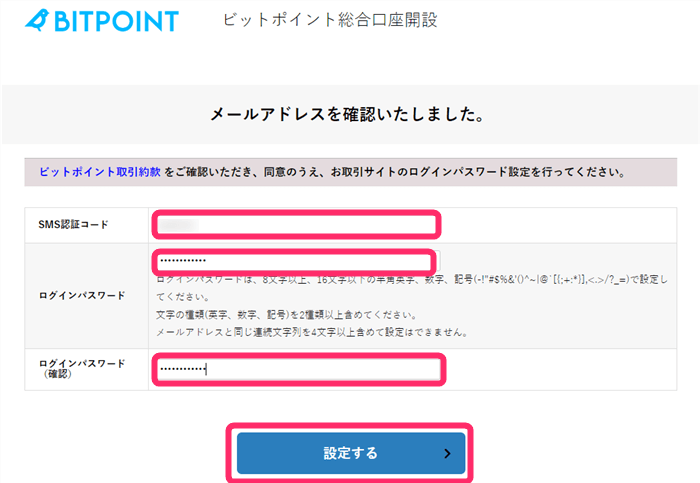
これで仮登録が完了します。「ホーム画面へ」をクリックします。
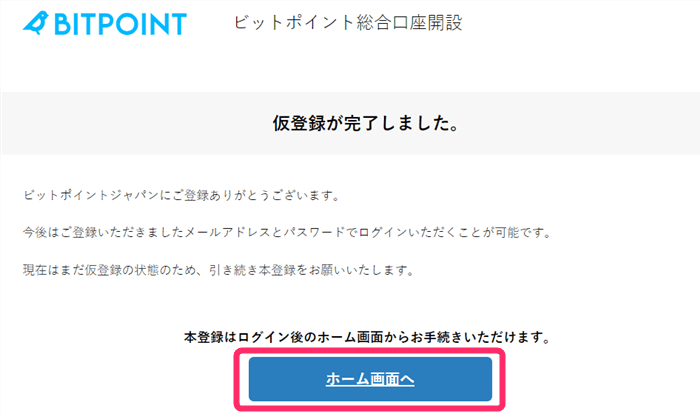
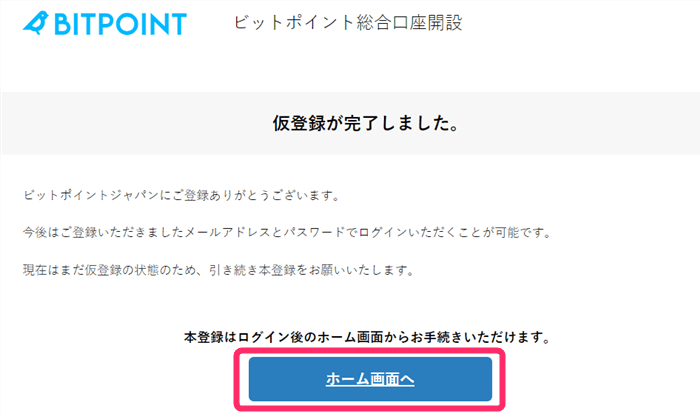
2.個人情報等を入力する
BITPOINTのホーム画面が表示されますので、「OK」をクリックして本登録へ進みましょう。
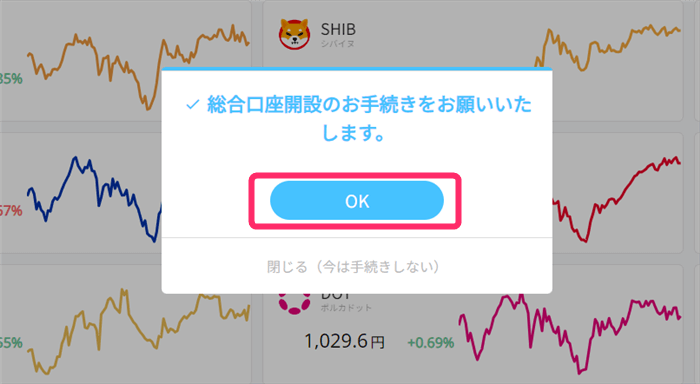
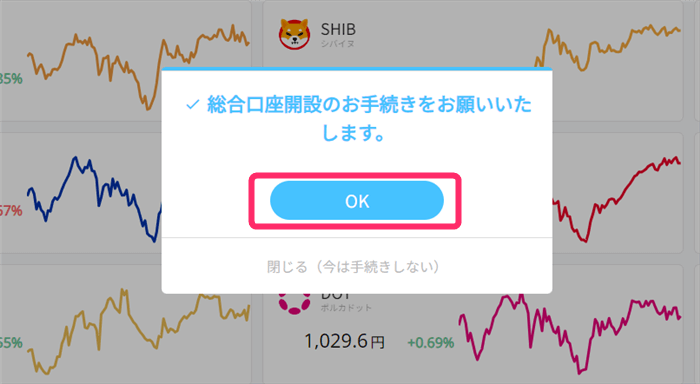
以下の画面が表示されますので「口座開設の申込みに進む」をクリック。
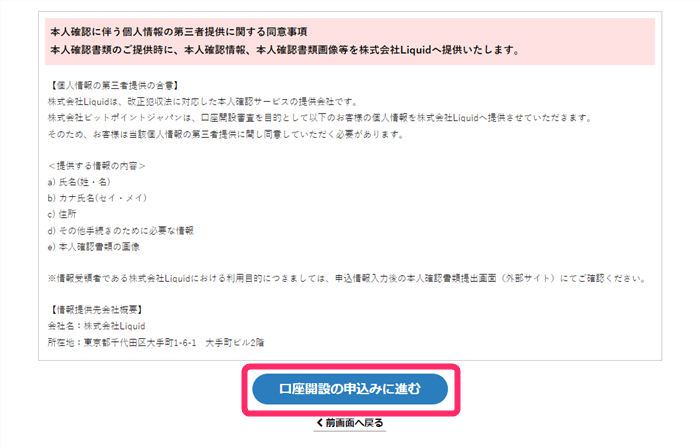
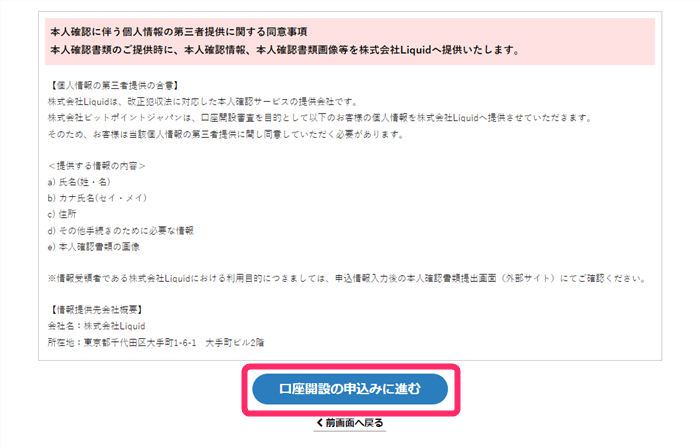
約款等の確認画面が表示されますので、内容を確認し「全て同意」をクリックして全項目にチェックを入れ、「情報入力へ」をクリックします。
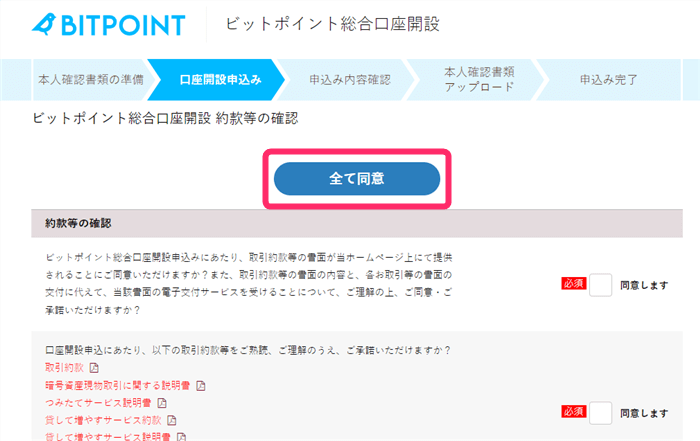
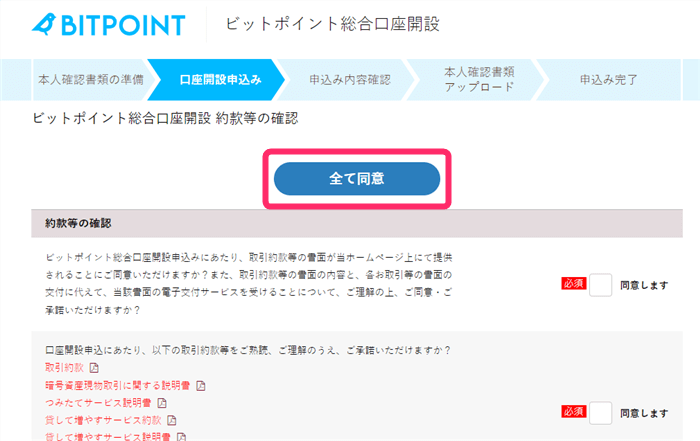
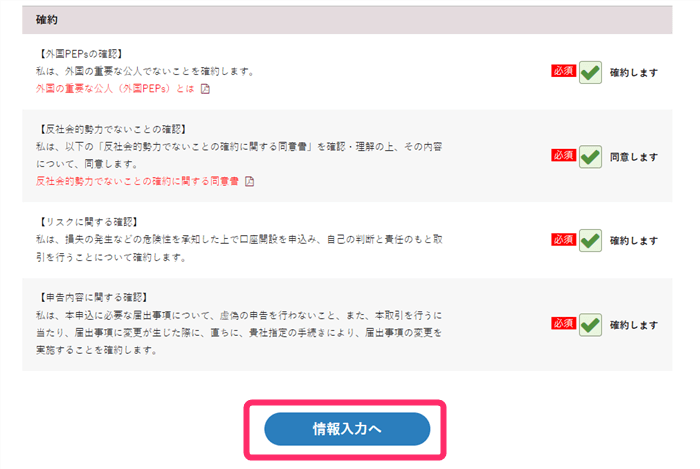
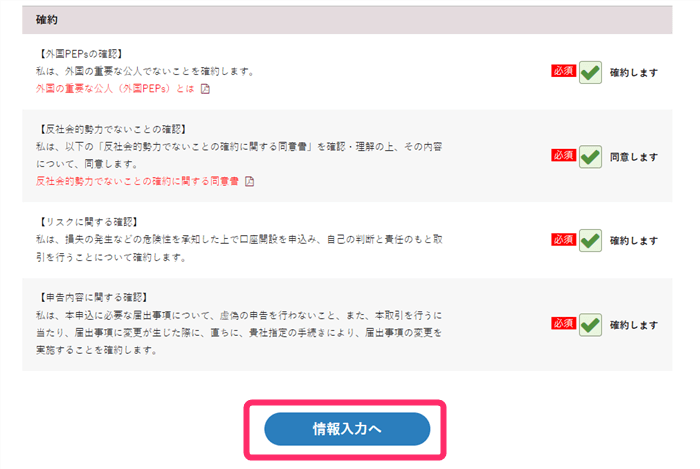
続いて、個人情報・取引経験等を入力し、「確認へ」をクリックします。
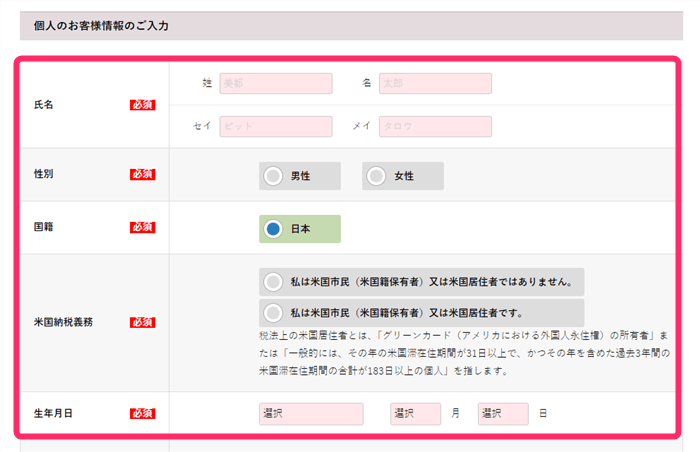
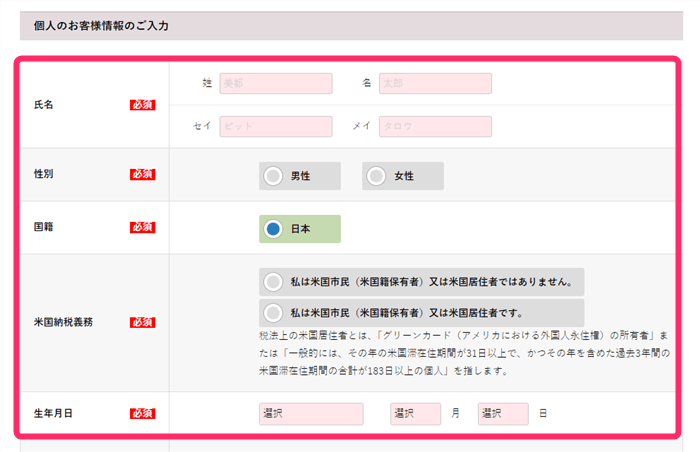
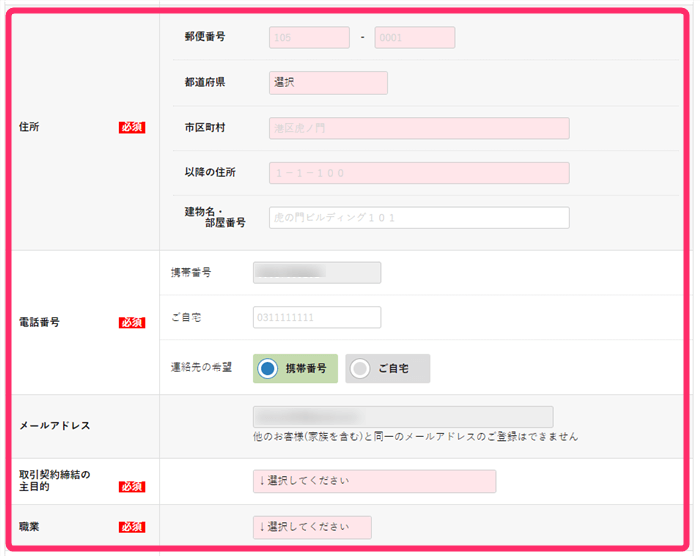
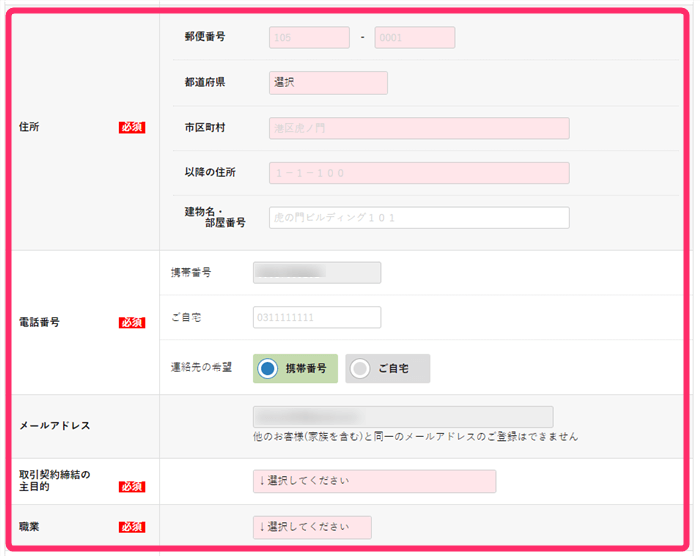
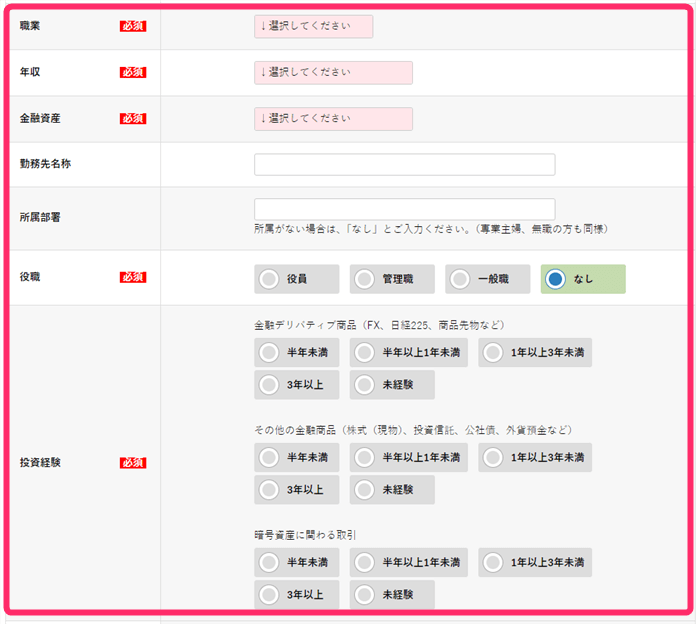
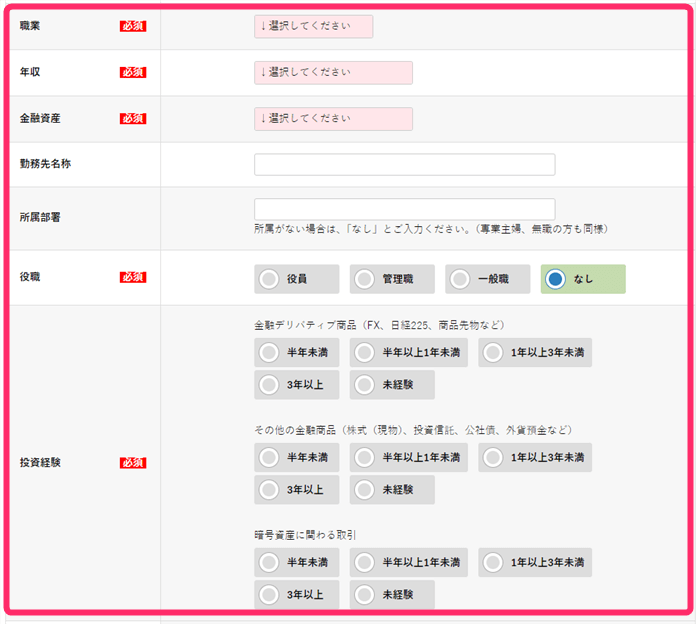
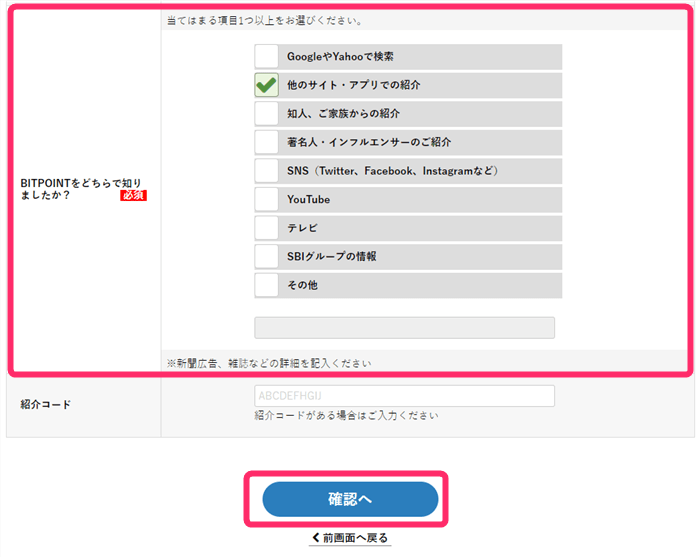
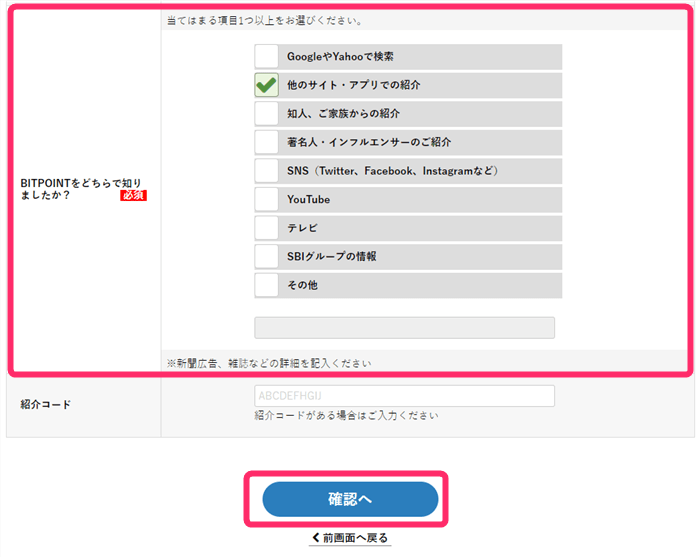
入力内容を確認したら「本人確認書類の提出へ」をクリックしましょう。
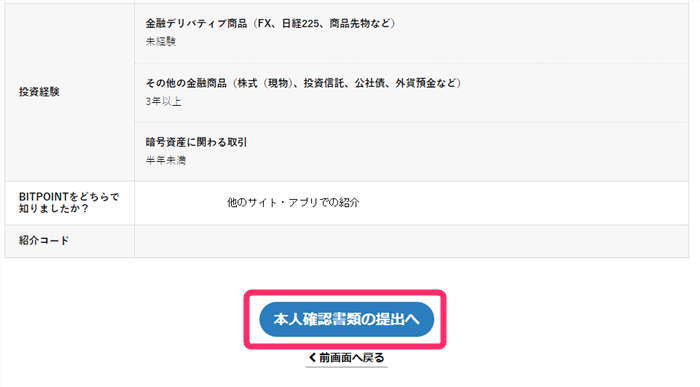
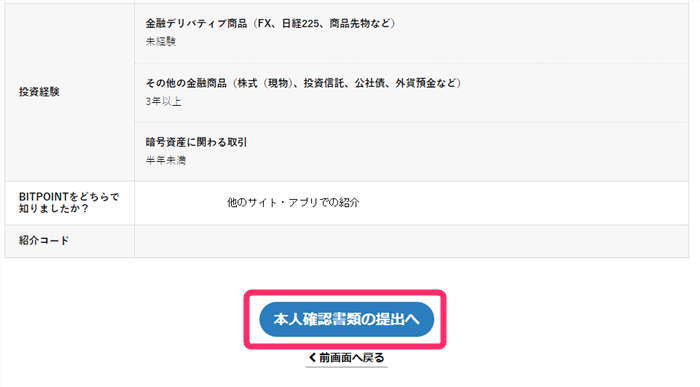
3.本人確認書類を提出する
続いて本人確認書類の提出の手続きに進みます。
BITPOINTで対応している本人確認書類は以下の3つです。
- 運転免許証
- マイナンバーカード
- 在留カード
このあとの作業をスムーズに進めるため、本人確認書類を準備しておきましょう。
本人確認書類を準備したら、スマホでQRコードを読み込みましょう。
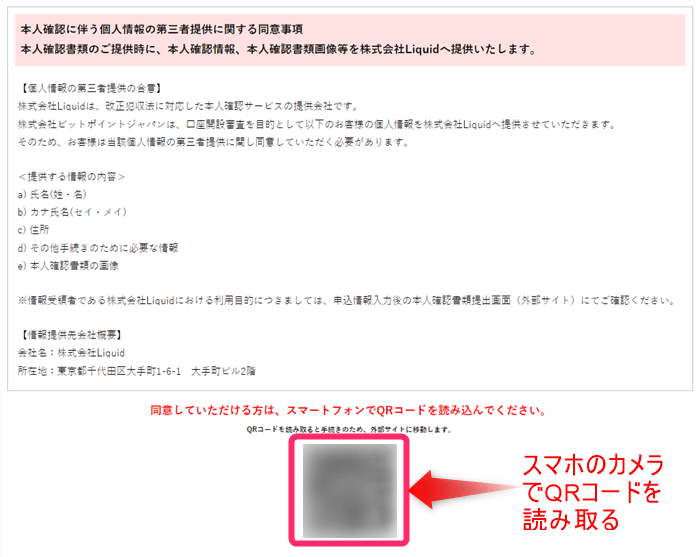
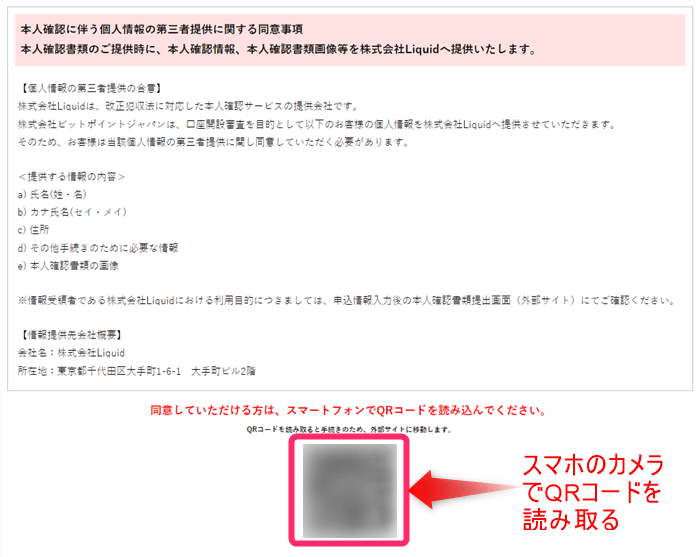



ここからはスマホでの作業に移ります!
スマホ画面で本人認証サービスの利用規約を確認し、「同意して次へ進む」をタップします。
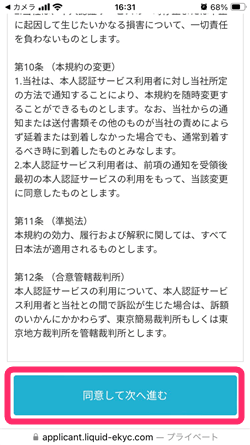
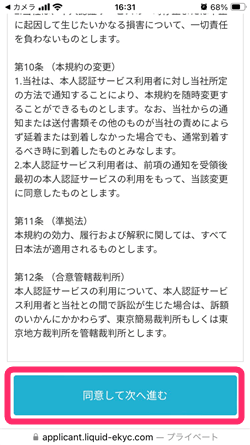
- 提出する本人確認書類を選択
- 注意事項を確認してチェックを入れる
上記作業が終わったら「次へ進む」をタップ。
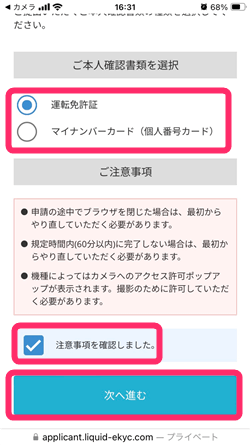
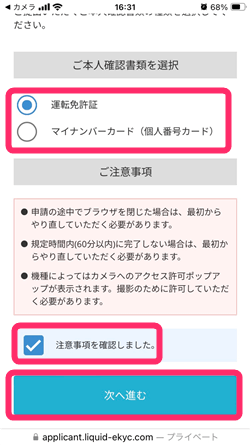
この後はスマホ画面の指示通りカメラ撮影を進めましょう。
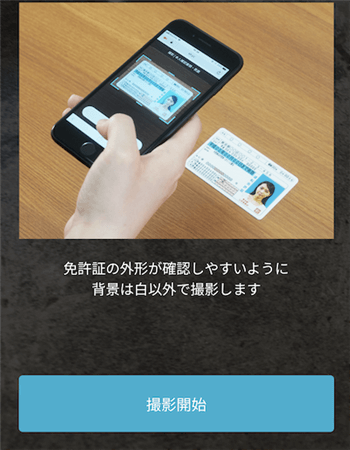
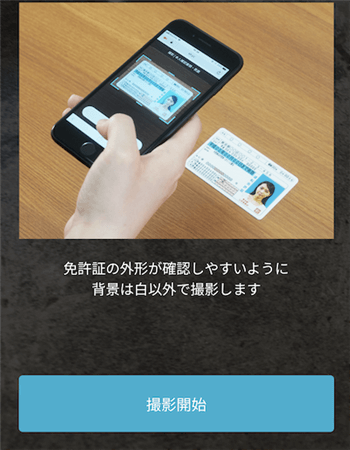
撮影が完了すると、「申込み完了」画面が表示されます。
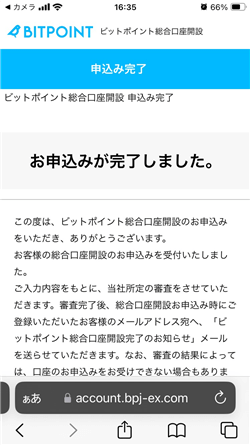
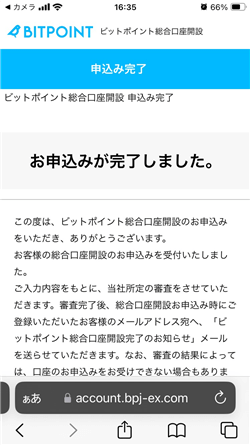



これで口座開設できました。
でも取引を始める前にセキュリティー対策のため二段階認証を設定しましょう!
二段階認証を設定する
口座開設したら、二段階認証(※)の設定をしておきましょう。



ここからまたパソコンでの作業に戻ります!
セキュリティ強化対策として、ログイン時のログインID、パスワードの認証に加え、さらに認証番号による認証を行うことによりハッキング被害等を防止する仕組みです。
まず最初にBITPOINTにログインします。
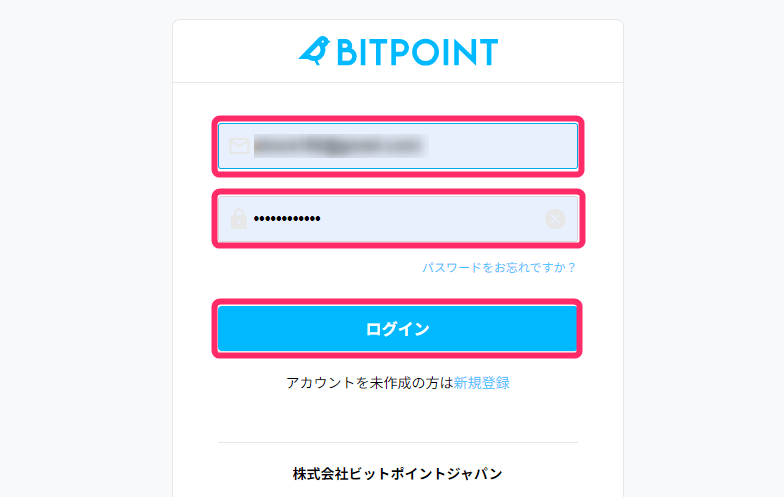
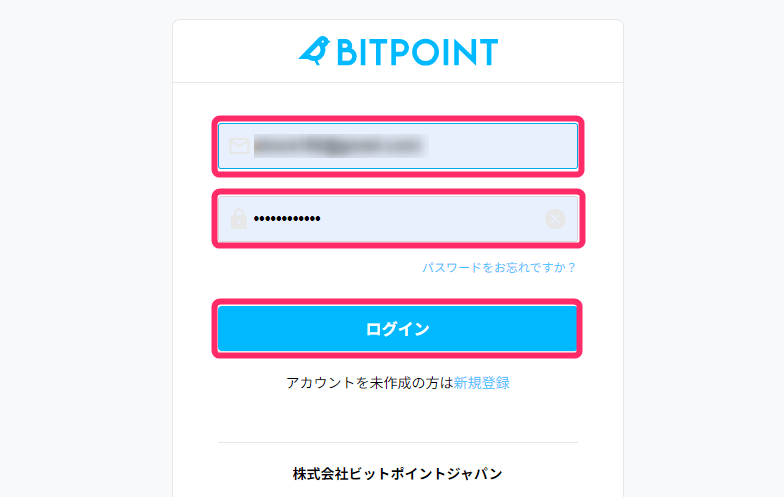
ログインすると、「審査中です」の表示が出ます。



まだ審査が完了していないからですね!
「閉じる」をクリックして二段階認証作業へ進みましょう。
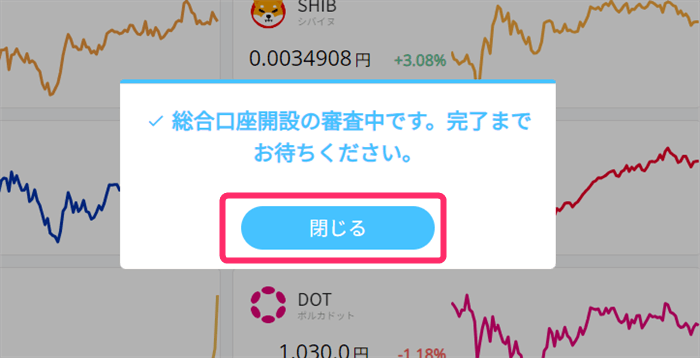
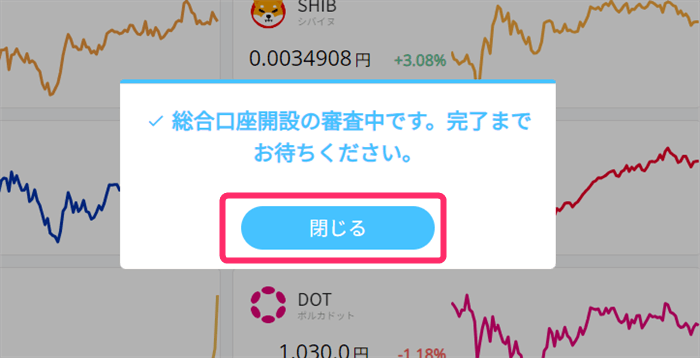
ホーム画面左にあるメニューを下へスクロールします。
メニューの下の方にある「口座管理」⇒「セキュリティ設定」をクリックします。
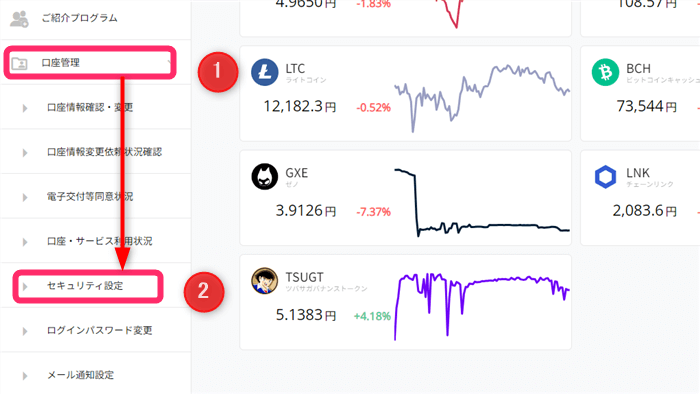
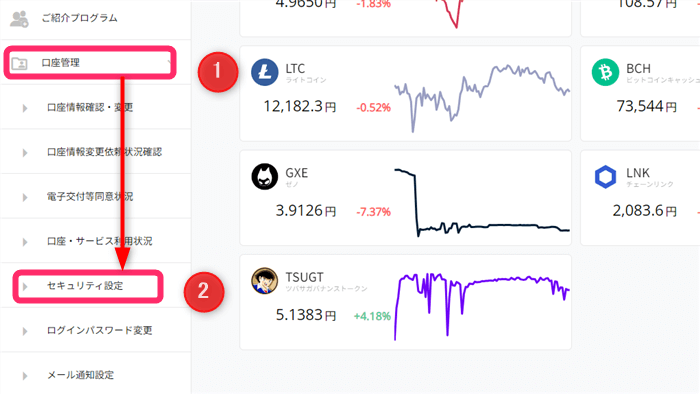
セキュリティ設定画面で「Google Authenticator」を選択し「次へ」をクリックします。
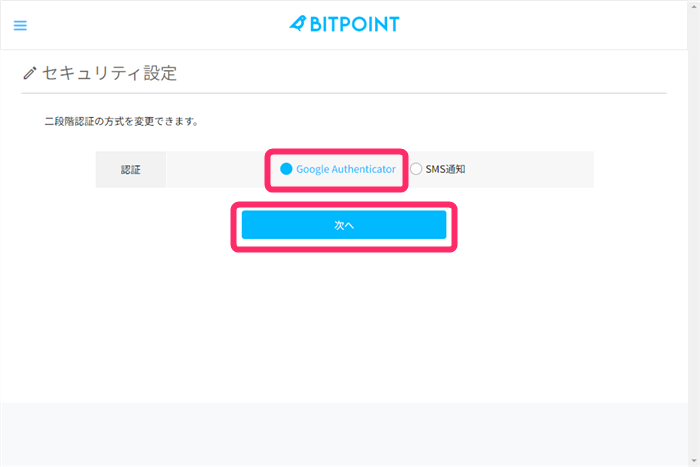
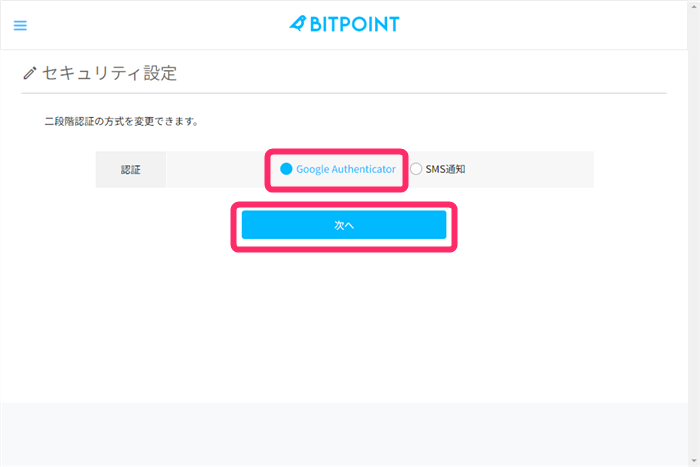
すると、下記の画面が表示されます。
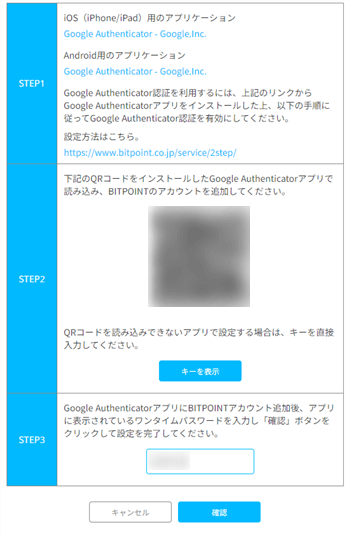
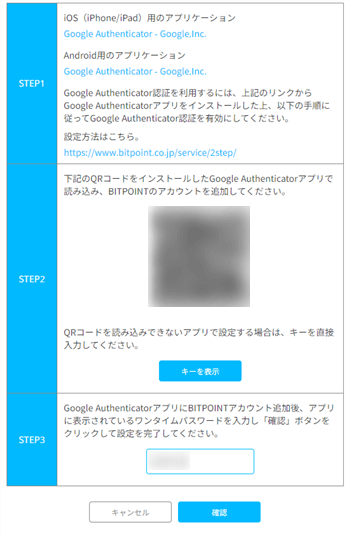
まだ「Google Authenticator」をインストールしていない場合はSTEP1のリンクからインストールしましょう。
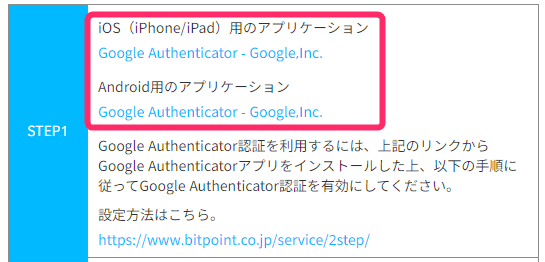
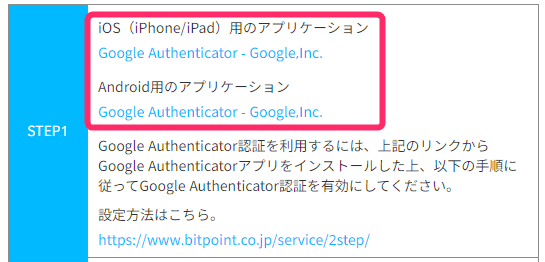
Google Authenticatorを開いてQRコードを読み取る準備をします。
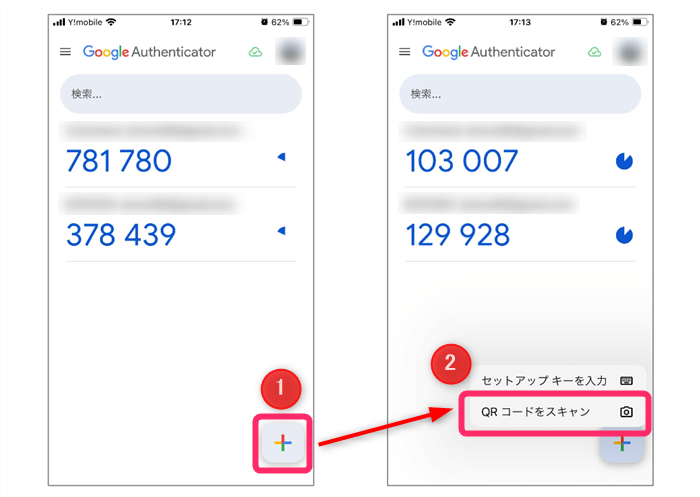
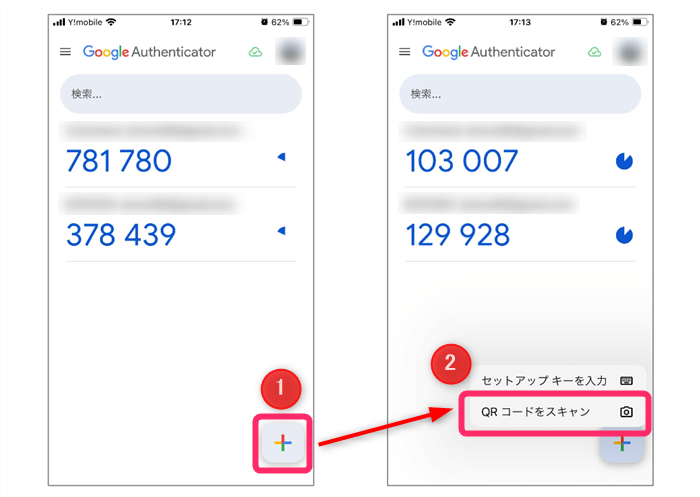
STEP2にQRコードが表示されているので、QRコードをGoogle Authenticatorから読み込みます。
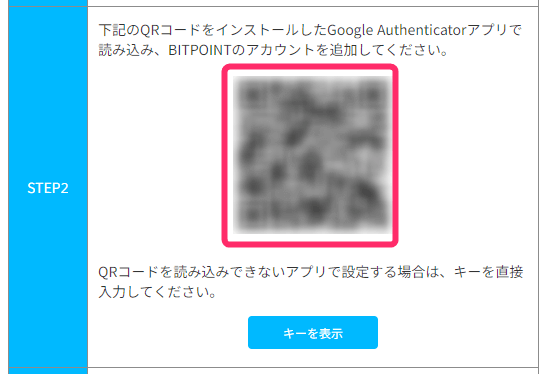
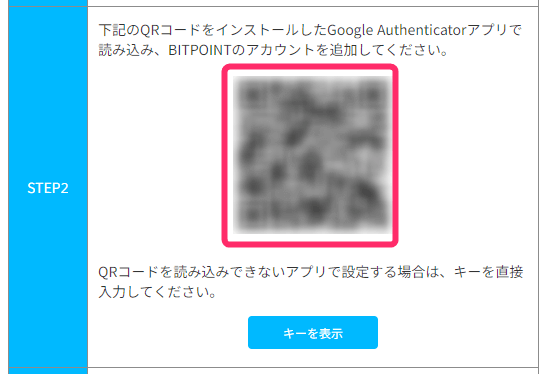
認証コードを入力し「確認」をクリックしましょう。
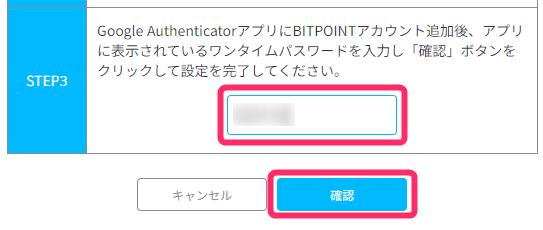
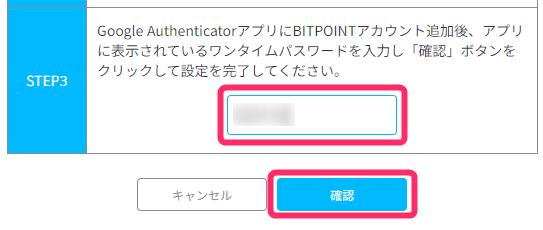
初めての二段階認証の設定なのでSMS認証が必要になります。
「認証番号を取得」をクリックして認証番号を携帯で受信し、認証番号を入力して「登録」をクリックすると設定作業が完了します。
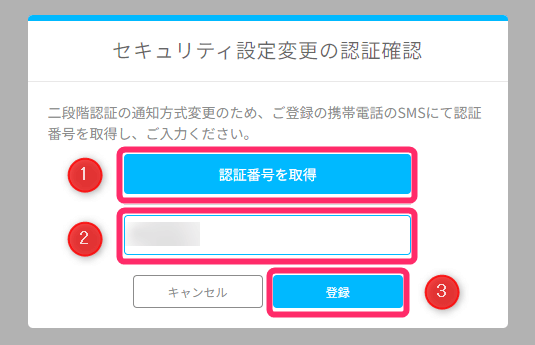
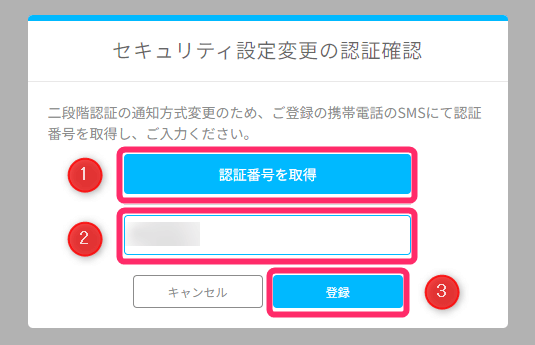
5.出金口座を登録する
最後に、出金先の銀行口座を登録しましょう。
左のメニューから「口座管理」⇒「口座情報確認・変更」をクリックして出金先口座情報を入力します。
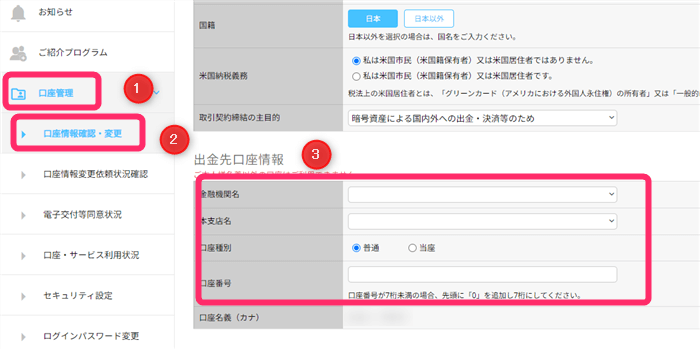
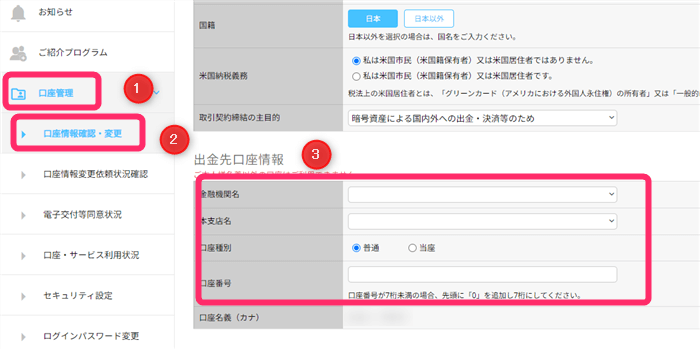
確認画面でGoogle Authenticator のワンタイムパスワードを入力し「変更依頼」をクリックします。
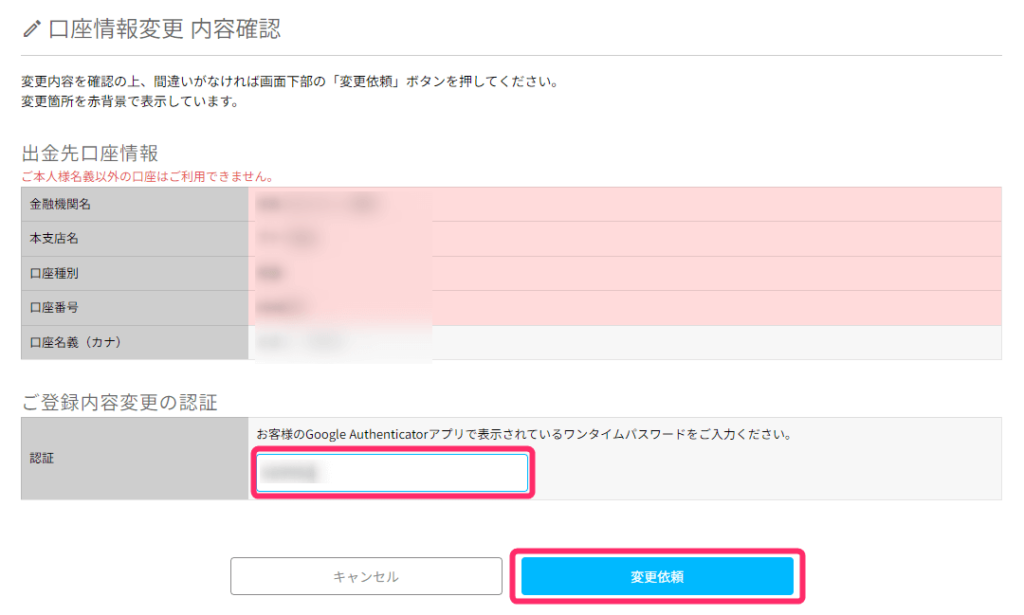
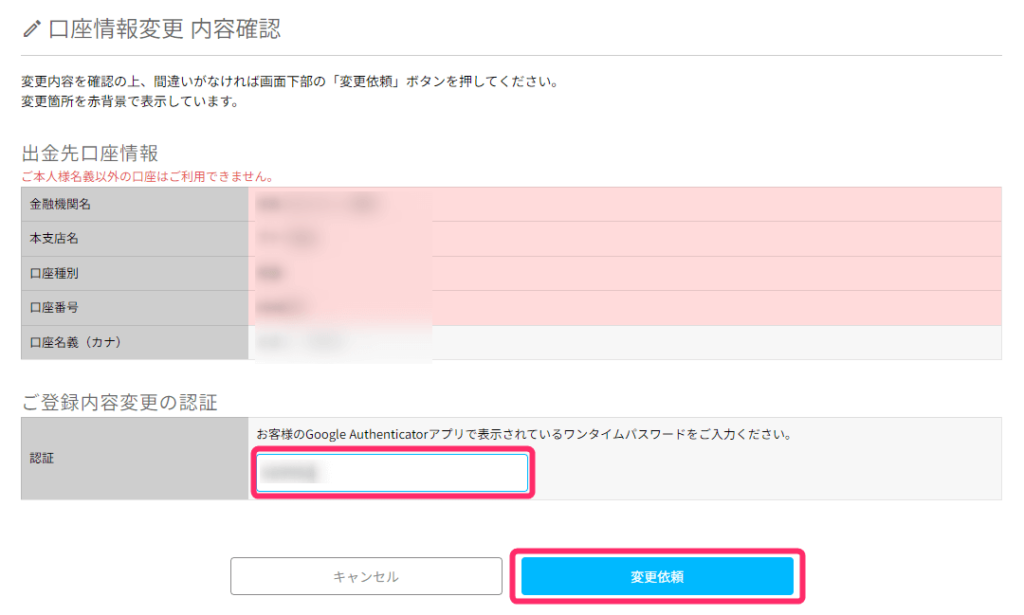
これで銀行口座の登録が完了します。
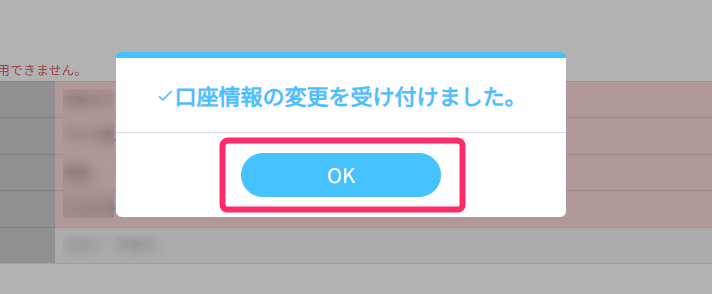
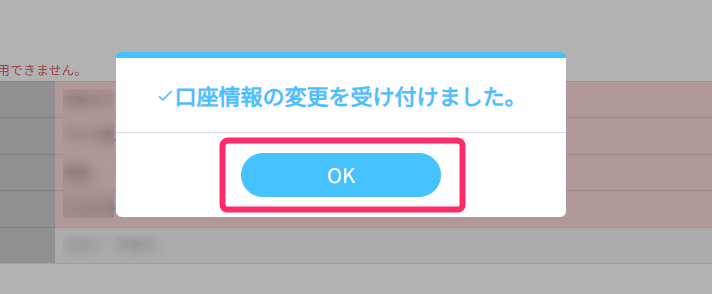
口座開設作業は10分もかからず完了するので、今のうちに口座開設しておきましょう。
\10分で開設できる/
BITPOINTの5つの口座開設手順【スマホ版】


スマホでのBITPOINTの口座開設は以下の5つの手順です。
順番に見ていきましょう。
1.アカウントを登録する
まず最初にスマホでBITPOINTの公式サイトを開きます。
\10分で開設できる/
公式ページを開いたら以下の作業を進めましょう。
- 個人または法人を選択
- メールアドレスを入力
- 携帯番号を入力
入力が完了したら「確認画面」をタップします。
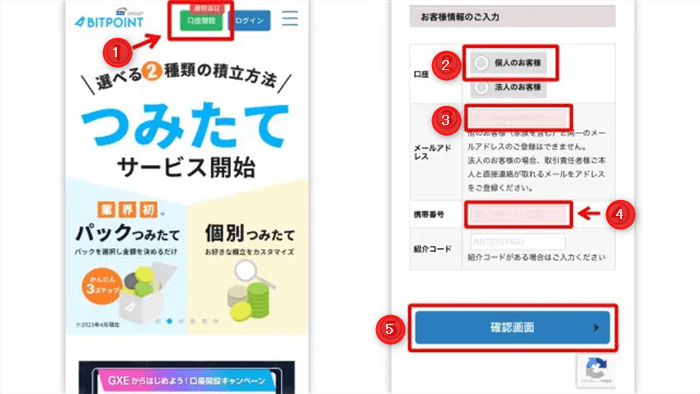
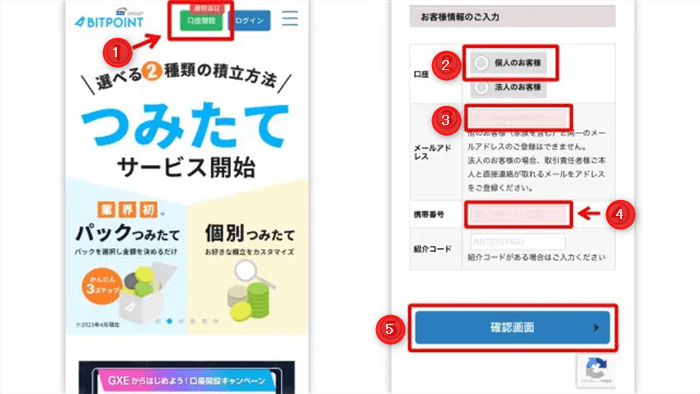
- 確認画面で入力内容を確認し「次へ」をタップ
- 届いたメールのURLをタップ
- SMS認証コード、ログインパスワードを入力し「設定する」をタップ
上記作業が終われば仮登録は完了です。
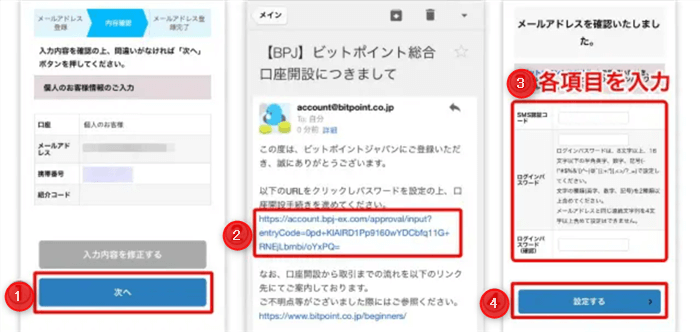
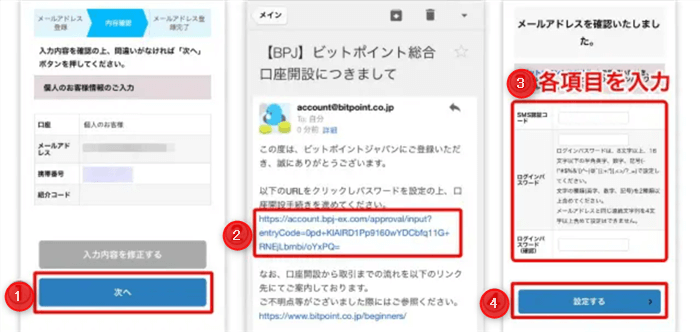
2.個人情報等を入力する
続いて、個人情報等の入力に進みます。
仮登録が完了するとホーム画面に進みますので、
- 「OK」をタップ
- 「口座開設の申込に進む」をタップ
して個人情報等の入力に進みます。
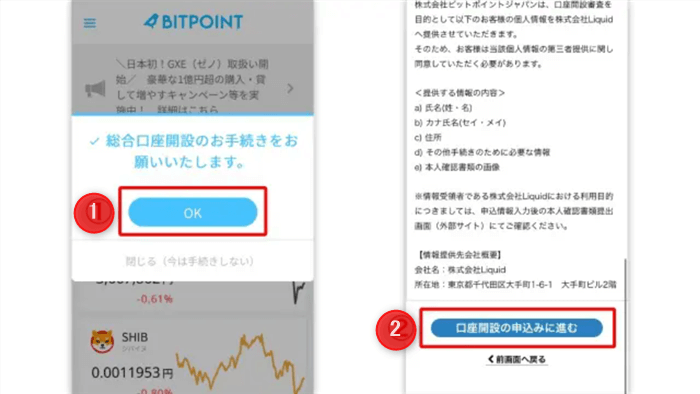
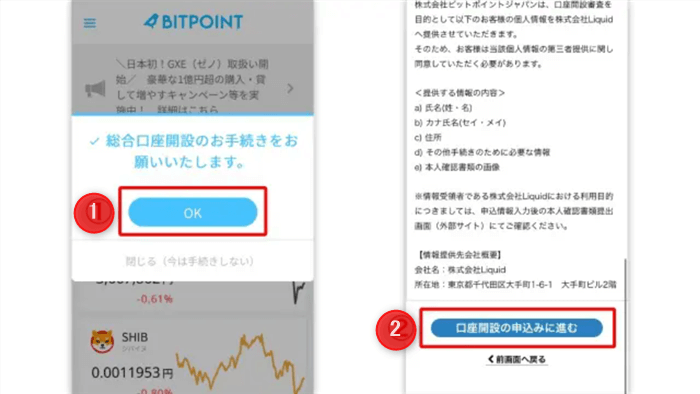
個人情報等の画面で
- 必須項目をすべて入力したら「確認へ」をタップ
- 確認画面で入力内容を確認
したうえで「本人確認書類の提出へ」をタップします。
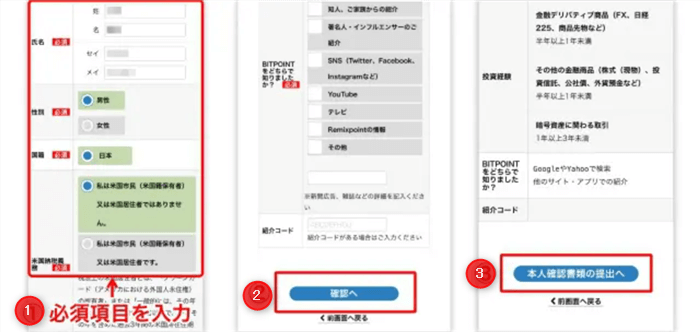
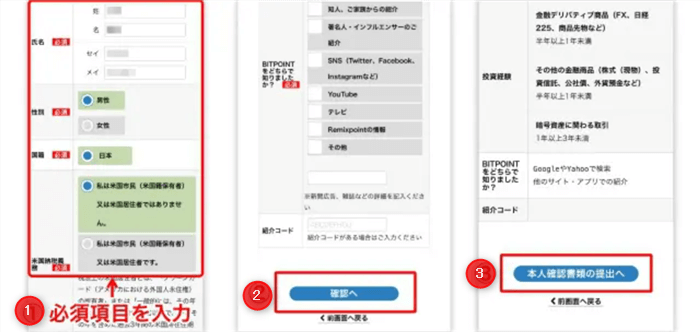
3.本人確認書類を提出する
続いて、本人確認書類を提出していきます。
画面で本人認証サービスの利用規約を確認し、「同意して次へ進む」をタップします。
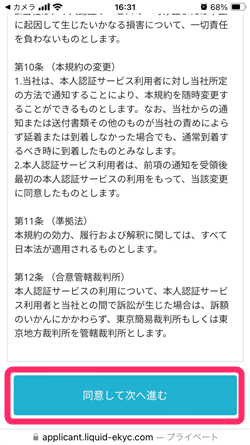
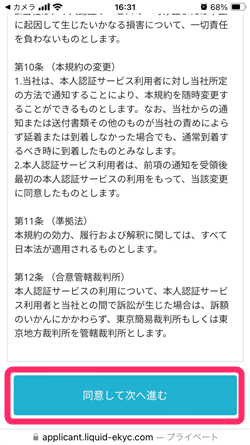
- 提出する本人確認書類を選択
- 注意事項を確認してチェックを入れる
上記を実施したら「次へ進む」をタップ。
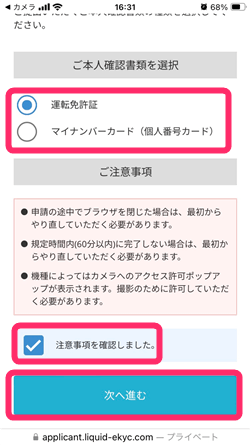
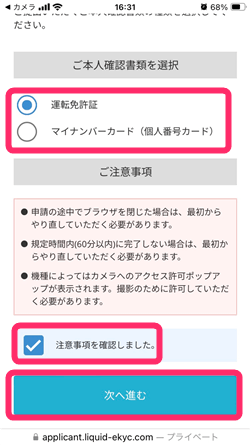
この後はスマホ画面の指示通りカメラ撮影を進めます。
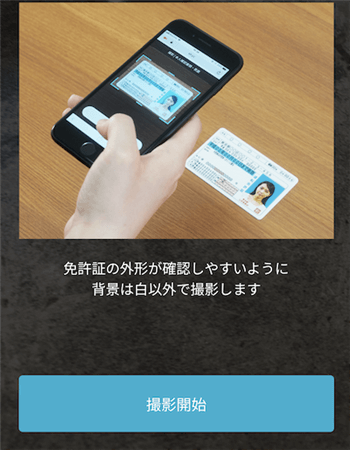
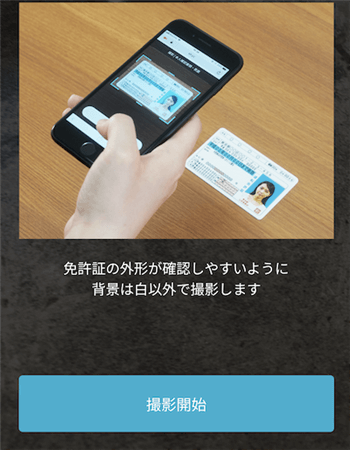
撮影が完了すると、「申込み完了」画面が表示されます。
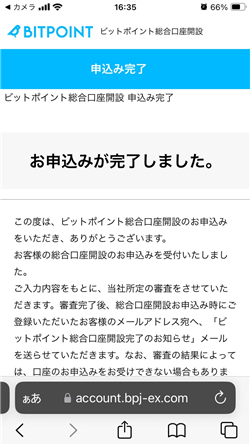
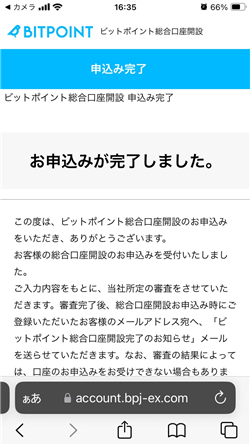



これで口座開設できました。
でも取引を始める前にセキュリティー対策のため二段階認証を設定しましょう
4.二段階認証を設定する
口座開設したら、二段階認証(※)の設定に進みます。
セキュリティ強化対策として、ログイン時のログインID、パスワードの認証に加え、さらに認証番号による認証を行うことによりハッキング被害等を防止する仕組みです。
二段階認証に進む前に、スマホで「Google Authenticator」をダウンロードしておきましょう。
BITPOINTにログインし、メニューから以下のように作業を進めます。
- 「口座管理」⇒「セキュリティ設定」の順にタップ
- Google Authenticatorを選択して「次へ」をタップ
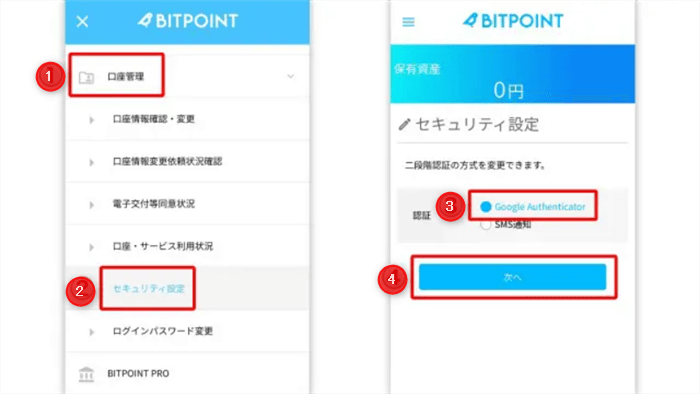
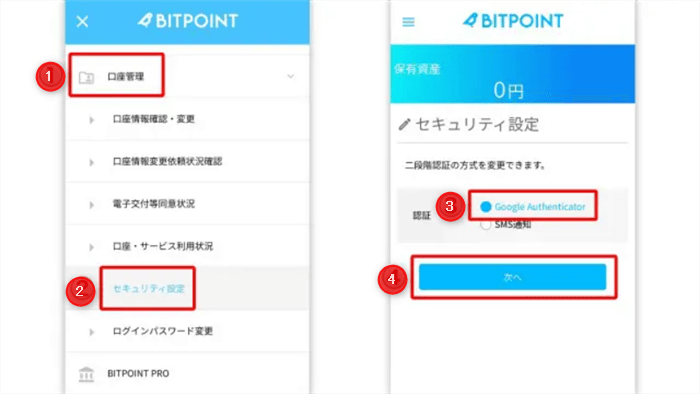
続いて「キーを表示」をタップし「キーをコピー」をタップします。
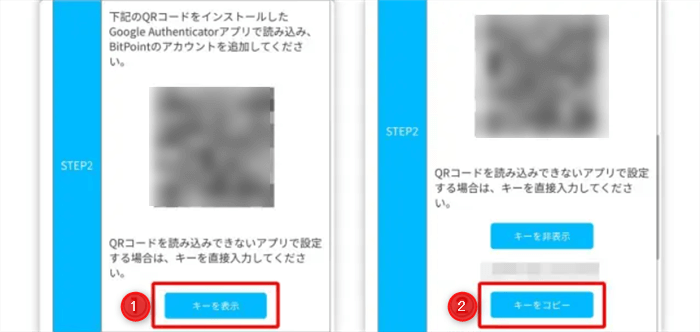
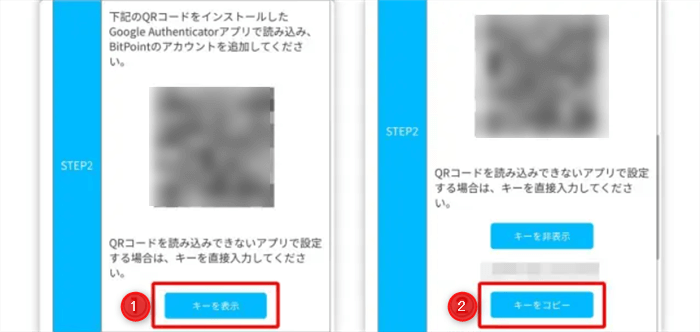
Google Authenticatorを開き、以下のように作業を進めます。
- 「+」をタップ
- 「セットアップキーを入力」をタップ
- アカウントを入力し、コピーしたキーを貼り付ける
- 「追加」をタップ
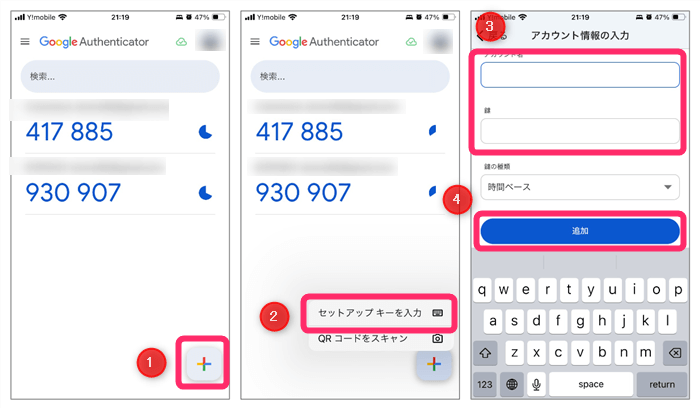
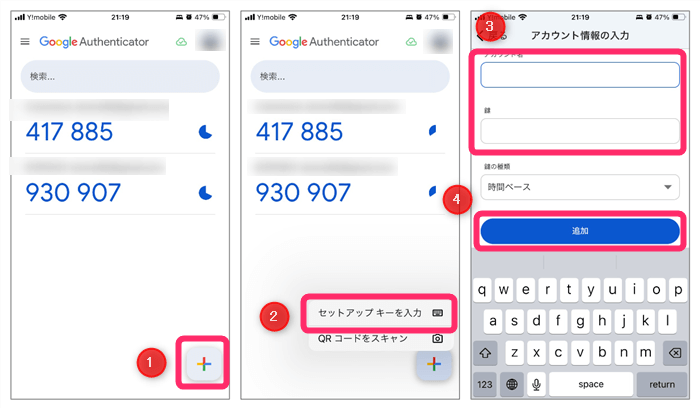
BITPOINTに戻り、Google Authenticatorに表示された認証コードを入力し「確認」をタップすれば二段階認証の設定は完了です。
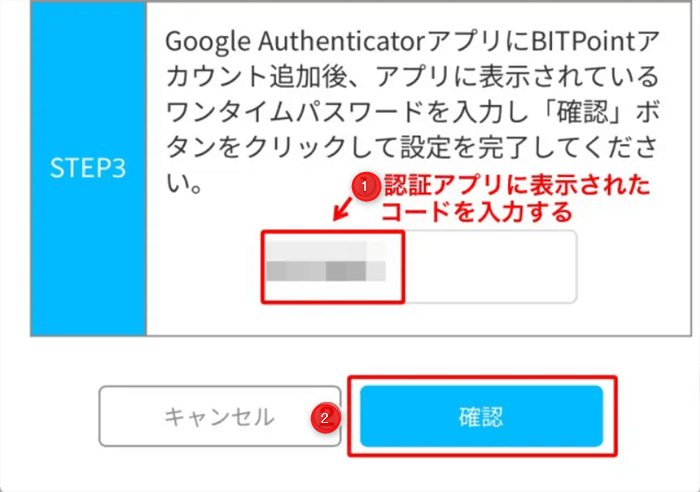
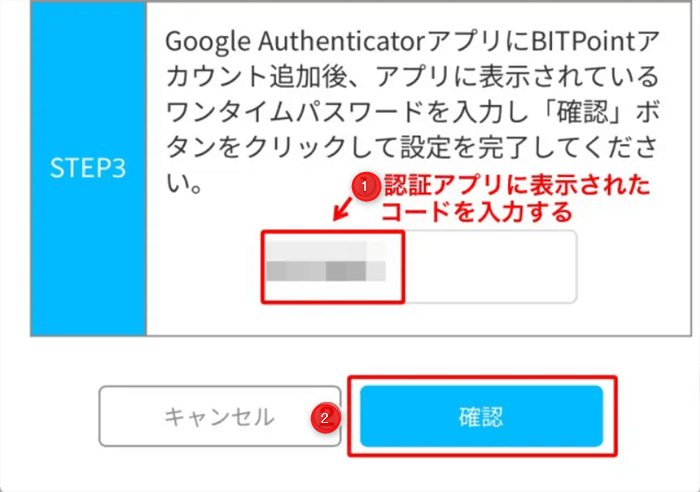
5.出金口座を登録する
最後に、出金先の銀行口座を登録しましょう。
メニューから「口座管理」⇒「口座情報確認・変更」をタップして出金先口座情報を入力します。
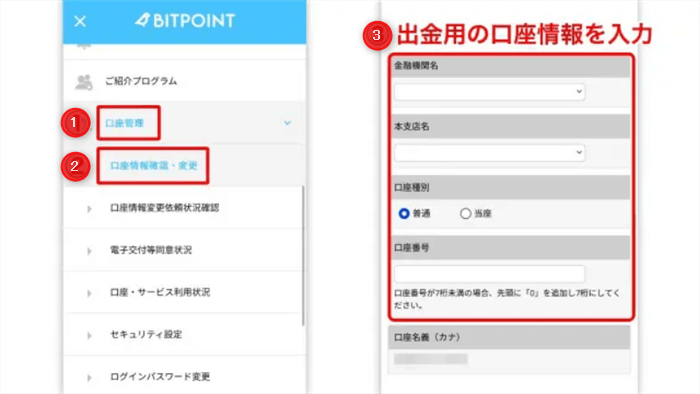
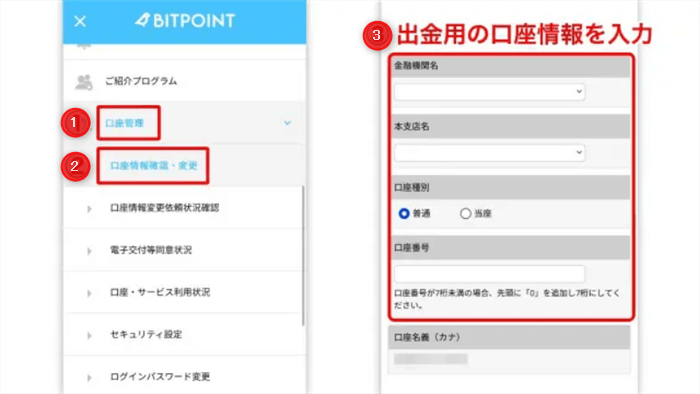
確認画面でSMS認証を行い「変更依頼」をタップすれば口座登録が完了します。
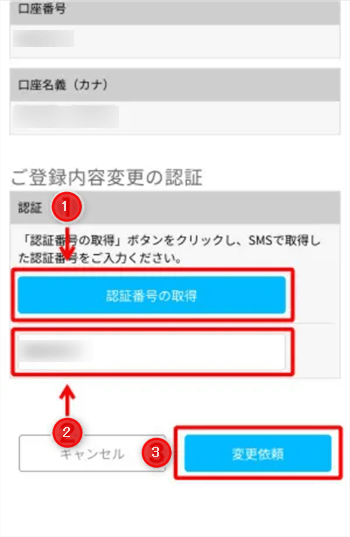
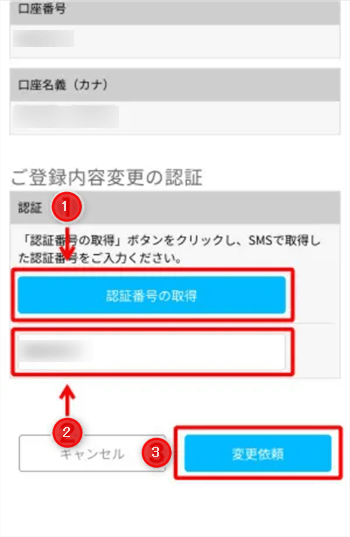
口座開設作業は10分もかからず完了するので、今のうちに口座開設しておきましょう。
\10分で開設できる/
BITPOINTの口座開設に関してよくある質問


BITPOINTの口座開設に関してよくある質問をまとめました。
BITPOINTの口座開設が終わったら入金しよう!


口座開設して審査に通ったらさっそく日本円をBITPOINTに入金しましょう。
入金方法は「銀行振込」と「即時入金」の2つの方法がありますが、おすすめは「銀行振込」です。
というのも、即時入金は振込元の銀行が指定されており、かつネットバンキング契約が必要だからです。
銀行振込の場合、振込手数料の負担はありますが操作が簡単です。
詳細な手続き方法については【かんたん!】BITPOINTで入金する手順を解説【画像入り!】で詳細に解説していますので参考にしてください。


さっそくあなたもBITPOINTで口座開設しましょう!
BITPOINTでは新規口座開設をする時に招待コードを使うと1,500円分の仮想通貨をもらえます。
ぜひ無料でゲットしておきましょう。
招待コードはコチラ ↓
VEGRUOMXPV
\10分で開設できる/
今回はここまでです。
最後までお読みいただきありがとうございました。


