こんにちは、アッフィーです。
これまでにドメインを取得し、サーバーをレンタルする過程を見てきました。
今回は、エックスサーバーでのWordPressの自動インストールを順に見ていきます。
参考
ドメインの取得、サーバーのレンタルについては以下の記事を参考にして下さい。
WordPressのインストールは、初心者にも簡単なレンタルサーバーの「自動インストール機能」を活用することをおすすめします。
自動インストール機能を活用すれば、事前準備なしの簡単操作でサイト構築が可能です。
エックスサーバーにも「WordPress簡単インストール」という名前で自動インストール機能が備わっています。
所要時間は、たったの5分です。便利ですよね!
それでは早速自動インストールの手順を見ていきましょう。
【エックスサーバーの自動インストール】
まず、エックスサーバーのサーバーパネルにログインします。
エックスサーバー サーバーパネル
エックスサーバーの「サーバーID」と「パスワード」を入力し、「ログインする」をクリックします。
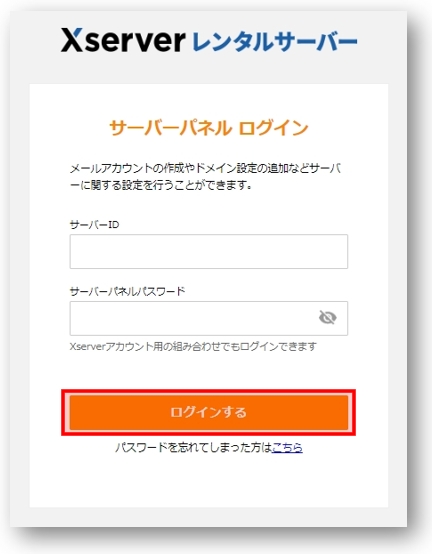
サーバーパネルの画面が表示されたらWordPressをインストールしたい「設定対象ドメイン」を選択します。
サーバーの設定で既にドメインを設定済みですので、「設定対象ドメイン」をクリックしてドメインを選択します。
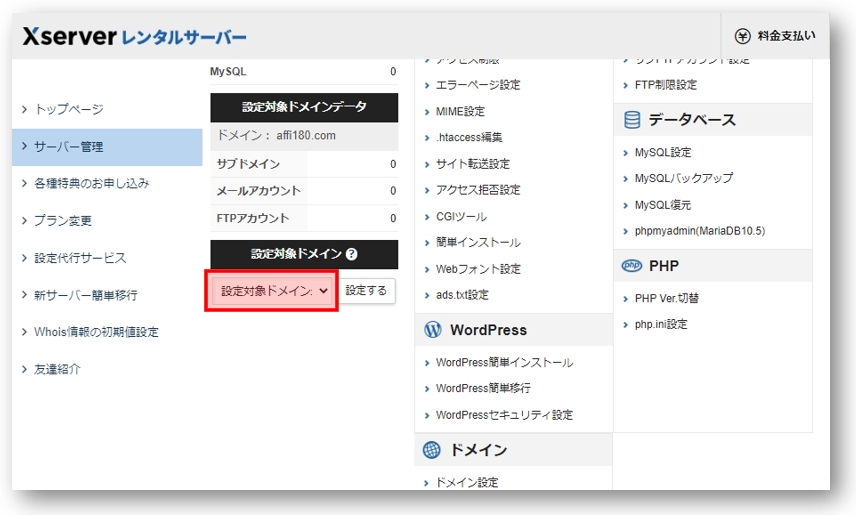
ドメインを選択したら、「設定する」をクリックします。
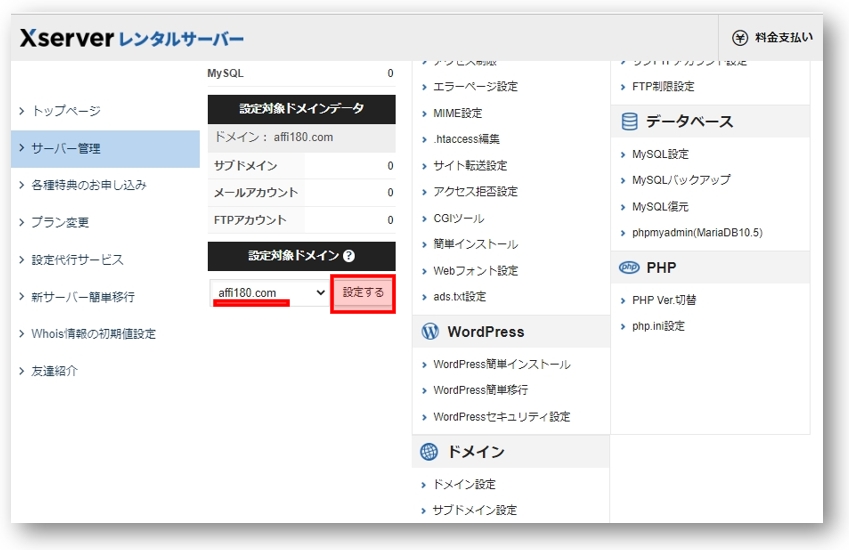
以上で、インストールするドメインに変更することができます。
次に「WordPress」の中にある「WordPress簡単インストール」をクリックします。
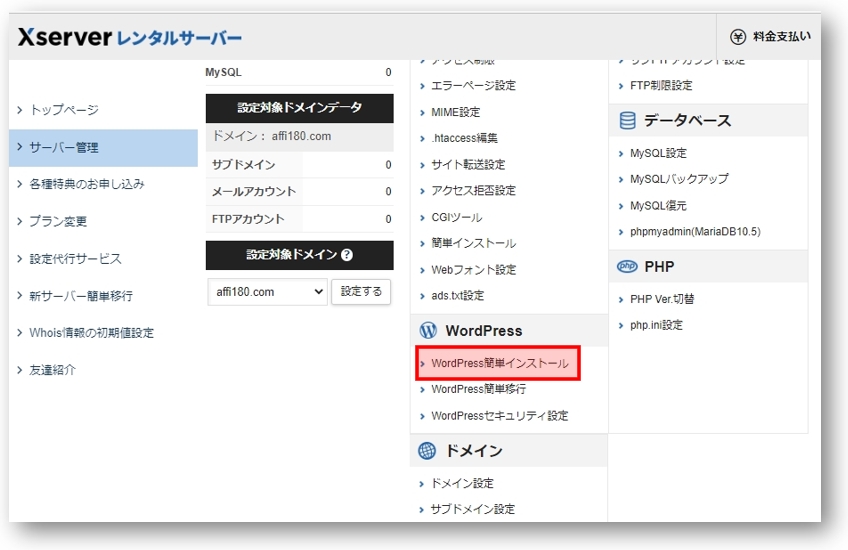
画面が切り替わりますので、下へとスクロールしてWordPress簡単インストール画面を表示します。
「選択したドメインに追加されたWordPressはありません」との記載があることが確認できますので、「WordPressインストール」をクリックします。
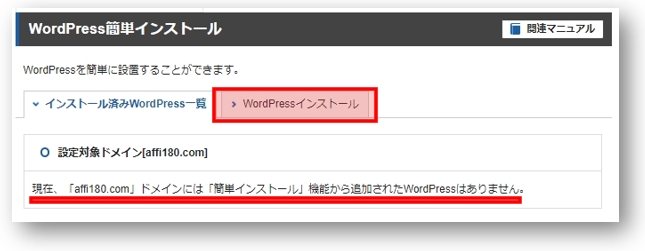
すると、下図のような画面が表示されますので、各項目を入力していきます。
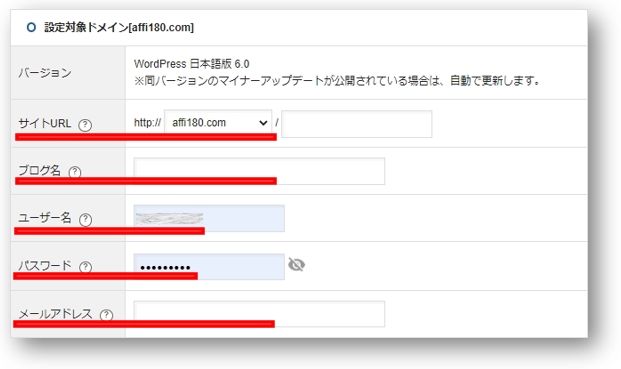
●サイトURL
WordPressをインストールしたいドメインが表示されているか確認をして下さい。
インストールしたいドメインが表示されていれば何もする必要はありません。
●ブログ名
ブログのタイトルを入力して下さい。
ブログ名はインストールした後でも変更可能です。
●ユーザー名
このユーザー名はWordPressの管理画面にログインするときに必要となるものです。
ユーザー名もインストール完了後に変更可能です。
●パスワード
ユーザー名と同様、WordPressの管理画面にログインするときに必要となるものです。
パスワードもインストール完了後に変更可能です。
●メールアドレス
メールアドレスを入力します。
このメールアドレスは公表されませんので、現在使用しているメールアドレスで全く問題ありません。
●キャッシュ自動削除
キャッシュというのは、データを保存することでウェブページをより早く表示するという仕組みのことです。
このキャッシュですが、便利ではある反面、定期的に削除しておかないと不具合を招きます。
そこで、キャッシュ自動削除機能は「ONにする」にチェックすることをおすすめします。
●データベース
「自動でデータベースを生成する」にしておいた方が楽ですので、「自動でデータベースを生成する」にチェックを入れておきましょう。
以上を入力したら「確認画面へ進む」をクリックします。
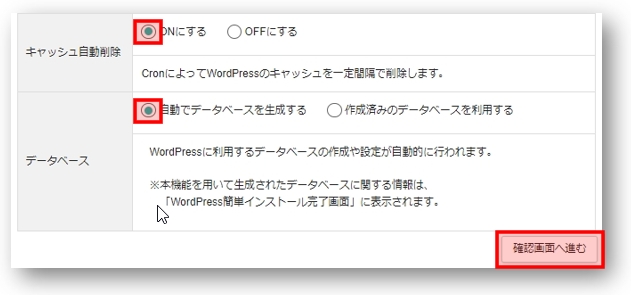
下図のような確認画面が表示されますので、確認して問題なければ「インストールする」をクリックします。
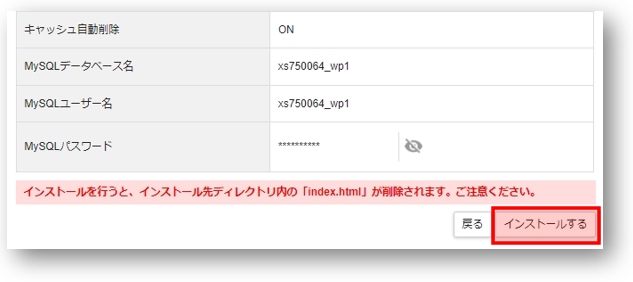
インストールが完了すると、以下のような画面が表示されますので、「管理画面URL」をクリックしてWordPressのログイン画面に移動します。
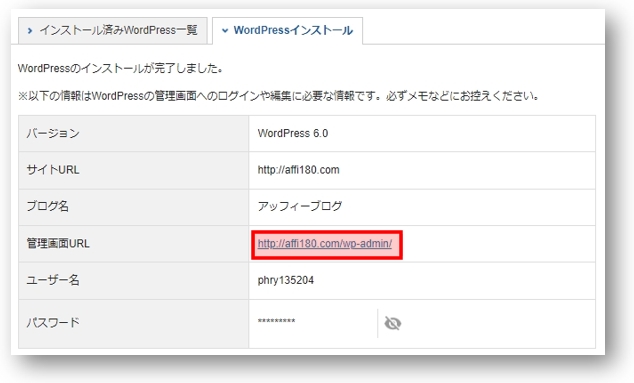
下図のように、「以下のMySQLデータベース、MySQLユーザーを作成しました」と表示されますので、「MySQLデータベース名」「MySQLユーザー名」「MySQLパスワード」を記録・保存しておいて下さい。
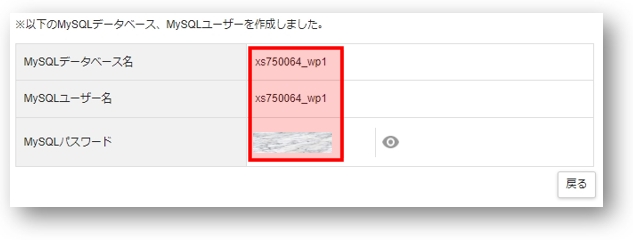
「戻る」をクリックするとWordPressのログイン画面が表示されますので、ユーザー名、パスワードを入力して「ログイン」をクリックします。
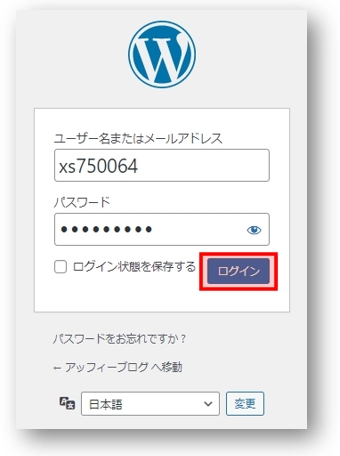
以下のような画面が表示されたらWordPressのインストールは完了です。
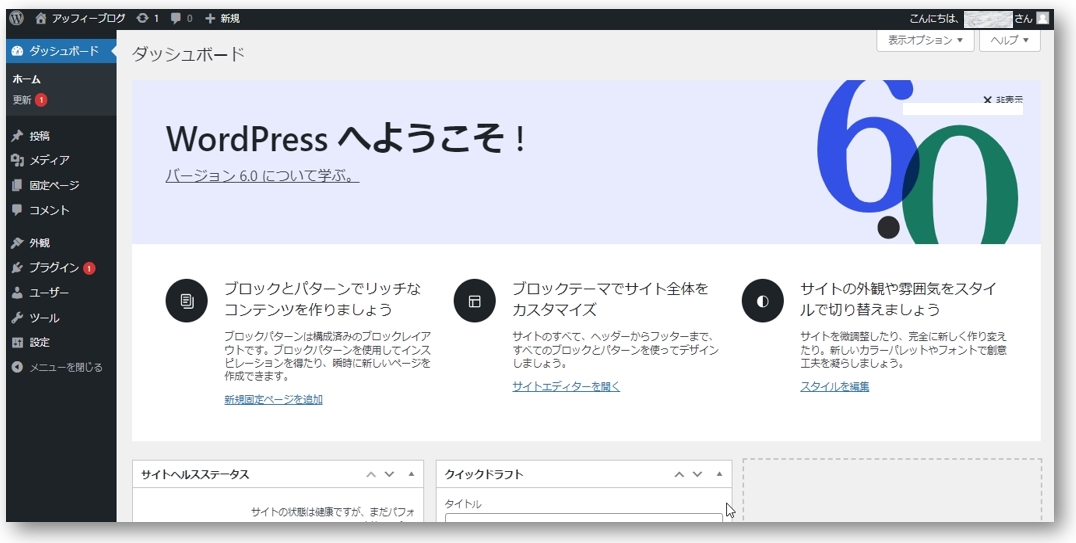
この画面はWordPressの管理画面で今後頻繁に使用しますので、必ずブックマークしておいて下さい。
いかがだったでしょうか?
以前はWordPressのインストールを手動で行うことが多かったので手間がかかりましたが、最近はどのサービスも自動インストール機能を備えていますので、簡単にインストールできるようになってきています。
皆さんも、この手順を参考にインストールしてみて下さい。
今回はここまでです。
最後まで読んでいただきありがとうございました。



コメント