こんにちは、アッフィーです。
今回は
- Googleキーワードプランナーはどうやって使うの?
- Googleキーワードプランナーの登録方法を教えて!
- ラッコキーワードでキーワードは入手したけど、検索ボリュームはどのように調べるの?
という悩みが解決できる記事をご用意しました。
ラッコキーワードを無料で使う場合、サジェスト機能で複合キーワードは収集出来ますが、検索ボリュームまでは分かりません。
そんなときGoogleキーワードプランナー(無料)を使えば、大雑把ではありますが検索ボリュームを調べることが出来ます。
今回は、Googleキーワードプランナーの初期設定(登録)とラッコキーワードで入手した複合キーワードの検索ボリュームの調べ方を、図解でわかりやすくお伝えします。
特に、Googleキーワードプランナーの登録手順が分かりにくいので、できる限りわかりやすく説明します。
それではさっそく始めましょう。
キーワードプランナーの登録方法

GoogleキーワードプランナーはGoogle公式の無料でも使えるツールで、広告を掲載する場合の入札単価や検索ボリュームを調べることが出来るツールです。
Googleキーワードプランナーは、「キャンペーン」という広告を出さずに無料で使用する場合には、「100~1000」といった曖昧なデータでの検索ボリュームが表示されます。
しかし、キーワード選定のみの利用であれば詳細な検索ボリュームまでは必要ありませんので無料の利用で十分です。
 ゆきお
ゆきお※以下、Googleキーワードプランナーで「キャンペーン」という言葉が出てきますが、広告のことを表します。
Google広告にログイン
Google広告の公式サイトを開き、右上の「ログイン」か「今すぐ開始」をクリックします。
ログインする場合はGoogleアカウントのメールアドレスとパスワードでログインします。
Google広告はこちら↓
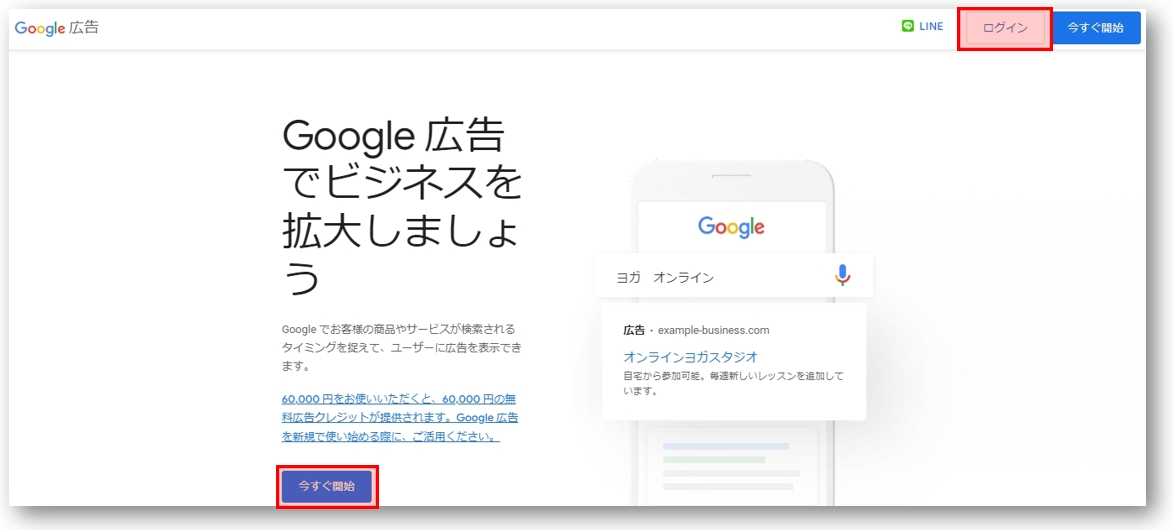
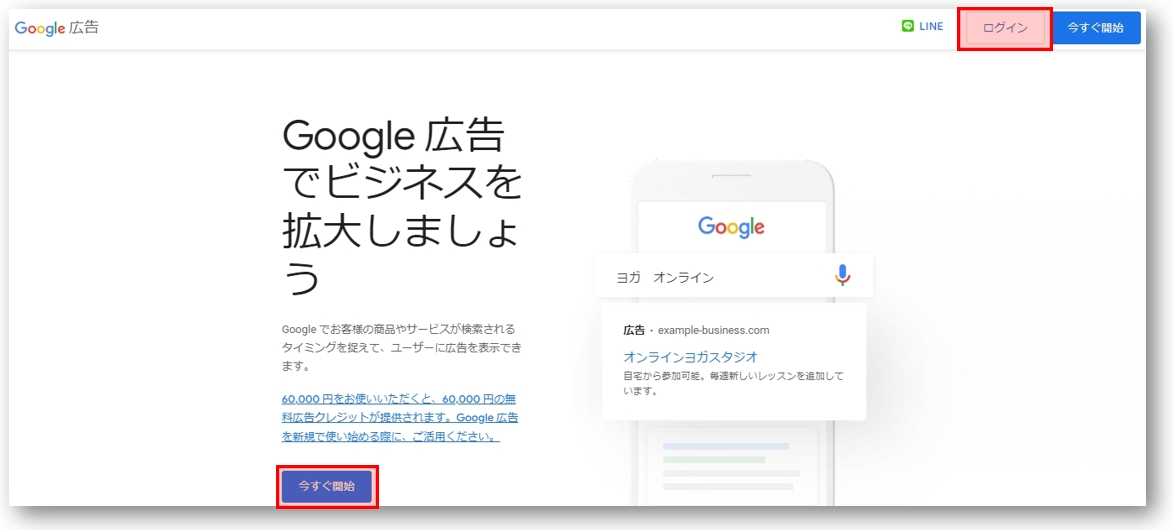
GoogleキーワードプランナーはGoogle広告の中の1つの機能なので、Google広告のアカウントを作成する必要があります。
Googleアカウントでログインすると「グーグル広告アカウントがありません。新規作成しますか?」と表示されますので、その下に表示された「新しいGOOGLE広告アカウント」をクリックします。
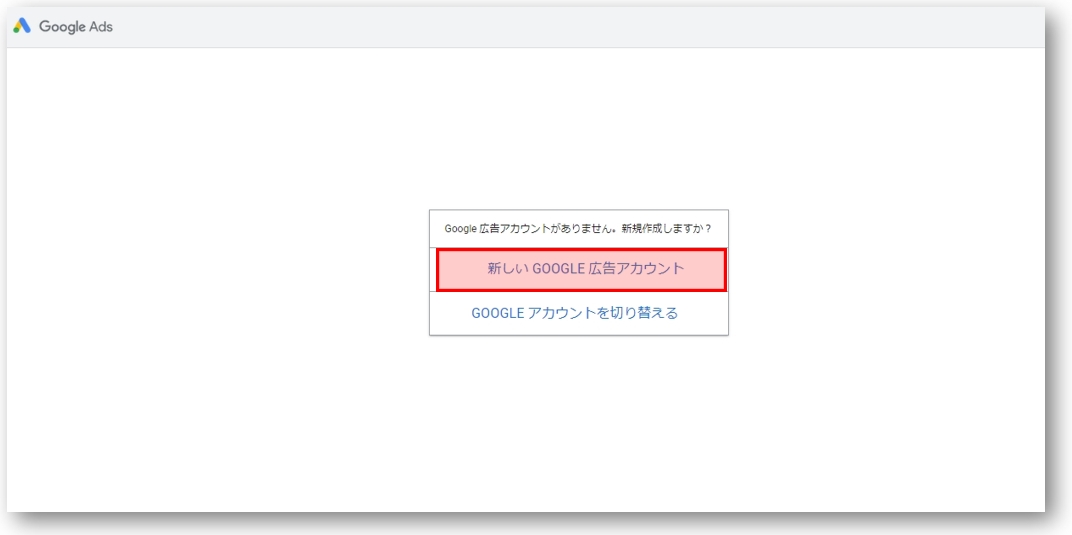
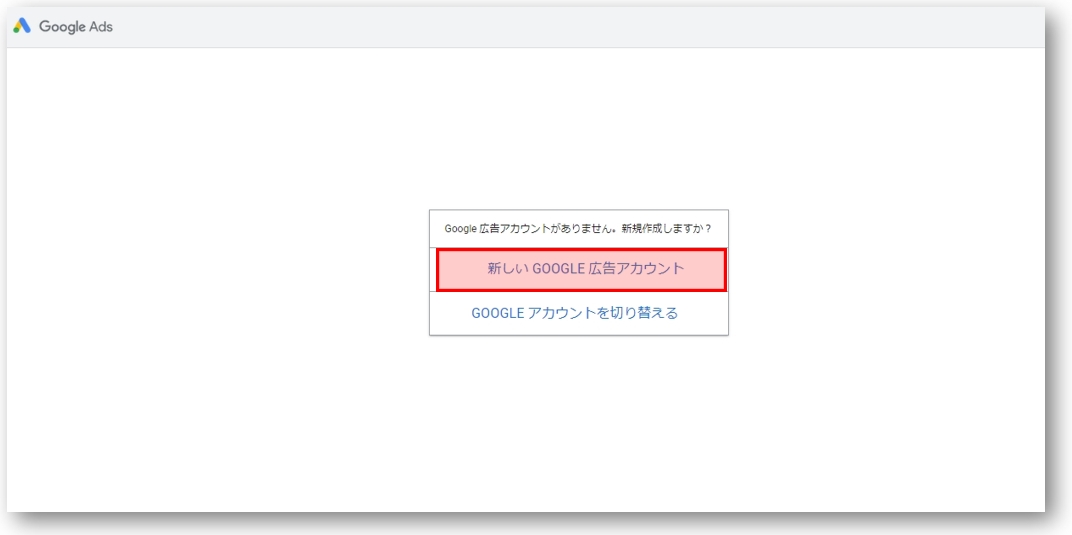
ブログの名前とブログのURLの設定
お店やサービスの名前を入力する画面が表示されますので、ブログ名を入力し「次へ」をクリックします。
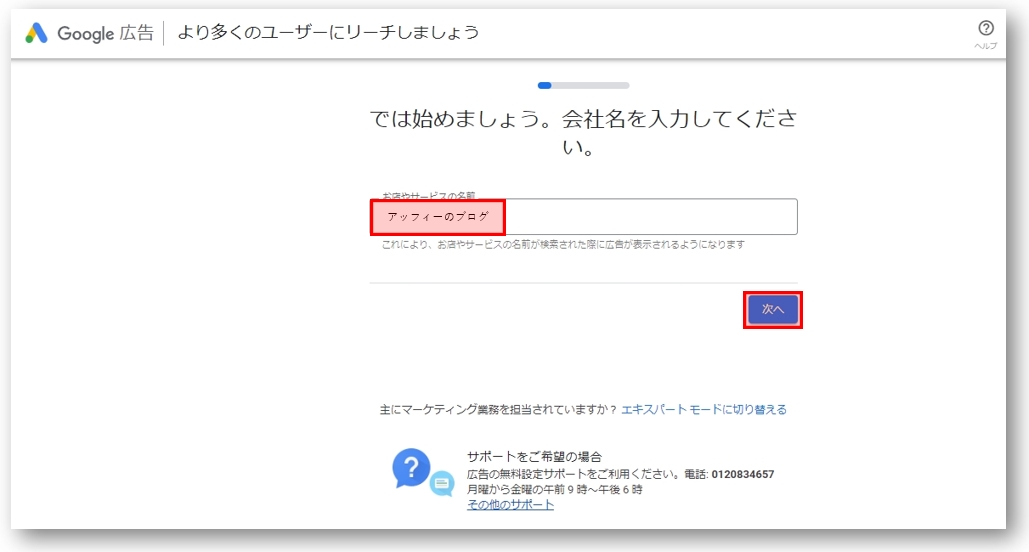
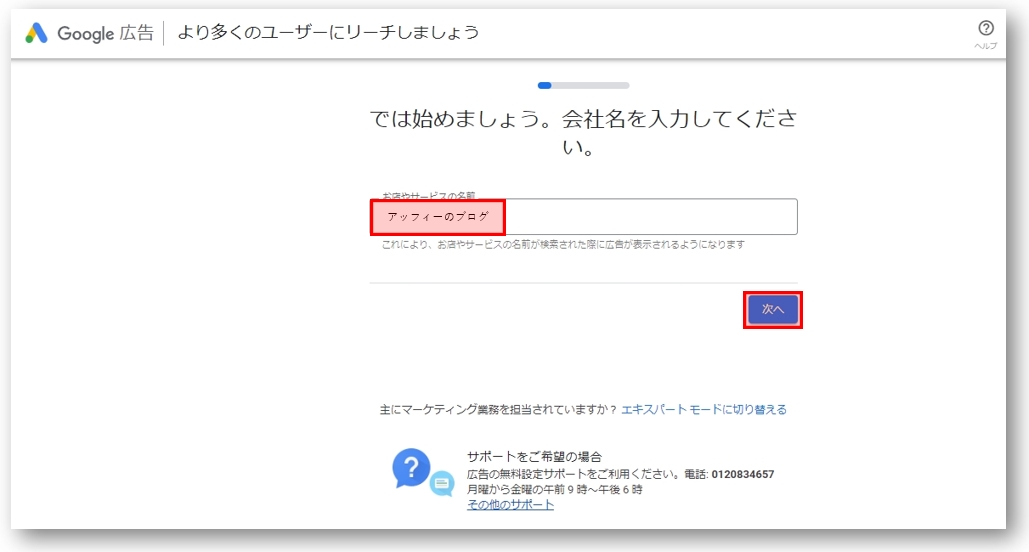
次にウェブサイトのURLを入力する画面が表示されますので、あなたのブログのURLを入力し「次へ」をクリックします。
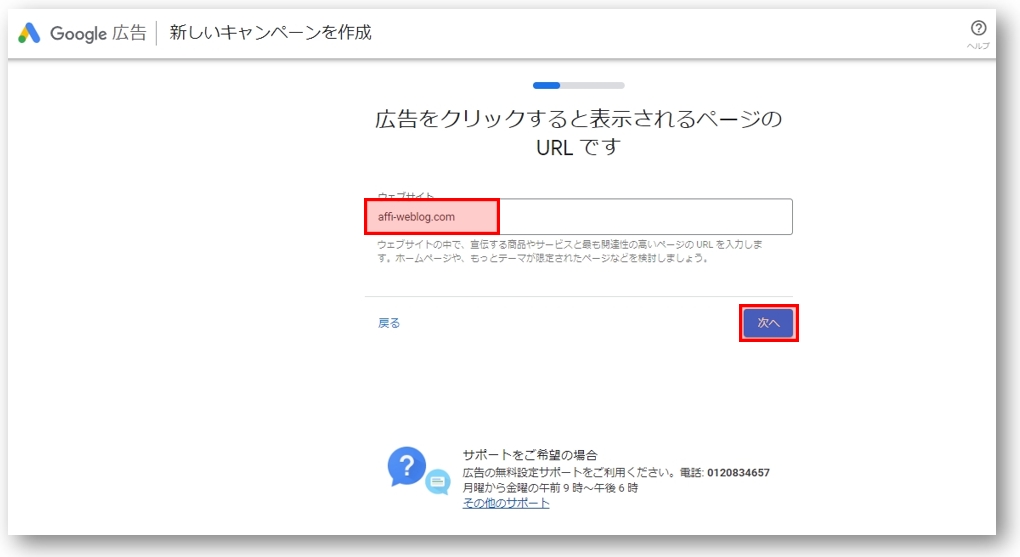
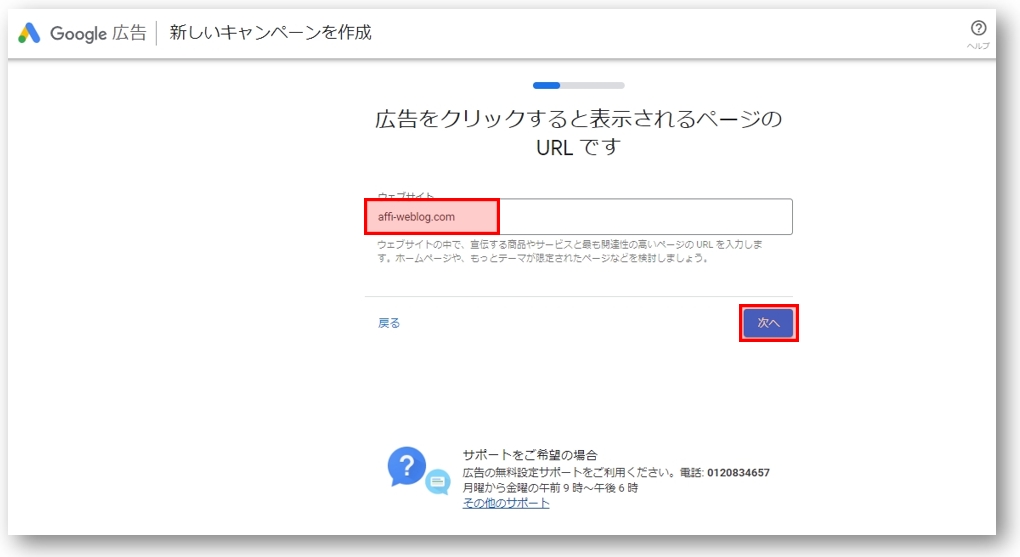
すると、あなたが広告を出稿した場合に、ユーザーがクリックした際に表示される画面が表示されます。(スマホの場合とパソコンの場合で確認できます)
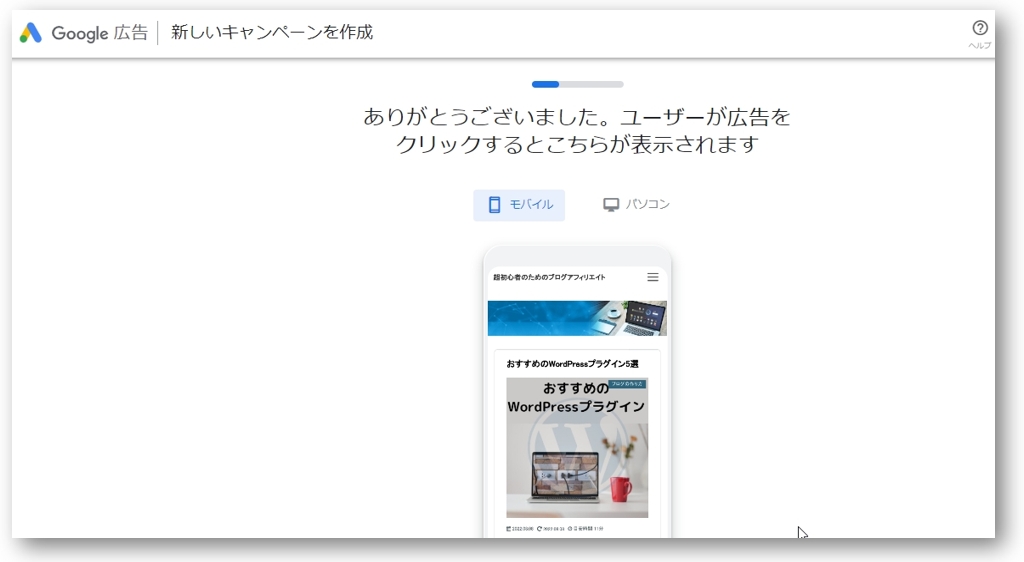
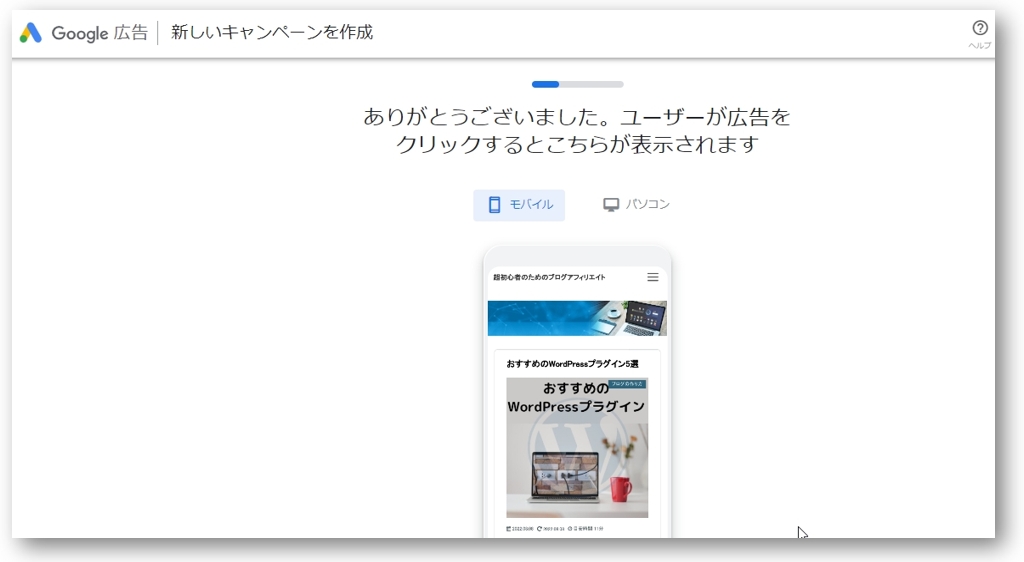
表示される画面を確認したら「次へ」をクリックします。
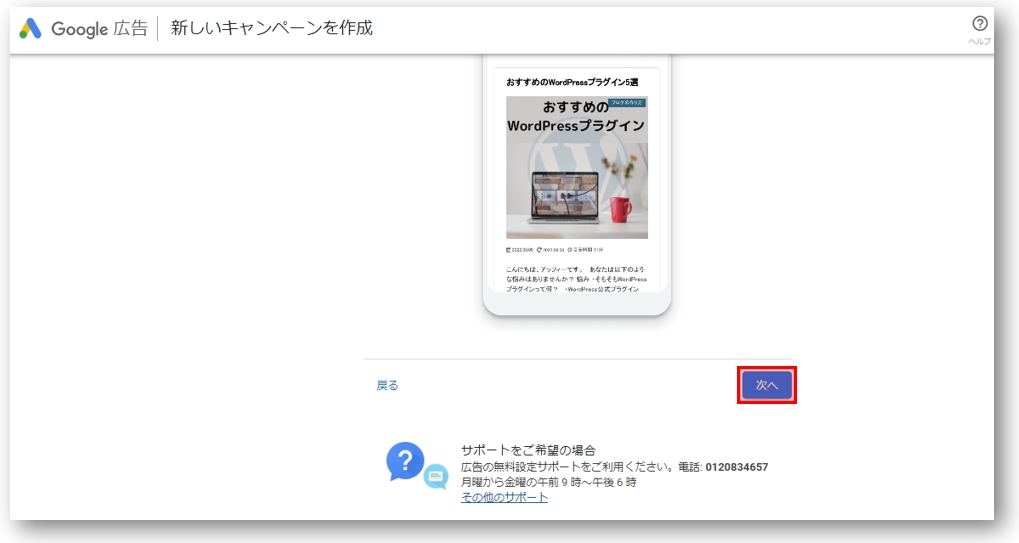
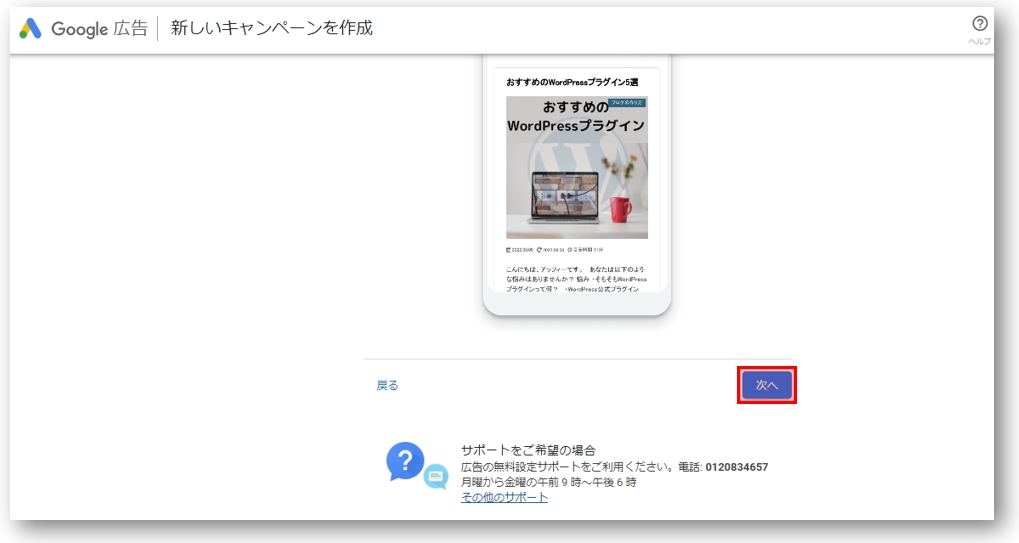
広告の目標を選択
新しいキャンペーンを作成という画面が表示されます。
実際に広告(キャンペーン)を配信しない場合も設定が必要となります。
任意の項目を選択して「次へ」をクリックします。
(ここでは例として「ウェブサイトでの販売促進や申込み顧客の獲得」を選択しています。)
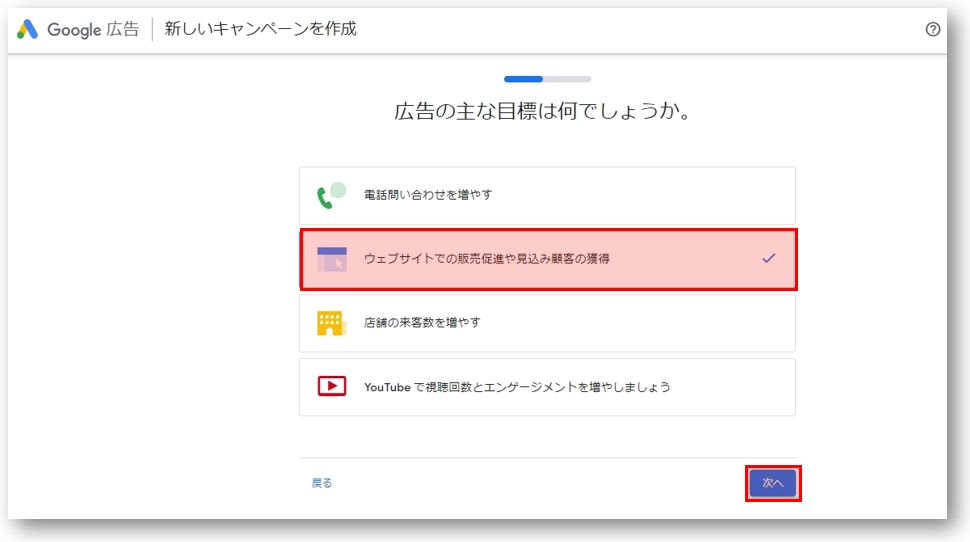
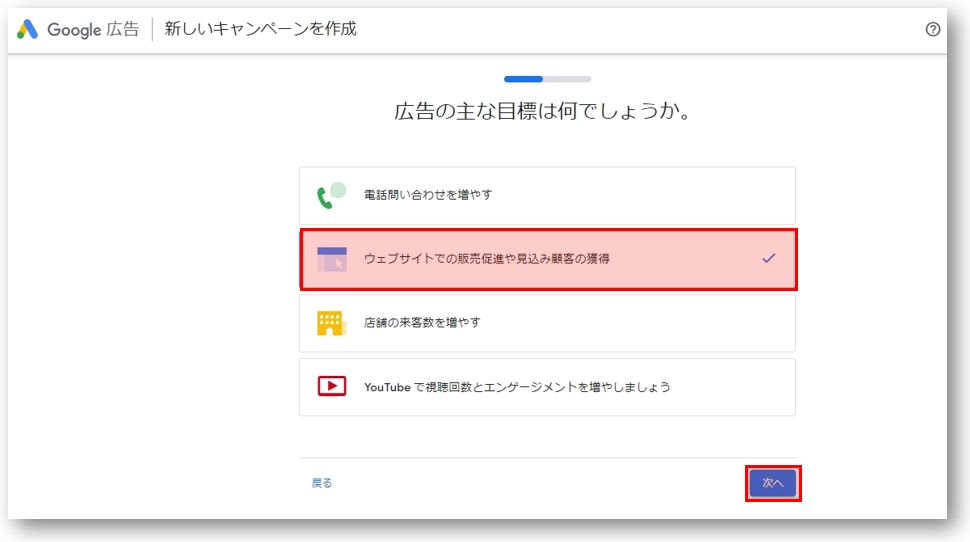
広告の作成
次に広告を作成するという画面に移ります。
初期設定でフォーマットが用意されています。
Googleキーワードプランナーを使用するだけですのでこのままで問題ありません。
下部にある「広告に通話ボタンを表示する」の前にあるチェックは、はずして「次へ」をクリックします。
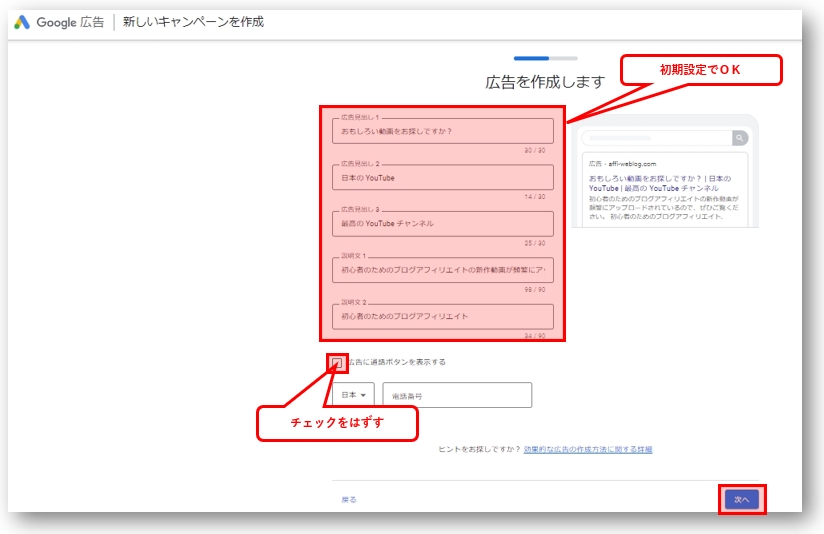
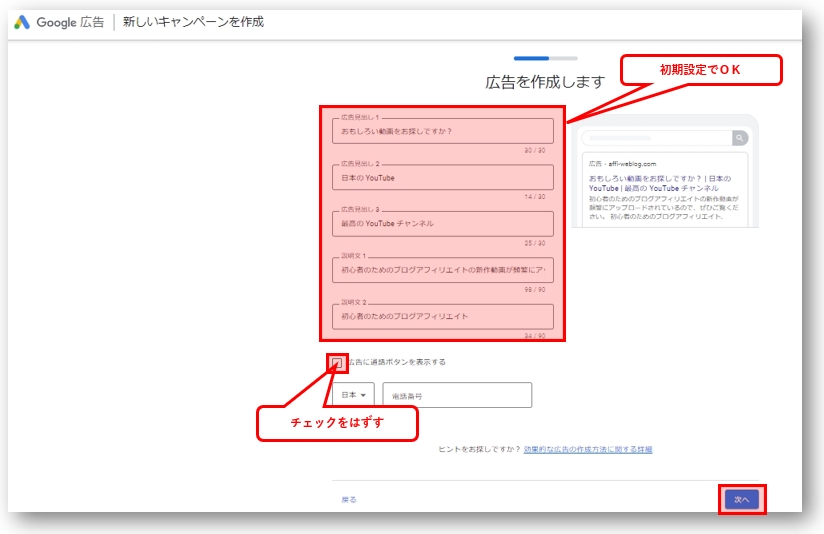
キーワードのテーマを設定
キーワードのテーマを設定する画面が表示されますが、広告を配信しない場合には初期設定のままで問題ありません。
「次へ」をクリックします。
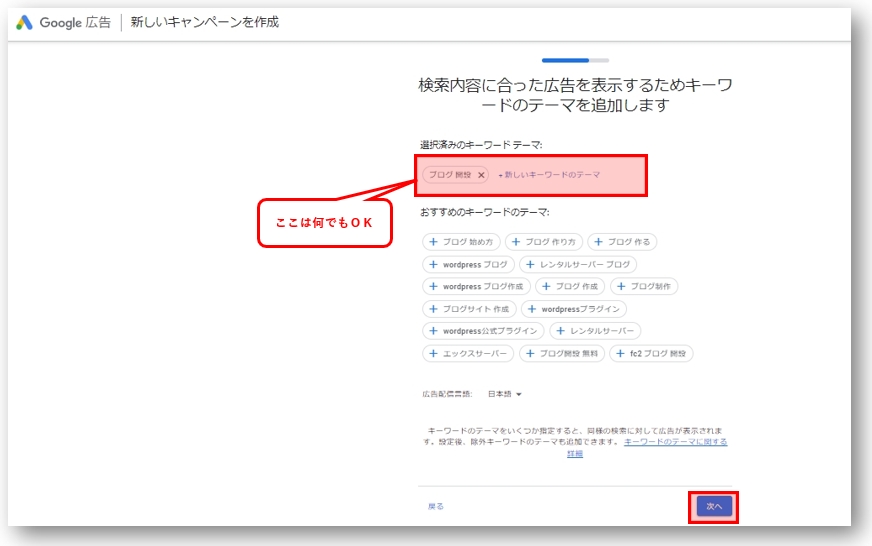
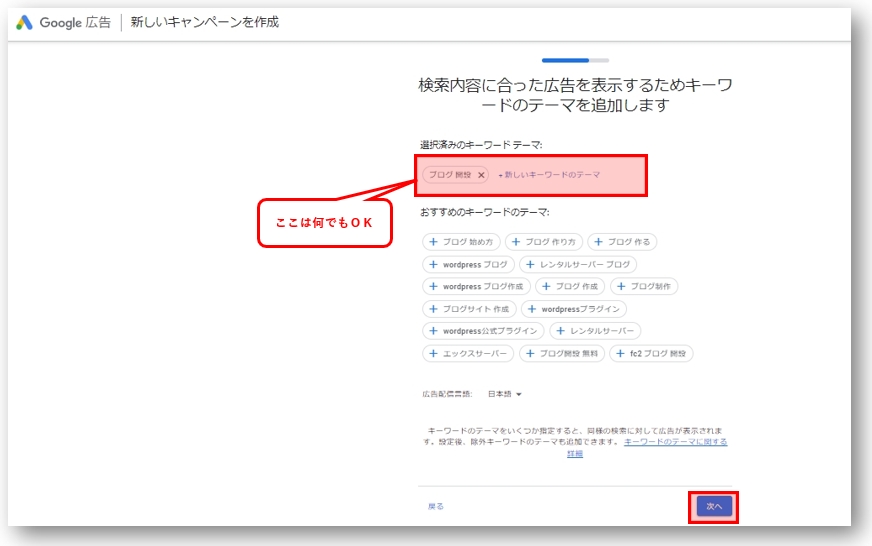
広告の表示地域設定
広告を表示させる地域の設定画面が表示されますが、広告を配信しませんので、そのまま「次へ」をクリックして進みます。
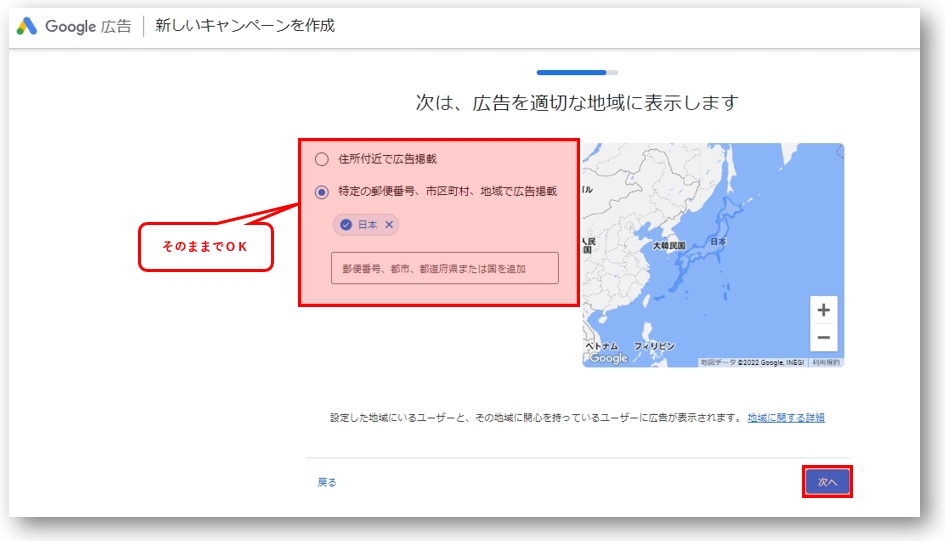
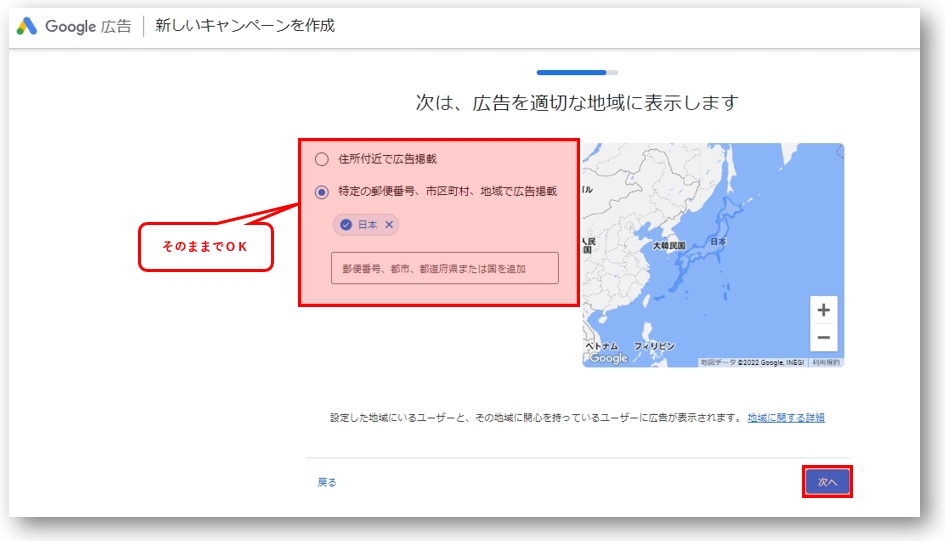
広告の予算を設定
広告を配信しなければ料金は発生しません。
しかし、万が一配信してしまった時のために、なるべく低めの設定にしましょう。
「予算を自分で入力」というラジオボタンがあるのでそれを選択し、最小金額を入力し、「次へ」をクリックします。
※2022年8月現在では100円が最小金額となっています。
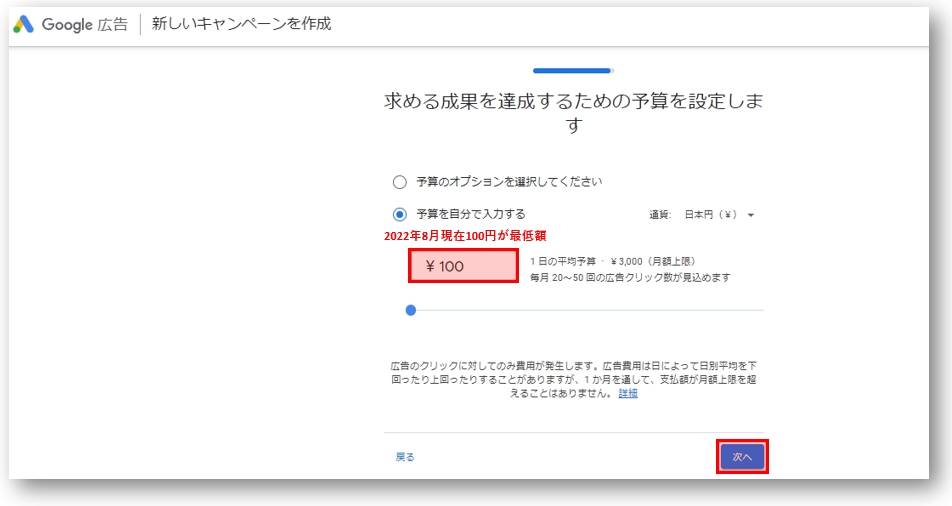
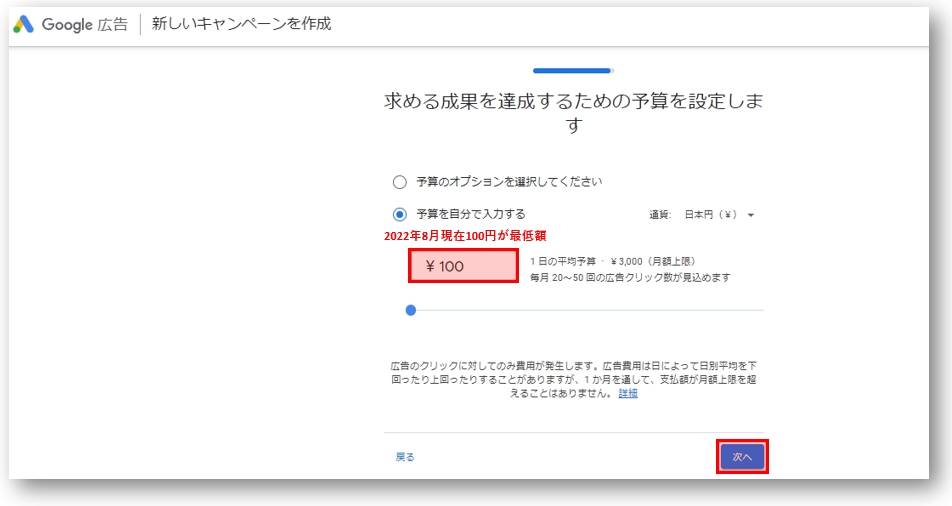
広告の内容確認
これまで入力してきた事項の確認画面が表示されます。
入力内容を確認し「次へ」をクリックします。
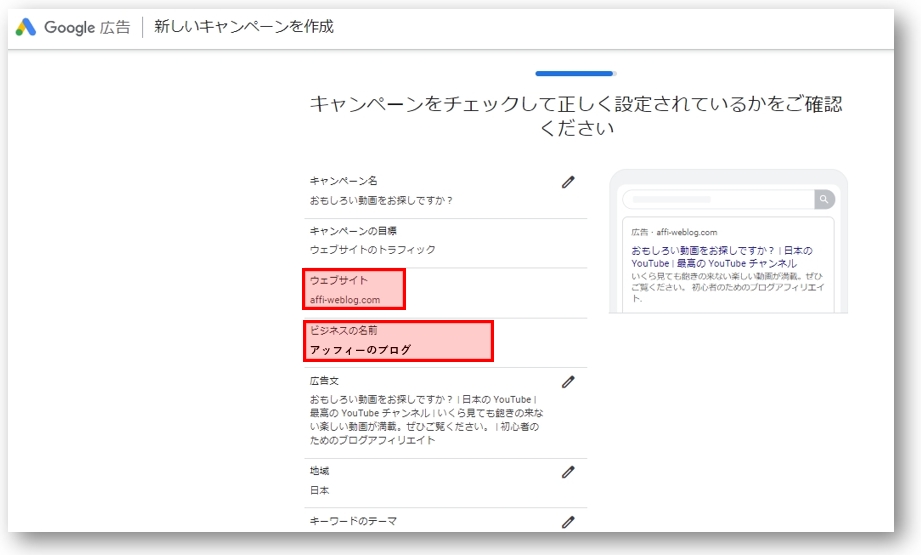
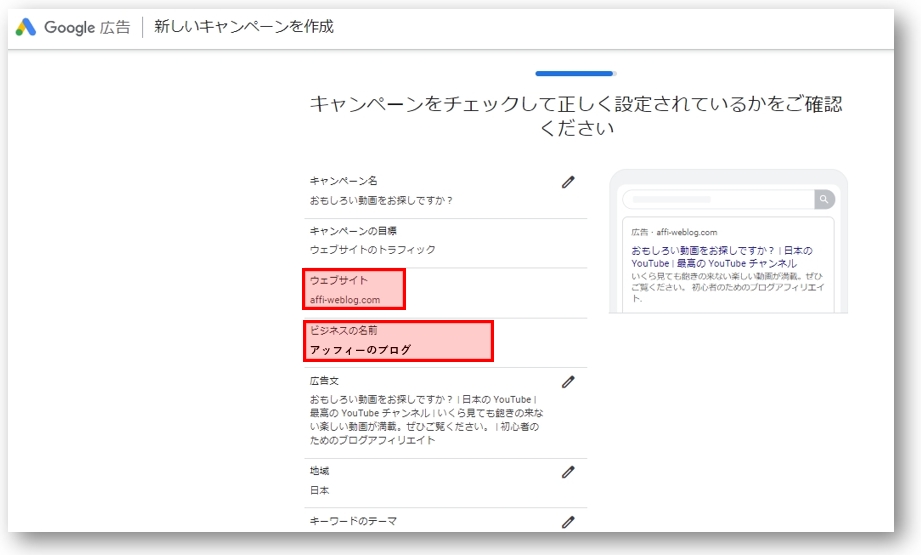
支払情報の設定
支払情報の確認画面が表示されます。
アカウントの種類は「個人」を選択して下さい。
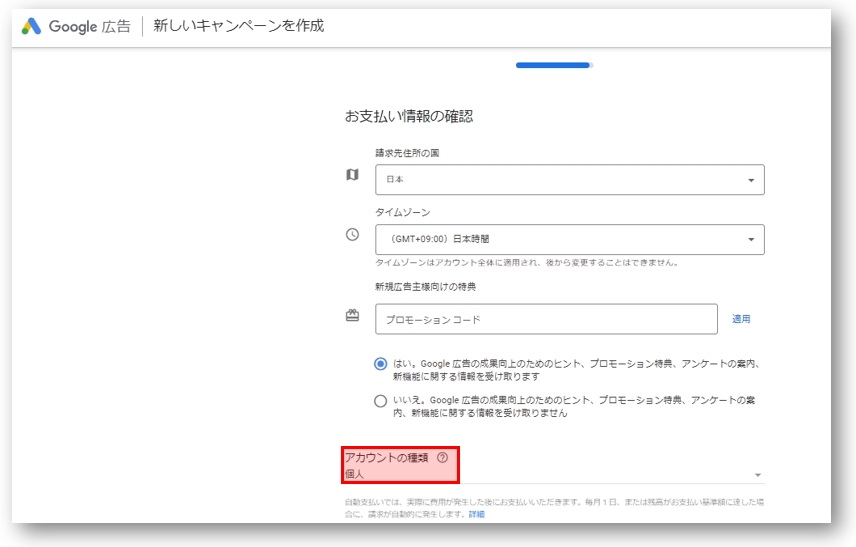
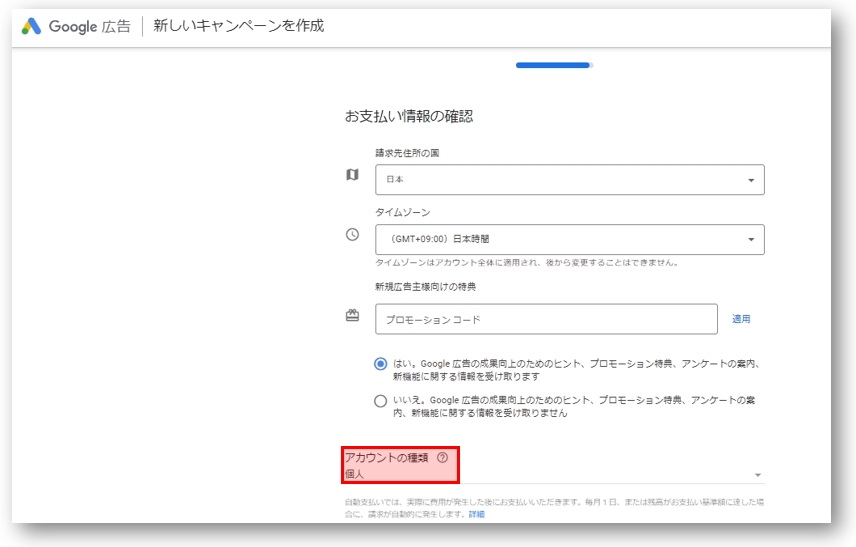
クレジットカード情報、住所、氏名などを入力したら「送信」ボタンをクリックします。
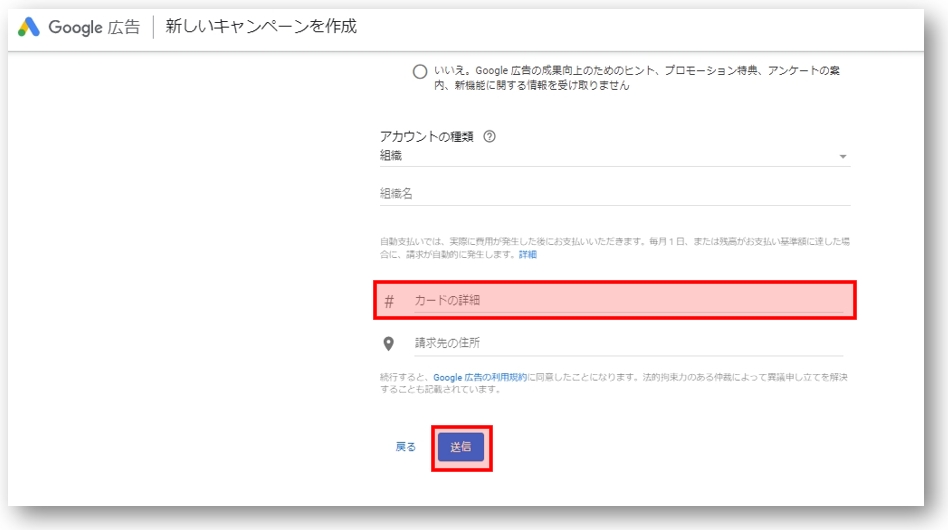
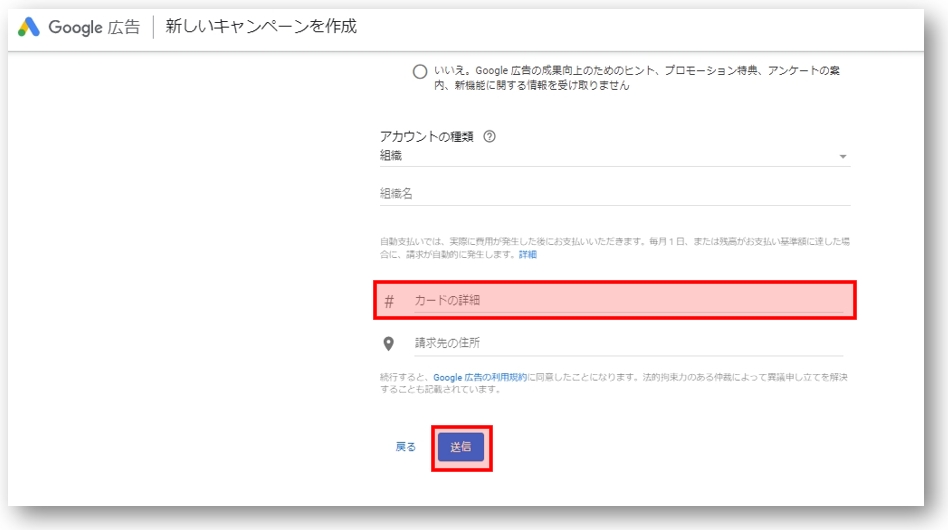
効果測定(スキップします)
効果測定を行う「アナリティクス」との連携を要求されますが、「今回はスキップ」で問題ありません。
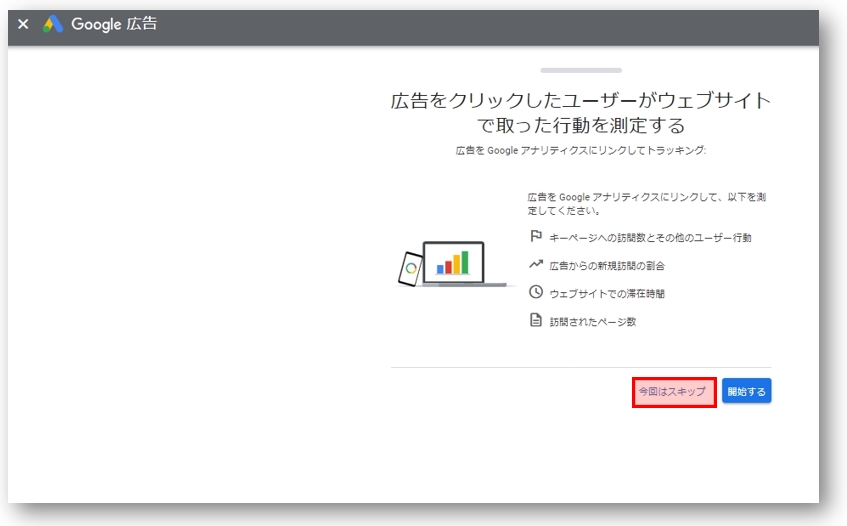
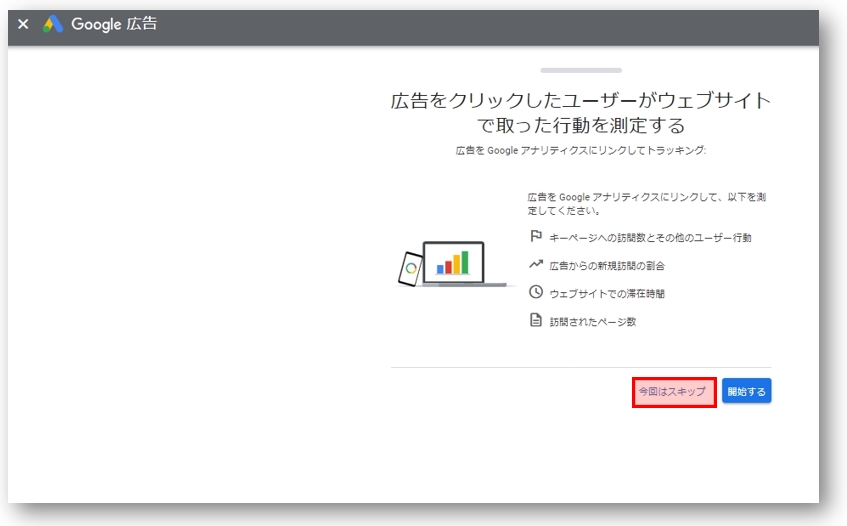
設定終了
設定は終了しましたが、このまま完了すると広告が配信されてしまいますので、広告の配信を停止します。
広告配信を低すする画面を表示するため「キャンペーンを確認」をクリックします。
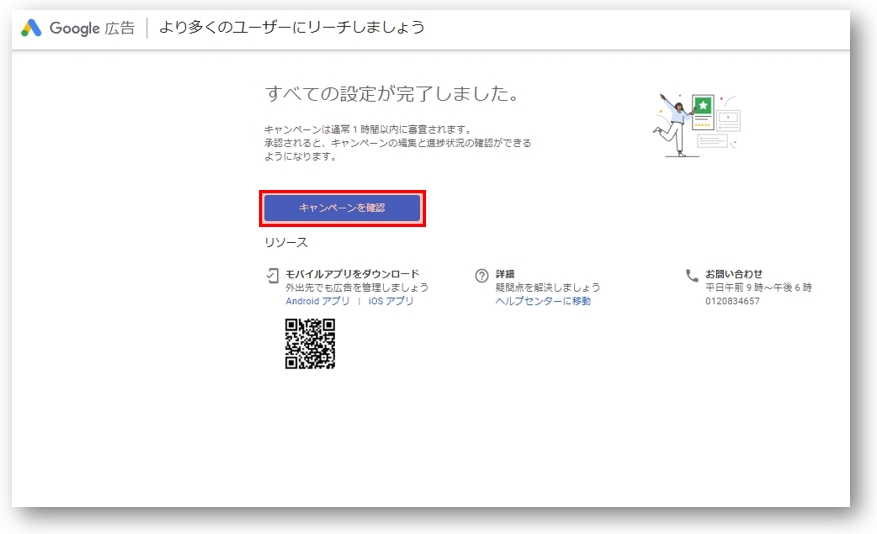
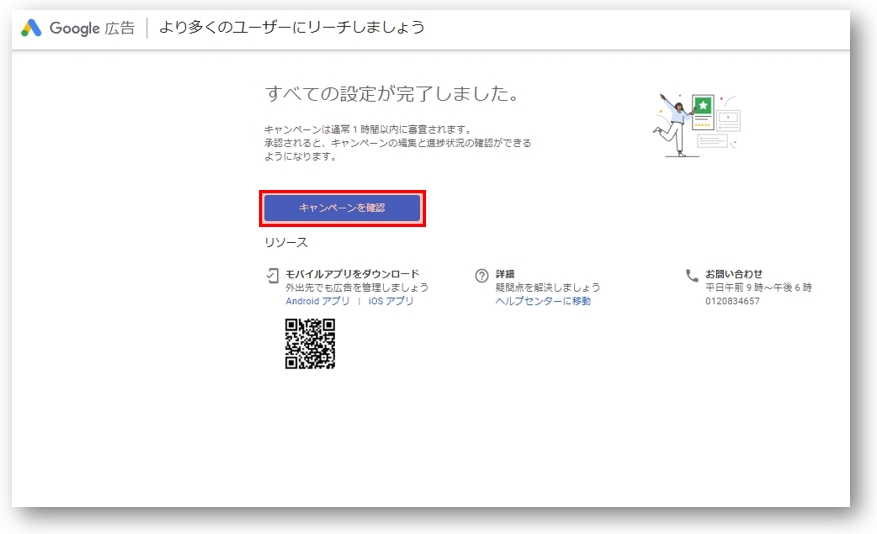
広告配信の停止 ★重要★
キャンペーンを確認すると、先ほど作成した広告の詳細が表示されます。
ただし、作成した直後は保留と表示されていますので、「保留」をクリックして出てくる「キャンペーンを一時停止する」をクリックします。
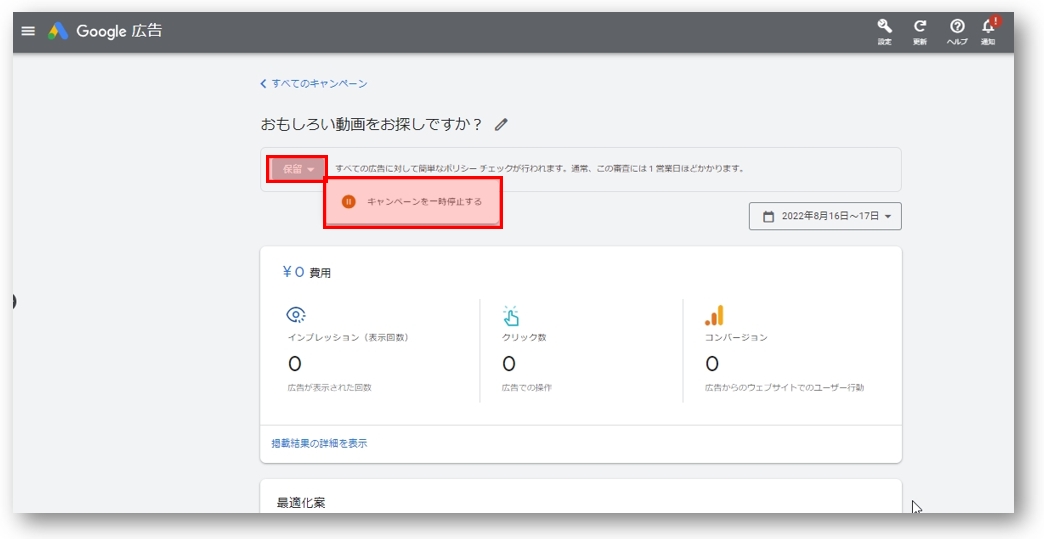
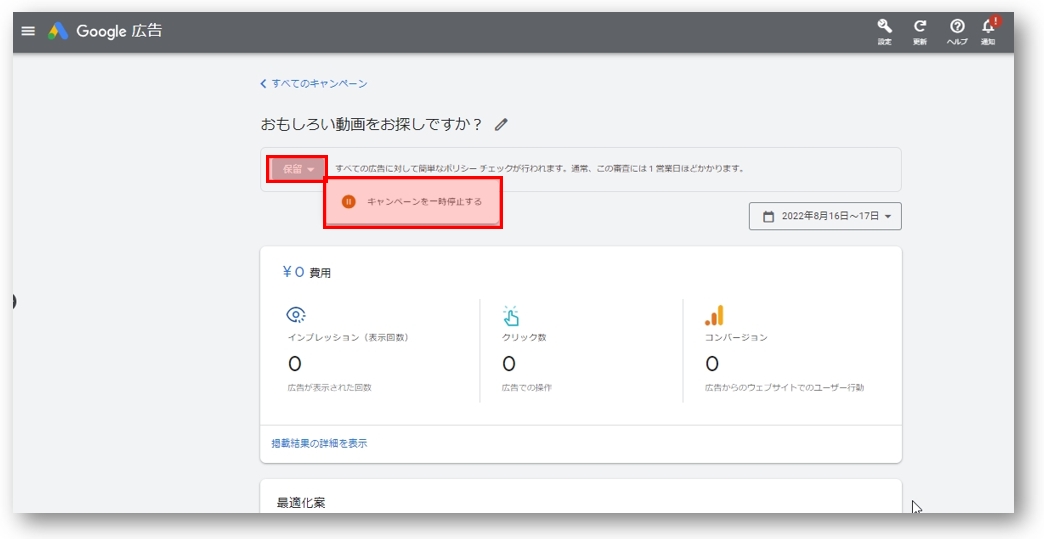
キャンペーンを一時停止するかどうかの確認が行われますので、「キャンペーンを一時停止する」をクリックします。
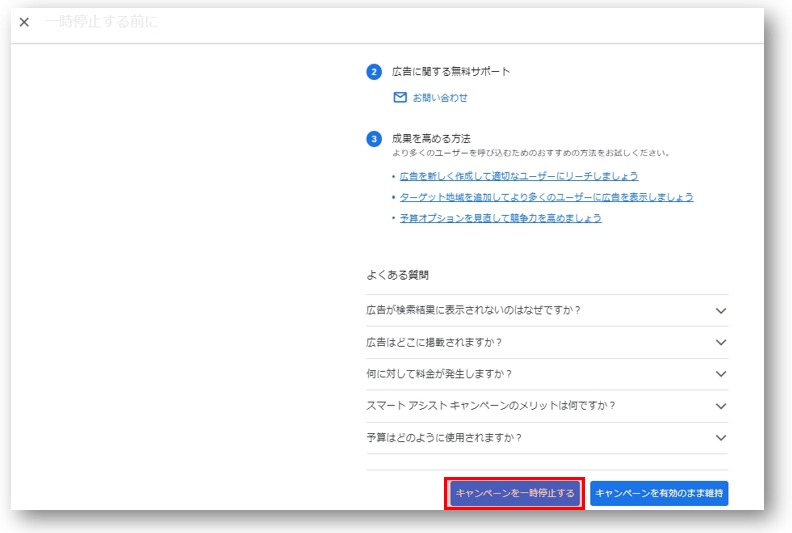
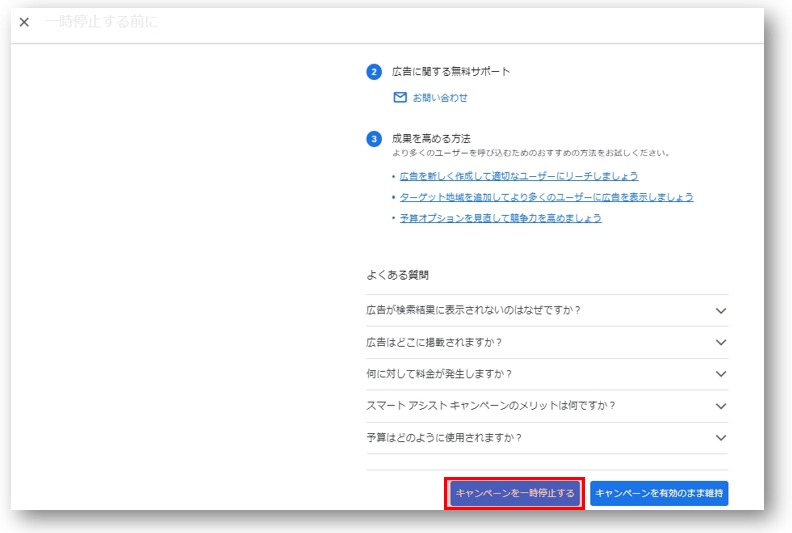
最後に、広告を一時停止する期間を確認されますので、「期限なし(再開するまで一時停止)」を選択し、「一時停止」をクリックします。
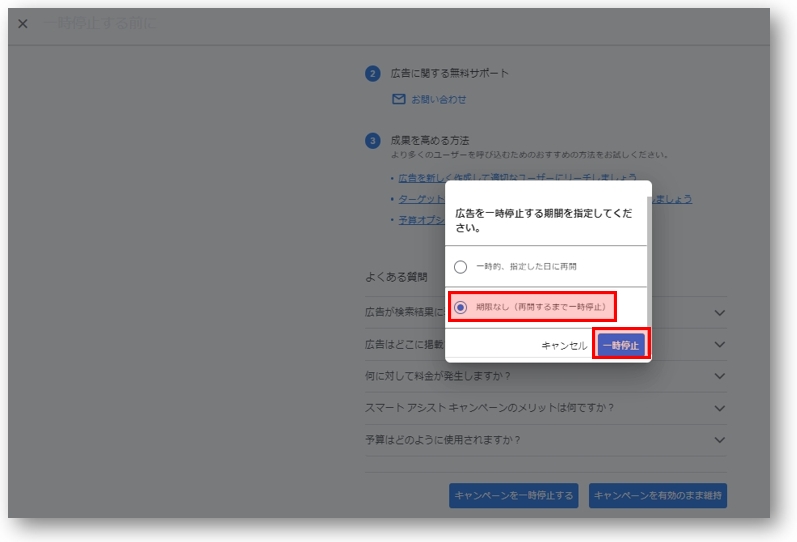
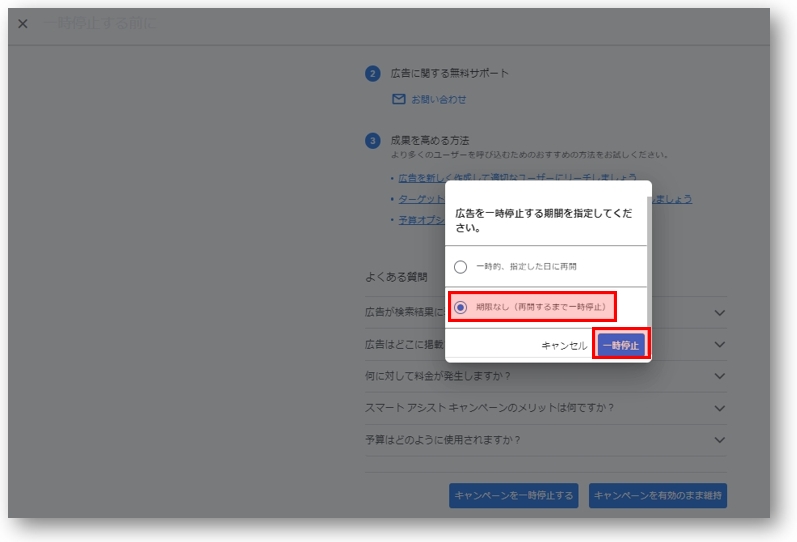
キャンペーンのステータスが「一時停止」となっていれば問題ありません。
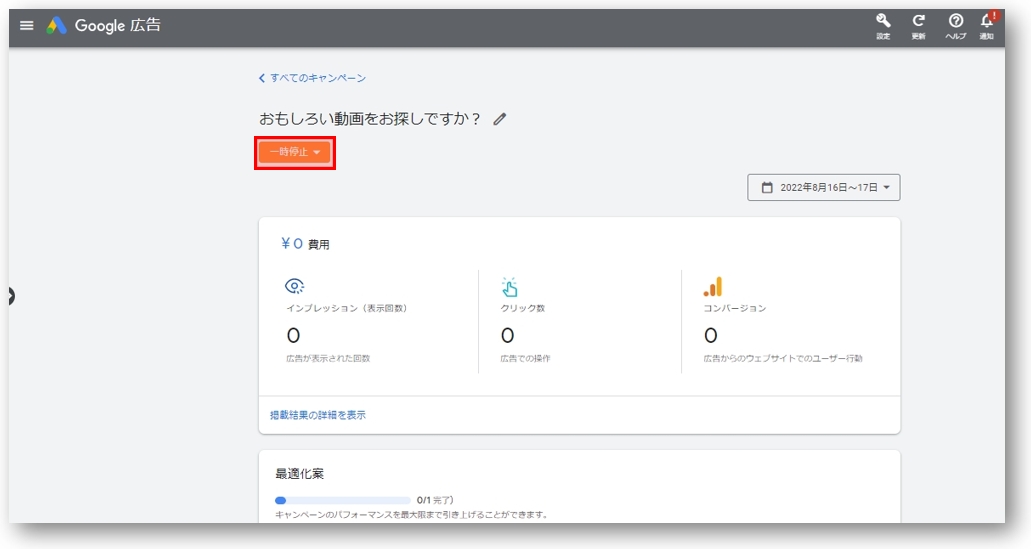
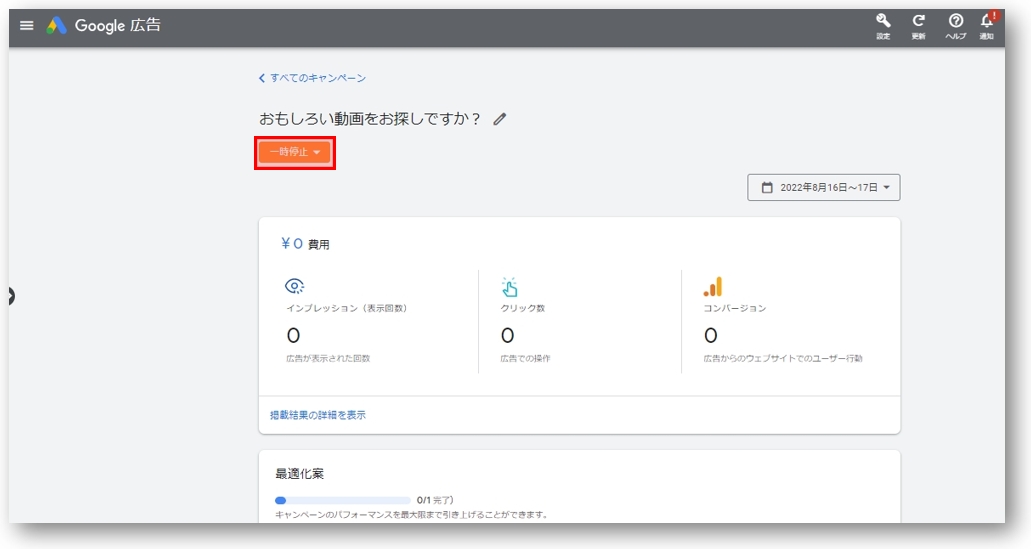
以上で、Google広告の登録・設定は完了です。
エキスパートモデルに変更
Google広告を登録した直後は簡易版であるスマートモードになっています。
この設定ではキーワードプランナーが使用出来ませんので、エキスパートモードに変更します。
右上の「設定」をクリックすると表示される「エキスパートモードに切り替える」をクリックします。
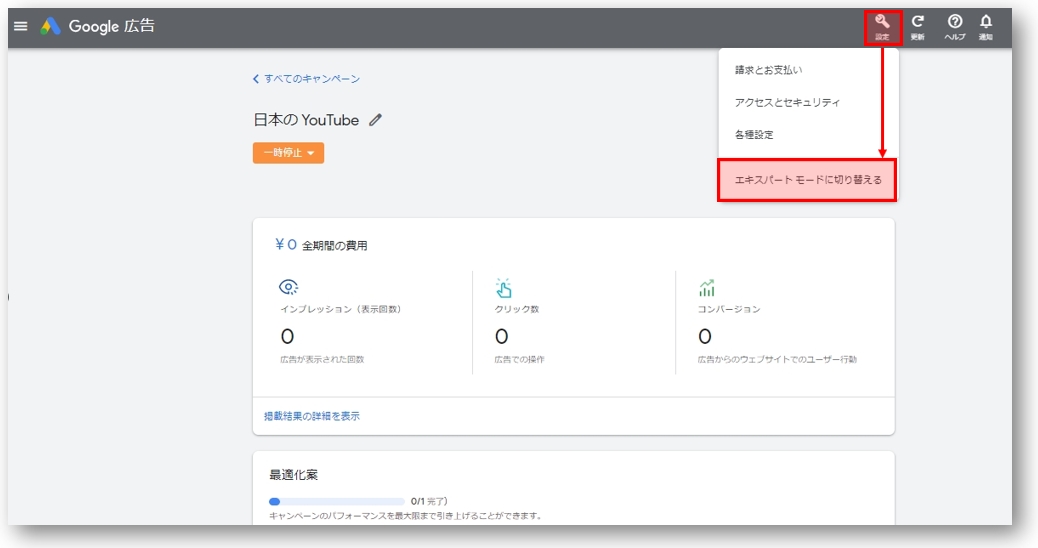
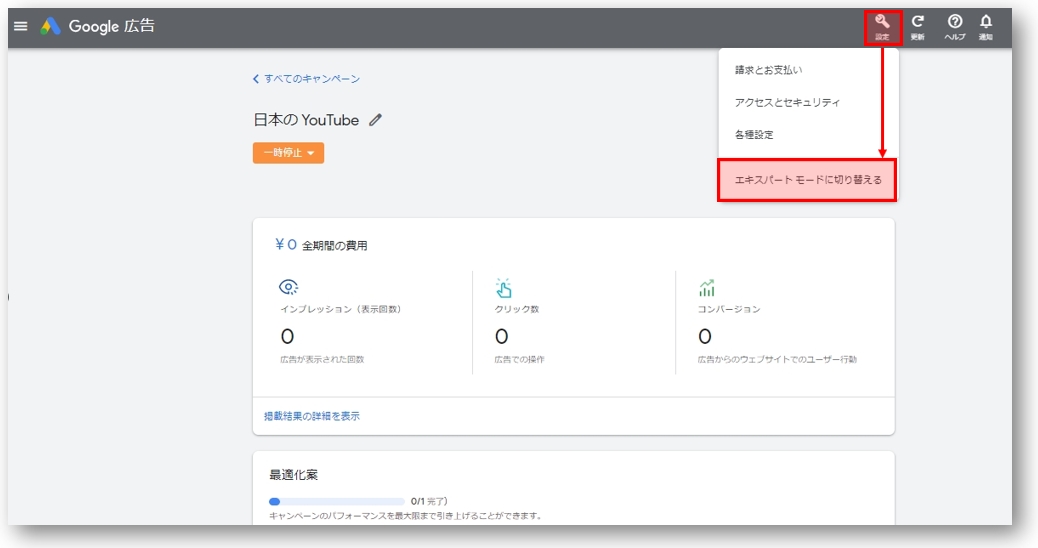
確認画面が表示されますので「エキスパートモードに切り替える」をクリックします。
なお、エキスパートモードに切り替えると、スマートモードに戻ることは出来ません。
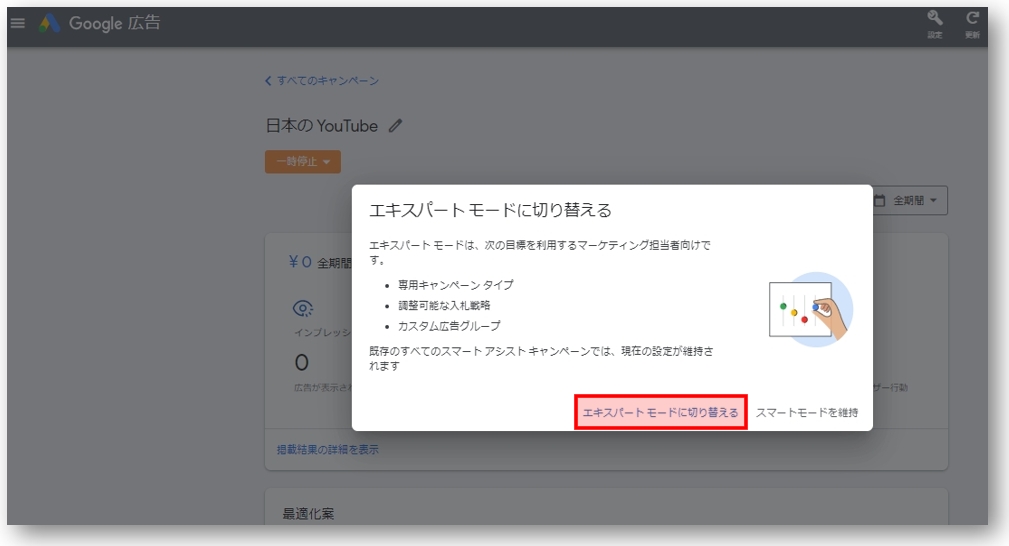
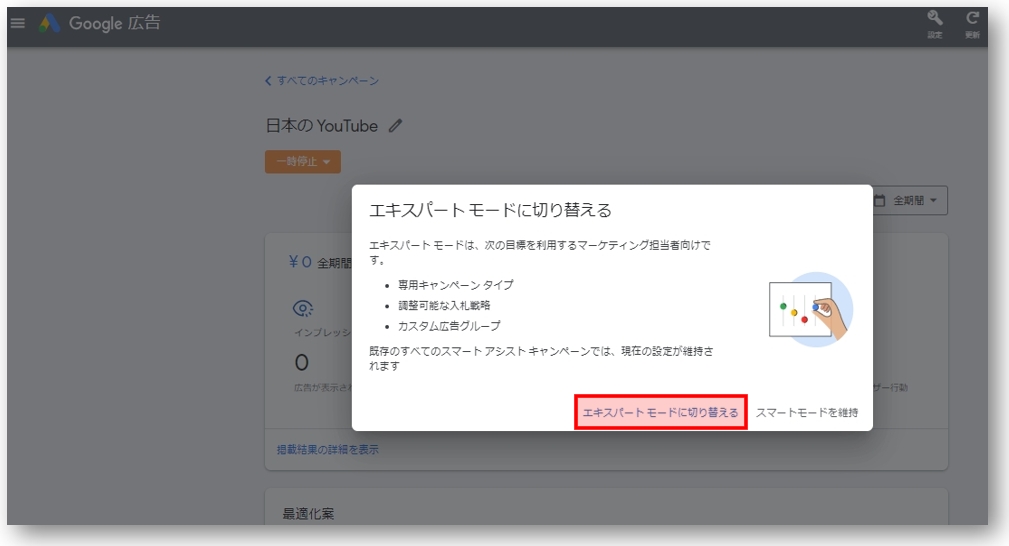
エキスパートモードに切り替えると、右上の「ツールと設定」から「キーワードプランナー」が選択出来るようになります。
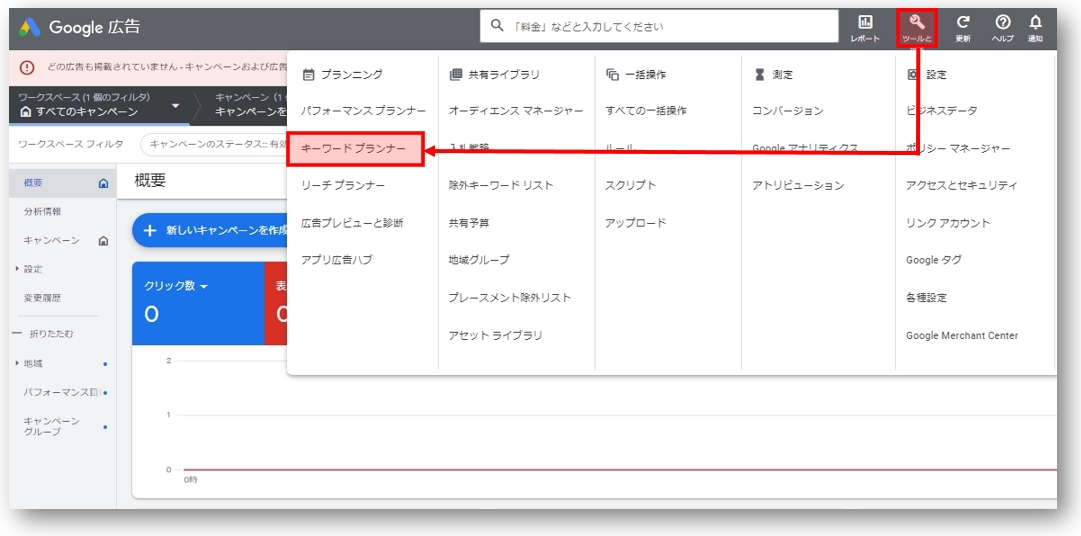
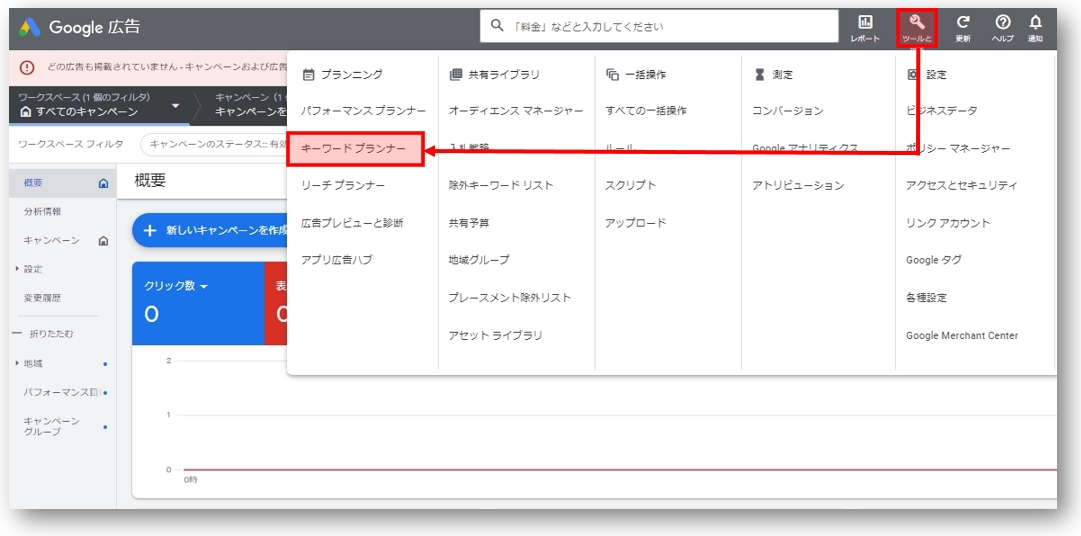
お疲れ様でした。これで、Googleキーワードプランナーが利用出来るようになりました。
Googleキーワードプランナーで検索ボリュームをチェック


ラッコキーワードのサジェスト機能を使ってサジェストキーワードを取得しますが、無料プランの場合検索ボリューム機能は使用出来ません。
そこでGoogleキーワードプランナーを併用して、検索ボリュームを確認します。
以下にその手順を見ていきます。
ラッコキーワードで複合キーワードを抽出
ラッコキーワードにアクセスし、メインキーワードを検索窓に入力し、虫眼鏡マークをクリックします。
ラッコキーワードはこちら↓
今回はメインキーワードを「ブログ」としました。
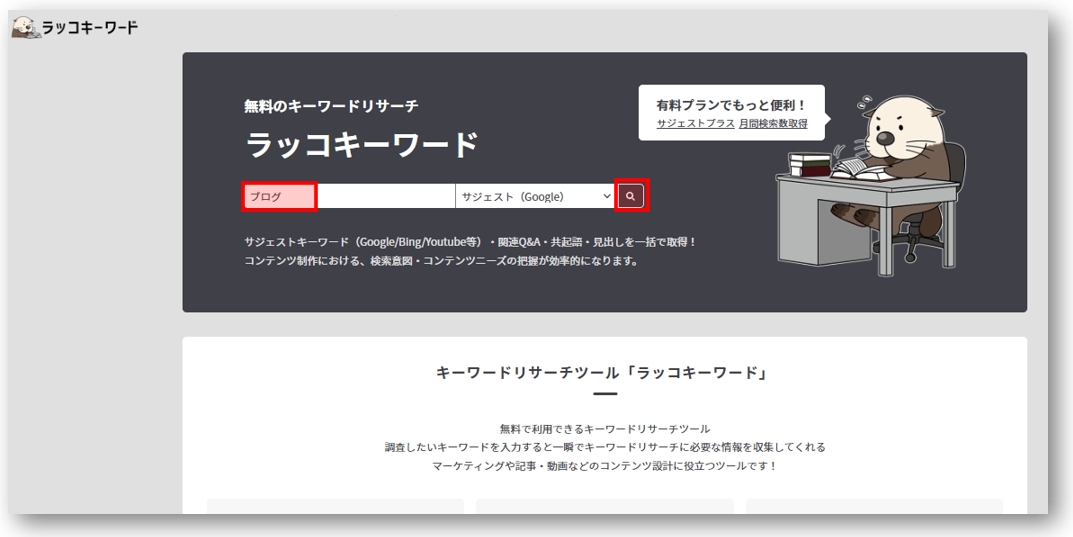
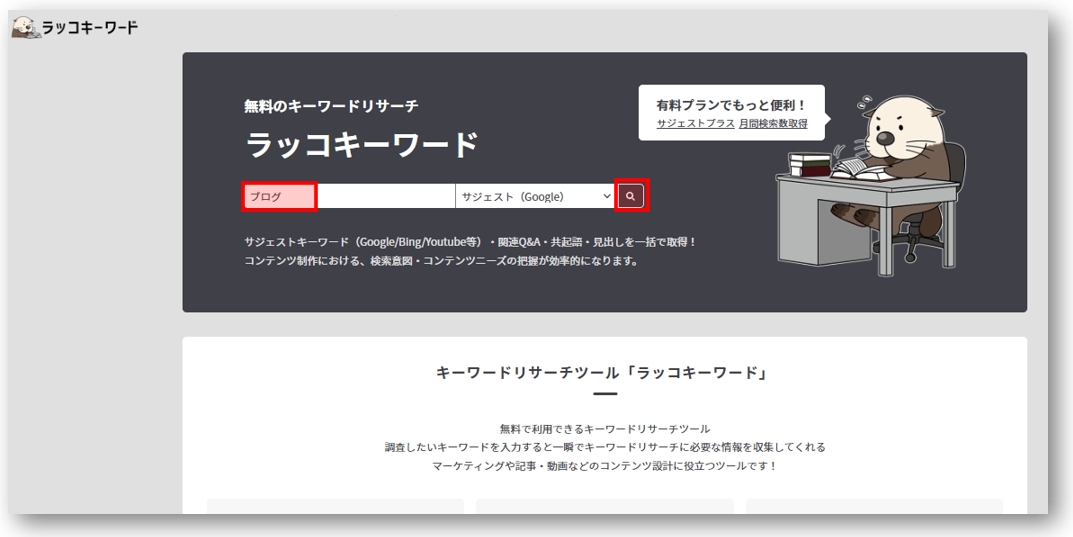
すると、サジェストキーワードが表示されますので、画面右上の「全キーワードコピー(重複除去)」をクリックします。
これでサジェストキーワードがすべてコピーされます。
Google広告にログイン
Google広告にログインします。
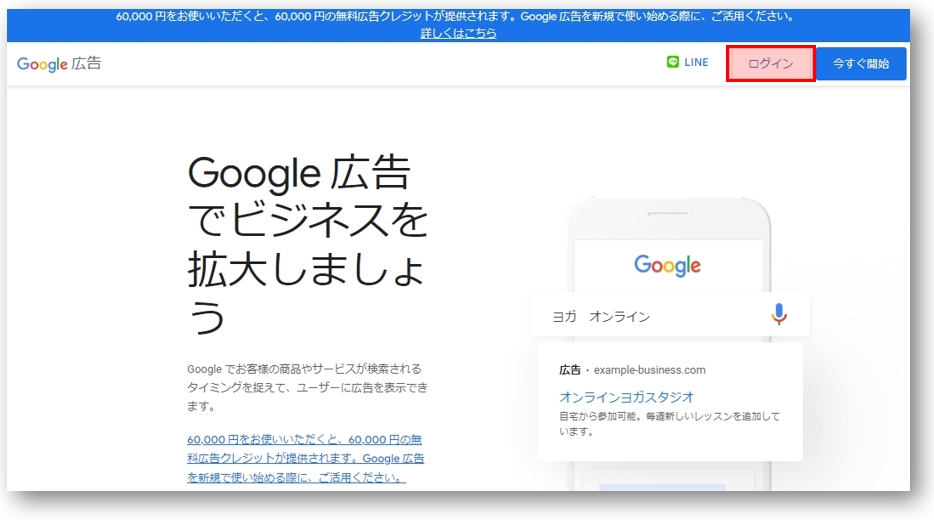
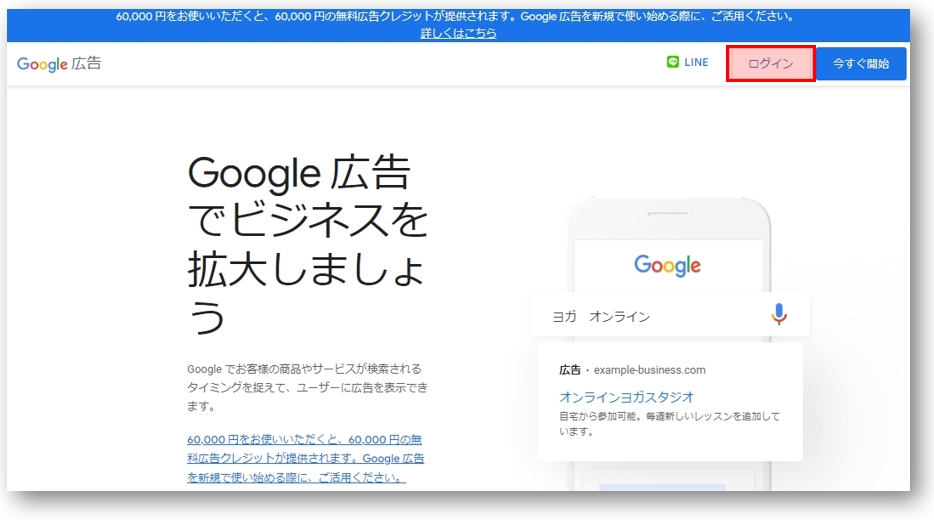
Googleキーワードプランナーにキーワードを貼り付け
Google広告のホーム画面から、右上の「ツールと設定」をクリックして表示される「キーワードプランナー」をクリックします。
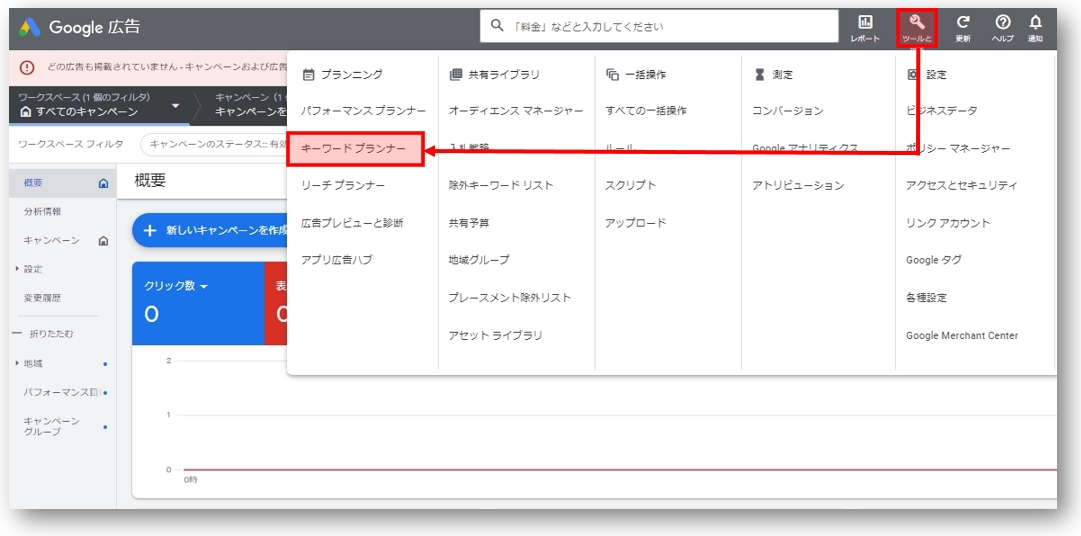
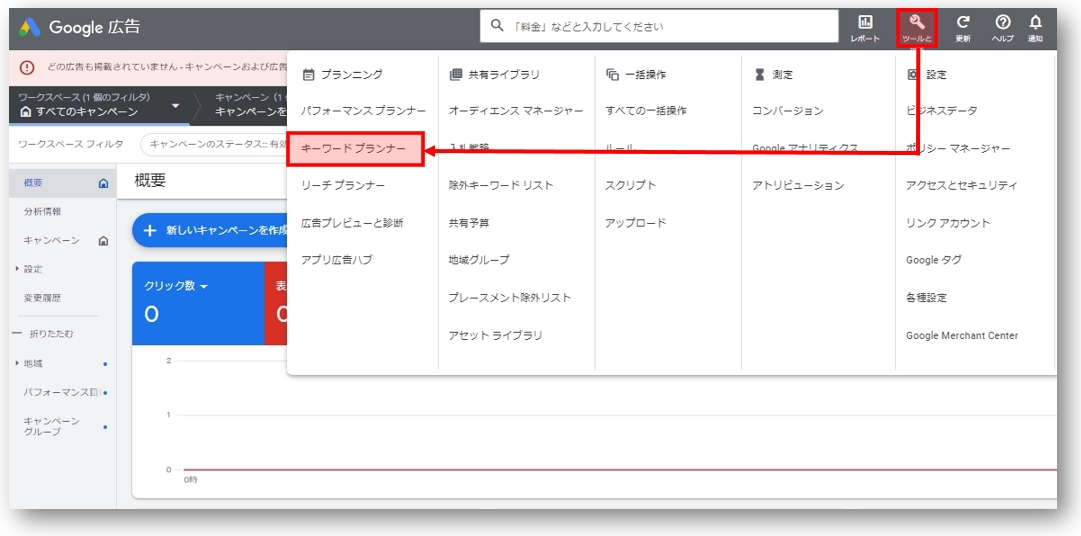
Googleキーワードプランナーのホーム画面が表示されますので、「検索のボリュームと予測のデータを確認する」をクリックします。
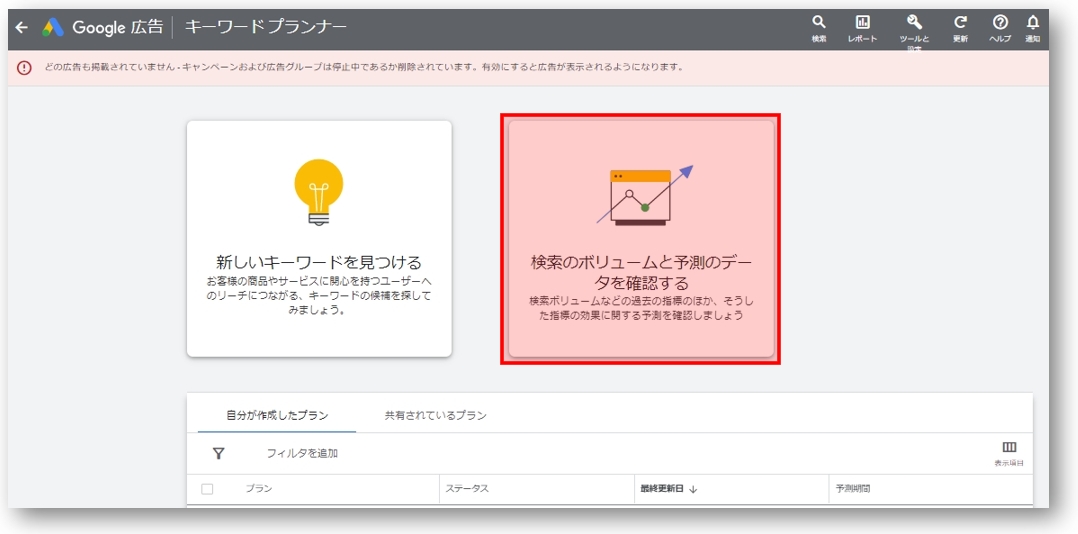
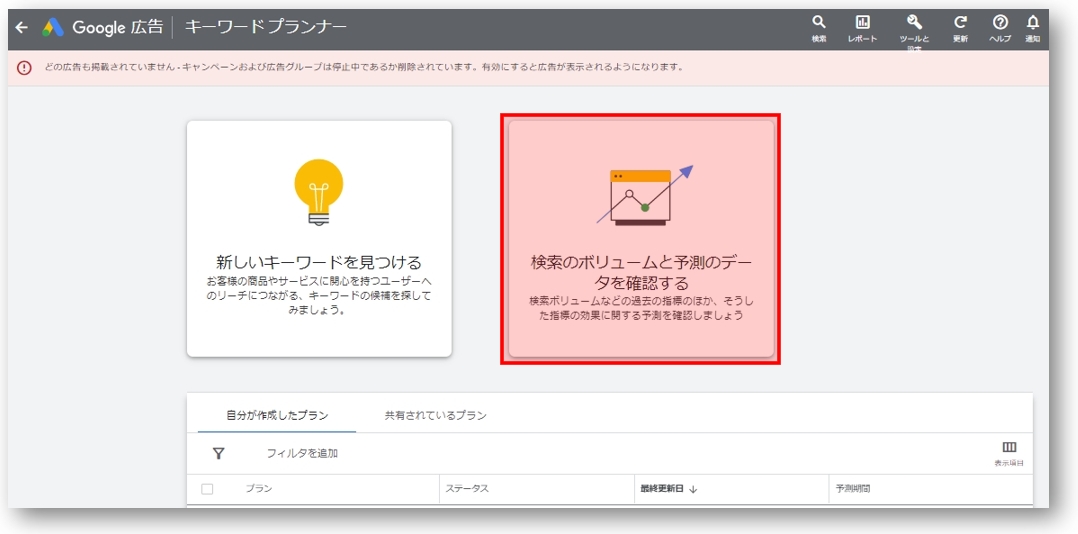
入力欄が表示されるので、ラッコキーワードからコピーしたキーワードを貼り付けて「開始する」をクリックします。
※右クリックをすると出てくるリストから「貼り付け」を選択、または「Ctrl+V」で貼り付けが出来ます。
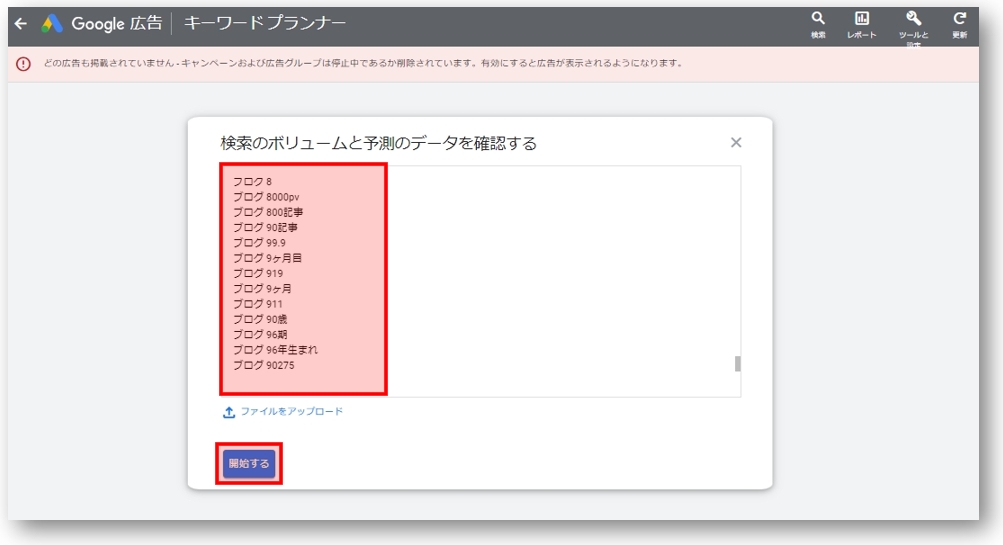
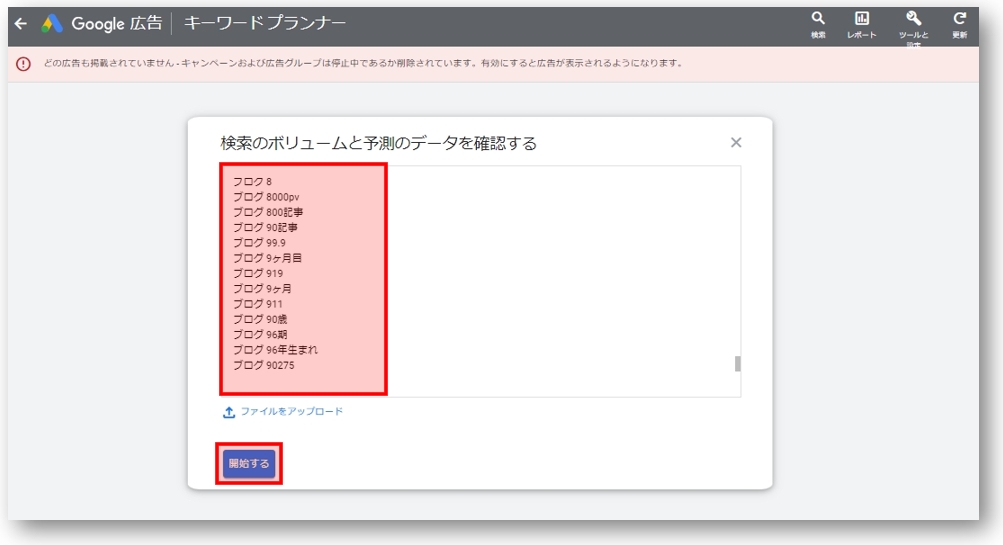
検索ボリュームの確認
下図のように検索ボリュームが表示されます。
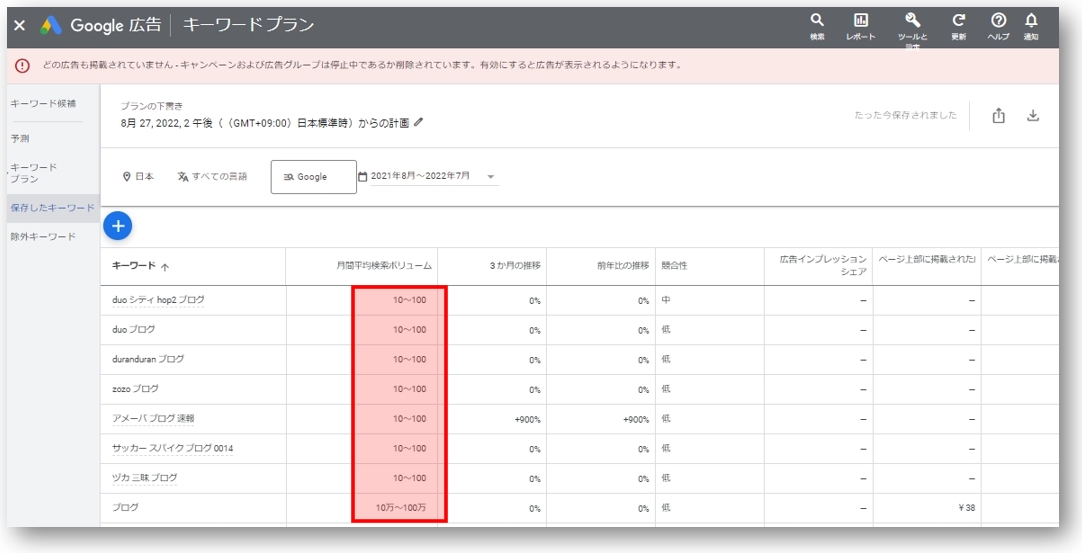
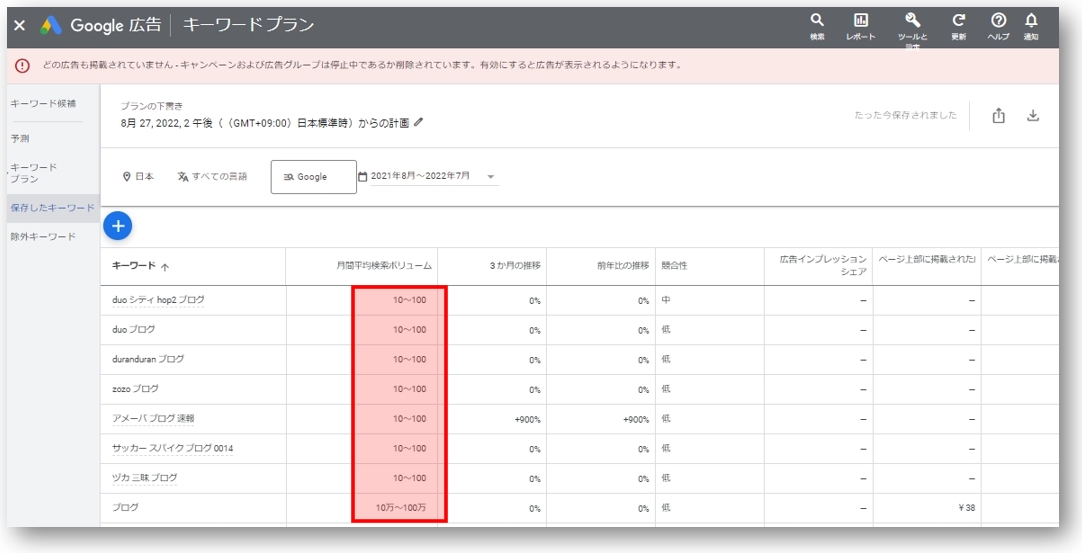
「月間平均検索ボリューム」をクリックすると、検索ボリュームが多い順に並び替えることが出来ます。
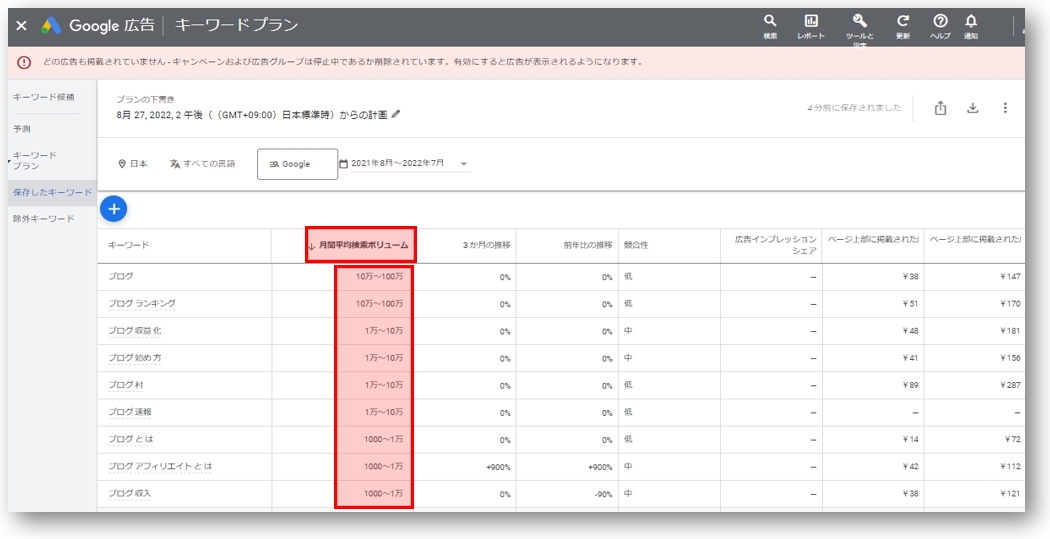
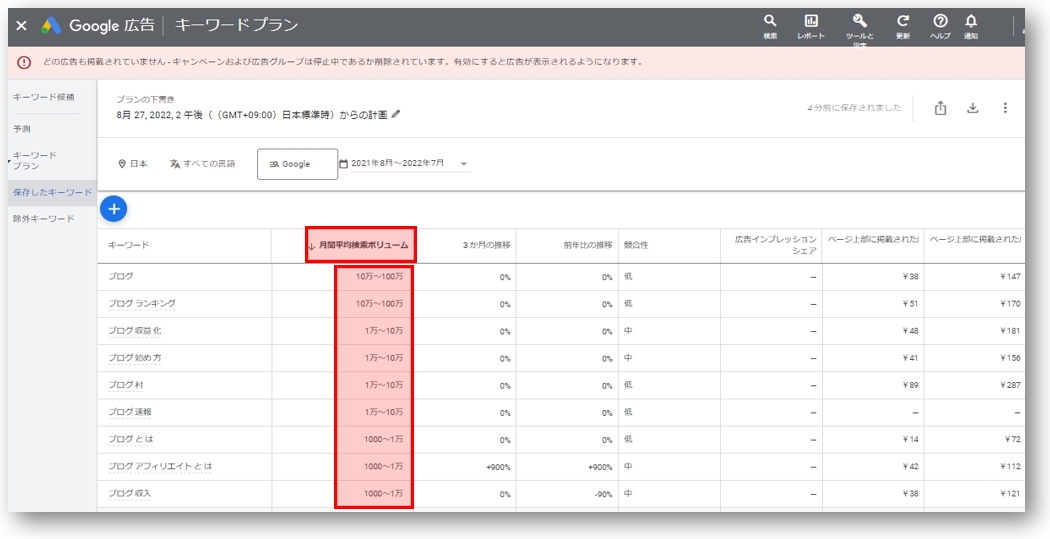
複合キーワードをダウンロード
右上の下矢印をクリックすると検索ボリュームの結果を保存することが出来ます。
新しいキーワードをスプレッドシートに保存して加工する場合に便利です。
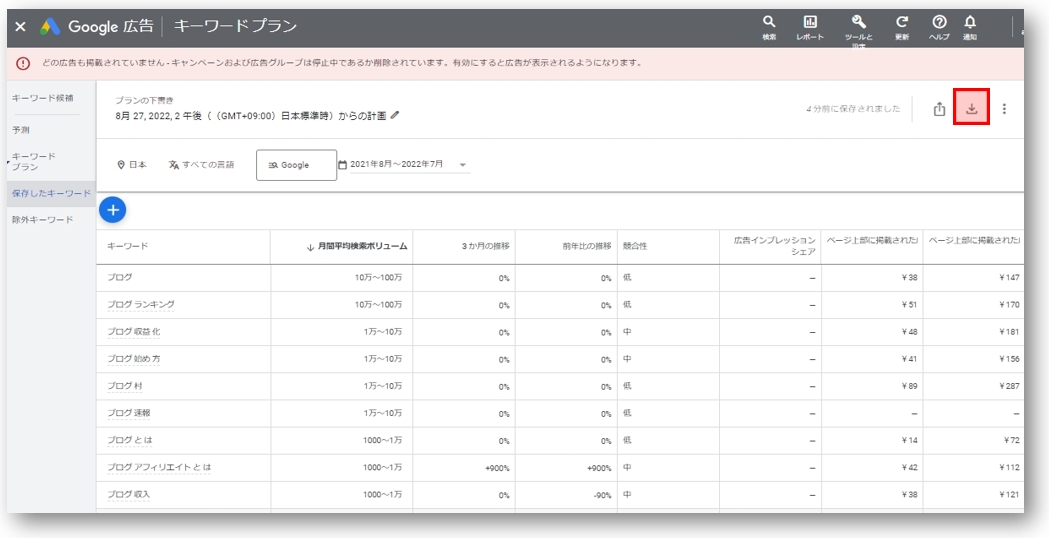
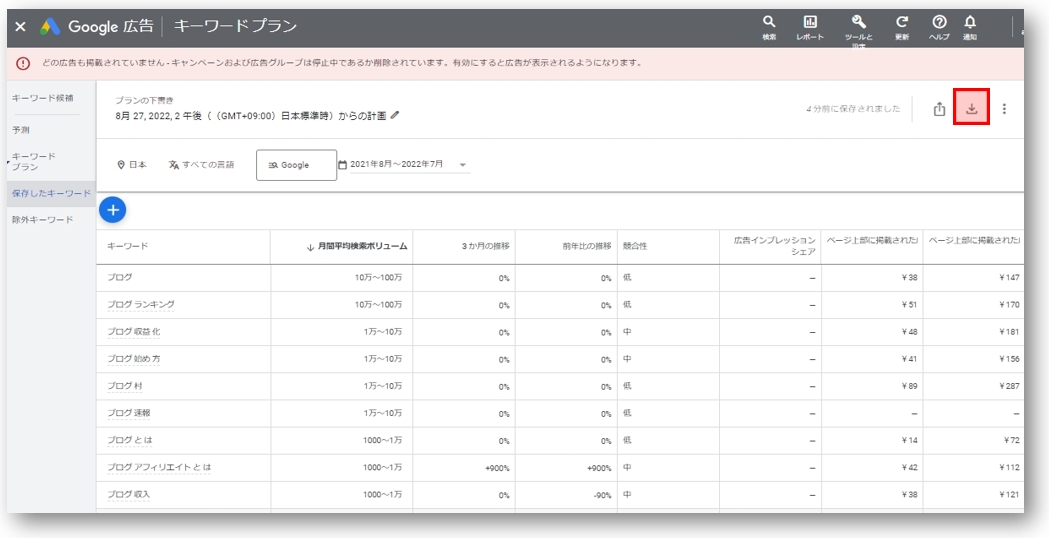
過去のプラン指標の「CSV」(エクセルで使用)または「Googleスプレッドシート」のいずれか利用しやすい方を選んで保存します。
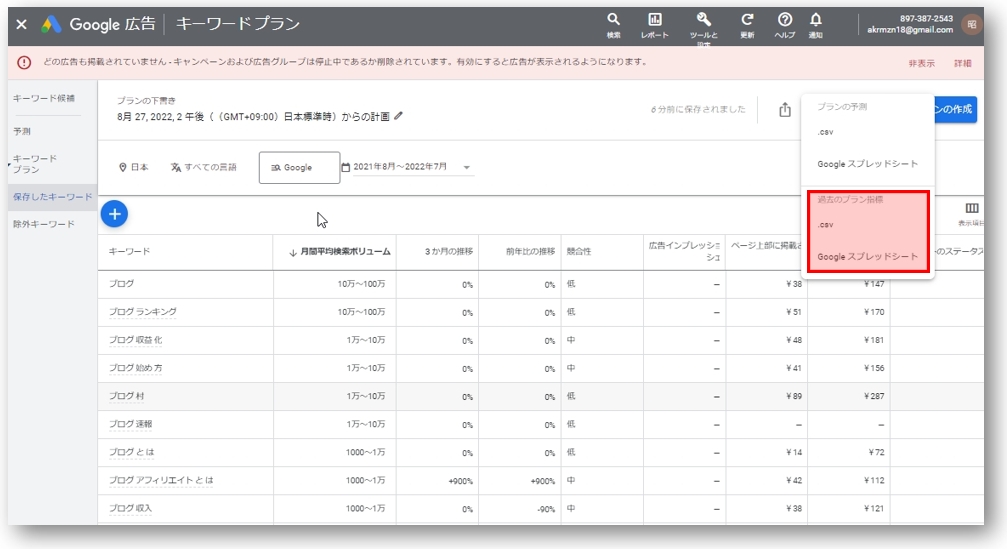
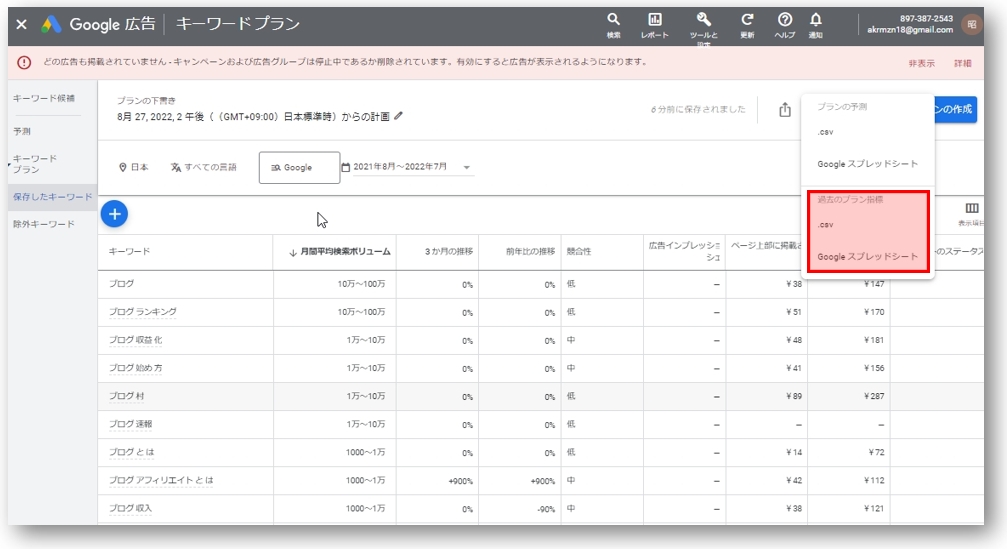
以上が、ラッコキーワードとGoogleキーワードプランナーを活用した複合キーワードの検索ボリュームをチェックする手順です。
この方法は、キーワード選定の基本的なやり方になりますので、ブログ運営をしている方は是非とも手順を覚えておいて下さい。
まとめ
今回の記事では、
- Googleキーワードプランナーの登録手順
- ラッコキーワードとGoogleキーワードプランナーとを使った複合キーワードのチェック手順
を紹介しました。
紹介した使い方を覚えて、ぜひロングキーワードの選定に活用してみて下さい。
今回は以上です。
最後までお読みいただき、ありがとうございました。



コメント