こんにちは。アッフィーです。
今回は『ブログの設定』のうち残りの項目について見ていきます。
具体的には以下の項目となります。
・OGP設定
・検索バーの設定
・記事のオートリンク設定
・スマートフォン版の表示設定
・画像高速表示の設定
・アクセス制限の設定
・訪問者履歴
・コメント設定
・トラックバック設定
・投稿設定
今回の設定の中で、初期設定から変更した方が良い項目を以下に列記しますので、
参考にしていただけると幸いです。
①最近はスマートフォンでの閲覧が多くなってきていますので、
【スマートフォン版の表示設定】については設定を確認して下さい。
②【画像高速表示の設定】では高速表示にすると広告が自動で表示
されるようになるので、「利用しない」を選択するといいでしょう。
③【コメント設定】および【トラックバックの設定】は使いやすい
設定にしておいて下さい。
④それ以外の設定は初期設定で問題ありません。
以下、それぞれの項目について見ていきます。
1.【OGP設定】
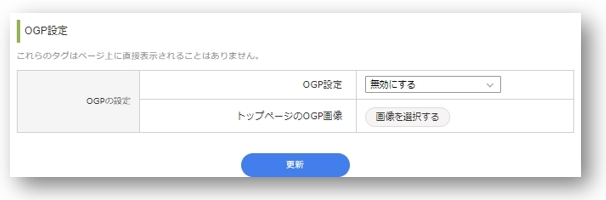
OGP設定とはとはHTMLソース内のメタタグに、ブログページのタイトル、URL、
説明文などを自動的に記述させる機能のことです。

OGP設定で「有効にする」を選択することで、メタタグに、ブログページのタイトル、
URL、説明文などを自動的に記述させることができるようになります。
ちょっと難しいですが、「有効にする」 を選択しておいて問題ありません。
2.【検索バーの設定】
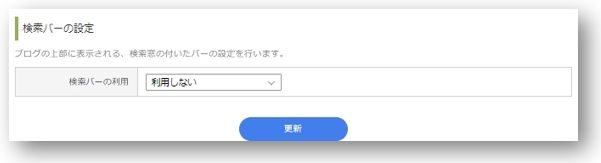
検索バーの設定で「利用する」を選択すると、
ブログの最上部に検索バーを設置することが出来ます。

検索バーが必要なければ「利用しない」を選択してください。
3.【記事のオートリンク設定】

記事の中にURLを記載した時に、そのURLをリンクにするかどうかの設定です。
「そのまま表示」
記事内に書かれているURLがテキストのまま表示されます。
「同じウィンドウで開く」
記事内に書かれているURLがリンクに切り換わり、クリックした場合、
同じウィンドウで開きます。
「新しいウィンドウで開く」
記事内に書かれているURLがリンクに切り換わり、クリックした場合、
新しいウィンドウで開きます。
4.【スマートフォン版の表示設定】

この設定はレスポンシブ対応テンプレートを設定している場合の設定になります。

『レスポンシブ対応テンプレート』というのは、
ひとつのデザインで、パソコン・スマートフォン・
タブレット端末に対応できるテンプレートのことを言います。
▼スマートフォン専用版の表示設定
スマートフォンでブログを見る場合に、
スマートフォン版テンプレートで表示するかを選択できます。
「無効にする」を選択した場合、
スマートフォンでブログを見るとPC版テンプレートが表示されます。
▼スマートフォン専用版への切り替えバナー表示
「有効にする」を設定しておくと、
スマートフォンでPC版テンプレートのブログを見る際、
ページのヘッダー部分に『スマートフォン版で表示』という
案内バナーが表示されます 。

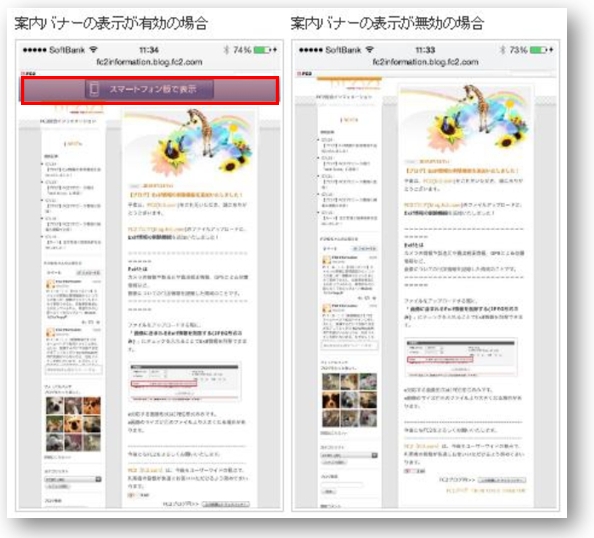
5.【画像高速表示の設定】
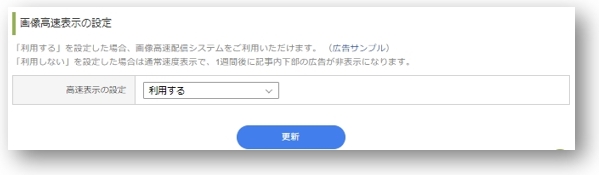
画像高速表示の設定で「利用する」をした場合は、記事内に広告が表示されます。
そのため、基本的には「利用しない」を選択しましょう。
<「利用する」を選択した場合>
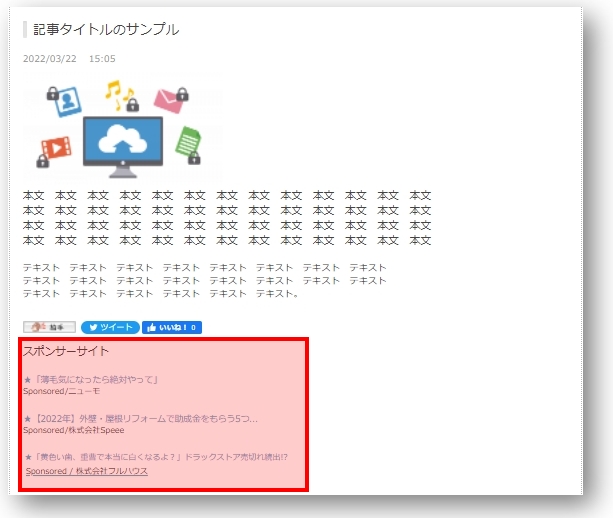
6.【アクセス制限の設定】

ブログを公開するのか、プライベートモードにするのかの設定になります。
アフィリエイトを行うブログでしたらアクセス制限をかける必要はありませんので、
「公開」を選択してください。
7.【訪問者履歴】
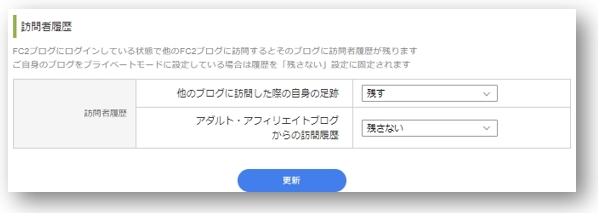
他のブログを訪問した際、他のブログの『訪問者リスト』
にあなたの訪問履歴を残すか否かの設定になります。
訪問者履歴を残したくない方は「残さない」を選択し、
「更新」をクリックしてください。
8.【コメント設定】
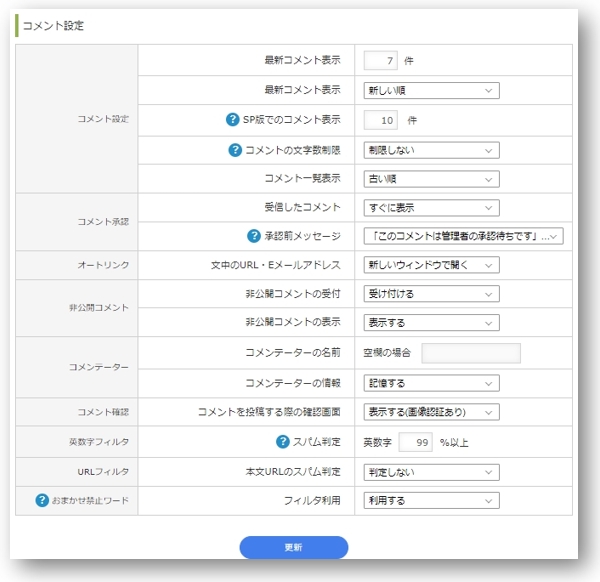
▼最新コメント表示
ブログのサイドバー(プラグイン)にある
『最近コメント』の数と表示順を設定できます。
表示数を多くしておけば、訪問者にコメントがたくさんある
『有名ブログ』だと認識させることができます。
▼SP版でのコメント表示
スマートフォンで閲覧した際のコメント数を設定することができます。
▼コメントの文字数制限
訪問者が書き込めるタイトル、本文の文字数を制限できます。
▼コメント一覧表示
コメントを「新しい順」または「古い順」に表示するか選択できます。
「古い順」にすれば問題ありません。
▼受信したコメント
受信したコメントをすぐに表示するのか、管理者ページで確認後承認にするのかを
選択できます。
▼承認前メッセージ
コメントを承認設定にした際、コメントされてから承認するまでの間表示される
メッセージを選択できます。
「このコメントは管理者の承認待ちです」にしておけば問題ありません。
▼(オートリンク)文中のURL・Eメールアドレス
コメント文中のURL やメールアドレスを別ウィンドウで開くのか、
同一ウィンドウで開くのかを設定できます。
「新しい窓でリンク表示」にしておけば問題ありません。
▼非公開コメントの受付
管理者ページでしか見ることのできない非公開コメントの機能を付けるのか、
付けないのかの設定です。
▼非公開コメントの表示
非公開コメントの送信が完了したことを示す表示の有無です。
「表示しない」にしておくと、コメント投稿者側でコメントが届いていることを
確認できないため、重複してコメントが投稿されるおそれがあります。
そのため非公開コメントを受け付ける場合は、「表示する」を選択しましょう。
▼コメンテーターの名前
コメント投稿者の名前が記入されていない場合に表示する内容です。
基本的には何も入力しなくても問題ありません。
▼コメンテーターの情報
「記憶する」にすると、投稿者名など入力した内容がクッキーに書き込まれますので、
次回以降のコメントで名前や URL が自動入力されます。
便利な機能ですので「記憶する」を選択しましょう。
▼コメントを投稿する際の確認画面
「表示する(画像認証あり)」にしておくと、コメント投稿時に認証キー
(4ケタの数字)を入力しなければ投稿できなくなります。
ツールによるスパムコメントに効果的ですので「表示する(画像認証あり)」を
選択しましょう。
▼スパム判定
英数字の比率が高いコメントはスパムの可能性が高いので、
「100%」もしくは「99%」と設定しましょう。
▼本文URLのスパム判定
コメント欄にURLがあるものをスパム判定する場合は「判定する」を
選択してください。
基本的には「判定しない」のままで問題ありません。
▼(おまかせ禁止ワード)フィルタ利用
FC2で設定した禁止ワードを利用するかどうか設定できます。
「利用する」を選択すれば問題ありません。
以上の設定ができましたら「更新」をクリックしてください。
9.【トラックバック設定】

ブログのトラックバック受信に関する設定です。

トラックバックとは、簡単に言うと
『自分のブログであなたのブログ記事を紹介しましたよ。』
という事を相手に伝えるものです。
▼(トラックバック表示)表示件数
プラグイン『最新のトラックバック』で表示される件数と表示順を設定します。
▼トラックバック一覧表示
各記事に表示される(その記事へ送信された)トラックバックの表示順を
設定します。
「古い順」にすれば問題ありません。
▼受信したトラックバック
受信したトラックバックをすぐに表示するのか、
管理者ページで確認後承認にするのかを選択できます。
▼承認前メッセージ
トラックバックを承認設定にした際、
トラックバックされてから承認するまでの間表示されるメッセージを選択できます。
「このトラックバックは管理者の承認待ちです」にしておけば問題ありません。
▼言及無しリンク受付
トラックバックは関連した内容の記事を繋げる役割があります。
無関係な記事からのトラックバックスパムを回避する手段として、
送信元の記事文中に、トラックバック送り先のURLが含まれているかを
判断する設定です。
基本的には「受け付けない」にしておきましょう。
▼スパム判定
英数字の比率が高いトラックバックはスパムの可能性が高いので、
「100%」もしくは「99%」と設定しましょう。
▼FC2内のアダルトブログからのトラックバック
FC2ブログ内で「アダルト」ジャンルで登録されているサイトからの
トラックバックを受け付けない設定です。
基本的には「受け付けない」にしておきましょう。
以上の設定ができましたら「更新」をクリックして下さい。
10.【投稿設定】

記事を新規投稿する際の基本設定になります。
よく使う基本設定にしておくと新規投稿する際に便利です。
基本的には「コメント」「トラックバック」「ユーザータグ変換」について
使いやすい設定にしておくことをおすすめします。
▼自動下書き保存
この機能をオンにしておくと、新規記事作成画面で編集中の文章が定期的
(30秒前後ごと)に下書きとして自動保存されるので、誤って消したり
エラーが発生したときでもデータをバックアップできます。
▼トラックバックテーマ
記事の入力テキストエリア上部に、最新のFC2トラックバックテーマの課題を
表示させます。
▼投稿先カテゴリ
初期状態で選択されているカテゴリです。
ここの設定に関わらず、記事ごとに選択しなおすことはできます。
▼エントリーの状態
初期状態で選択されている公開(公開または下書き)設定です。
▼コメント/トラックバック
初期状態で選択されているコメント/トラックバックの可否です。
▼ジャンルへの更新通知
新しく記事を公開した際に、
各ジャンルの新着記事一覧へ掲載通知を送るかの設定です。
▼画像のリンク
imgタグに画像単体で開くためのリンクをするかを選択します。
▼サムネイル生成のサイズ
画像アップロード時に生成するサムネイルのサイズを設定します。
▼アルバムへの画像追加
ファイルアップロード時にアルバムに追加するかどうかを設定します。
▼ユーザータグ変換
記事文中のキーワードリンク有効/無効の初期設定です。
記事ごとに選択しなおすことができます。
▼ユーザータグの設定位置
記事の編集画面で、ユーザータグの入力欄の表示位置を選択します。
設定ができましたら「更新」をクリックして下さい。
11.【拡張表示設定】
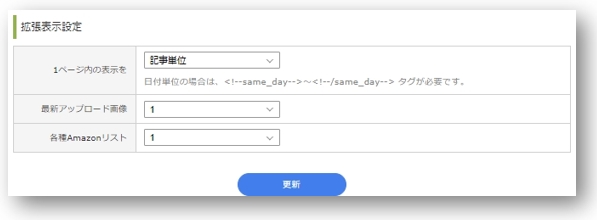
拡張子の表示設定は、基本的にこのままで問題ありません。
12.【マガブロ関係の設定】

マガブロ(ブログマガジン)とは、有料のブログ記事のことを言います。
この設定はマガブロでアフィリエイトする場合のみ設定して下さい。
13.【更新情報(Ping)設定】
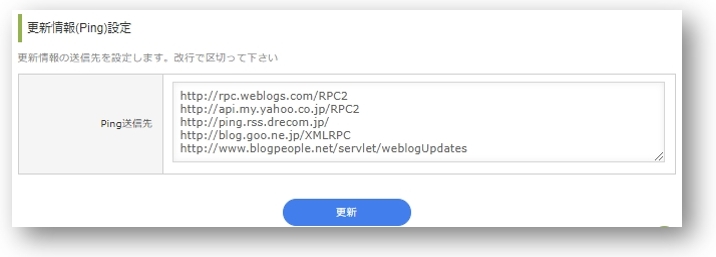
この設定はサイトの更新情報を発信・通知する仕組みです。
記事を更新すると「更新Ping」と呼ばれる通知がPing送信先として設定した宛先に
送信されます。
必要に応じて宛先を追加して下さい。
以上、設定ができましたら「更新」をクリックして下さい。
これまで「ブログの設定」について3回に分けて見てきました。
「ブログの設定」については1度設定してしまえば、
あまり設定し直さないものが多い項目ですので、
はじめにしっかりと設定をしておいて下さい。
今回はここまでといたします。
それではまた、アッフィーでした。



メタタグというのは、ページ上には表示されませんが、
『このページはこんな内容です』といった情報を記載する場所です。
Googleはこのメタタグを確認して、そのWEBサイトやブログの内容を
把握していると言われており、
Google等での検索結果でメタタグの内容が使用されます