WordPressブログを始めて間もないあなたに向けて、上記のような悩みが解決できる記事を用意しました!
 アッフィー
アッフィー私がブログを始めて3年。
これまで渾身の記事を100記事以上書いてきました。
その結果、累計で6桁の収益を達成することができました
この記事を読めば、Googleアナリティクス(GA4)のブログへの導入と初期設定、基本的な操作ができるようになります。
実際に私もこの記事の手順でGoogleアナリティクスを導入し活用しています。
記事前半ではGoogleアナリティクスの導入手順について、後半では初期設定と基本的な使い方を解説します。
ぜひ参考にしてくださいね!
※「すぐに設置方法について知りたい!」という方は、「Googleアナリティクスの導入方法」へどうぞ!
まだSWELLを購入していないなら、以下の記事を参考にSWELLを導入しましょう。


\ 初心者に最もおすすめなWordPressテーマ /
Googleアナリティクスとは何か
Googleアナリティクスは、Googleが提供している無料の「ブログを分析するツール」です。
Googleアナリティクスをブログに導入すると以下のようなことがわかります。
- どんな読者がブログに訪問しているか
- 読者はどのくらいの間、記事を読んでいたか
- 記事を読んだ後にどんな行動をとったか
「ブログのどの部分を改善すると良いか」が分かるので、ブログの収益化に必須のツールだと言えます。
Googleアナリティクスはなぜ必要か?
結論:Googleアナリティクスを使う一番の理由は「ブログの改善」です。
Googleアナリティクスでは、ブログの以下のような「データ」を集めることができます。
- 記事の表示回数
- 記事ごとの読者の訪問数
- 読者はどこから来たか?
- 読者の男女比は?
- 読者の年齢は?
- どれだけの時間、記事を読んでいるか?
など、様々なデータを見ることができます
この「データ」を参照することで、ブログ記事を改善することができます。
例えば、
- アクセスの高い記事に関連した記事を追加する
- 訪問回数の多い年齢層、性別が関心を持ちそうな記事を追加する
- 閲覧時間が短い記事を修正する
といったことが、データを参照・分析することで可能となります。
「初心者のうちはあまり関係ないかな」と思っているあなた、データが集まってないと分析ができないので、アクセスが全くない初心者も「今、設定」しましょう。
Googleアナリティクスの導入手順
ここでは、Googleアナリティクス(GA4)の導入方法を図を使って説明します。
手順は以下のとおりです。
Googleアカウントの取得
最初に、Googleアカウントを取得します。
Gmailを利用している人は、そのGoogleアカウントが利用できます。
すでにGoogleアカウントを持っている人は「Googleアナリティクスのアカウント作成」へジャンプしてください。
新規でGoogleアカウントを取得する方法は以下通りです。
Googleのトップページを表示し、右上の「ログイン」をクリックします。
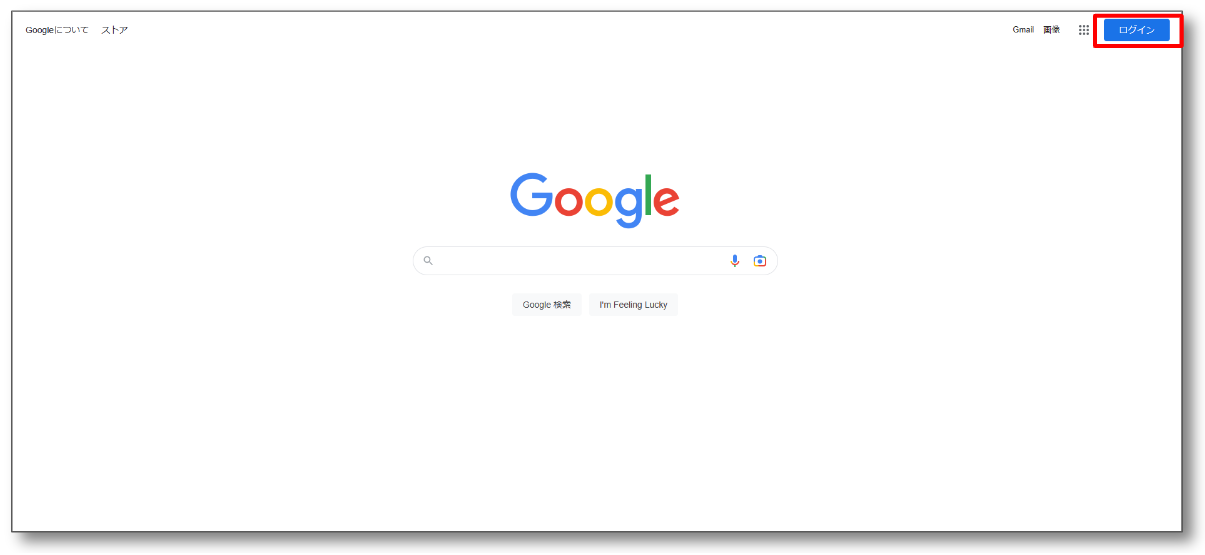
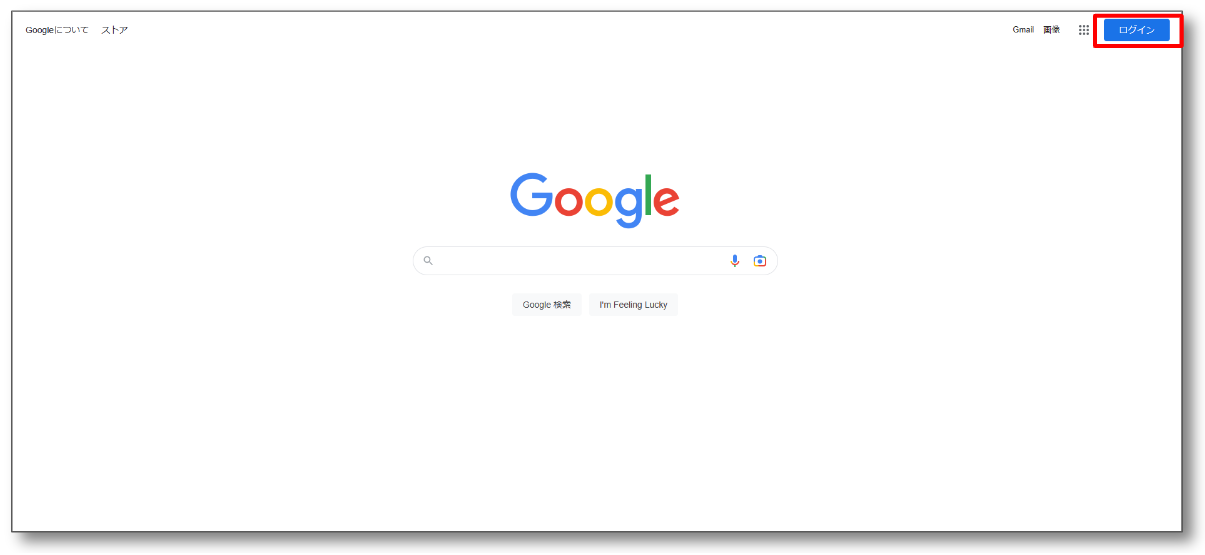
❶「ログイン」画面が表示されたら、左下の「アカウントを作成」をクリックします。
❷選択リストが表示されるので「自分用」を選択します。
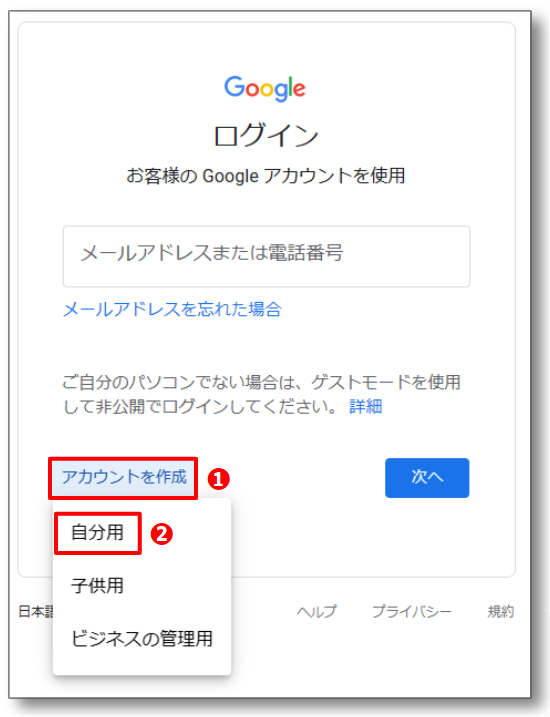
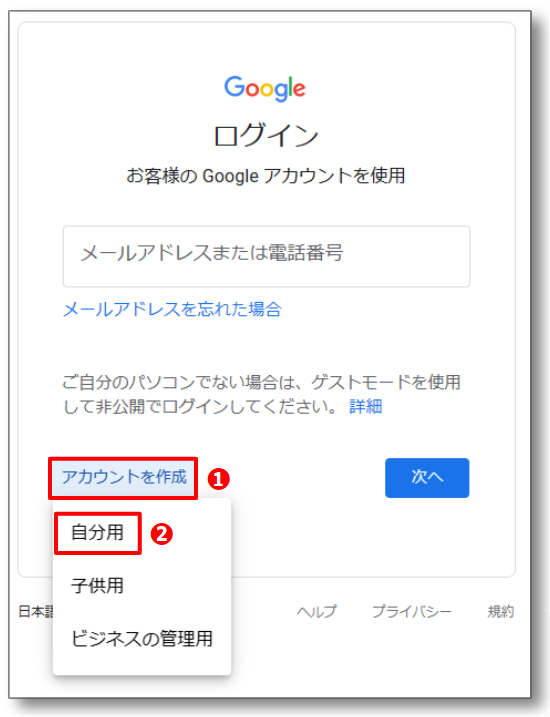
❶「Googleアカウントの作成」画面で以下の項目を入力します。
❷項目を入力したら、「次へ」をクリックしましょう。
| 入力項目 | 説明 |
|---|---|
| 姓名 | 姓と名を入力 |
| ユーザー名 | Googleアカウントで使用するユーザー名を入力 |
| パスワード | パスワードを入力 |
| 確認 | 確認のため、パスワードを再入力 |
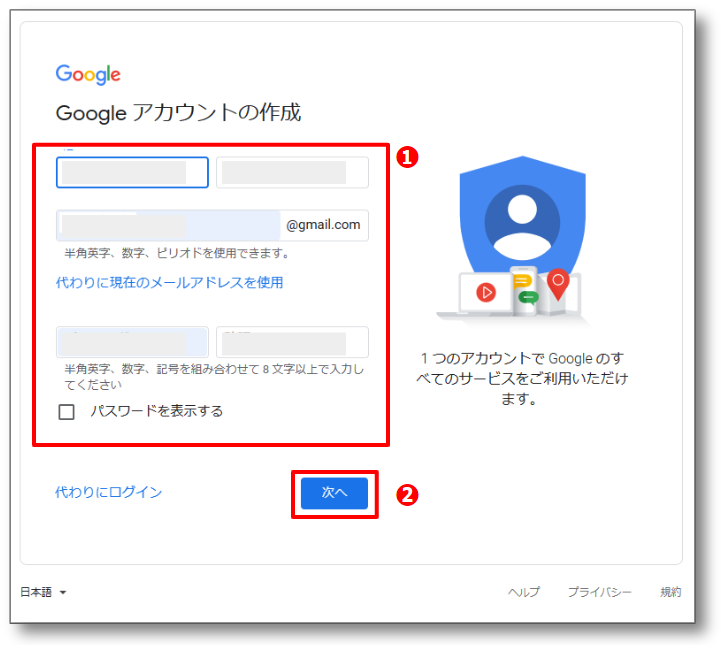
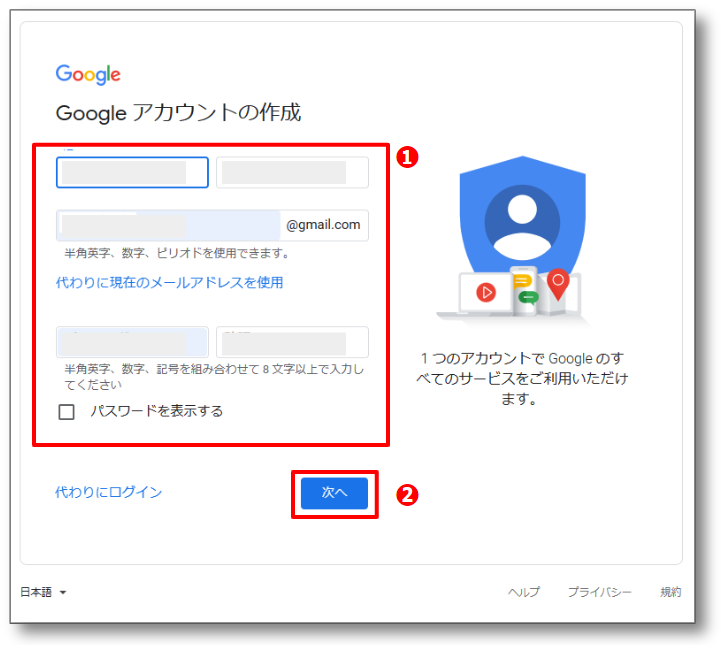
「Googleへようこそ」画面でアカウント情報を入力します。
以下の項目を入力して、「次へ」をクリックしてください。
| 入力項目 | 説明 |
|---|---|
| ❶電話番号 | セキュリティ保護用の電話番号を入力(任意) |
| 再設定用のメールアドレス | アカウント保護用のメールアドレスを入力(任意) |
| ❷生年月日 | 生年月日を入力 |
| ❸性別 | 性別を選択 |
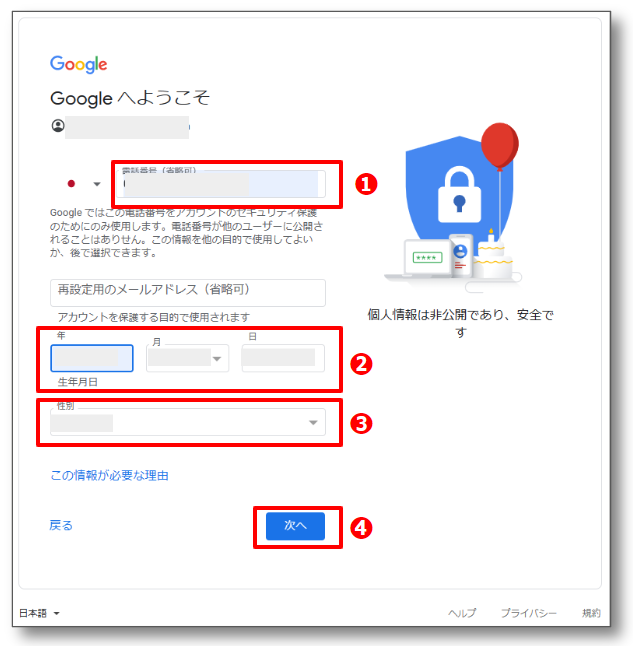
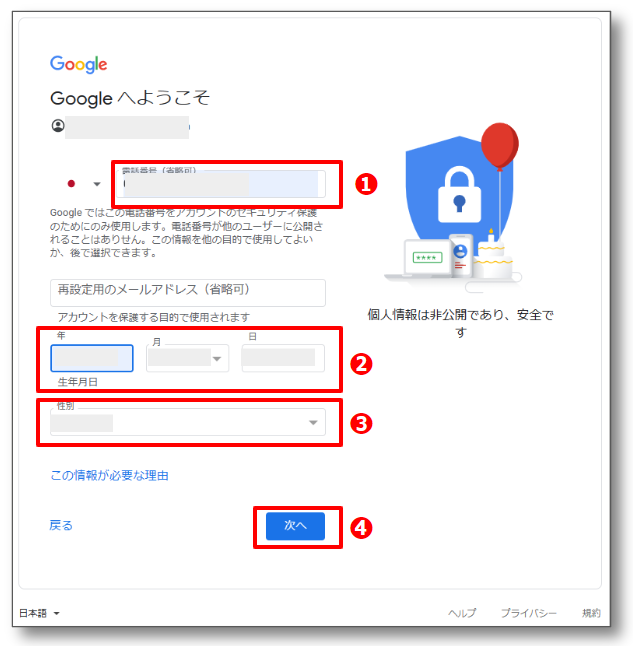
最後に「プライバシーポリシーと利用規約」画面が表示されます。
規約を読んで「同意する」をクリックします。
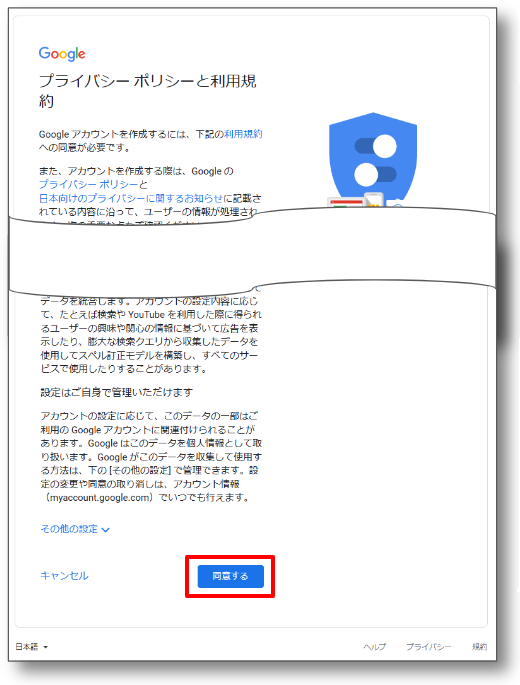
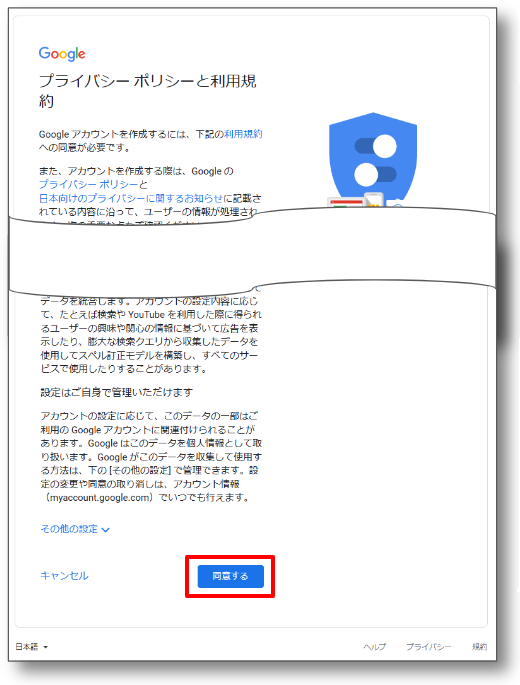
Googleアカウントができると、Googleのトップページへ戻り自動的にログインします。
右上のアイコンにマウスを移動すると、Googleアカウントが表示されます。
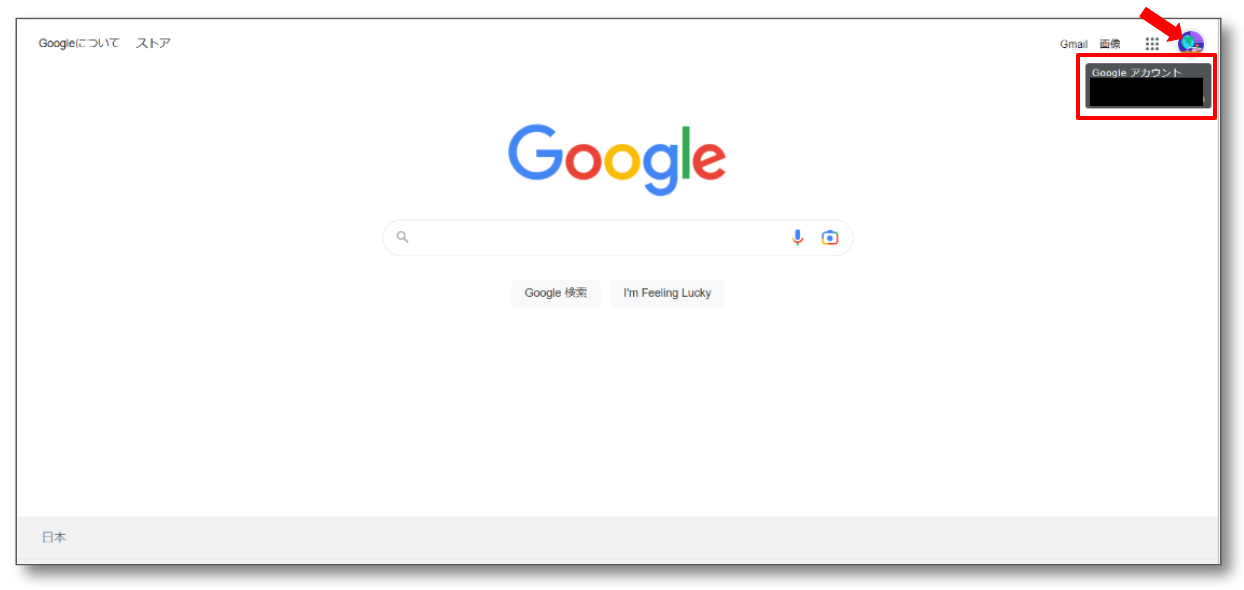
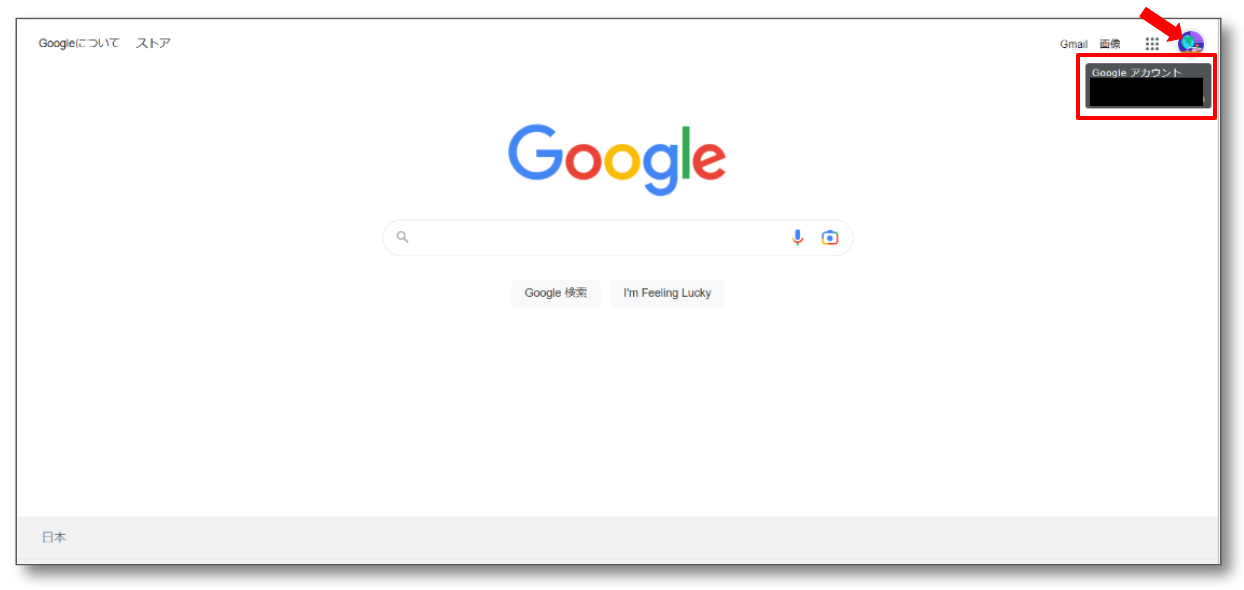



これで、Googleアカウントが取得できます。
Googleアナリティクスのアカウント作成
Googleアカウントを取得したら、次にGoogleアナリティクスのアカウントを作成しましょう。
Googleアナリティクスのアカウントの作成手順は以下の通りです。
Googleアナリティクスの公式ページへアクセスしましょう。
以下の画面が表示されたら、「測定を開始」をクリックしてください。
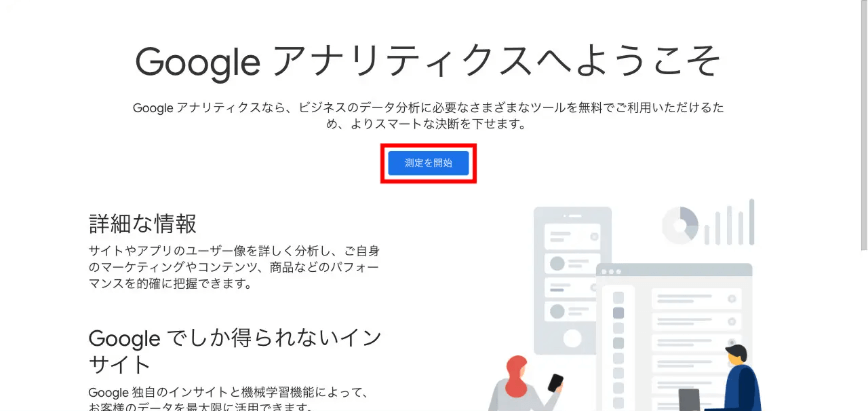
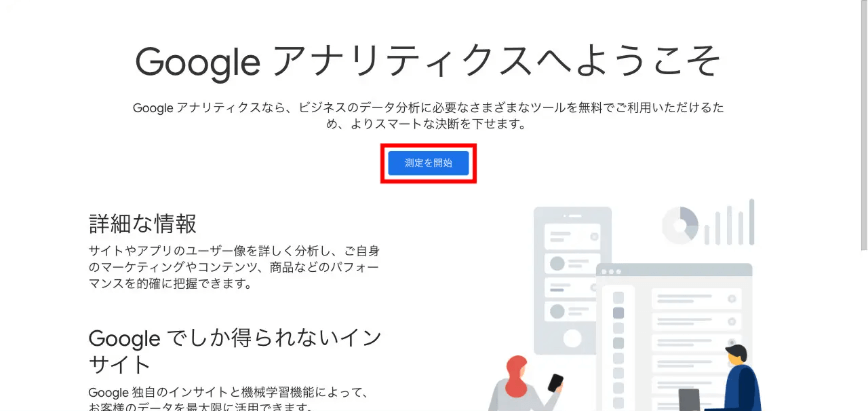
「アカウントを作成」画面で、下記のアカウント情報を入力/設定します。
| 入力/設定項目 | 説明 |
|---|---|
| アカウント名 | サイト名やドメイン名など、任意の名前を入力 |
| カウントデータの共有設定 | データ共有オプションを選択(通常はデフォルトのままでOK) |
入力したら「次へ」をクリックします。
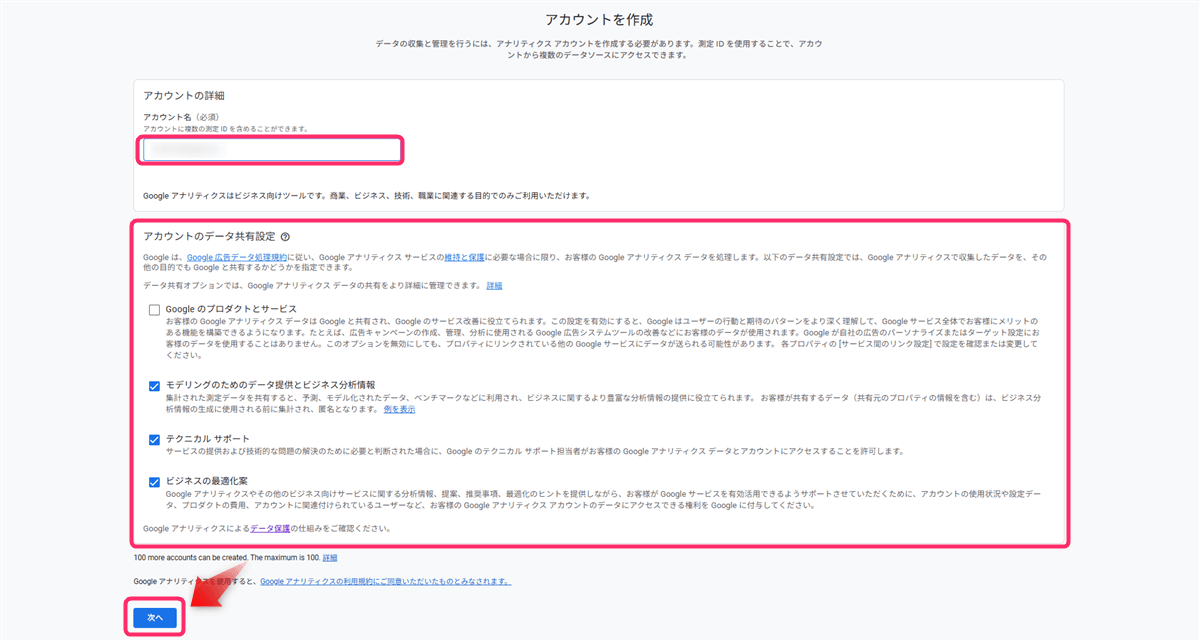
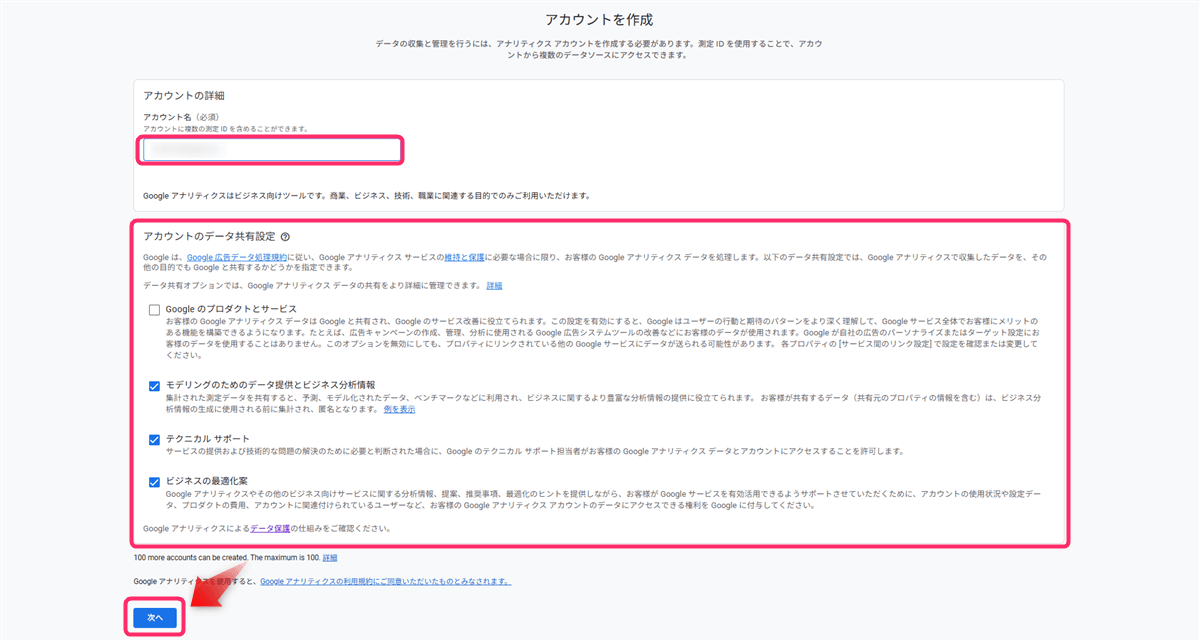



これでGoogleアナリティクスのアカウントができます。
次はプロパティとデータストリームを作成しましょう。
プロパティとデータストリームを作成する
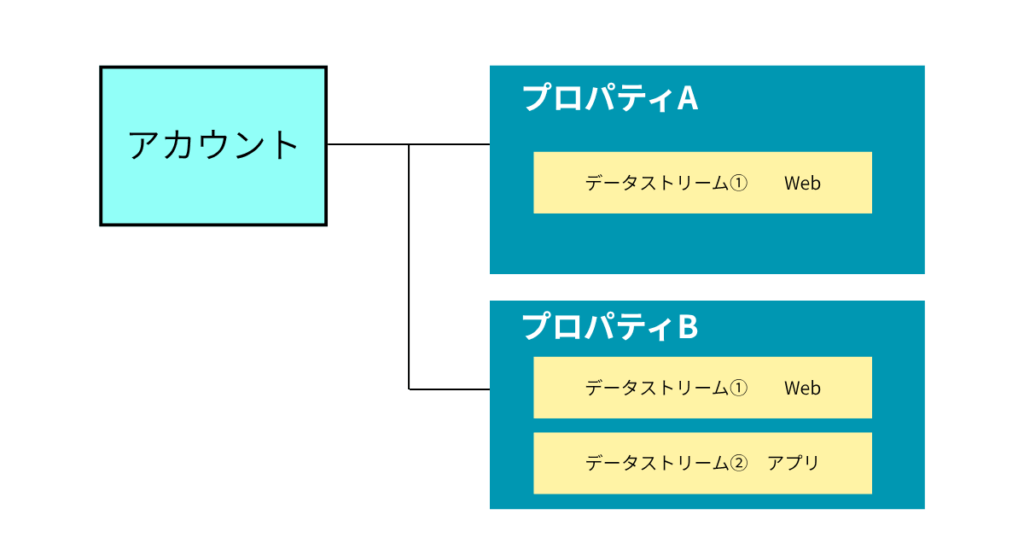
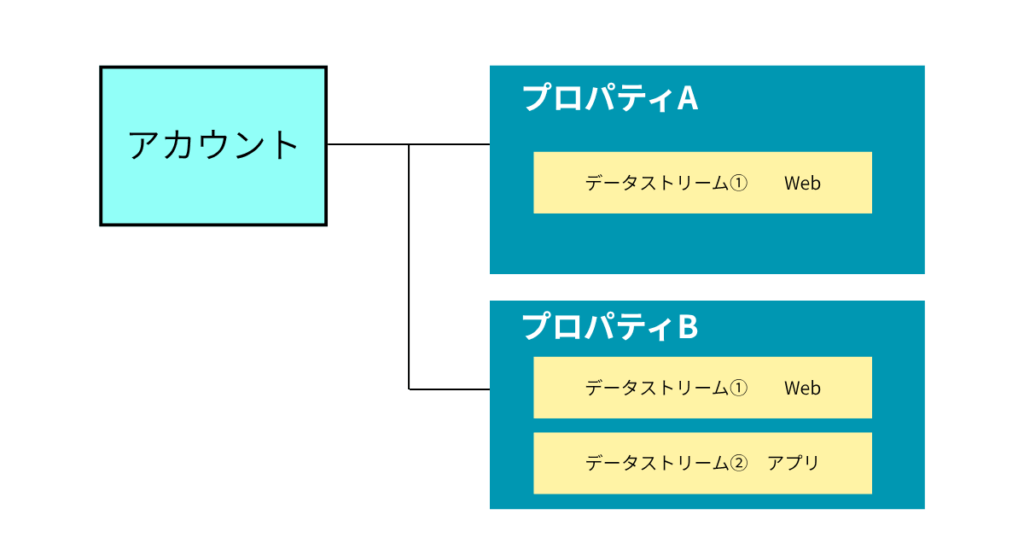
アカウントを作成したら、次はデータ収集をおこなうためプロパティとデータストリームを作成しましょう。
| 用語 | 説明 |
|---|---|
| プロパティ | ブログを分析するためのデータを収集する場所。 イメージとしては、データを入れておくフォルダ。 |
| データストリーム | どこからからデータを集めるかを決めるための設定。 具体的には、「Webストリーム」「iOSストリーム」「Androidストリーム」がある。 ブロガーの場合は、通常「Webデータストリーム」のみ作成。 |
プロパティとデータストリームの作成手順は以下の通りです。
「プロパティの設定」画面で各項目を入力/選択します。
| 項目 | 説明 |
|---|---|
| プロパティ名 | データ収集するブログのサイト名を入力(任意の文字列) |
| レポートのタイムゾーン | 「日本」を選択 |
| 通貨 | 「日本円(JPY)」を選択 |
プロパティ―名、タイムゾーン、通貨を設定したら「次へ」をクリックします。
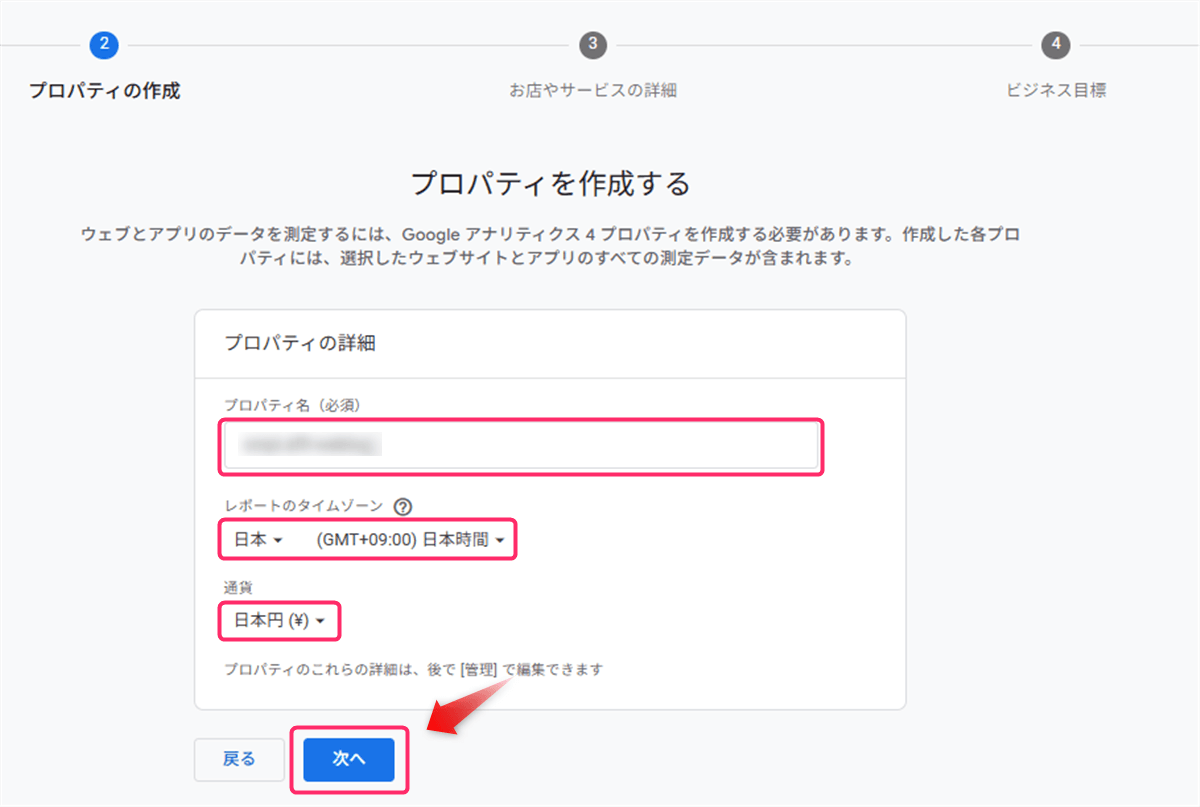
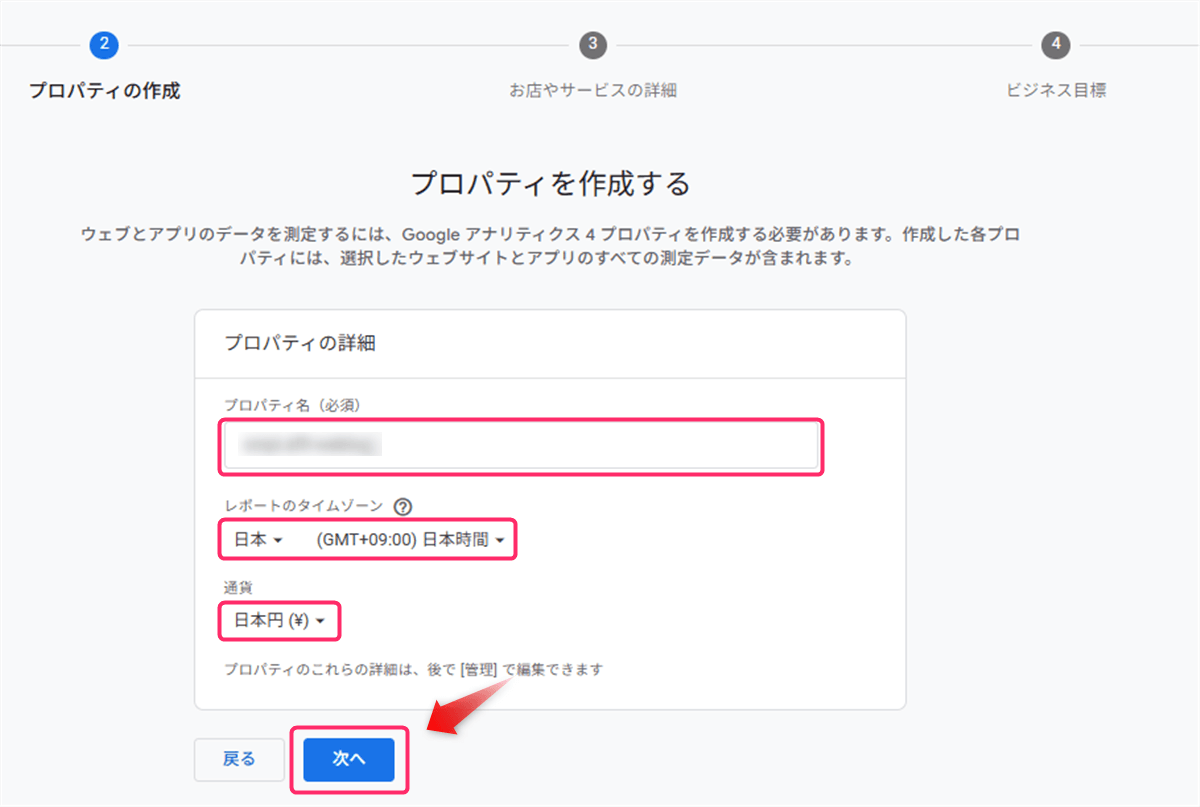
「ビジネスの説明」画面で以下の項目を選択します。
| 項目 | 説明 |
|---|---|
| 業種 | 自分のブログに近いものを選択 |
| ビジネスの規模 | ブログなので「小規模」を選択 |
設定が終わったら「次へ」をクリックします。
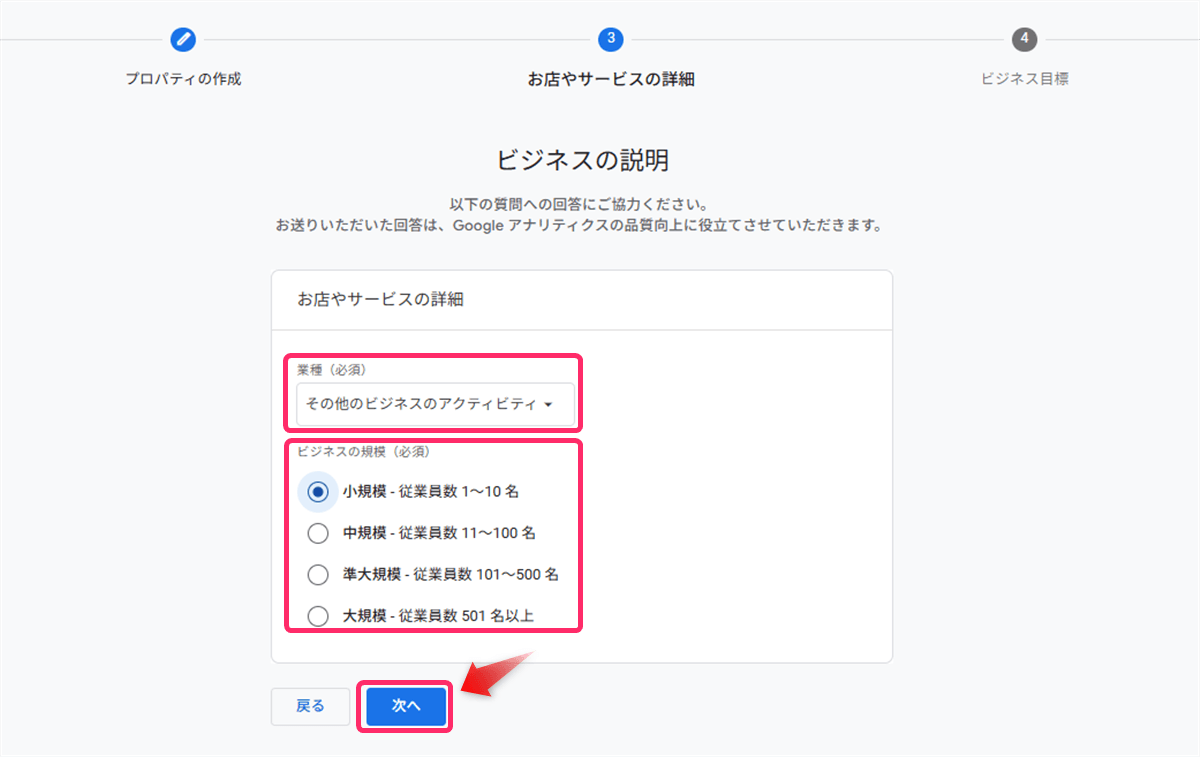
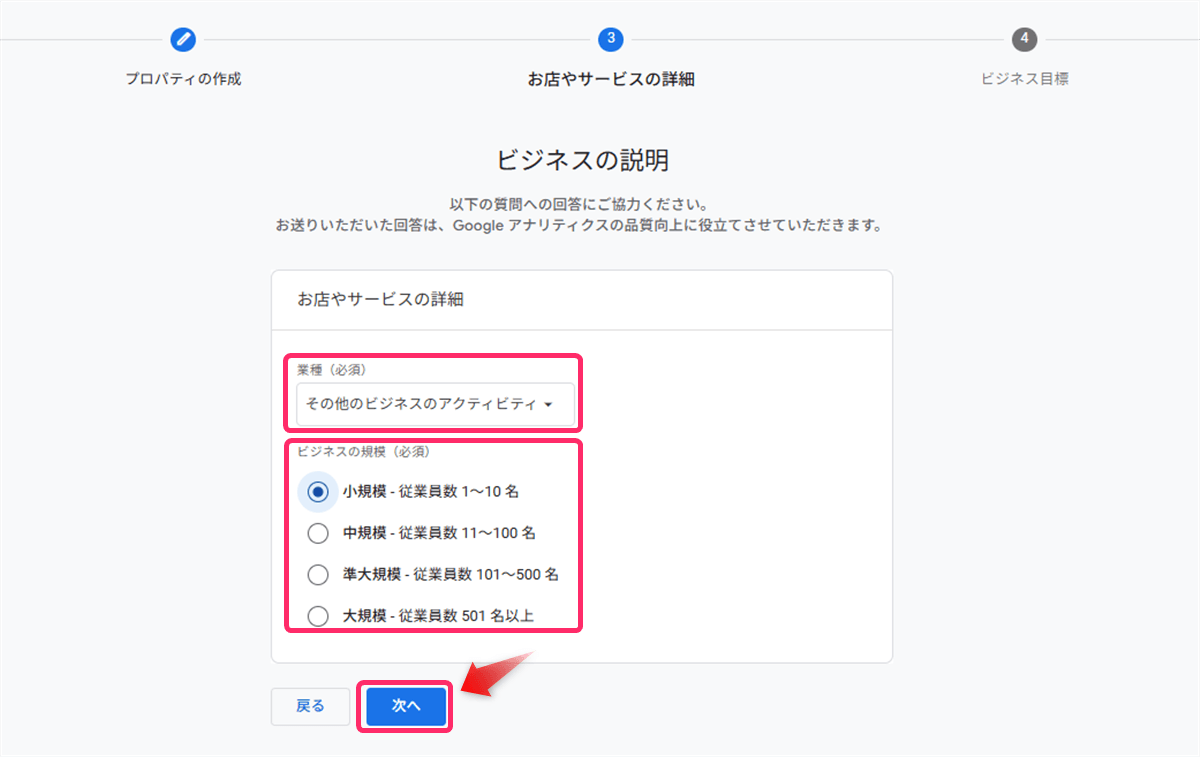
「ビジネス目標」で該当するものを選択します
| 項目 | 説明 |
|---|---|
| ビジネス目標 | 該当するものを選択 |
ビジネス目標を選択したら「作成」をクリックしましょう。
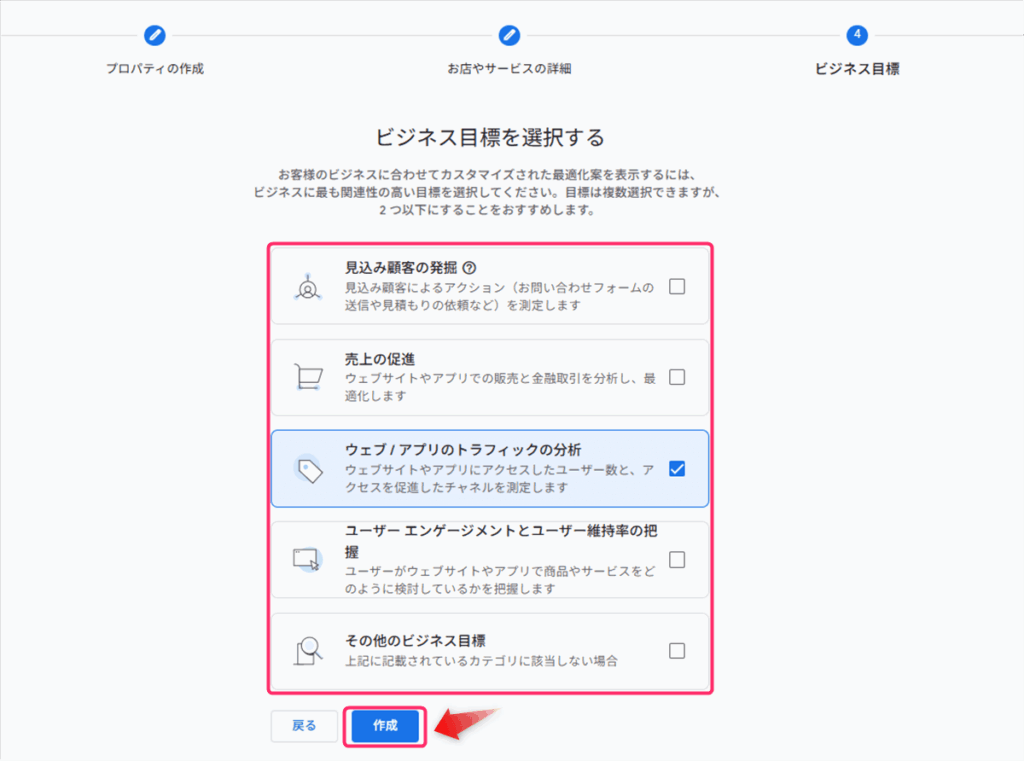
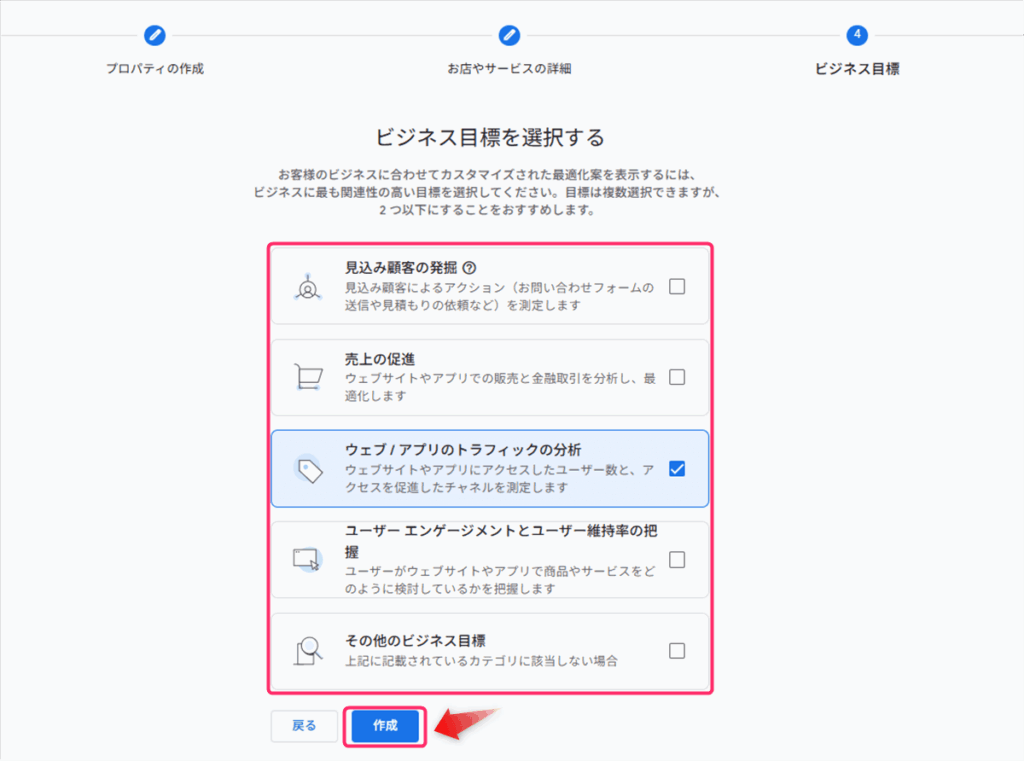
「Googleアナリティクス利用規約」画面が表示されたら、以下の項目を設定します。
| 項目 | 説明 |
|---|---|
| 国 | 「日本」を選択 |
| GDPRで必須となる データ処理規約にも同意します | Googleアナリティクス利用規約に目を通しチェックする |
設定が完了したら「同意する」をクリックしてください。
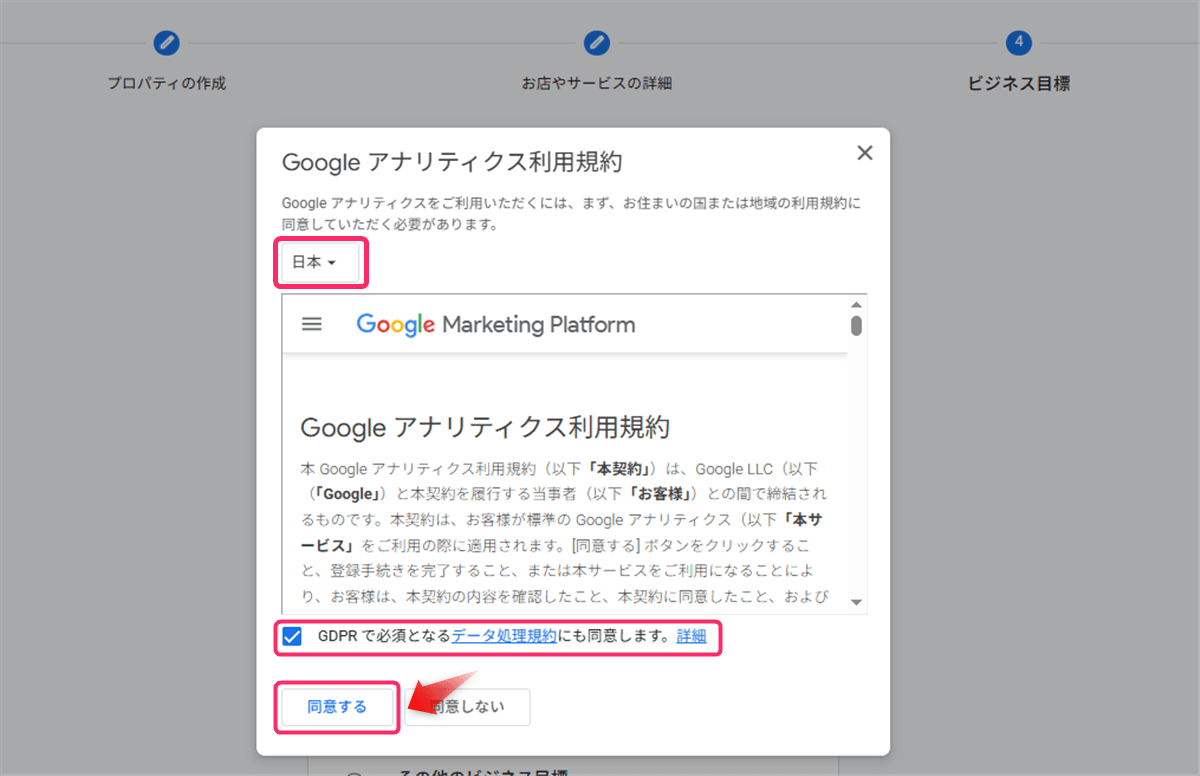
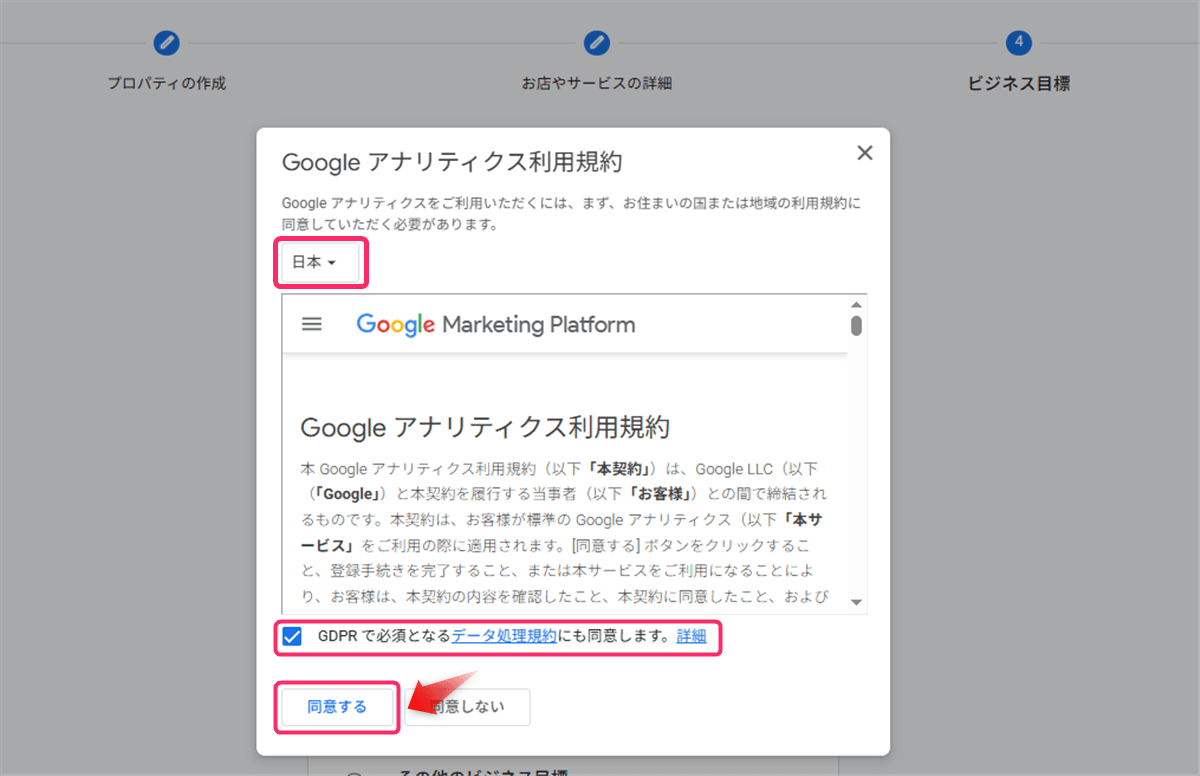
「データ収集を開始する」画面で「ウェブ」を選択してください。
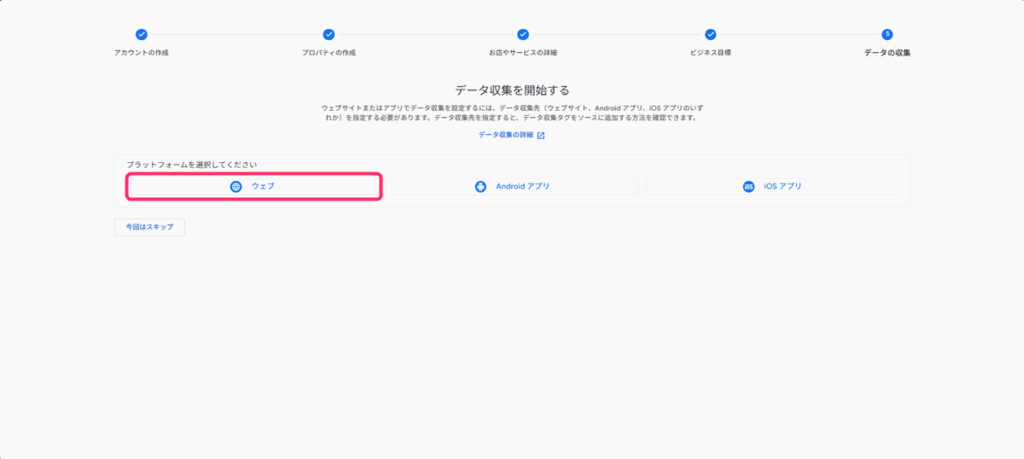
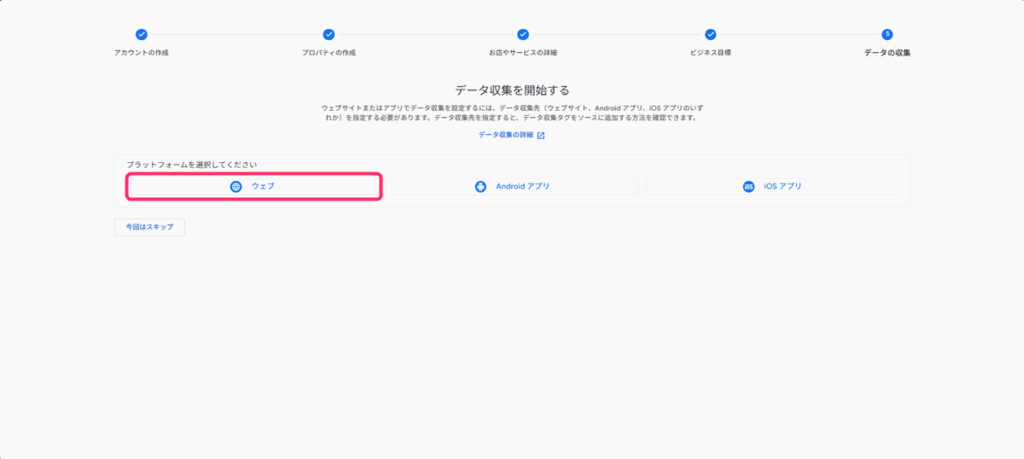
「データストリームの設定」画面が表示されるので、「ウェブサイトのURL」と「ストリーム名」を入力して、画面右上の「作成して続行」ボタンをクリックしてください。
| 項目 | 説明 |
|---|---|
| ウェブサイトのURL | ブログのURLを入力 |
| ストリーム名 | ブログのサイト名を入力 (プロパティ名と同じでOKです) |
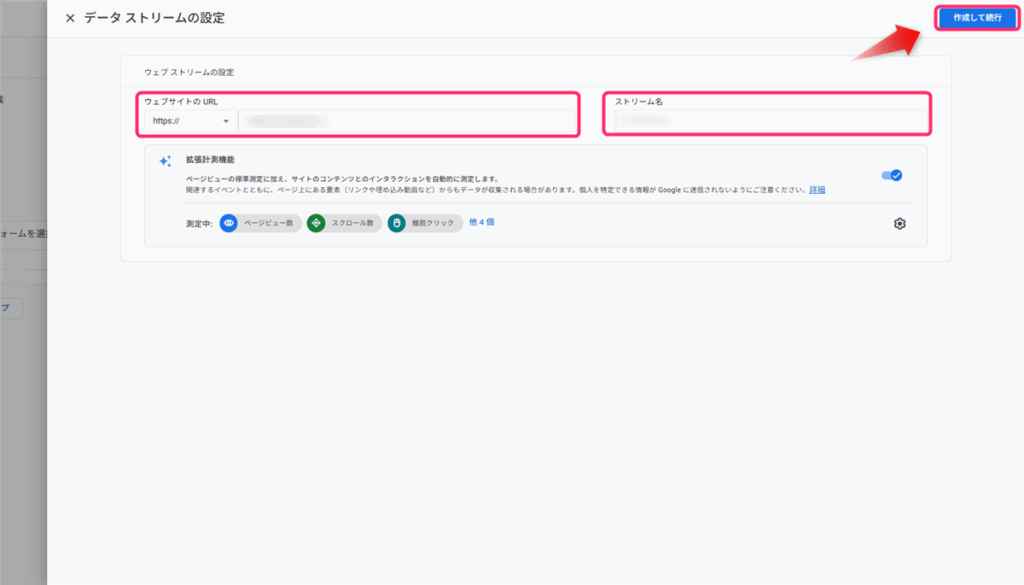
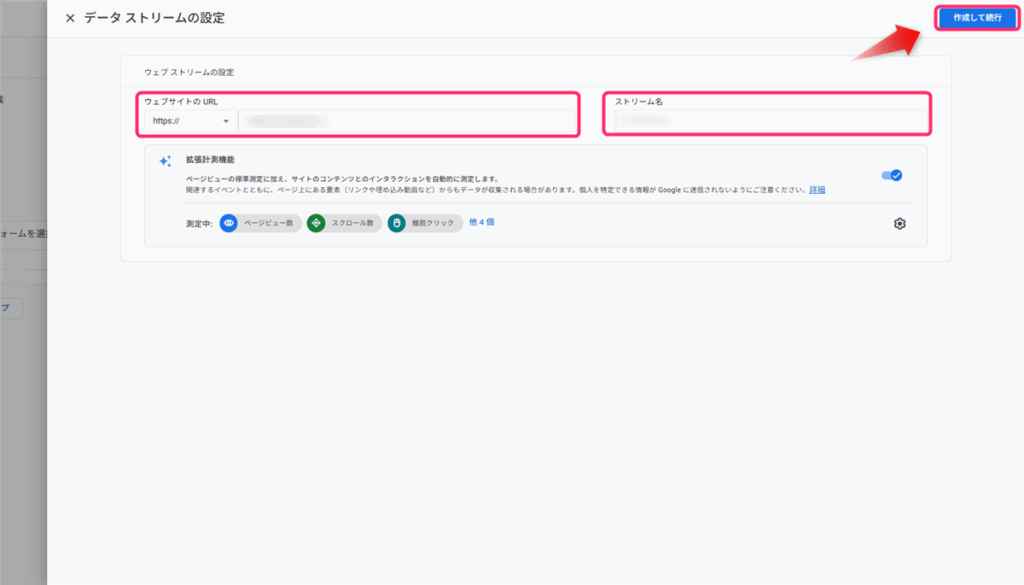
Googleタグの設定画面が開きますが、SWELLは「SEO SIMPLE PACK」で設定するので「✕」をクリックしてGoogleタグの設定画面を閉じてください。
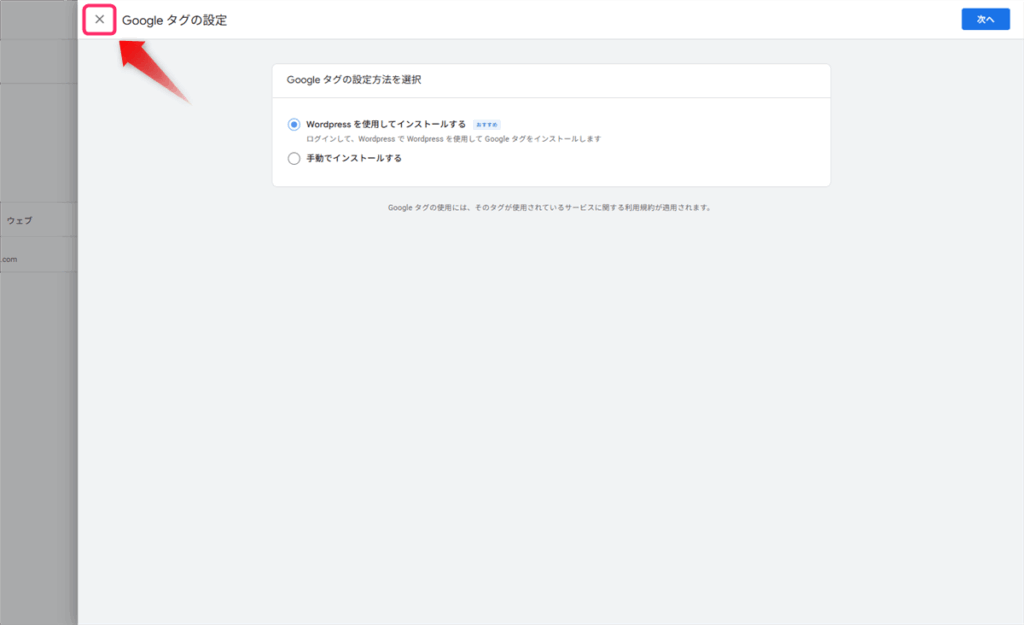
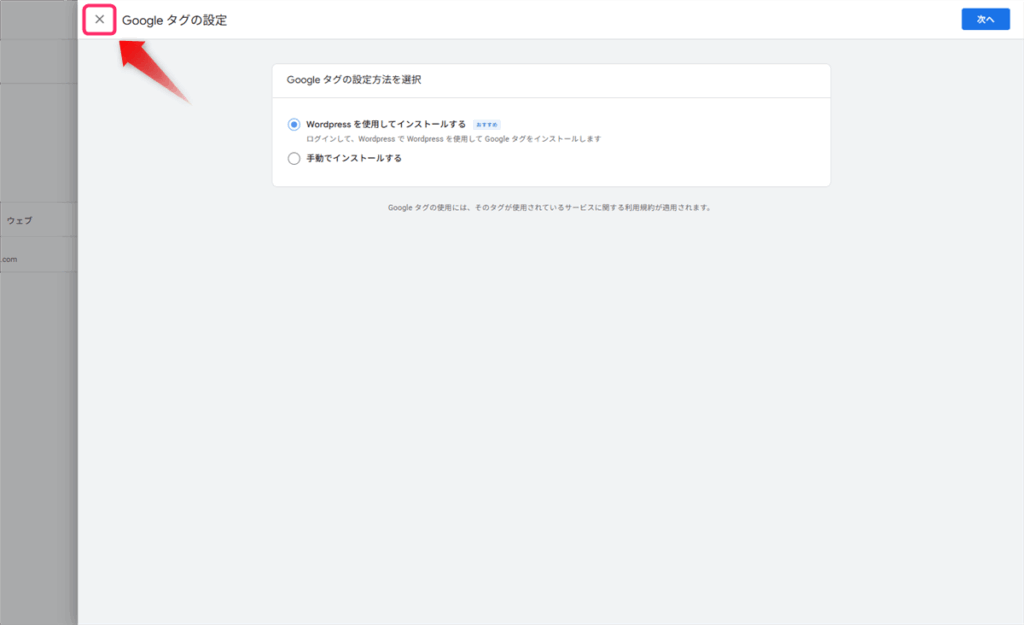
すると「ウェブストリームの詳細」画面が表示されます。
この画面は後で使用するので、閉じずに開いたままにしておきましょう。
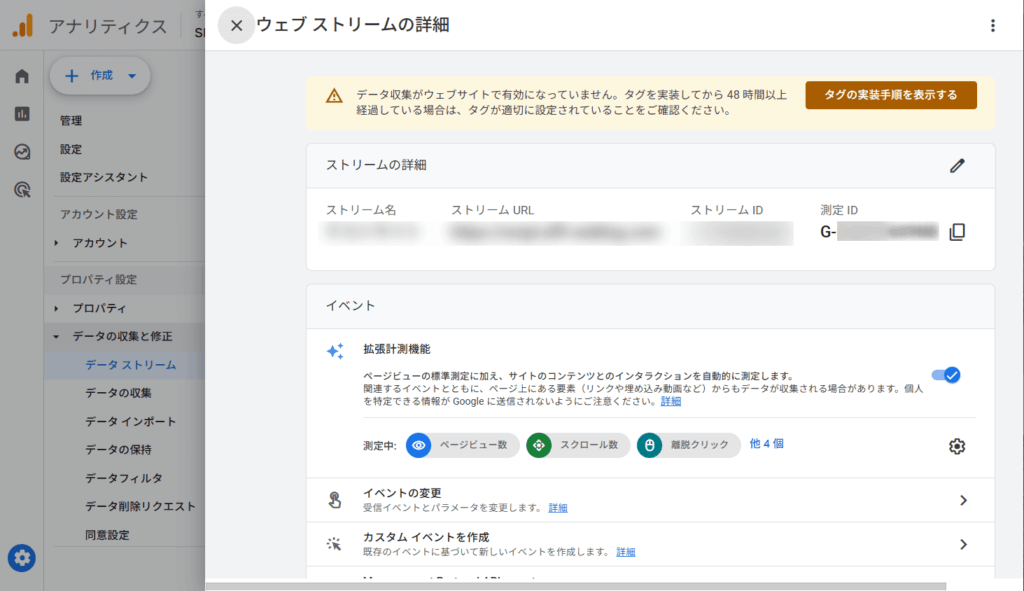
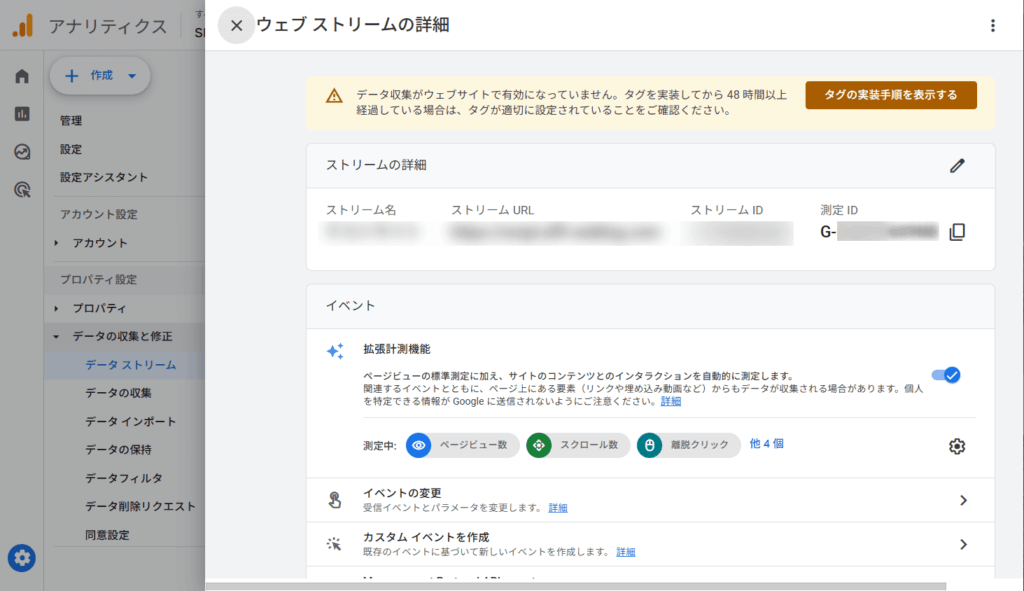



プロパティとデータストリームの作成が完了しました。
次は「SEO SIMPLE PACK」をインストールしましょう
「SEO SIMPLE PACK」をインストール
SWELLを使ったサイトなら、プラグイン「SEO SIMPLE PACK」を使えば簡単に設定できます。
SEO SIMPLE PACKのインストール手順は以下のとおりです。
WordPress管理画面から「プラグイン」⇒「プラグインを追加」をクリックしてください。
すると、プラグインを追加する画面に移動します。
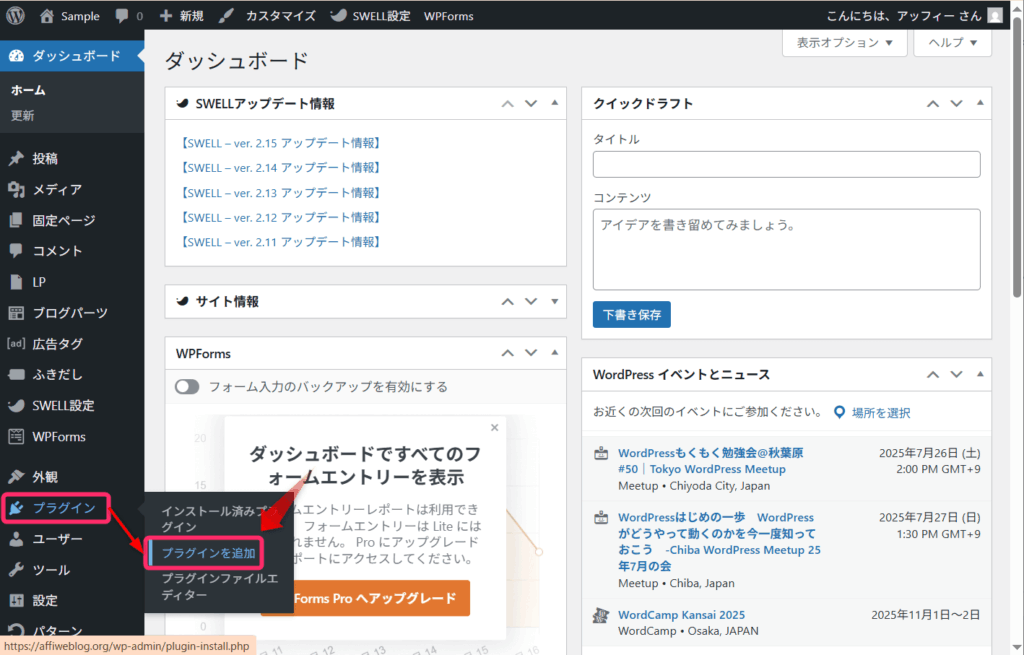
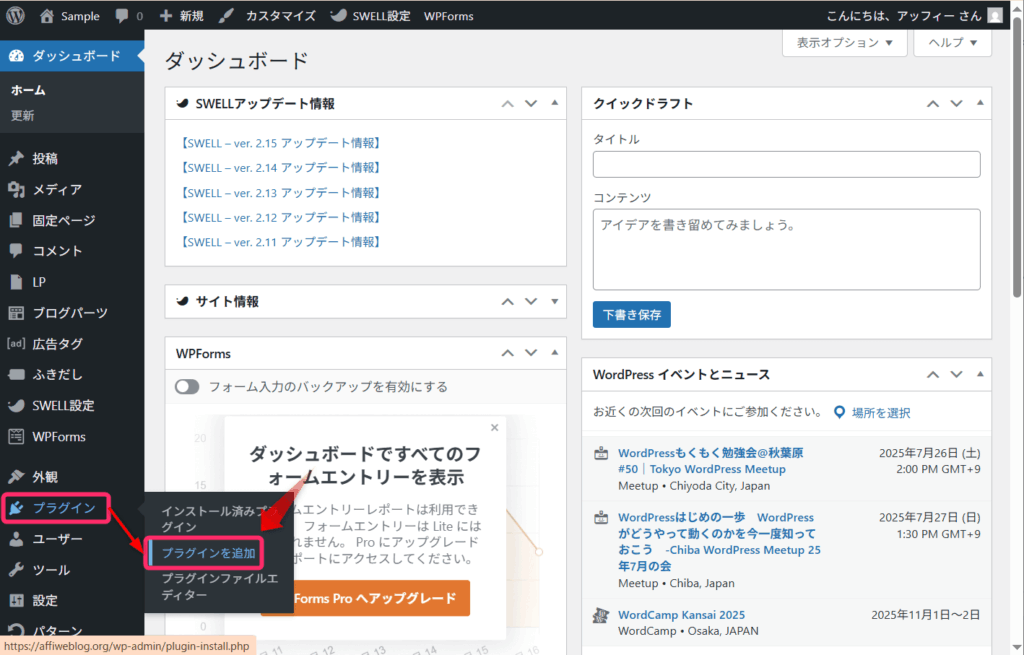
表示された画面右上の検索窓に「SEO SIMPLE PACK」と入力してください。
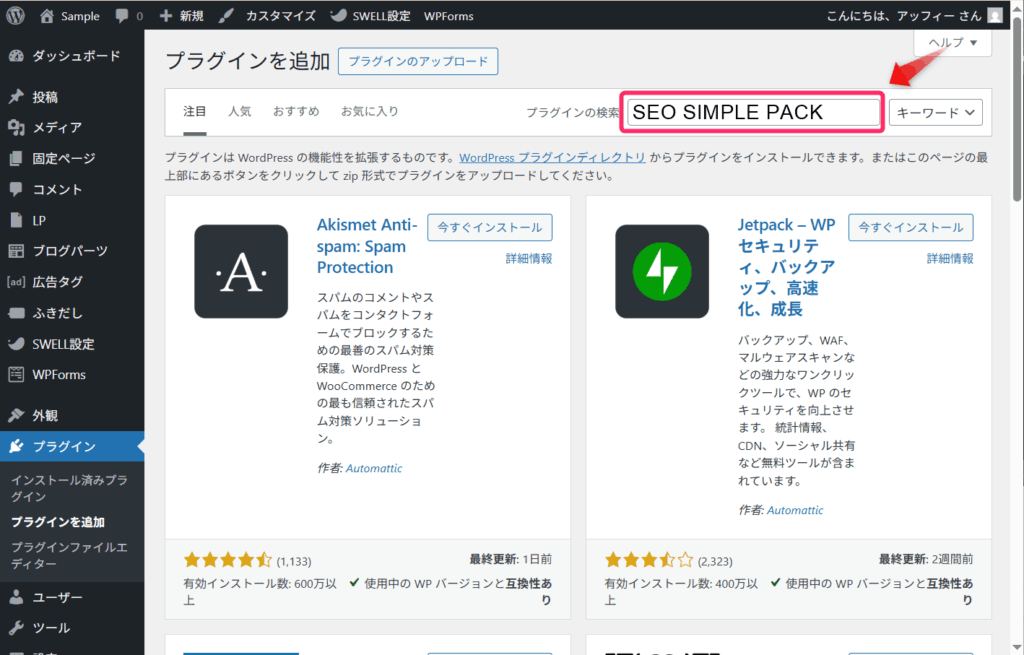
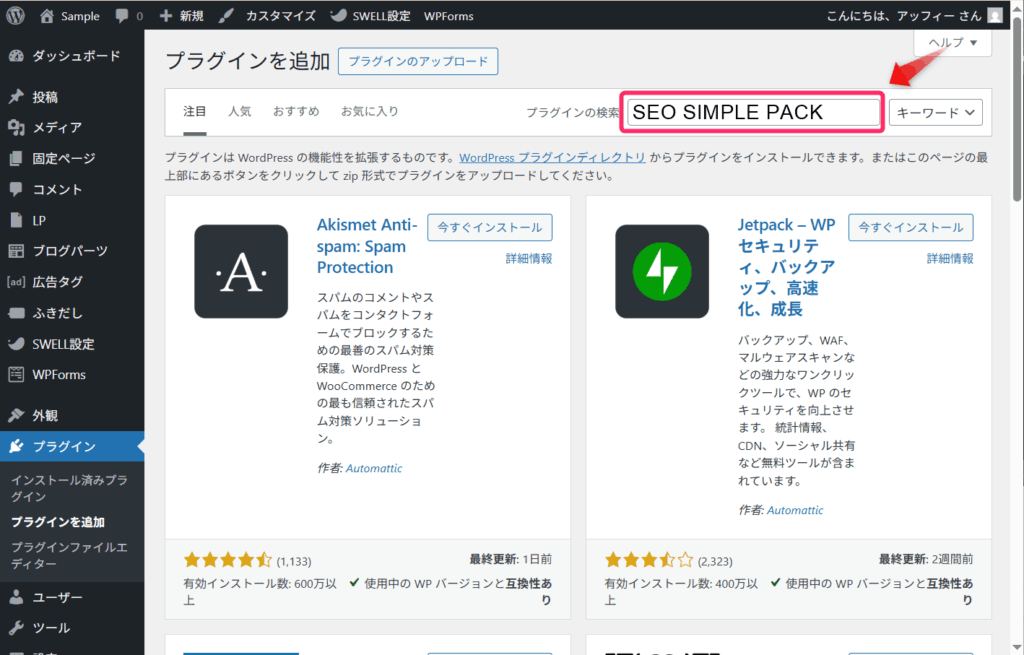
検索結果にSEO SIMPLE PACKが表示されたら、「今すぐインストール」ボタンをクリックします。
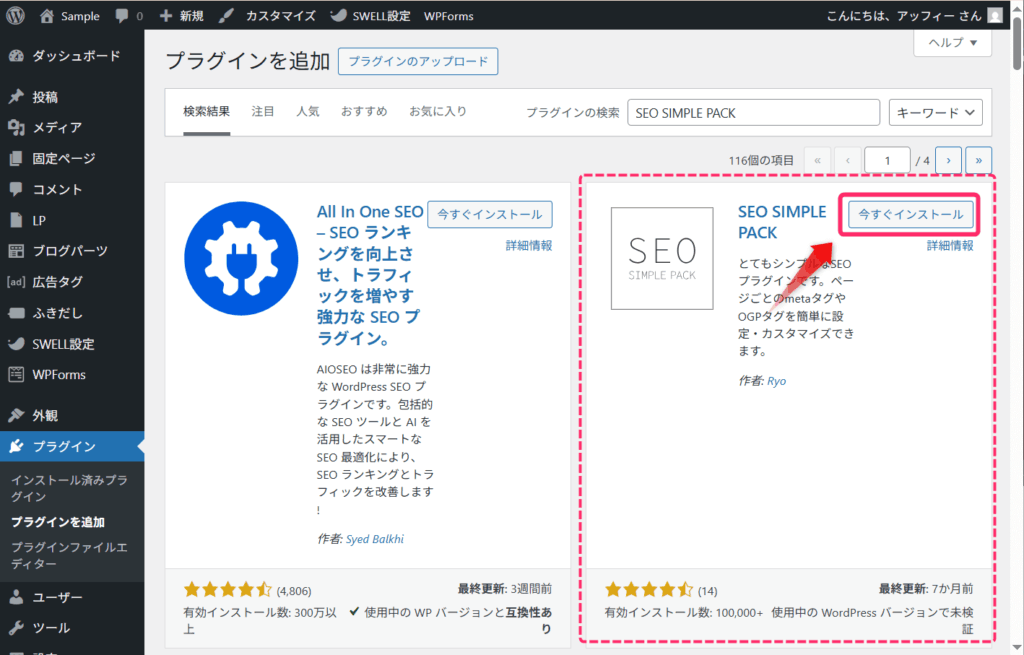
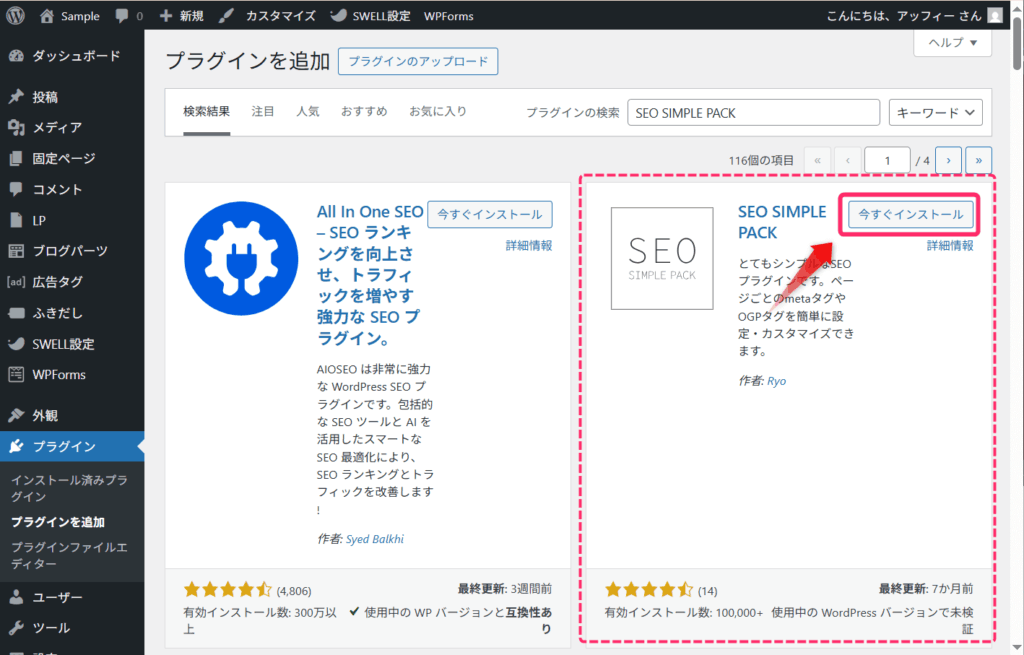
「有効化」ボタンをクリックして、SEO SIMPLE PACKを有効化させましょう。
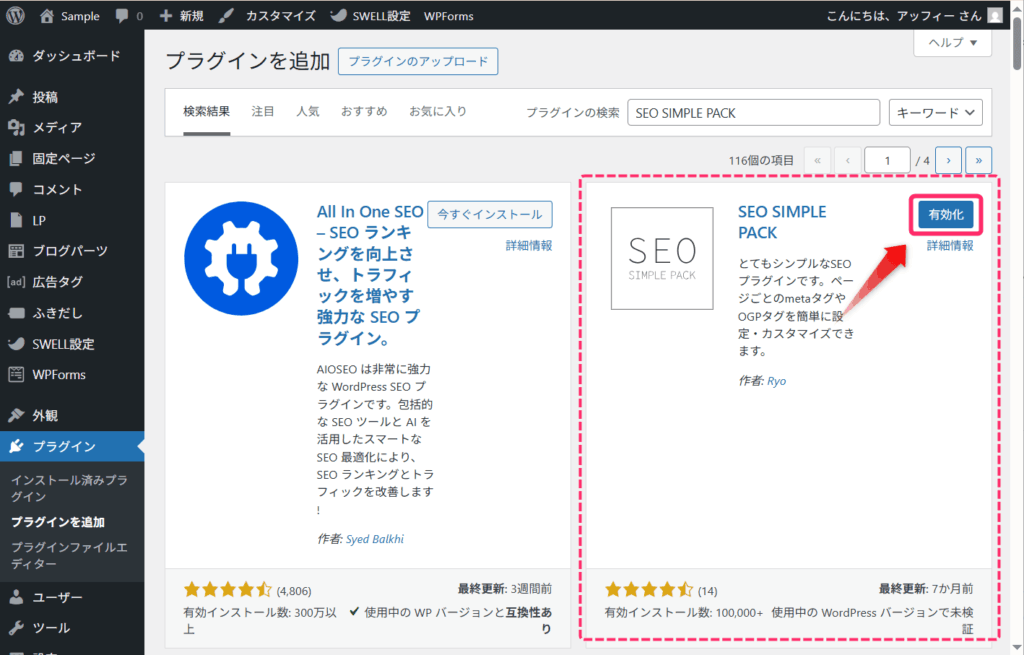
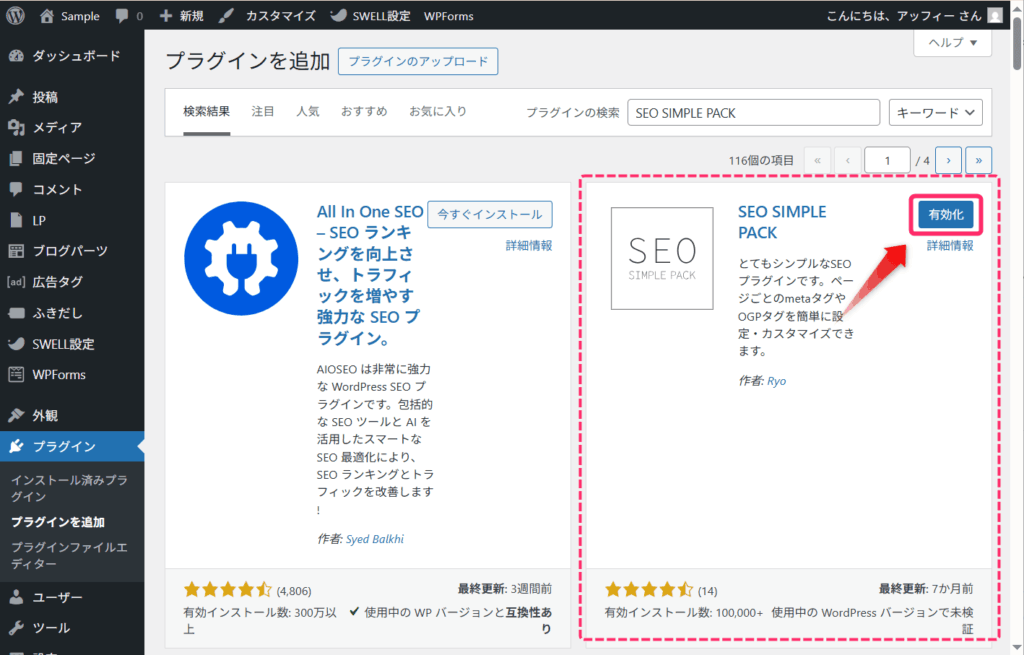
有効化が完了すると、インストール済みプラグインに「SEO SIMPLE PACK」が追加され、WordPressの管理画面の左側メニューに「SEO PACK」という項目が追加されます。
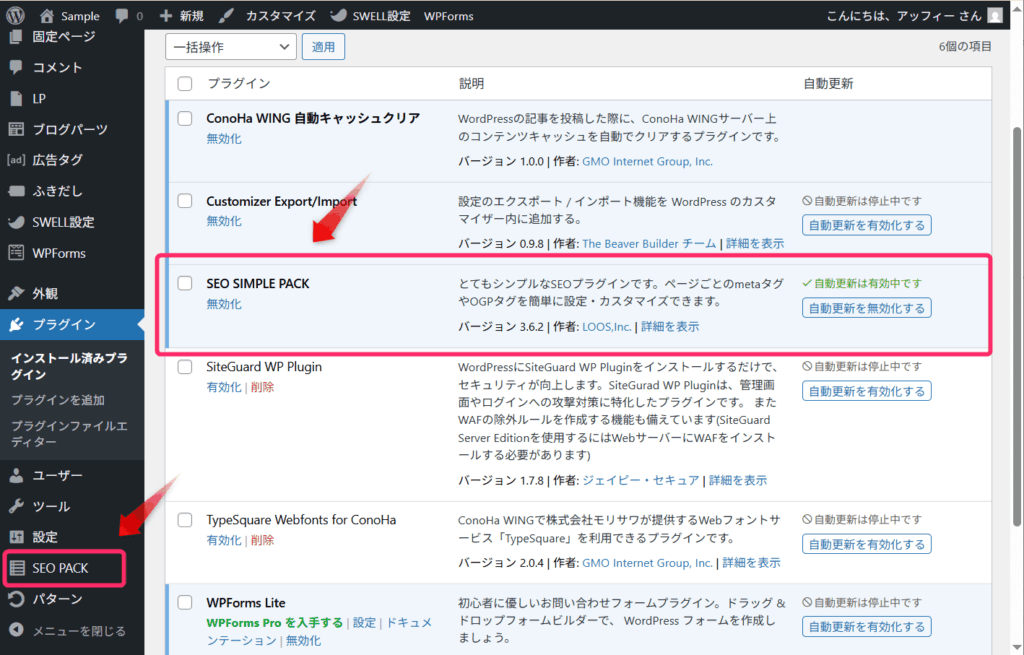
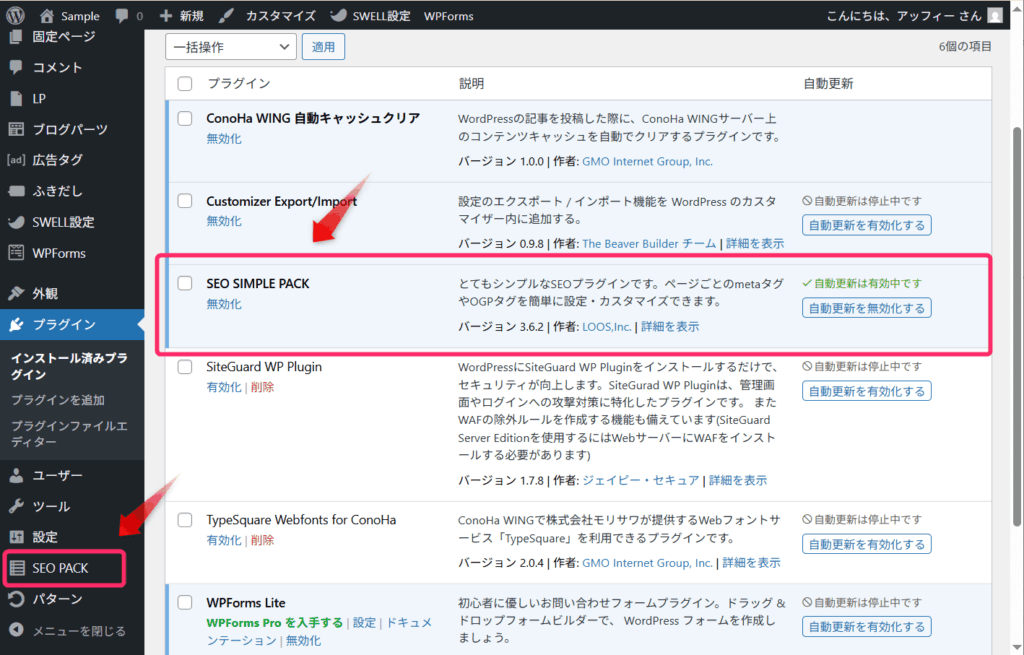



プラグインをインストールしただけでは動作しないので、「有効化」することを忘れないようにしてくださいね
なお、SEO SIMPLE PACKの設定方法は、以下の記事で詳しく解説していますので参考にしてください。


「SEO SIMPLE PACK」に測定IDを貼り付ける
それでは、測定ID(G-××××…)を「SEO SIMPLE PACK」に貼り付けていきましょう。
もし、Googleアナリティクスの「ウェブストリームの詳細」を閉じてしまった場合は、以下を参考に再表示させてください。
「ウェブストリームの詳細」を再表示する手順
STEP1
以下のボタンをクリックして「Googleアナリティクス管理画面」を開きましょう。
まだ測定IDをGoogleアナリティクスに設定していないので、以下のような画面が表示されます。
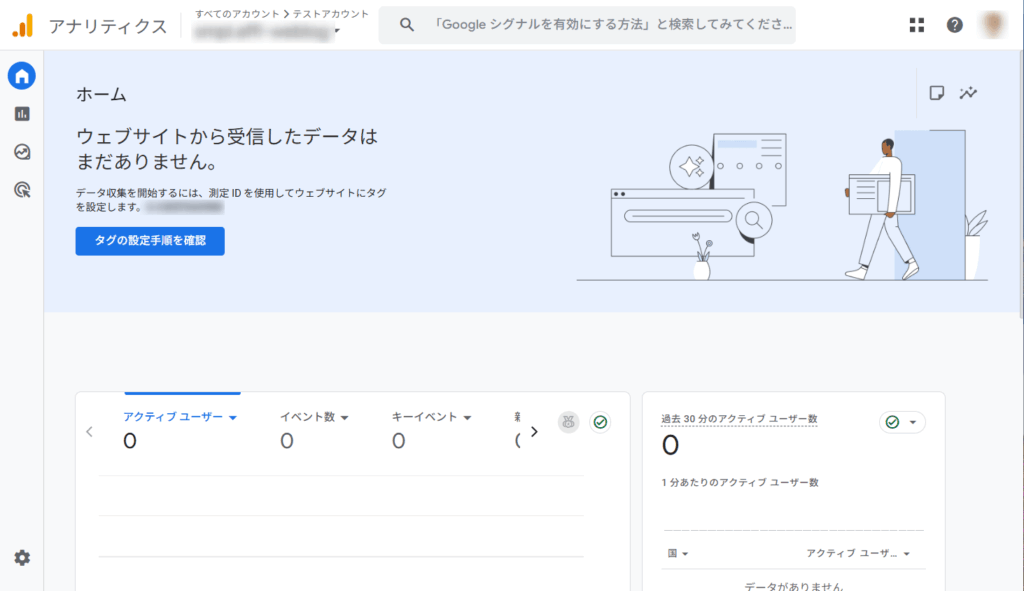
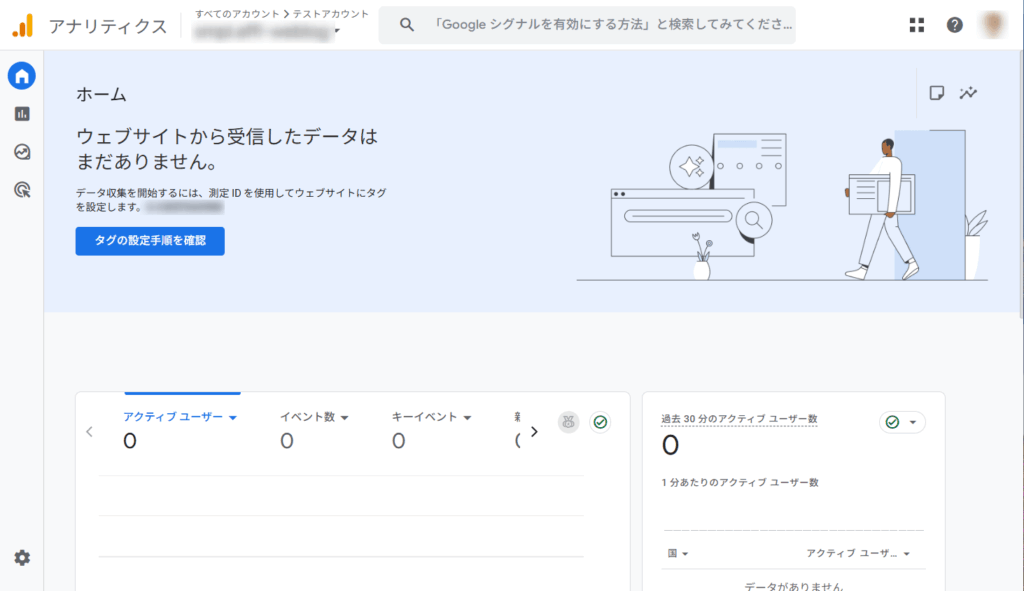
画面左下にある「管理」(歯車アイコン)をクリックしてください。
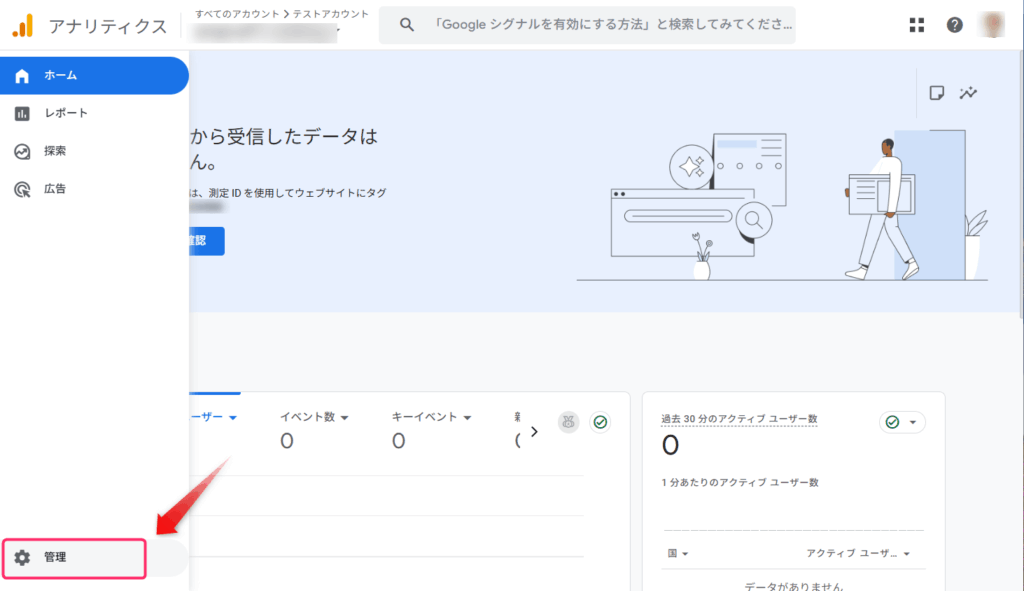
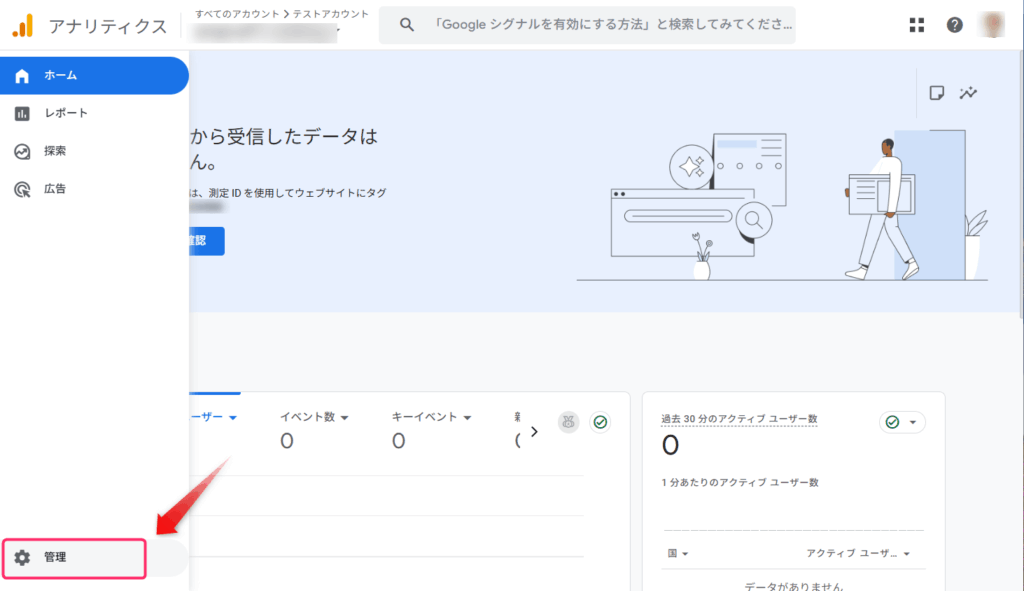
表示された画面の右下にある「データストリーム」をクリックします。
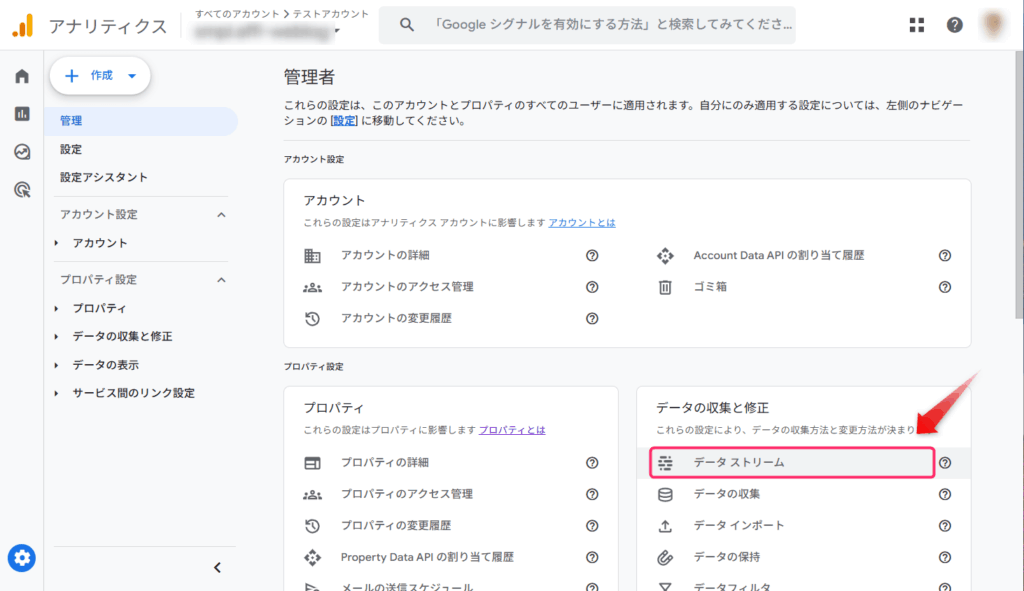
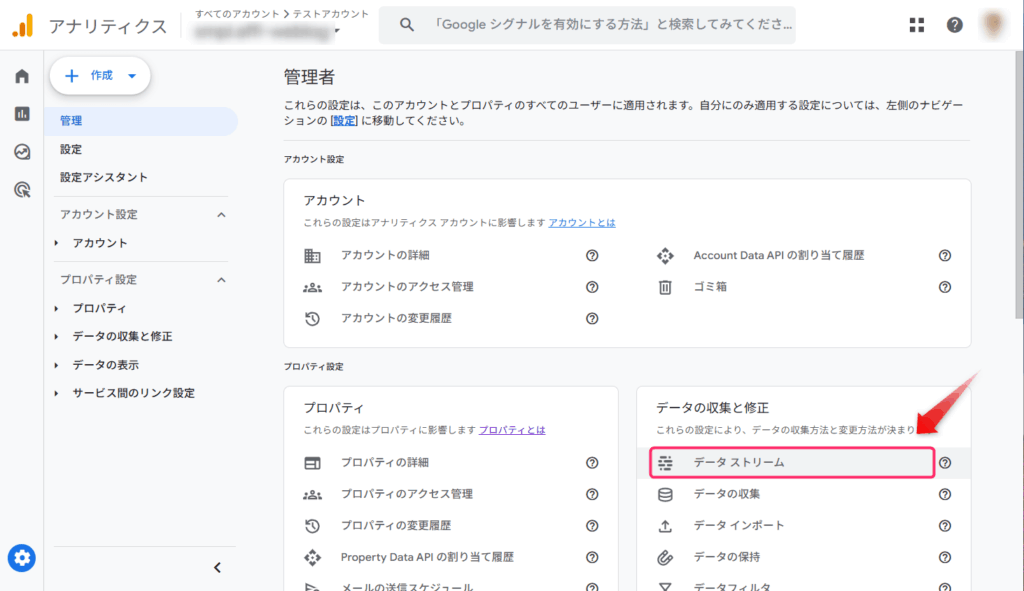
作成したデータストリームを選択しましょう。
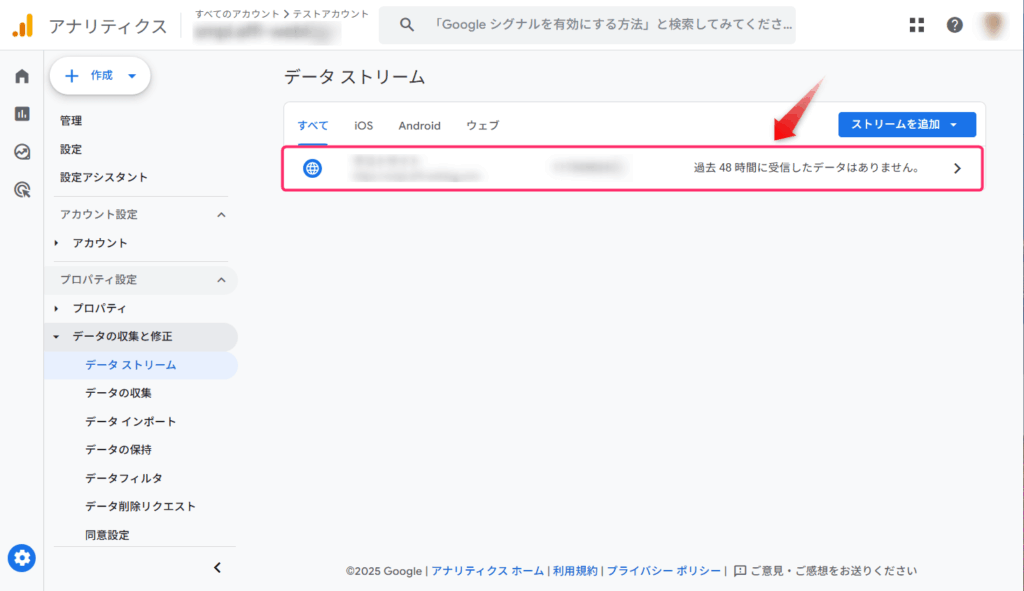
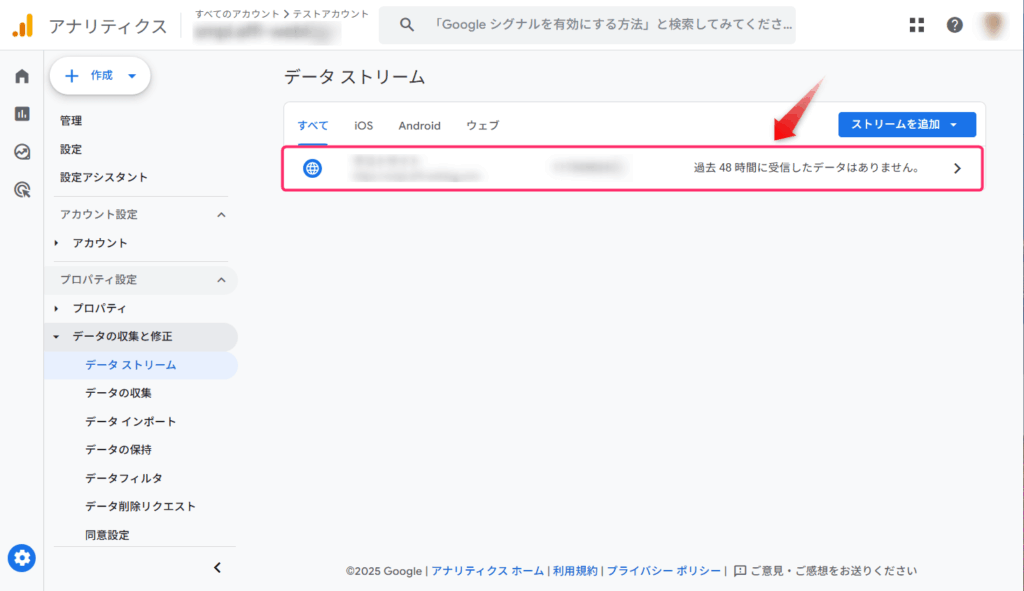
すると、「ウェブストリームの詳細」画面が表示されます。
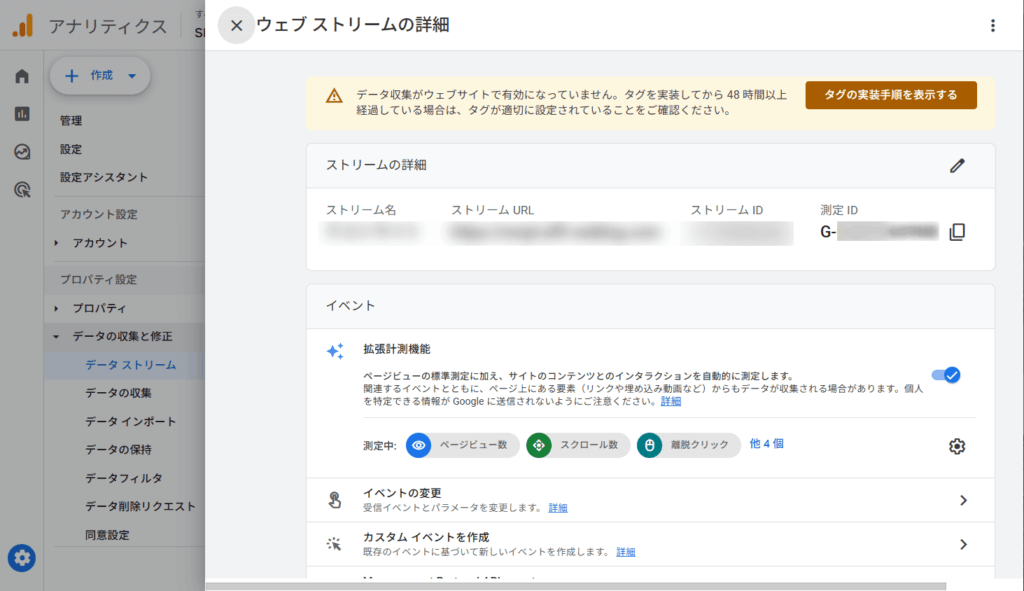
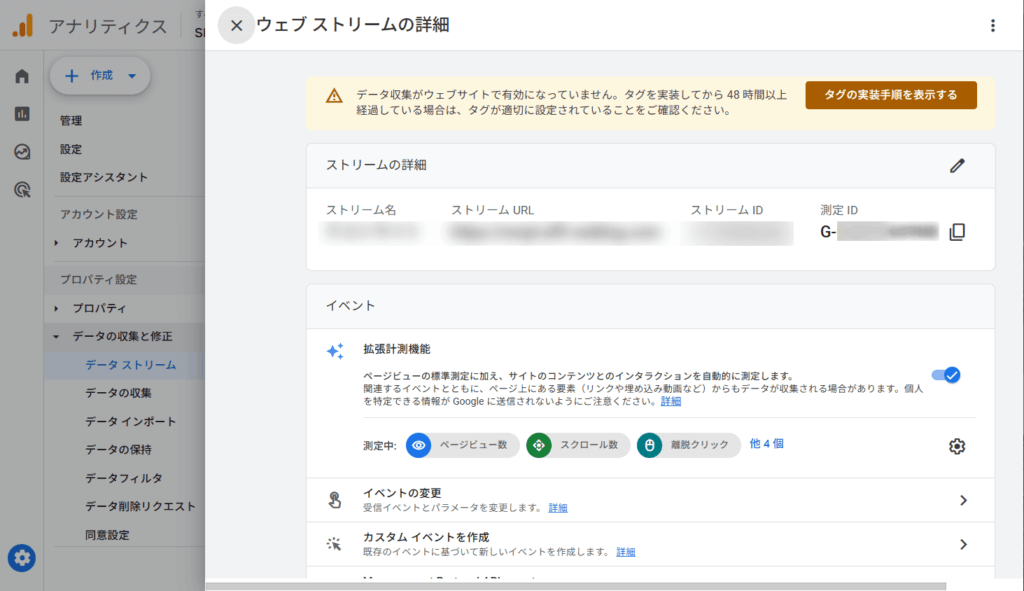
前項で作成した「ウェブストリームの詳細」の画面に移動しましょう。
測定IDの右側にある「ファイル」アイコンをクリックして測定IDをコピーします。
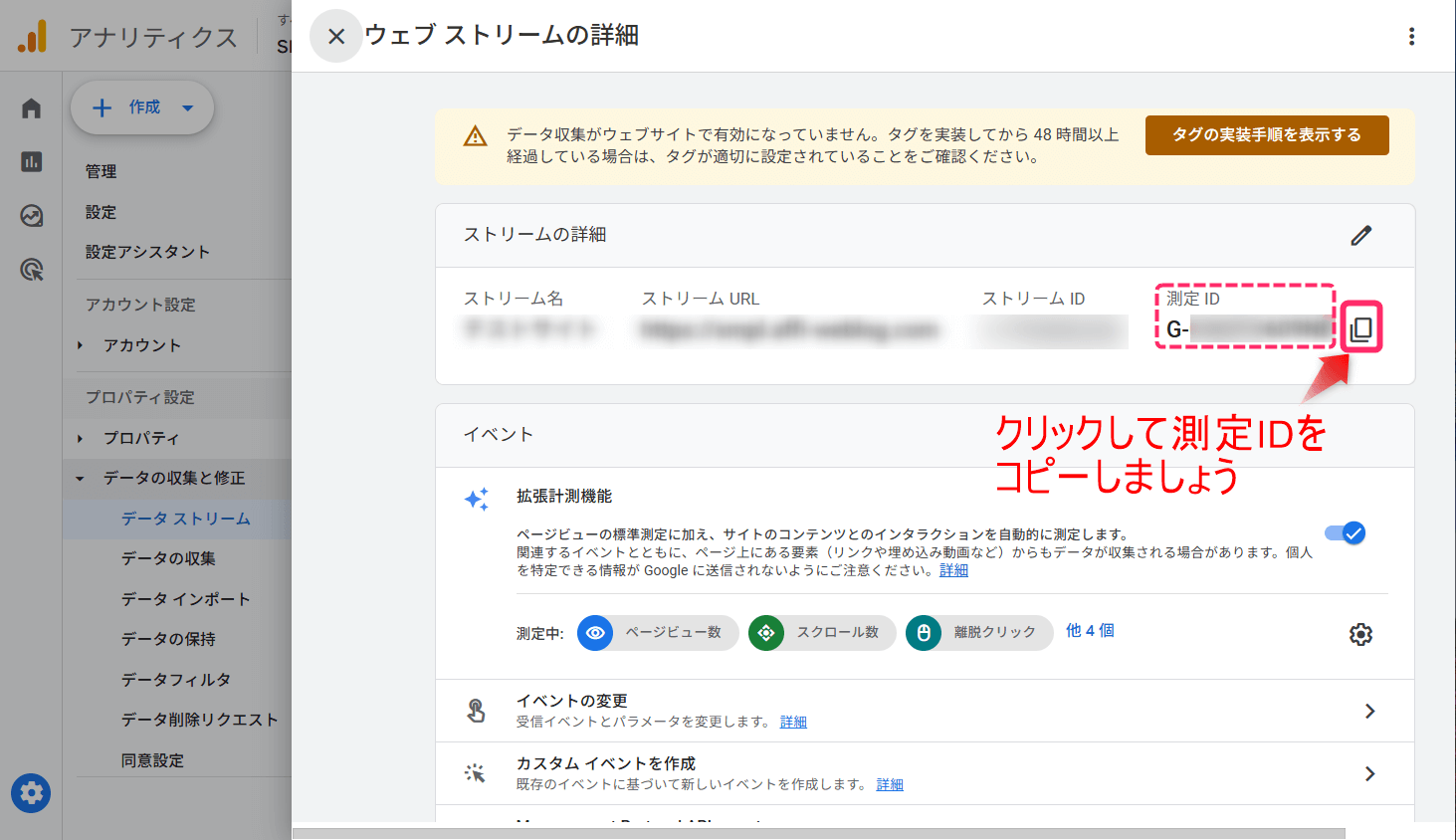
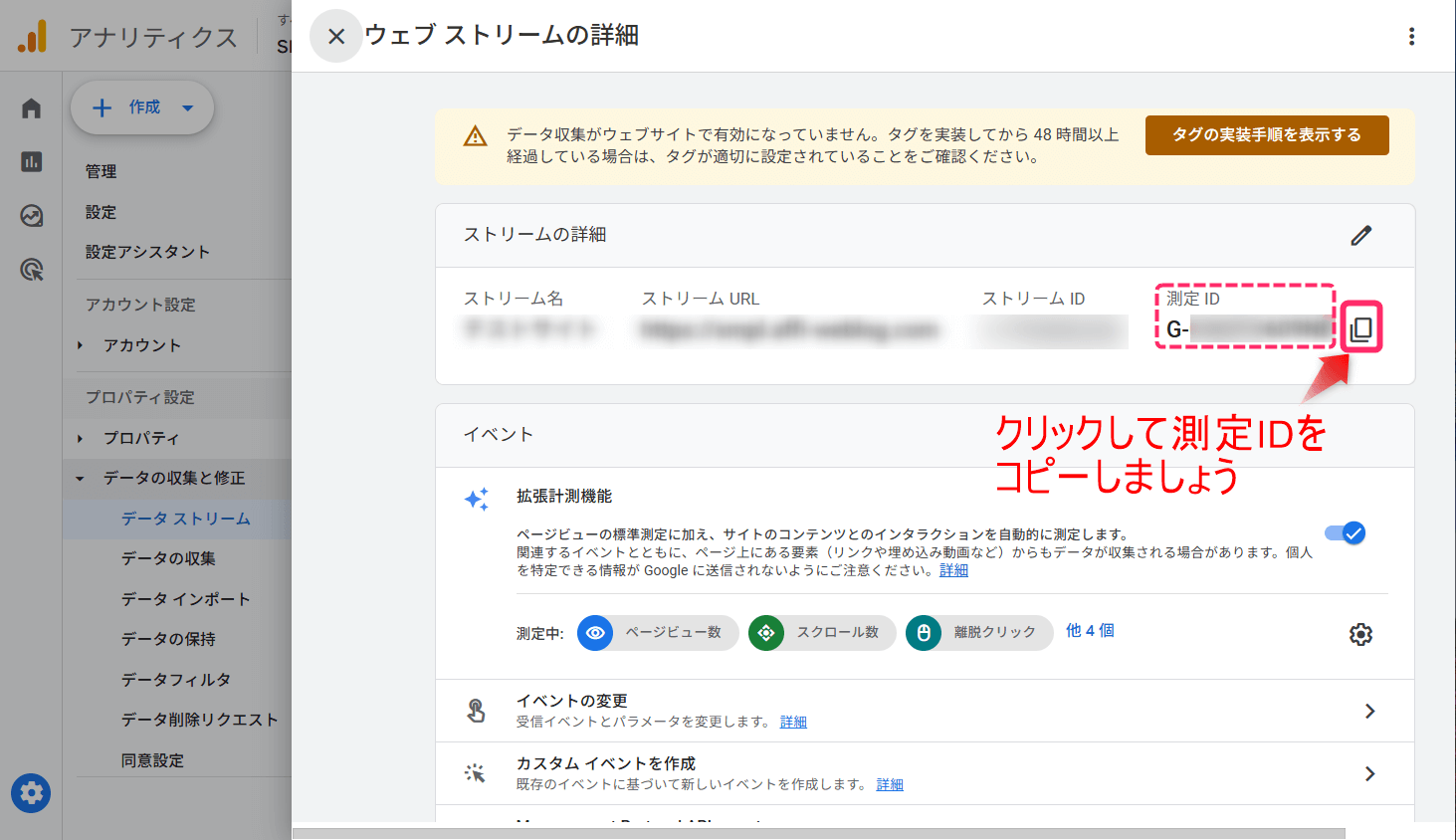
WordPress管理画面に移動してください。
- WordPressの管理画面にある「SEO PACK」の一般設定をクリック。
- 一般設定画面のGoogleアナリティクスタブをクリック。
- 中央にあるボックスに測定IDを貼り付ける。
- 「設定を保存する」をクリックすると、ブログとGoogleアナリティクスの連携が完了します。
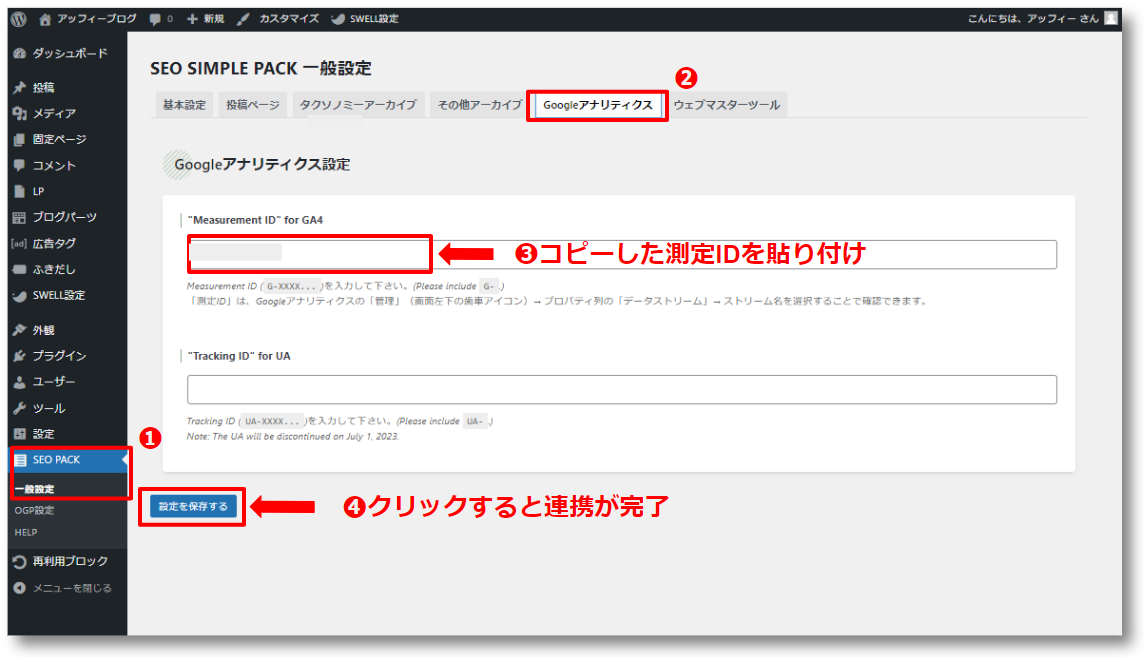
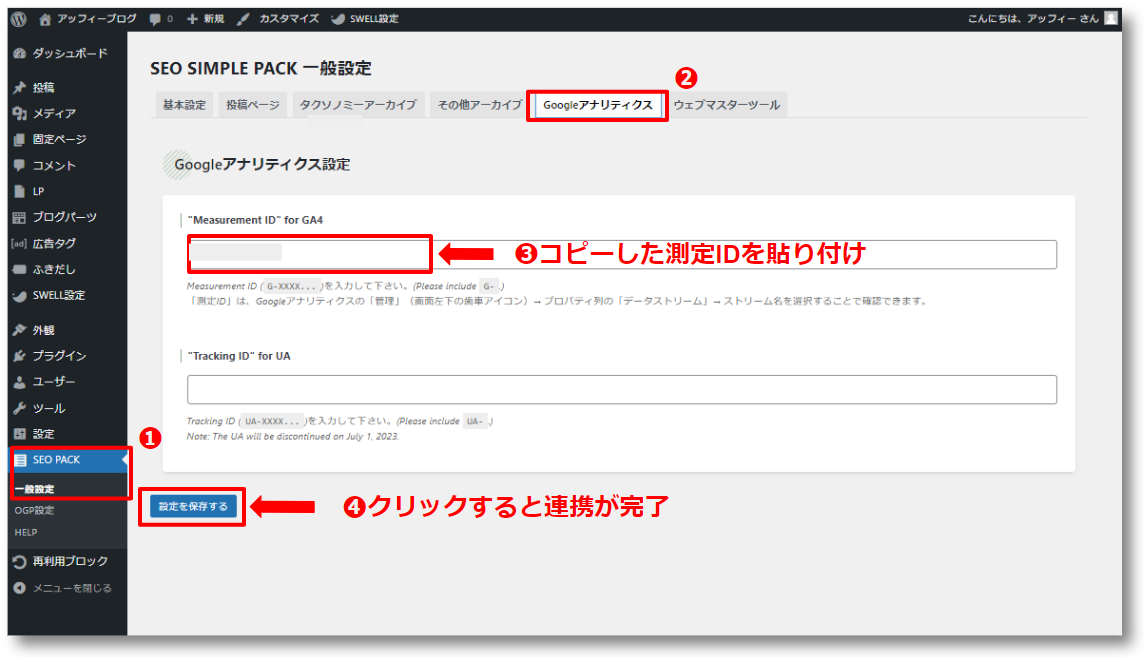
Googleアナリティクス4(GA4)の設定が完了すると、データの収集が始まります。
実際に計測できているかどうかは、ホーム画面で確認できます。
ブログにアクセスした後、「過去30分間のユーザー」が1以上になっていれば計測できているということです。
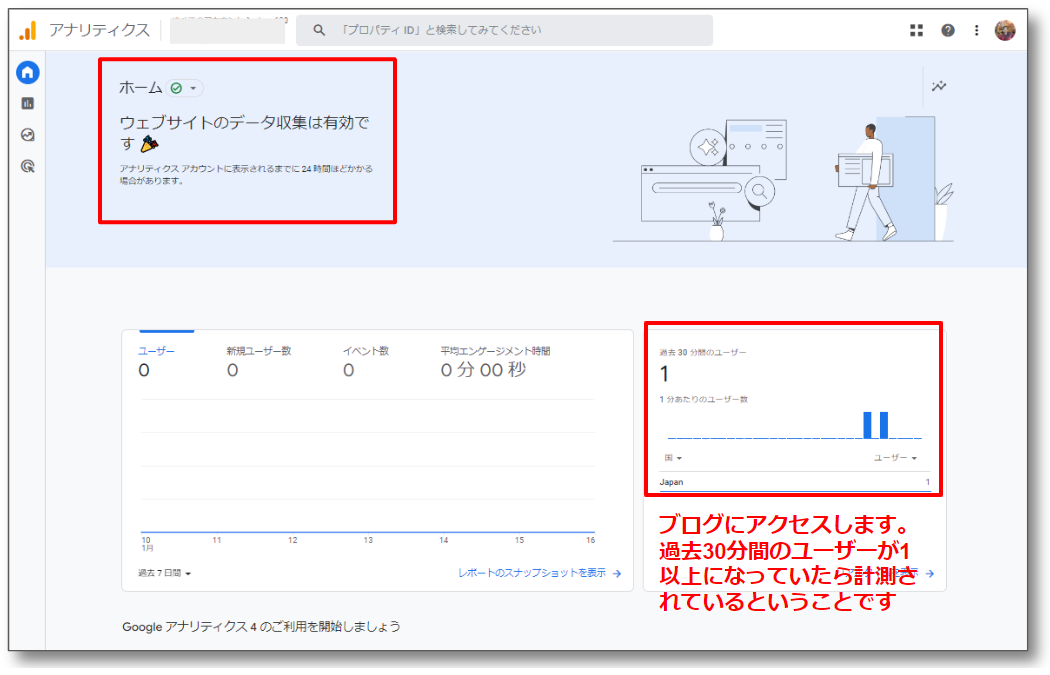
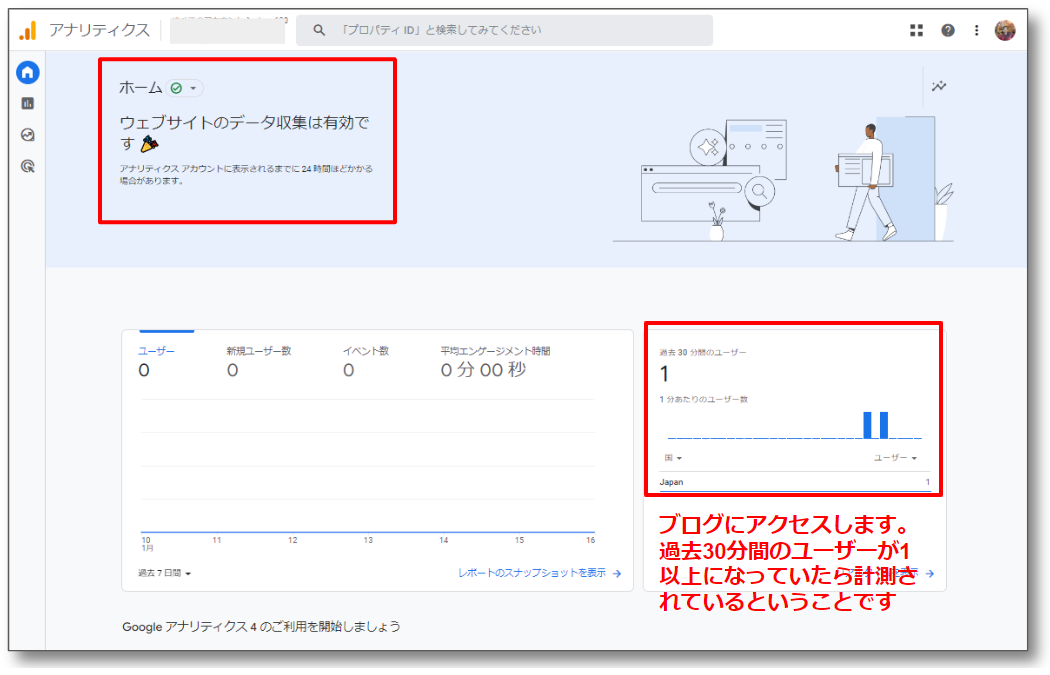



これでブログとGoogleアナリティクスの連携は完了です。
おつかれさまでした。
Googleアナリティクスで実施しておくべき3つの初期設定
最低限必要な初期設定が3つあります。連携が完了したら実施しておきましょう。
データ保持期間を変更する
まずはGoogleアナリティクスの管理画面にログインします。
最初に「データ保持期間」を変更しましょう。
GA4ではデータ保持期間がデフォルトでは「2カ月」となっていますが、「14カ月」に変更できます。
ただし、これらの「データ」は標準で確認できる「エンゲージメント時間」「ページビュー」などの保持期間には影響しません。
イベントやコンバージョンの設定を詳細に行った場合のみ必要になります。



エンゲージメント時間とは読者がブログを閲覧・操作していた時間をいいます。
今すぐ影響するわけではありませんが、ブログを長期的に運営していく場合、後々細かな設定を行う場合に必要となりますので、それに備えて初期設定しておきます。
設定手順は以下のとおりです。
- 管理画面の管理(歯車アイコン)をクリックします。
- データ保持をクリックします。
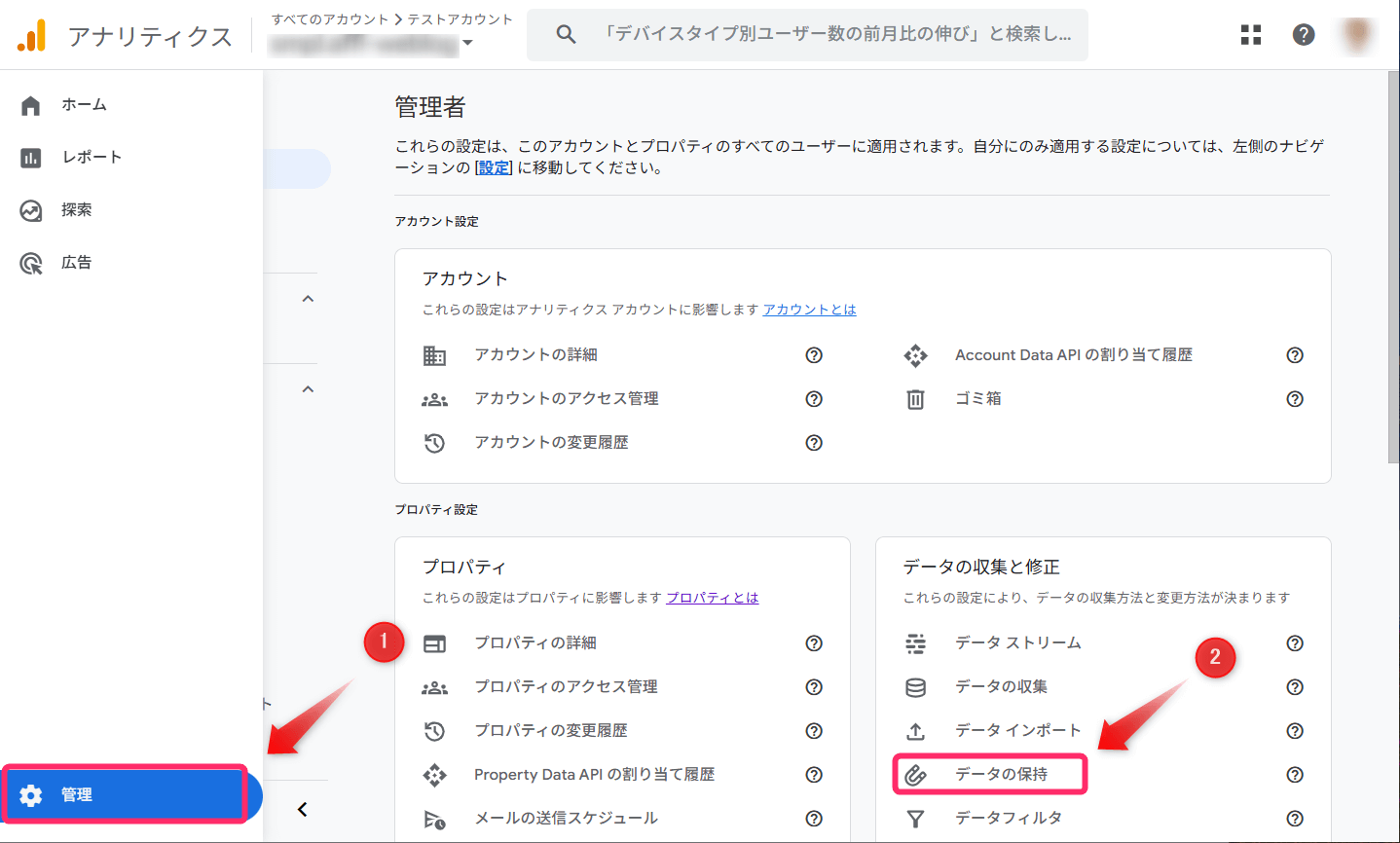
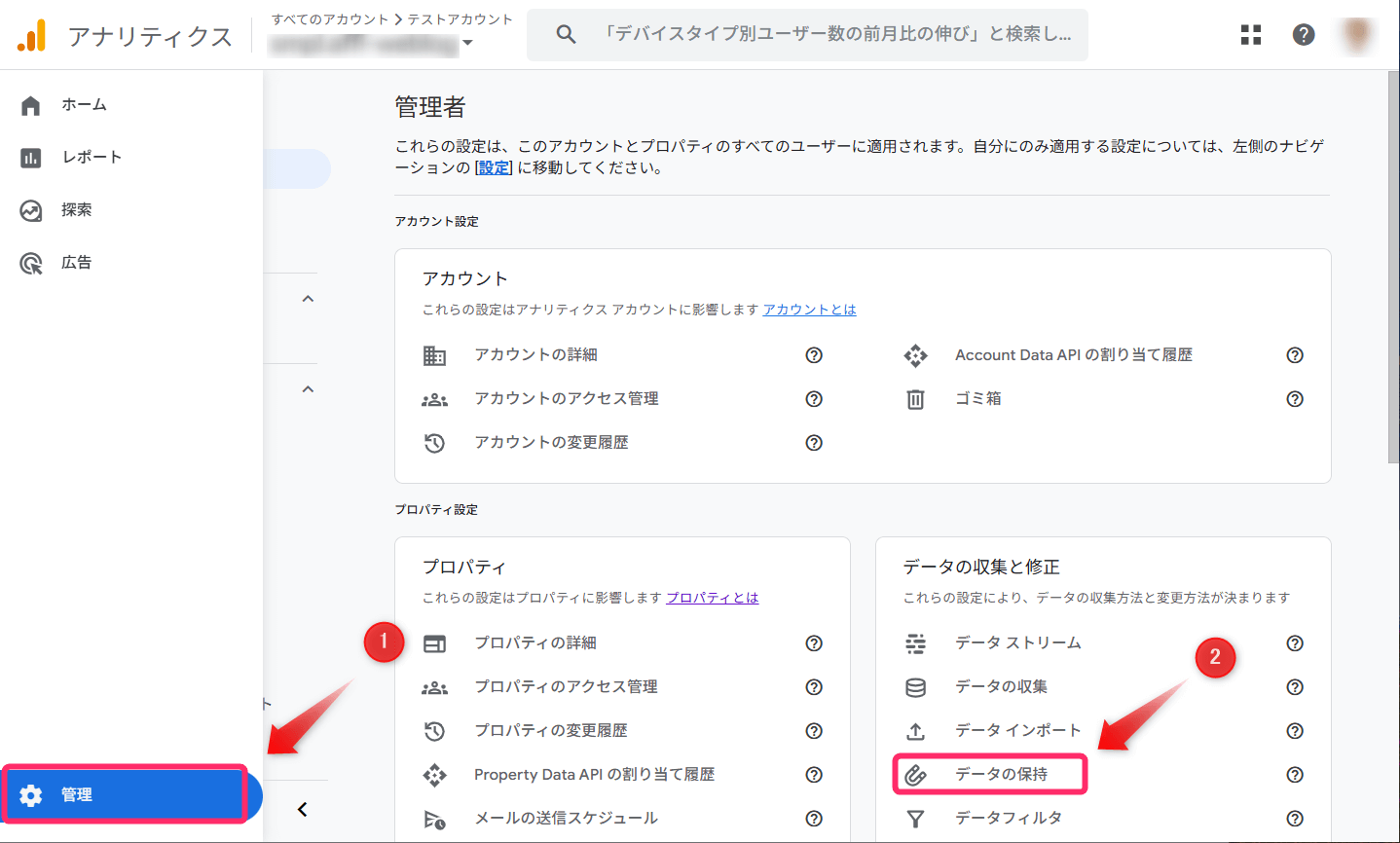
- イベントデータ保持期間を「14か月」に変更します。
- 「保存」をクリック
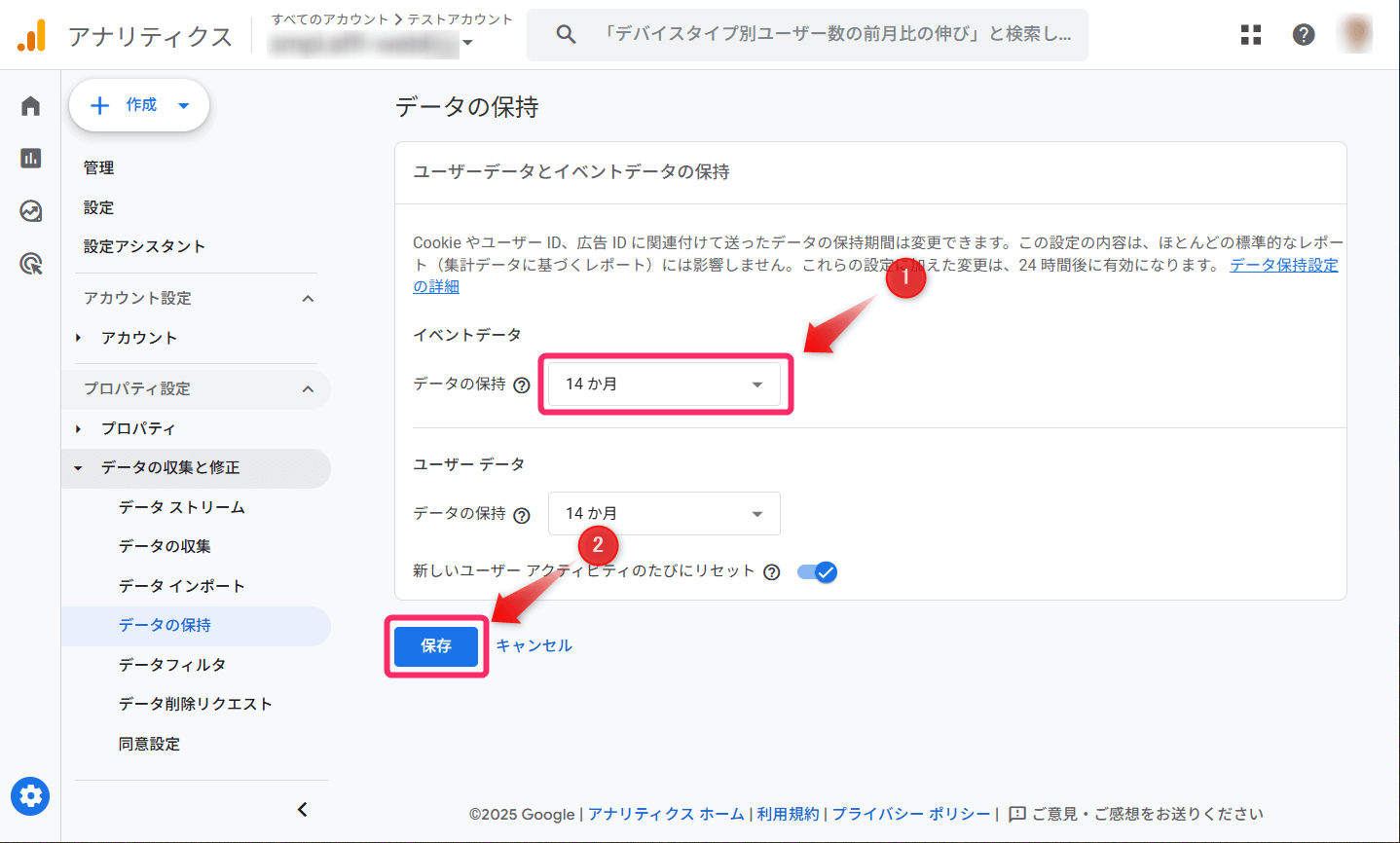
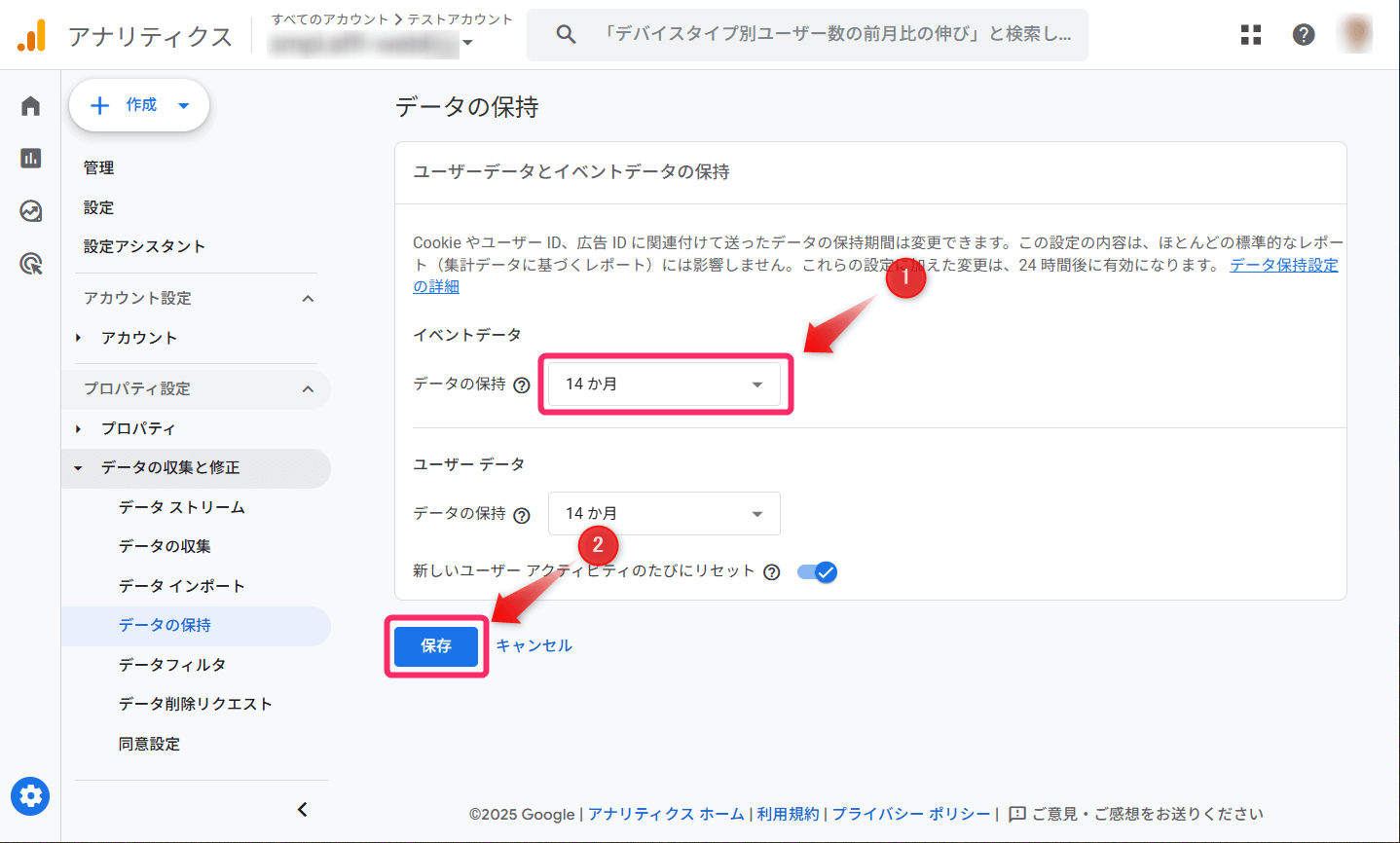
以上で完了です。
内部トラフィックを除外する



「内部トラフィックの除外」とは、自分でブログにアクセスした場合にセッション数やユーザー数にカウントしないようにする設定です。
ブログ開設初期のアクセス数が少ない時期は、自分自身のアクセスが全体に占める割合が高くなるため、実際には他の訪問者がいないにもかかわらず、アクセス数があるように見えてしまいます。
正確な分析を行うために、自分のアクセスを除外する設定をしておきましょう。
設定手順は以下のとおりです。
- 管理画面の管理(歯車アイコン)をクリックします。
- データストリームをクリックします。
- 作成した「ストリーム」をクリックします。
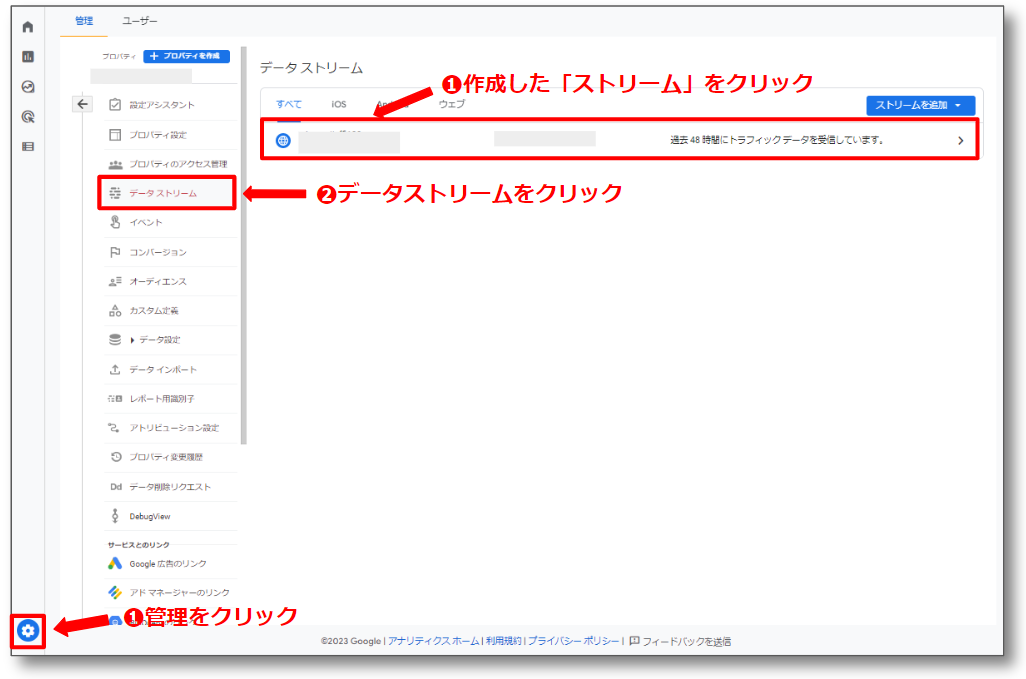
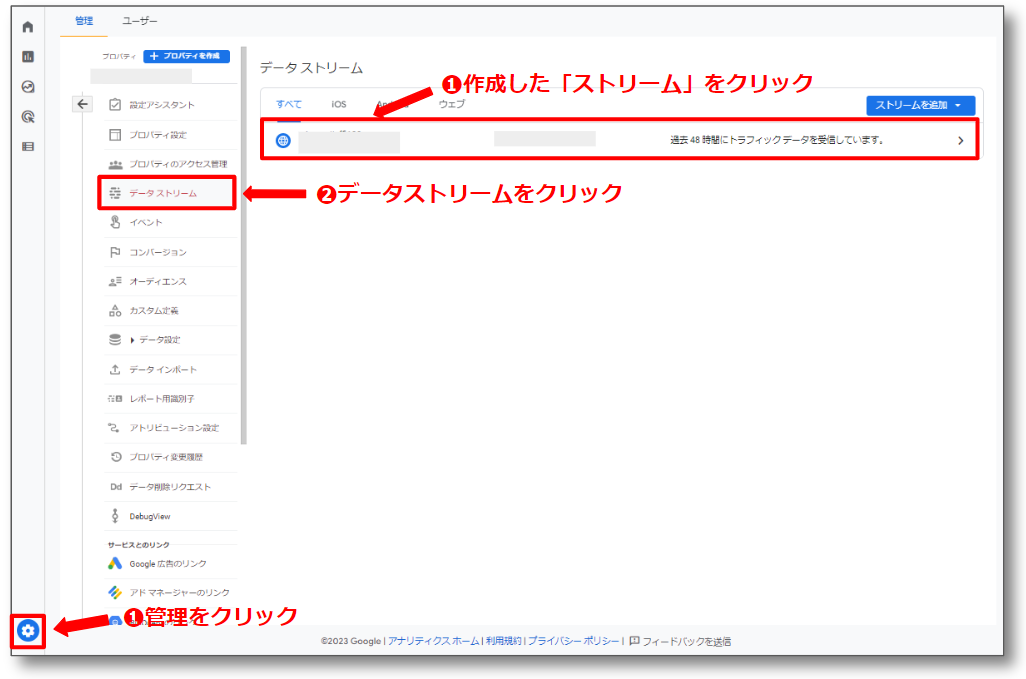
「タグ設定を行う」をクリックします。
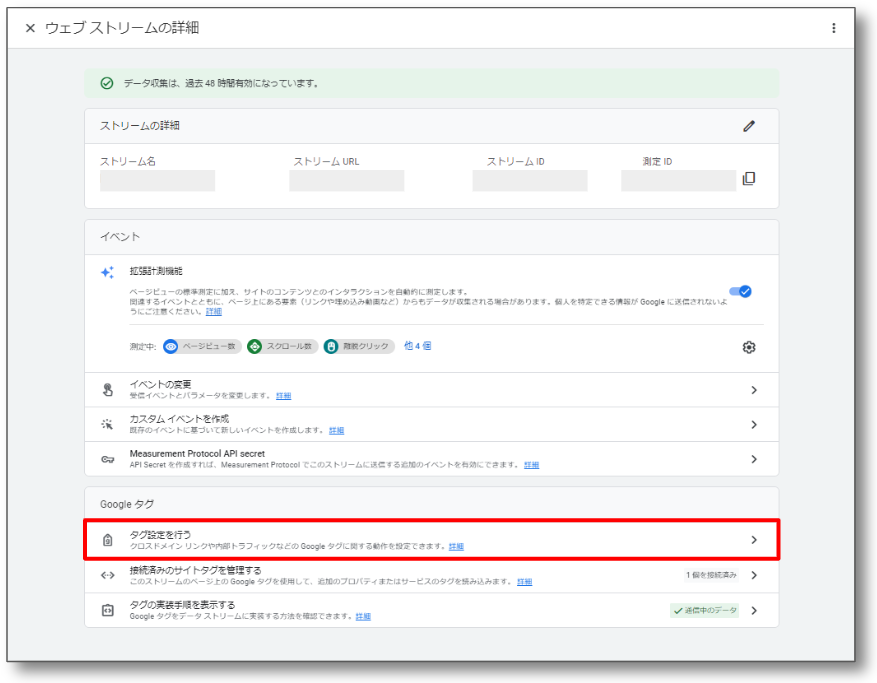
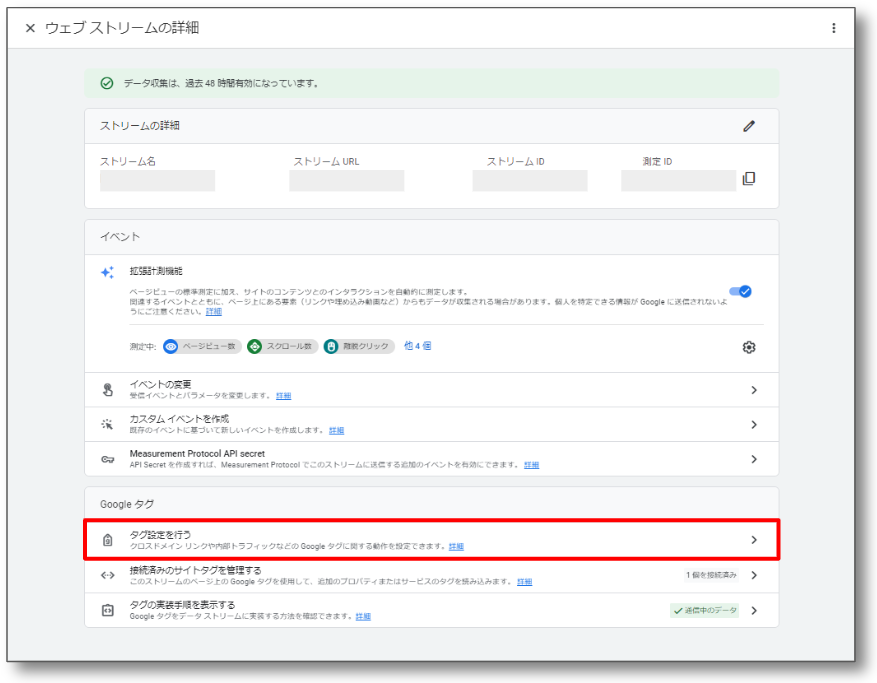
「すべて表示」をクリック
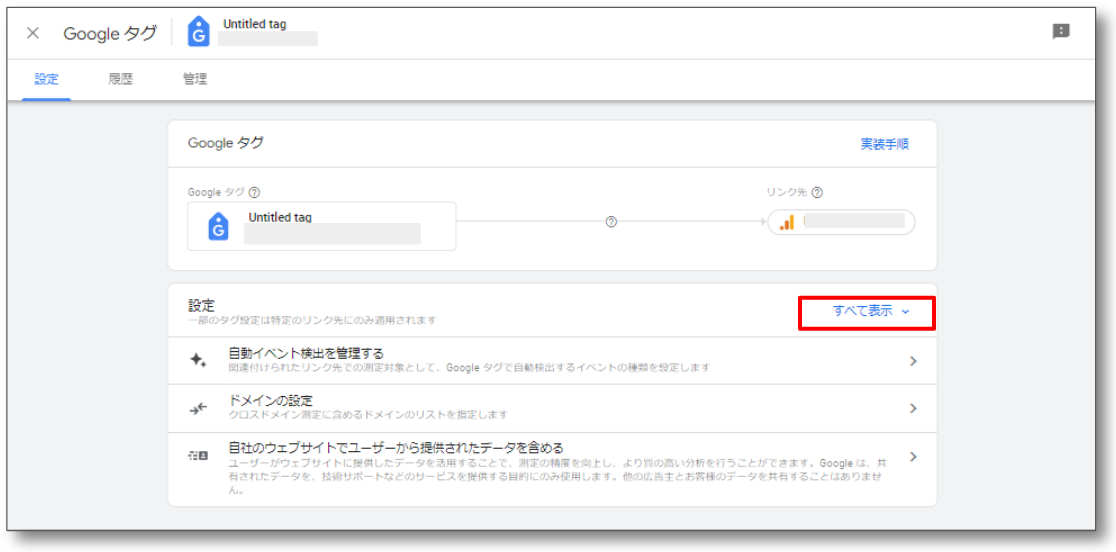
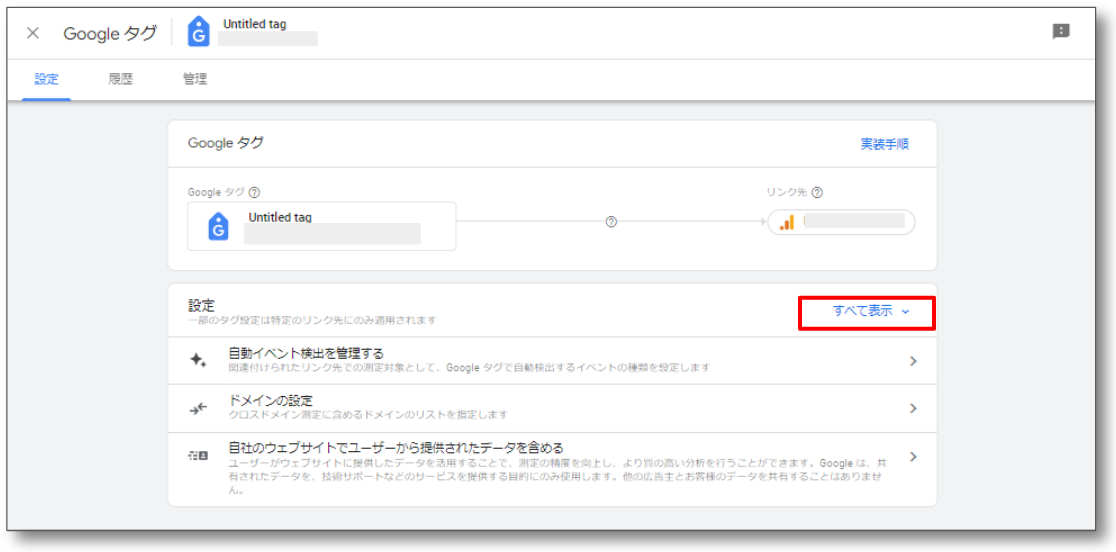
「すべてを表示」をクリックすると、すべての項目が表示されるので「内部トラフィックの定義」をクリックします。
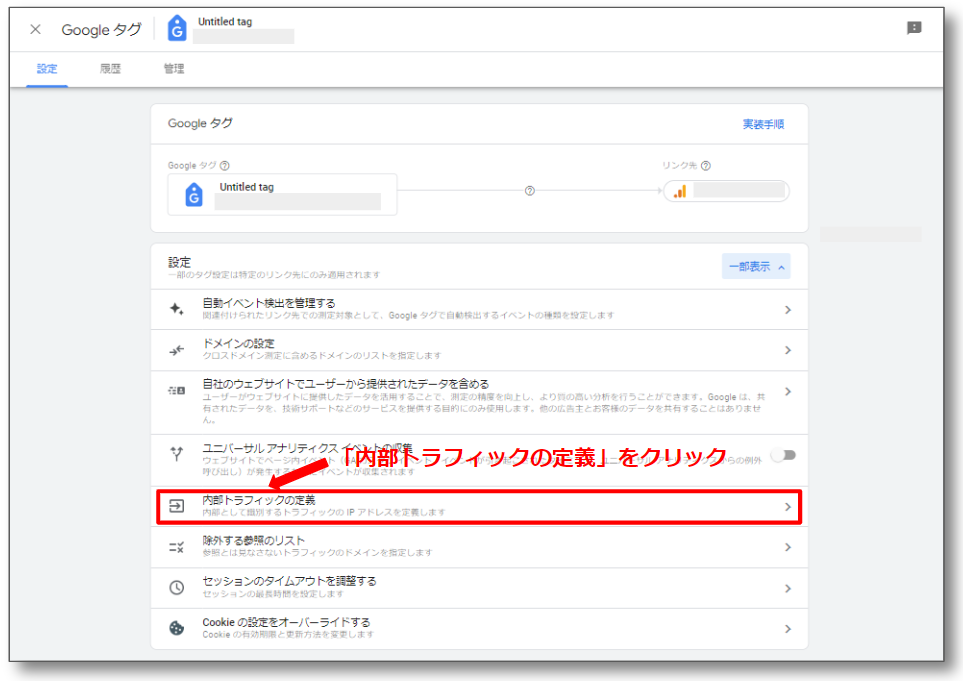
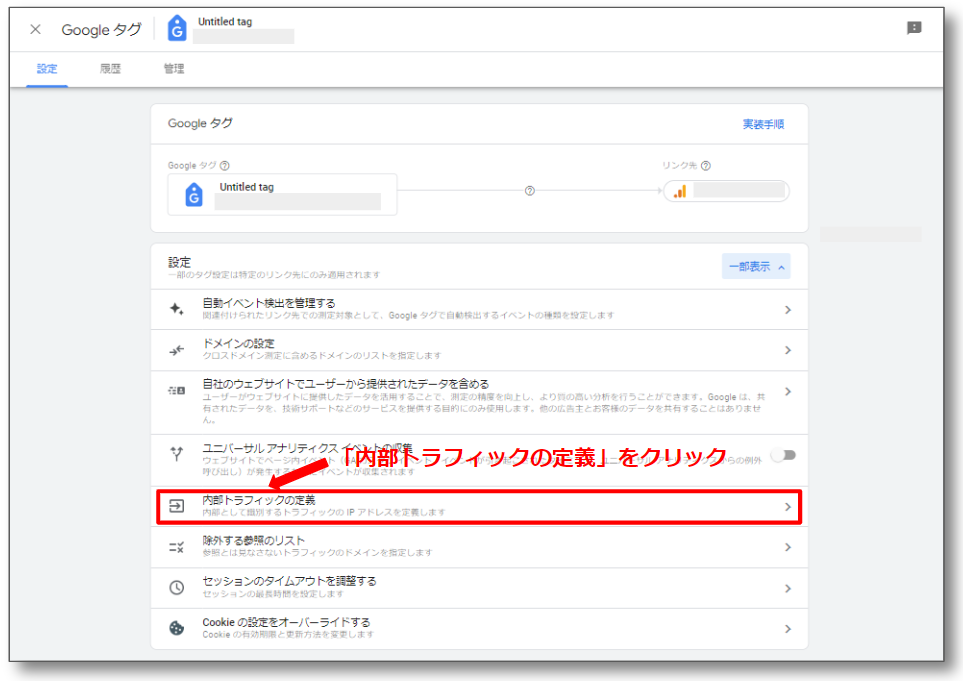
内部トラフィックの定義の画面が表示されるので、「作成」をクリックします。
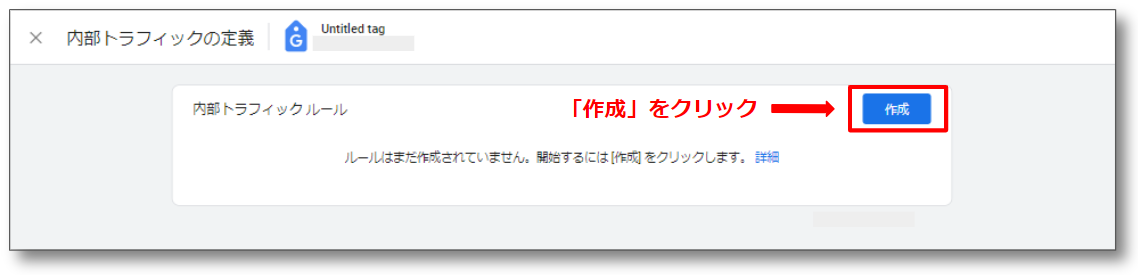
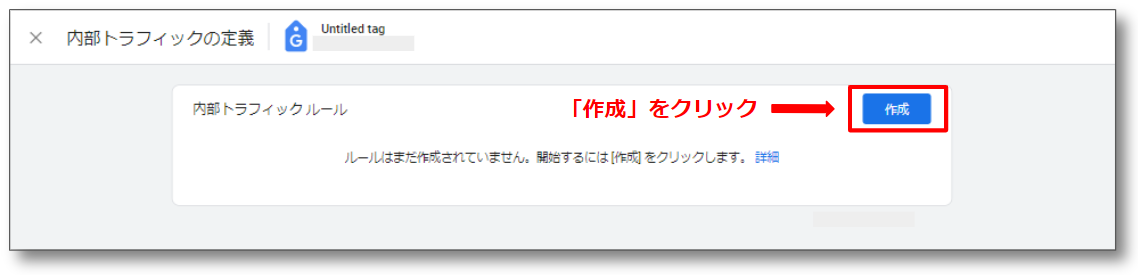
内部トラックルールの作成画面が表示されたら以下を実施します。
- ルール名:わかりやすい任意の名前に変更します。
- マッチタイプ:「IPアドレスが次と等しい」を選択します。
- IPアドレス:IPアドレスを入力します。
- IPアドレスがわからない場合はすぐ上の「IPアドレスを確認」をクリックして調べます。
- 最後に「作成」をクリックして完了となります。
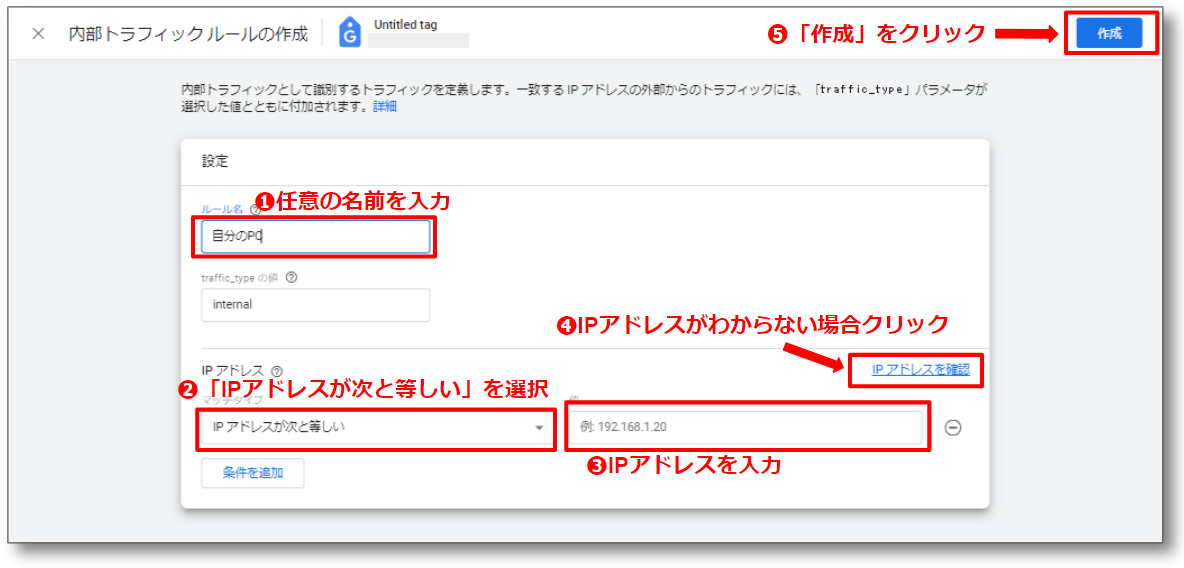
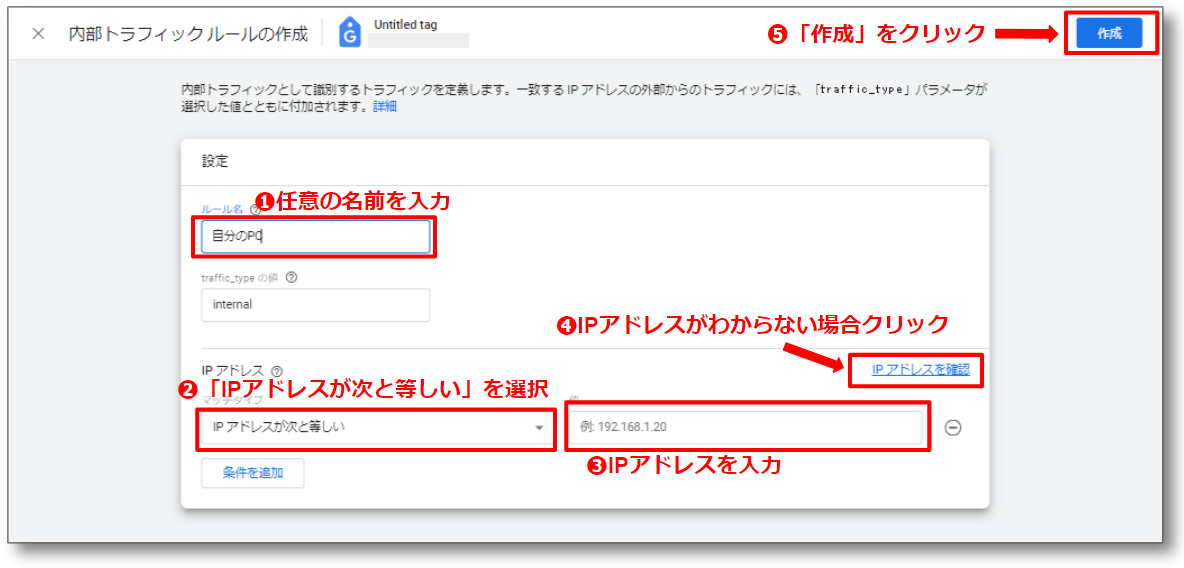
以下の画面が表示されますので左上の「×」をクリックして閉じます。
この操作を続けて3回実施し、管理画面に戻ります。
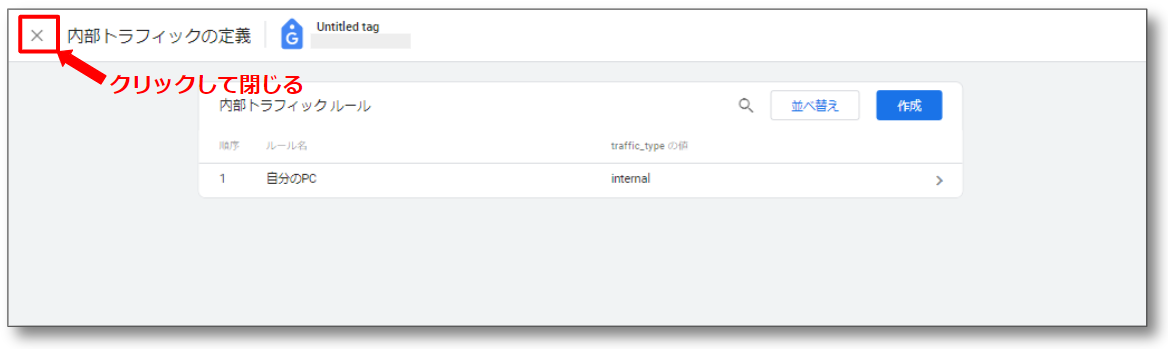
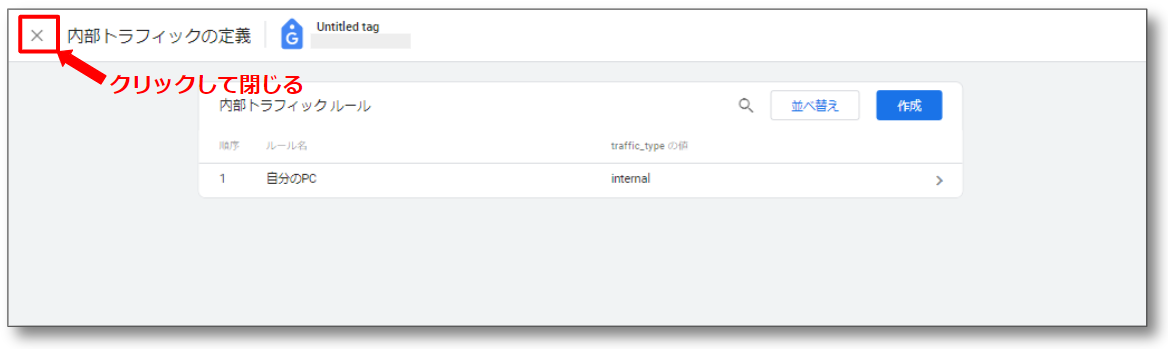
管理画面で以下を実施します。
- 管理(歯車アイコン)をクリックします。
- データ設定をクリックして表示されたデータフィルタをクリックします。
- データフィルタを選択します。
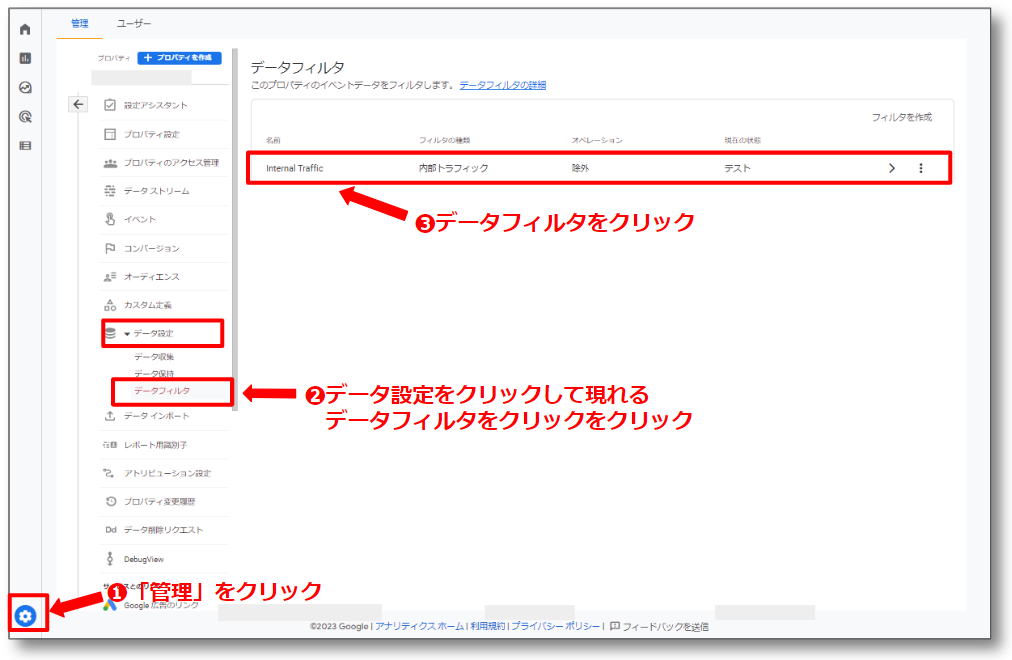
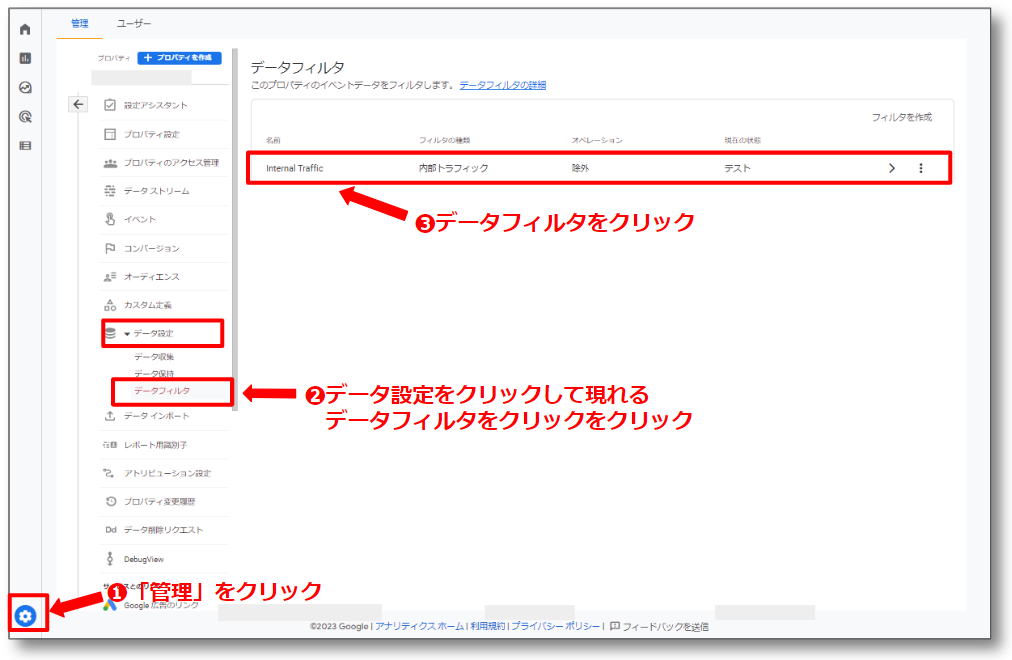
データフィルタの編集画面で以下を実施します。
- 「有効」を選択します。
- 右上の「保存」をクリックします。
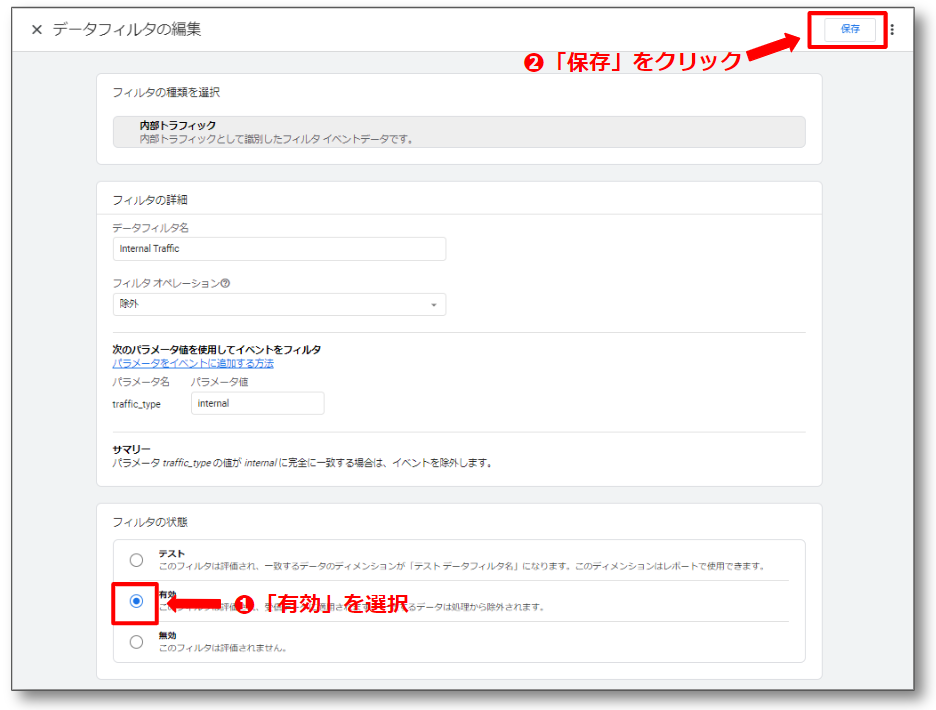
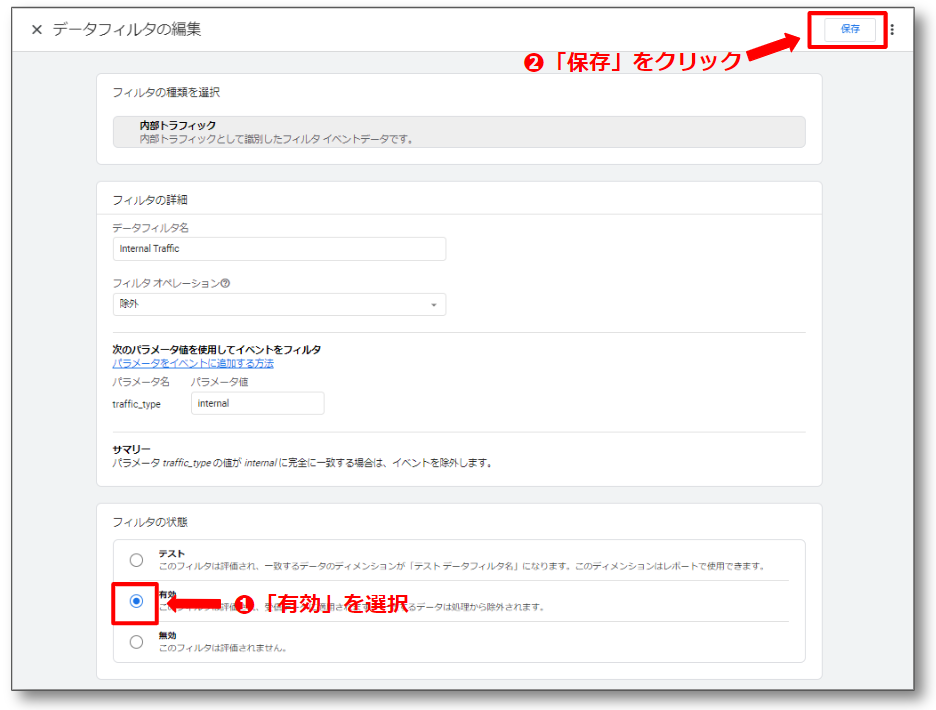
「フィルタを有効にしますか」と聞いてきますので「フィルタを有効にする」をクリックします。
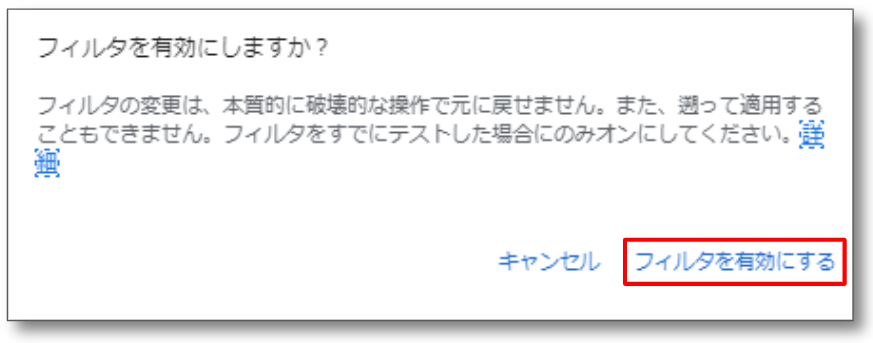
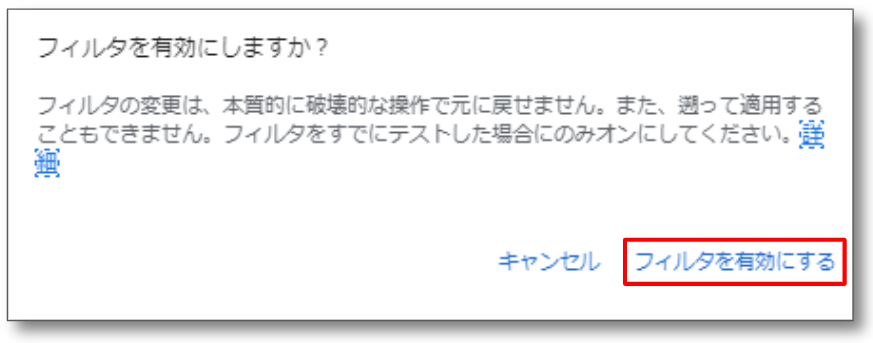
現在の状態が「有効」になっていれば、内部トラフィックの除外は完了です。
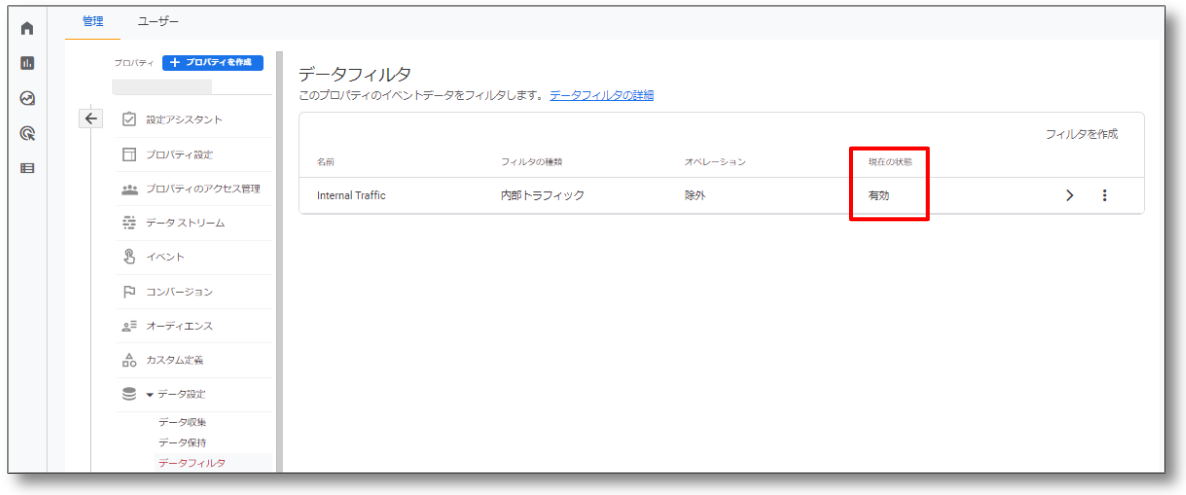
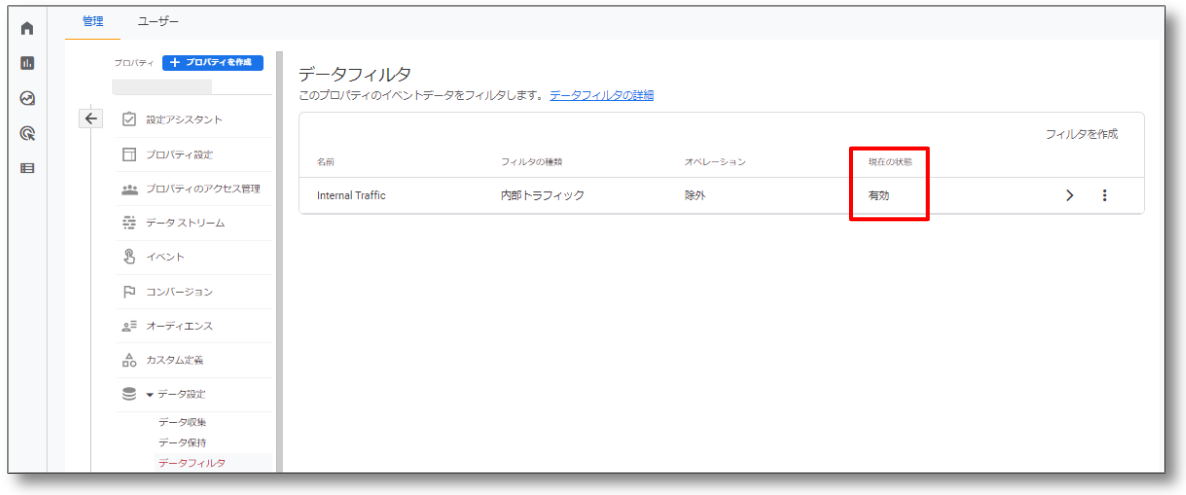
Googleシグナルを有効にする
3つ目は「Googleシグナルを有効」にする設定です。
こちらはスマートフォンやタブレット、パソコンなど異なるデバイスから同じ読者がブログにアクセスした際、「同一の読者」として計測できる機能のことです。
- 「読者がGoogleにログインしている」
- 「広告のカスタマイズを目的とした関連付けに同意している
この2つの条件を満たした読者であれば同一の読者として計測されます。
また、読者の大体の性別や年齢なども確認できるため、有効にしておきましょう。
Googleシグナルを有効にする設定手順は以下のとおりです。
- 管理画面の管理(歯車アイコン)をクリックします。
- データ設定をクリックします。
- データ収集をクリックします。
- 「設定」をクリックします。
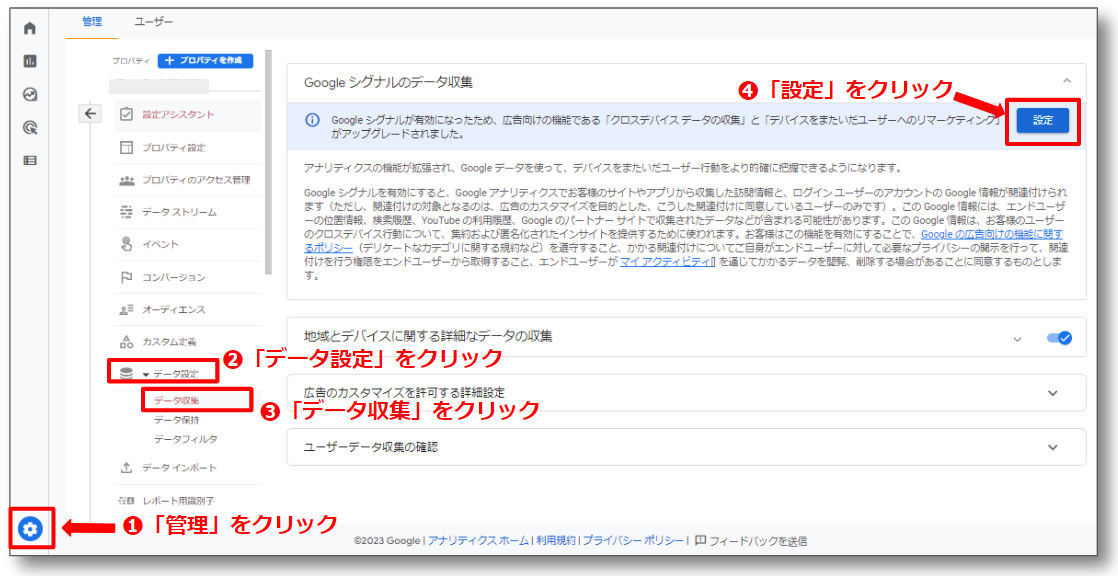
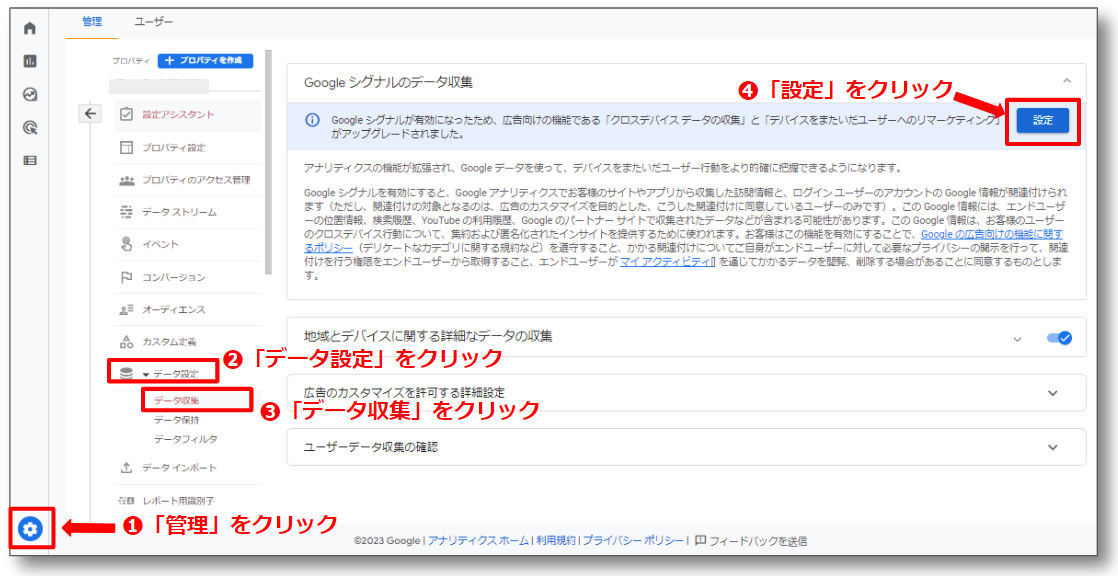
「Googleシグナルを有効にする」画面で「続行」をクリックします。
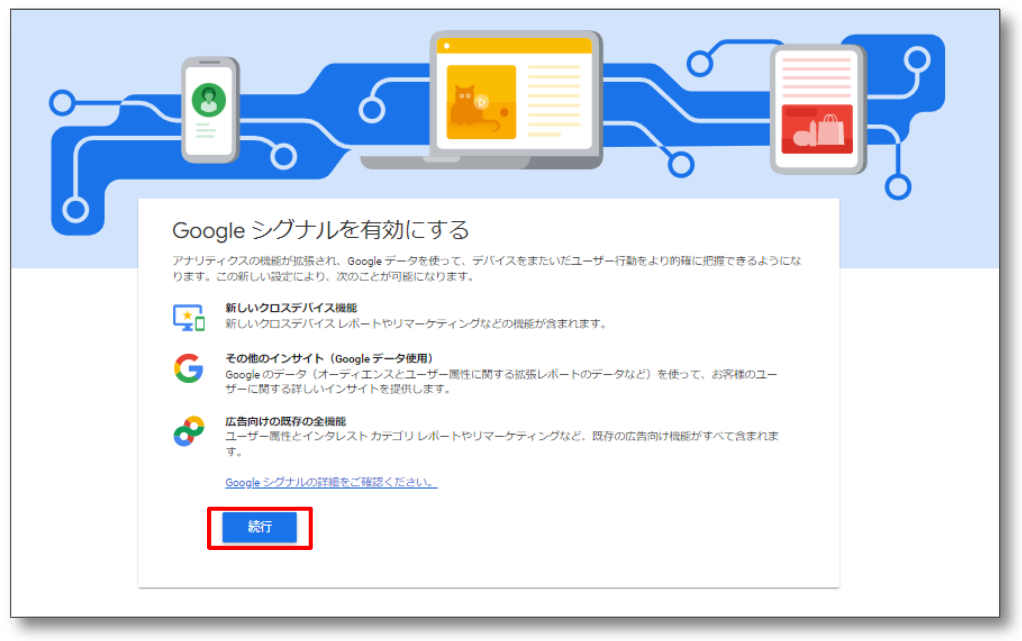
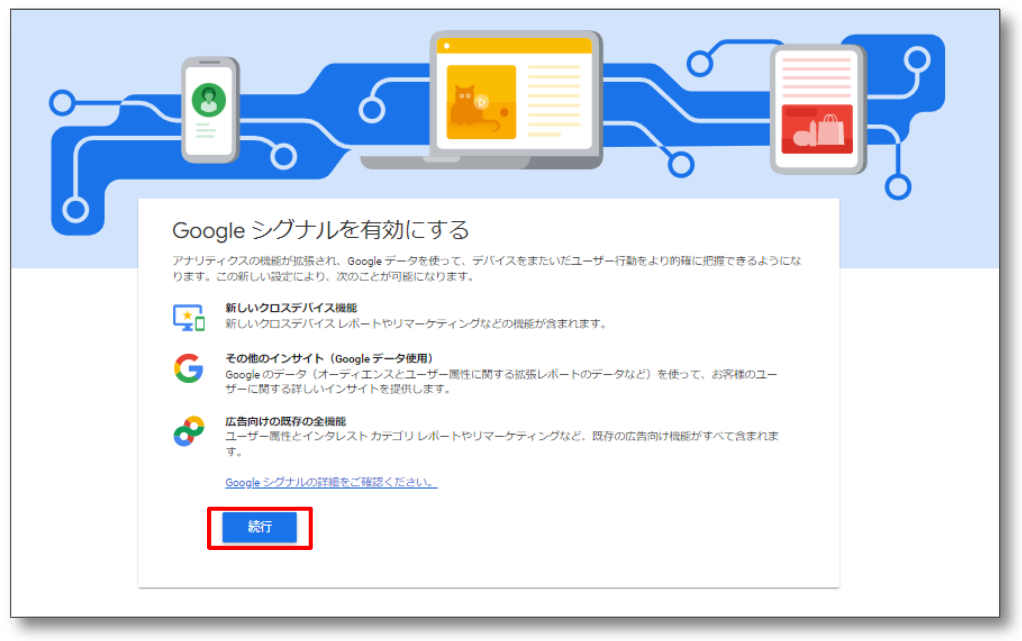
「有効にする」をクリックします。
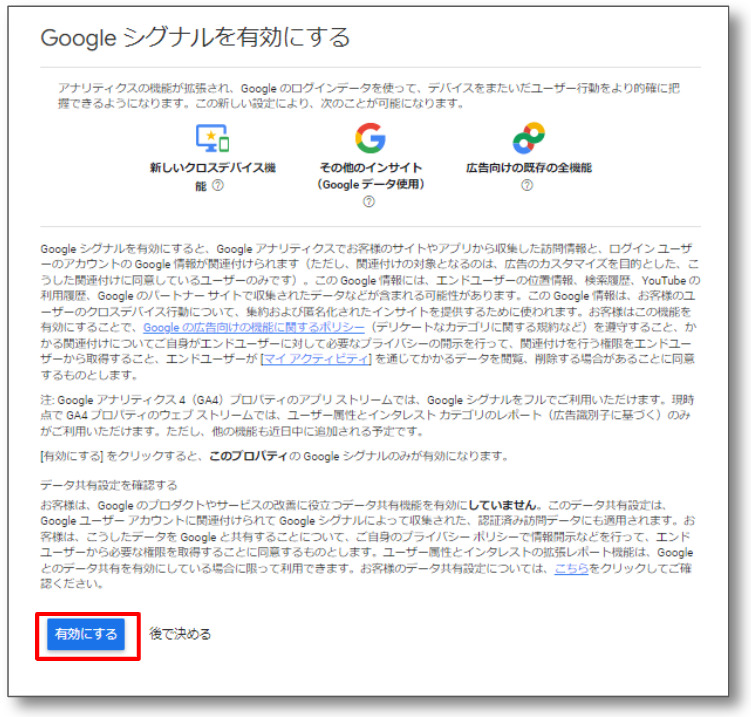
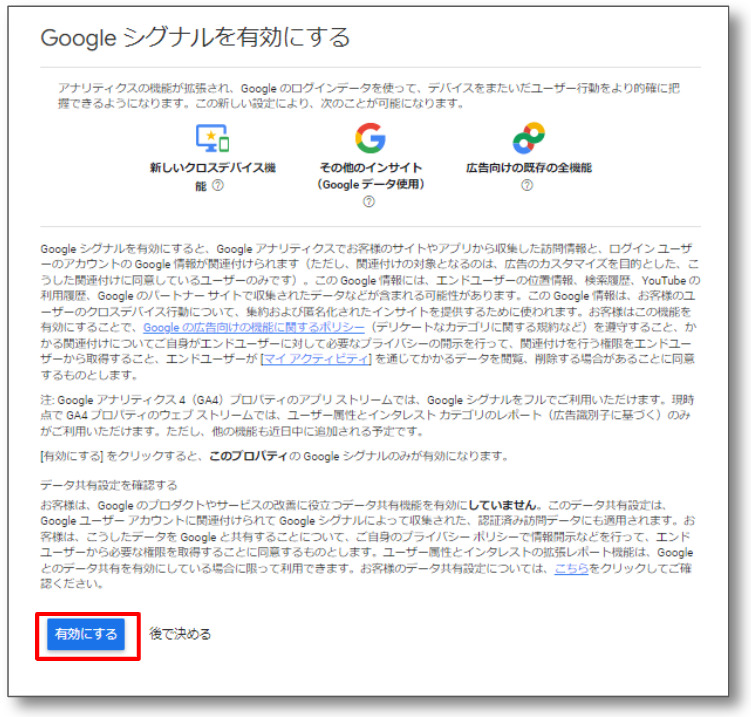
Googleシグナルのデータ収集が「有効」になっていれば設定完了です。
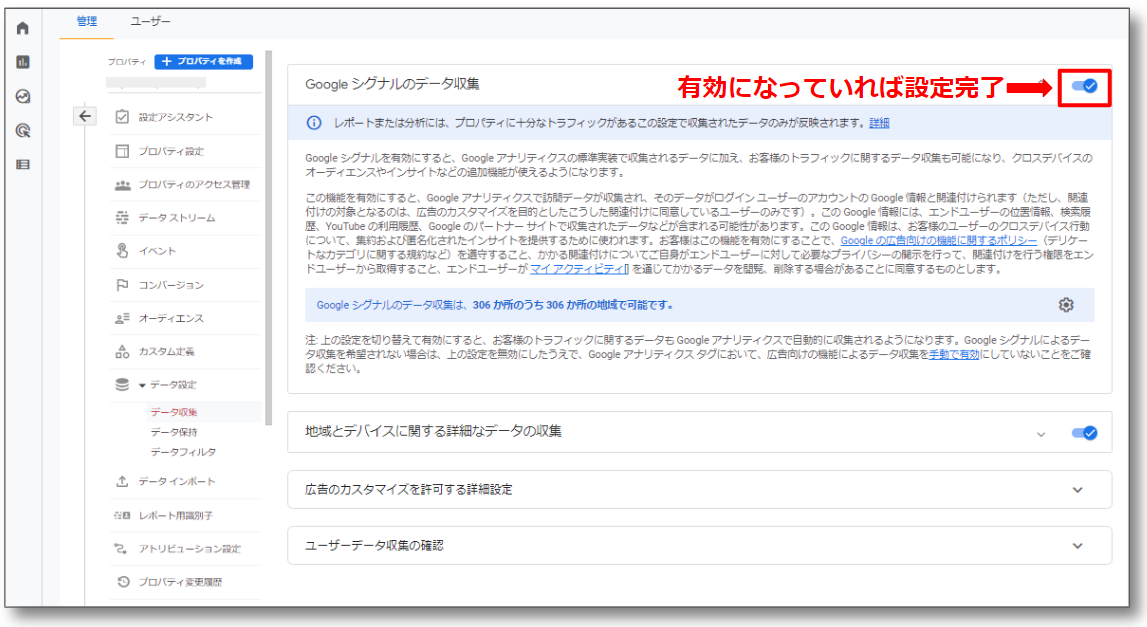
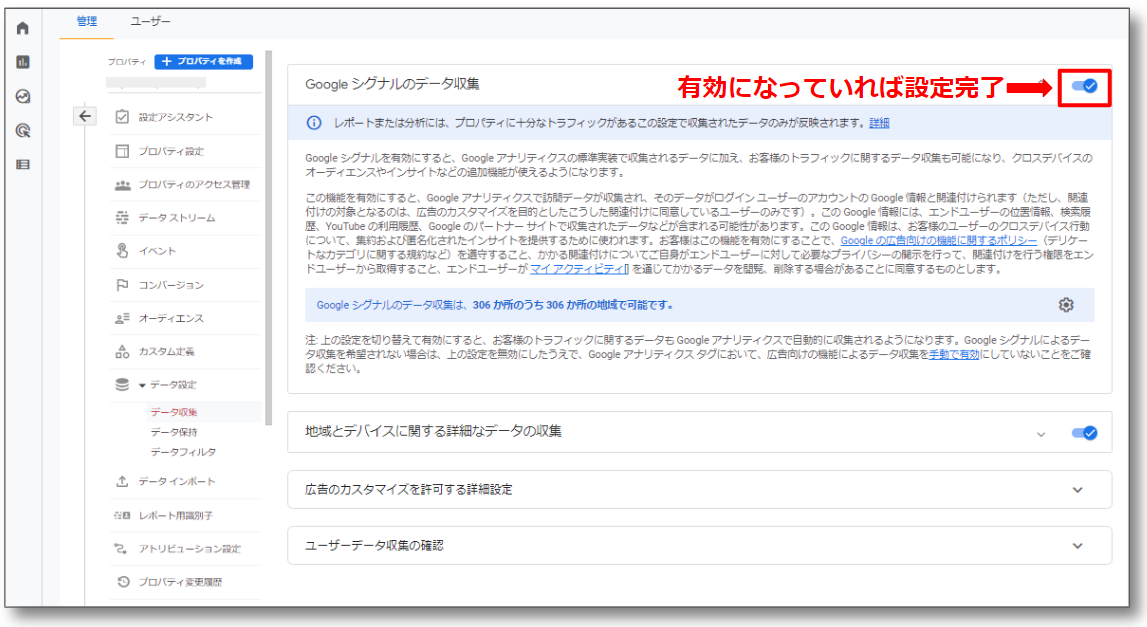
【最低限覚えておきたい】Googleアナリティクスの使い方4つ
ここではブログを運営するうえで、とくに注目したいGoogleアナリティクスの使い方をご紹介します。
重要な項目は次の4つです。
上記の項目は基本的なデータ解析ですので、これら4つをしっかりと覚えておきましょう。
それぞれ深掘りします。
リアルタイムで訪問している読者を調査する
Googleアナリティクスを使えば、直近でどれだけの読者がブログに訪れているかを確認できます。
とくに、急にアクセスが多くなった時に要因の分析ができます。
たとえば作成した記事のアクセスが急に伸びたときに「Twitterで紹介した記事がバズッたのか?」「誰かに紹介されたのかな?」などある程度予測を立て、記事修正の指標になります。
調べる手順は以下のとおりです。
- レポートをクリックします。
- リアルタイムの概要をクリックします。
- 過去30分以内にアクセスしたユーザー数が表示されます。
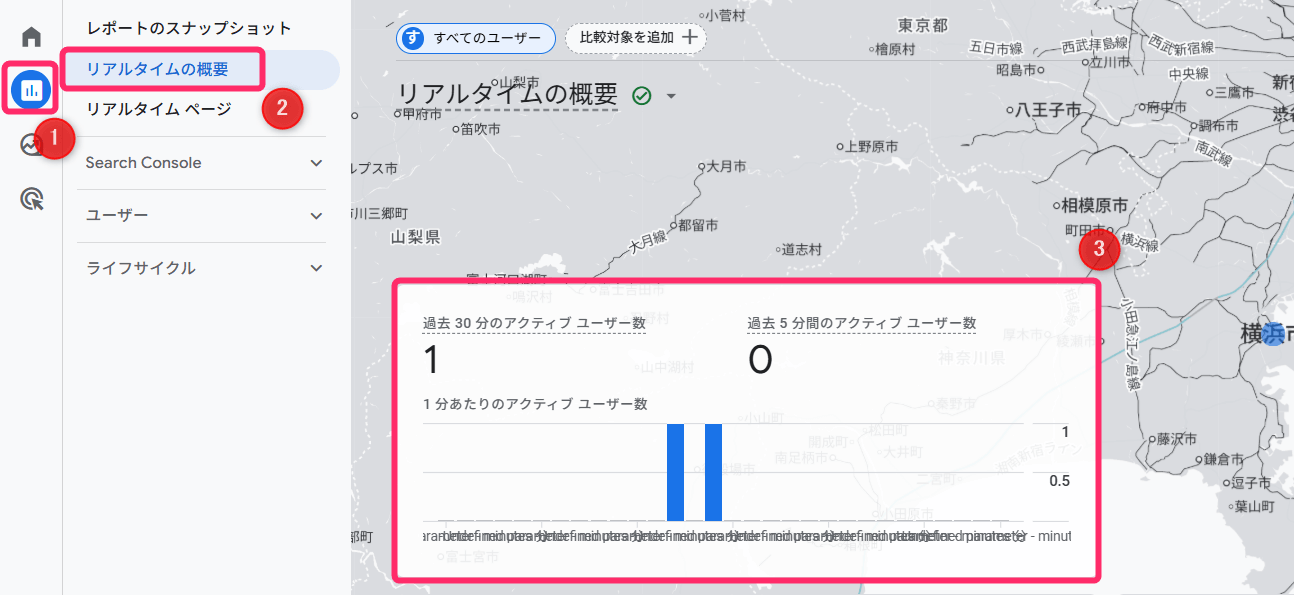
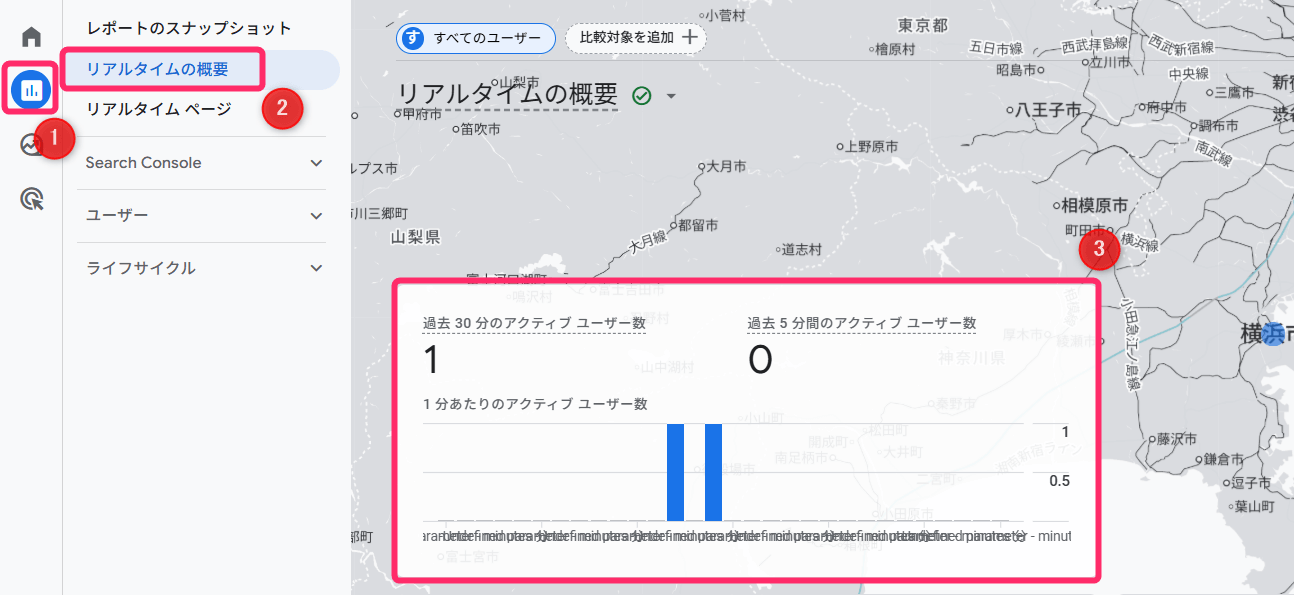
また、ページ下部では「訪問経路」「読者の種別」「どのページに」「訪問中に何をしたのか」の計測が可能です。
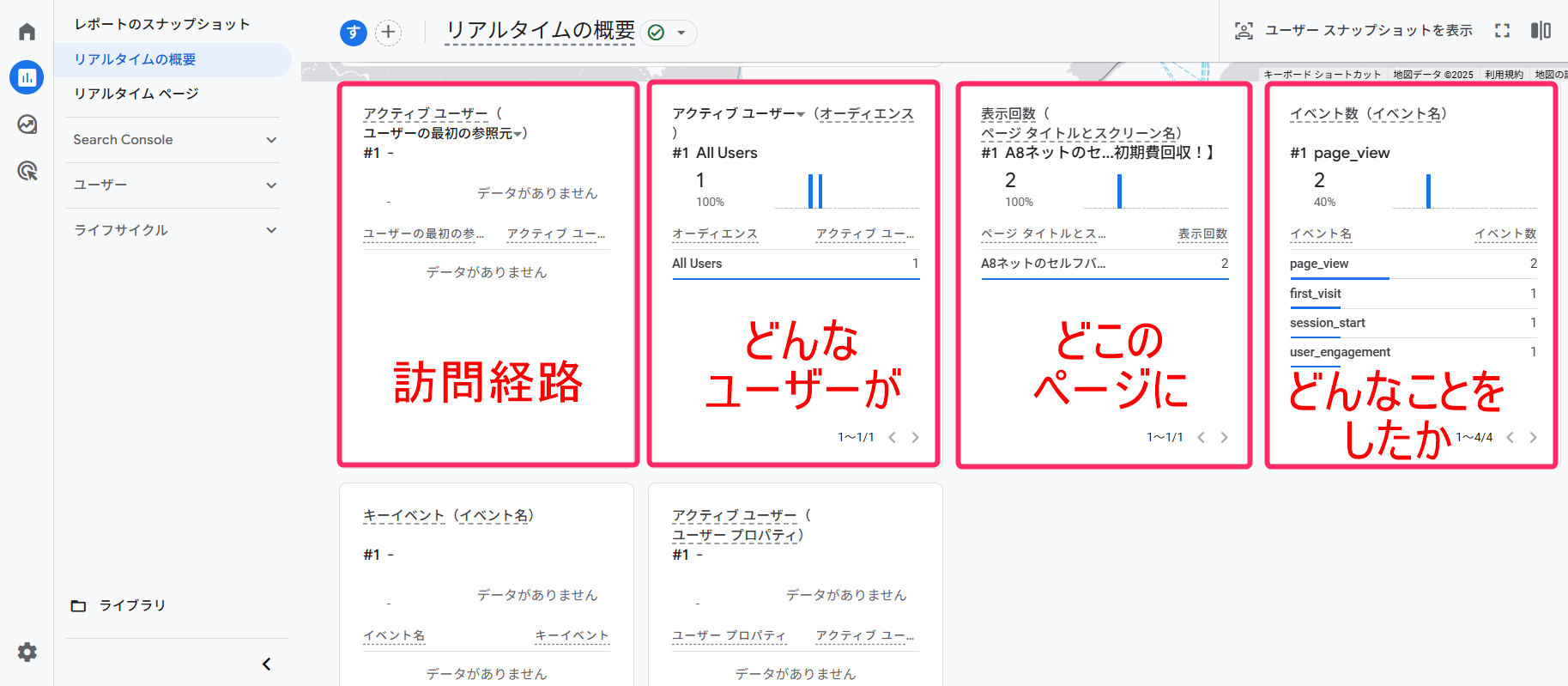
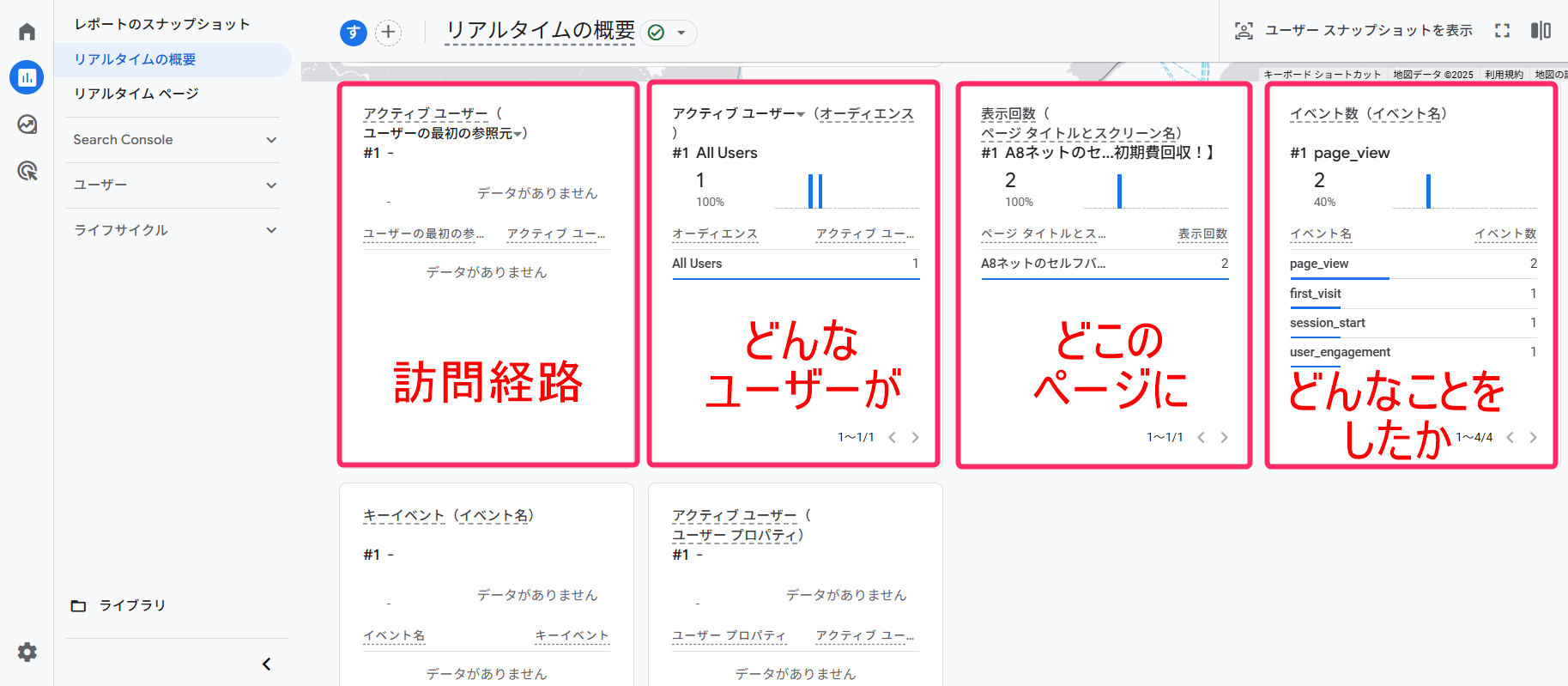
読者の属性を調査する(国、年齢、性別など)
ブログを運営する上で、どんな読者がブログに訪問しているのかという「読者の属性(性別や年齢)」を知ることは大変参考になります。
性別や年齢に応じた対応をする際に参考にできるからです。
たとえば男性向けの商品広告をしている場合に、女性もかなりの割合で訪れていることがわかれば「広告に女性向け商品広告を入れる」という対応も可能となります。
調べる手順は以下のとおりです
- レポートをクリックします。
- ユーザーをクリックします。
- ユーザー属性をクリックします。
- 概要をクリックします。
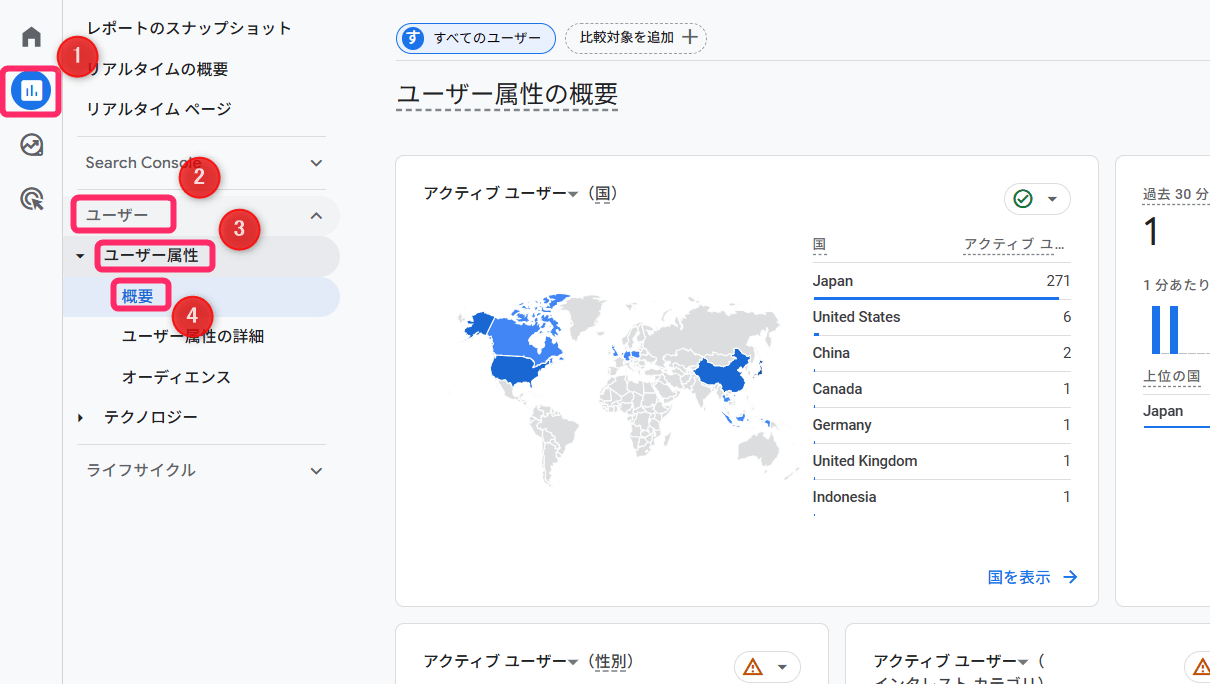
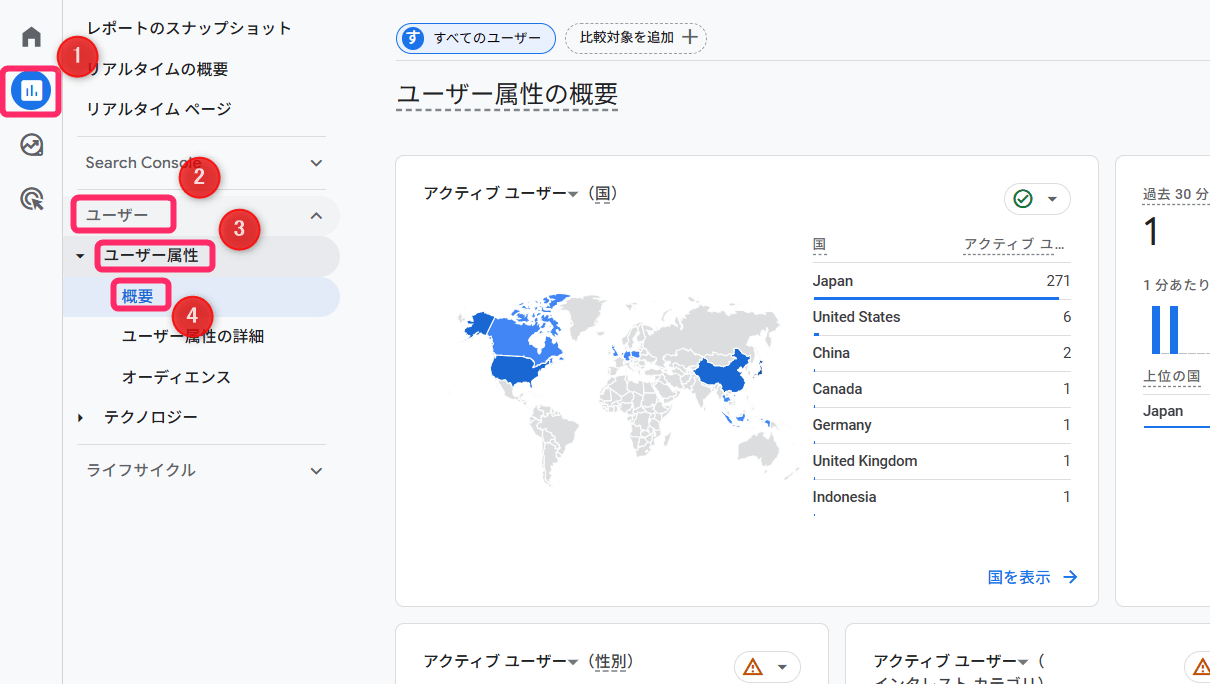
ページ下部では、様々な読者の属性が確認できます。
わかる読者の属性は以下のとおりです。
- おおよその所在地
- 男女の割合
- 興味のあるカテゴリ
- おおよその年齢の割合
- 読者の言語
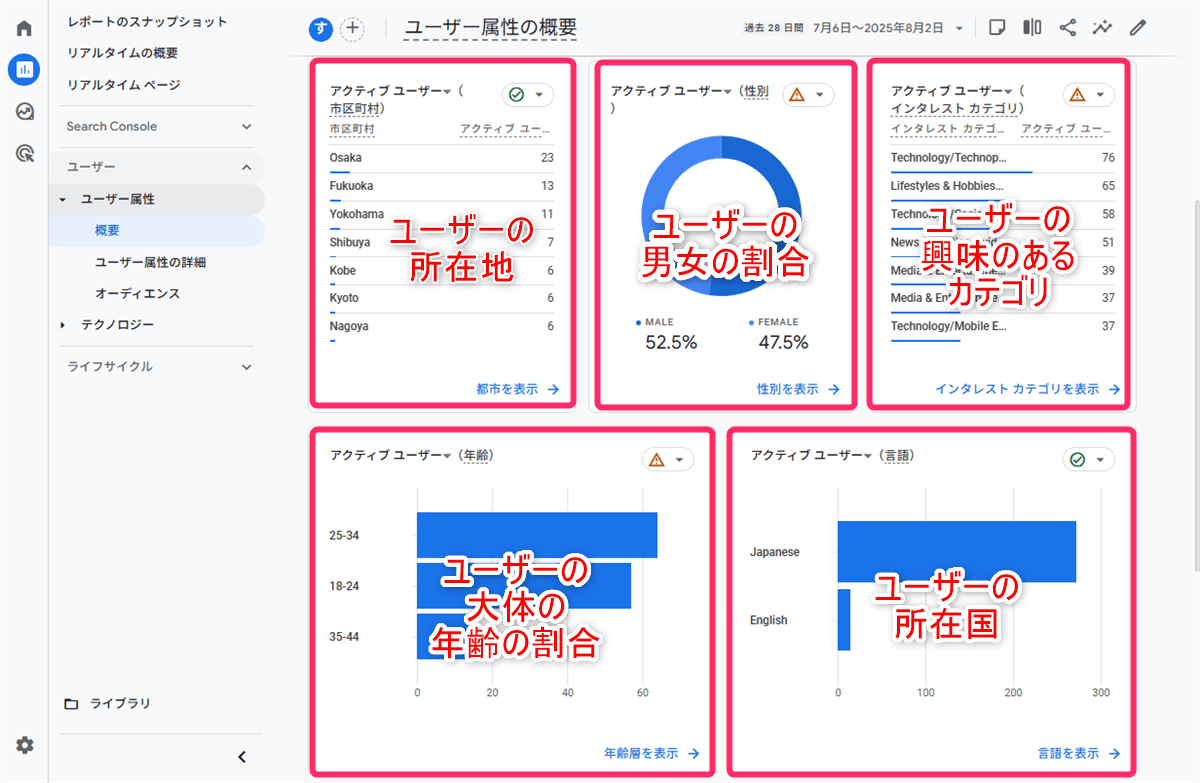
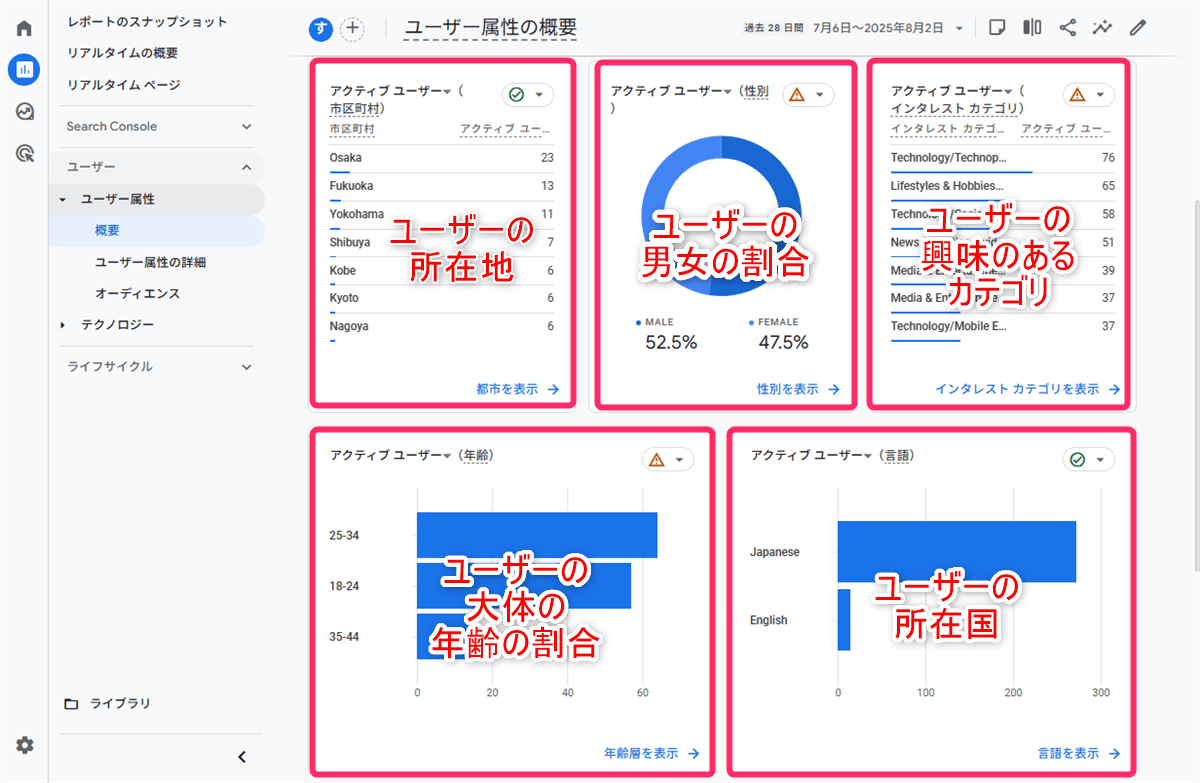
これらのデータを活用し、ブログにどんな読者が訪問しているのかを確認しましょう。
ブログへの訪問経路を調べる(検索、SNS、ダイレクト)
ここでは、読者の訪問経路を調べる方法をご紹介します。
読者がどこから自分のブログにアクセスしたのかを確認することで、SEO対策やSNSの進め方について方針がたてやすくなります。



SEO対策とは、Google検索、Yahoo検索から検索された際に記事を上位にあげるための打ち手のことを言います
たとえばGoogle検索からのアクセスよりTwitterからのアクセスが多ければ、Twitterのフォロワーを増やす施策を実施すると判断することになります。
調べる手順は以下の通りです。
- レポートをクリックします。
- ライフサイクルをクリックします。
- 集客をクリックします。
- 概要をクリックします。
図の赤枠の部分を確認することで、どの読者がどこから訪問しているか確認できます。
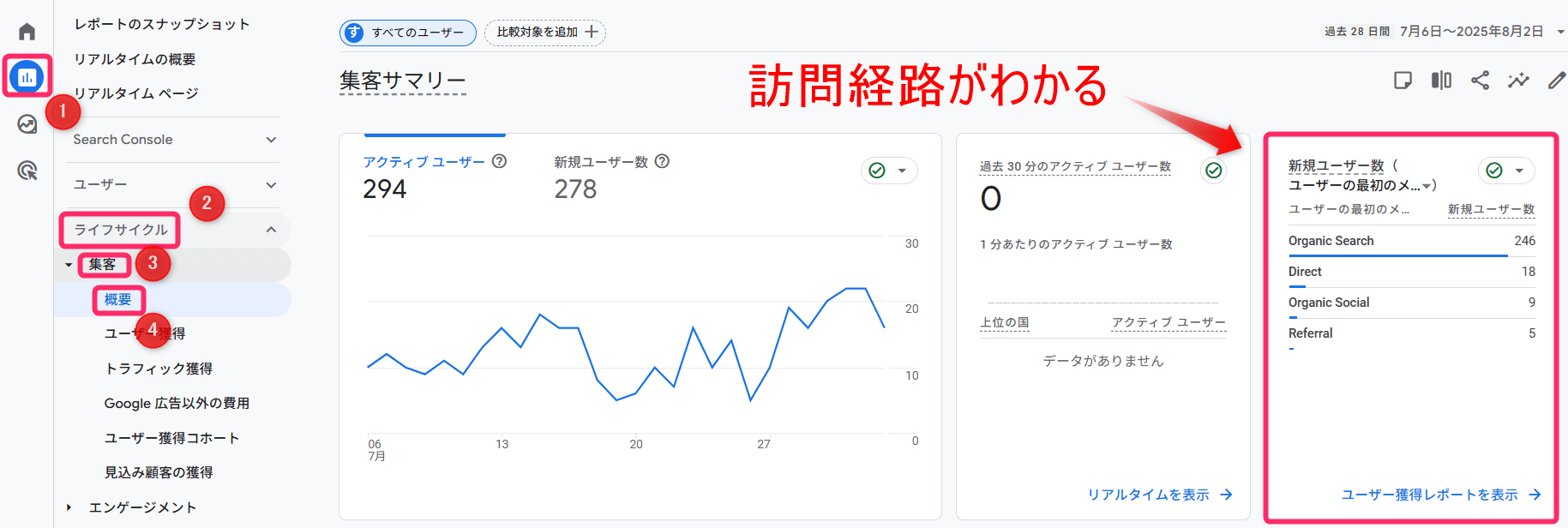
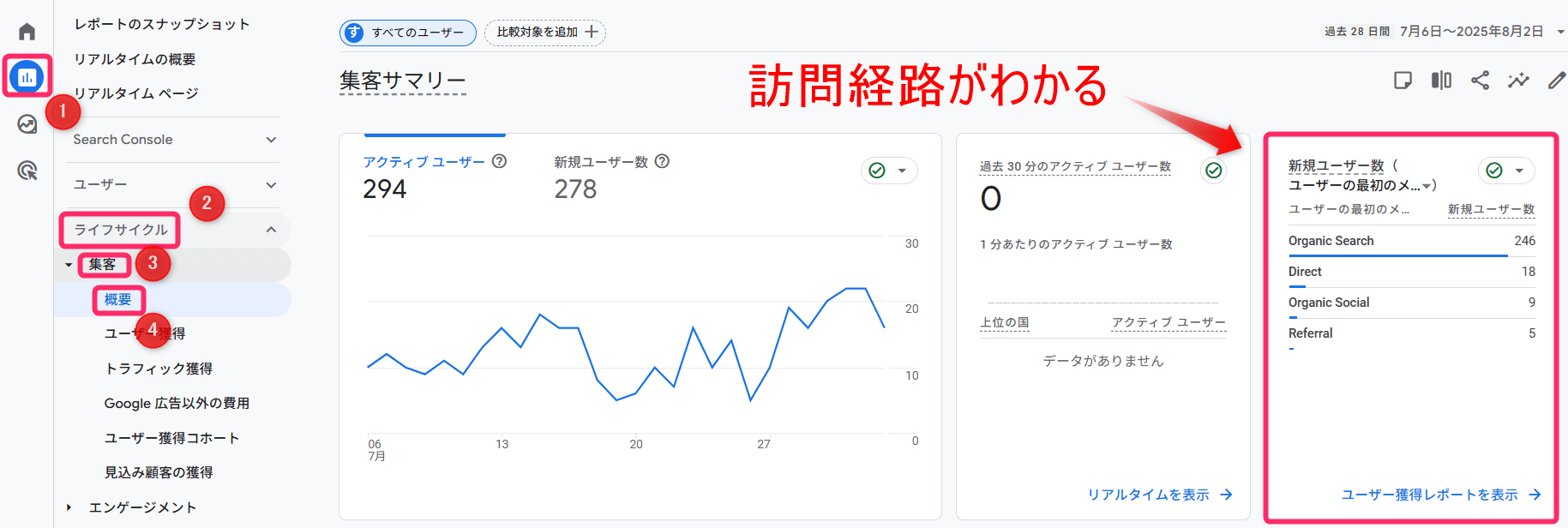
訪問経路は以下のようなものがあります。
- Organic Seach … Googleなど検索エンジンからアクセス
- Direct …ブックマークからのアクセス
- Organic Social … SNSからのアクセス
- Organic Video …YouTubeなど動画からのアクセス
- referral … 他のサイトからのアクセス
さらに、細かく訪問経路を調べる手順は以下の通りです。
- トラフィック獲得をクリックします。
- セッションのメインのチャネルをクリックしてください。
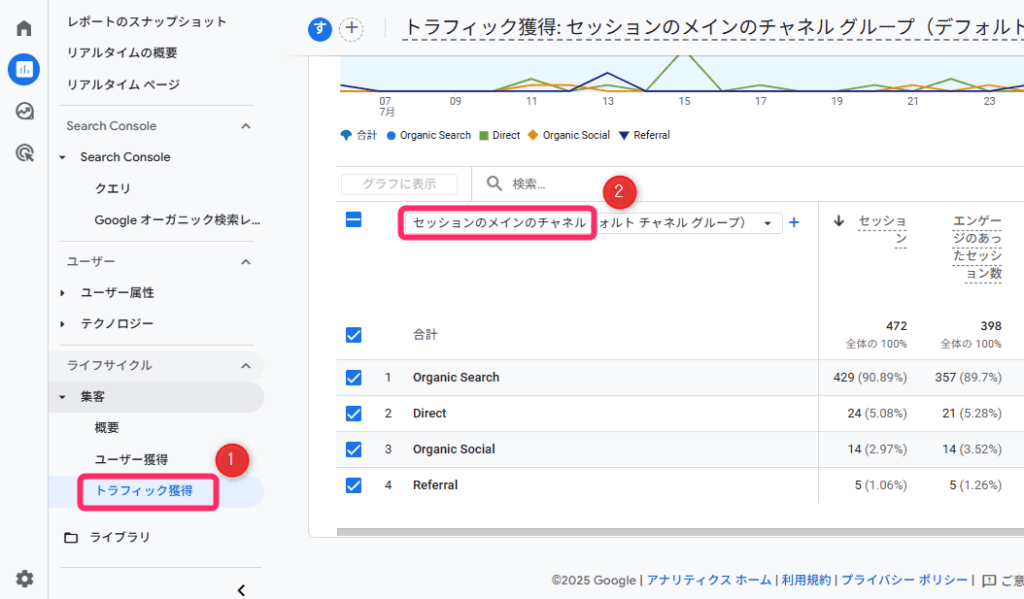
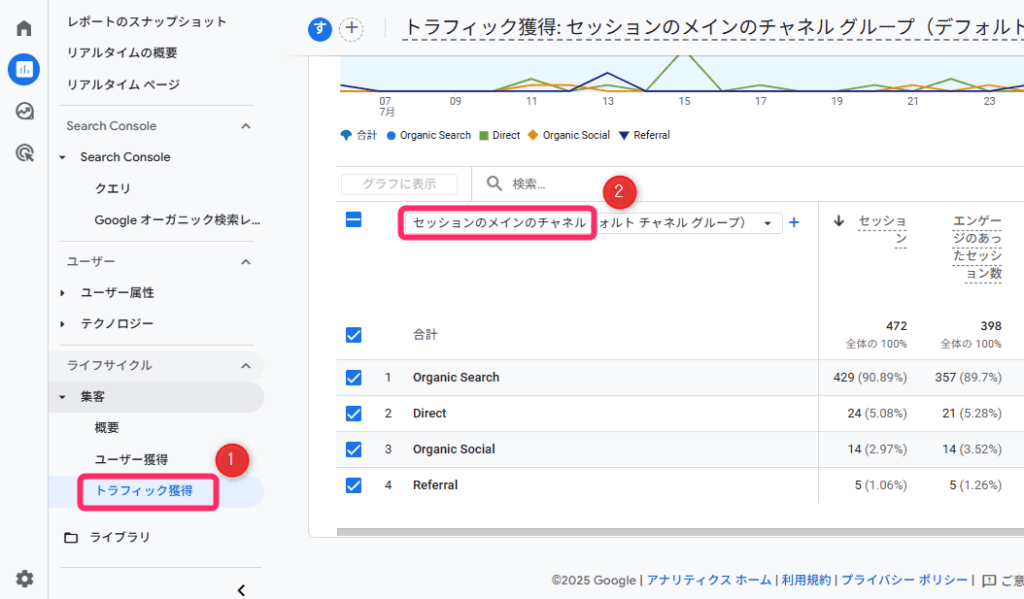
- 「セッションの参照元」を選択します
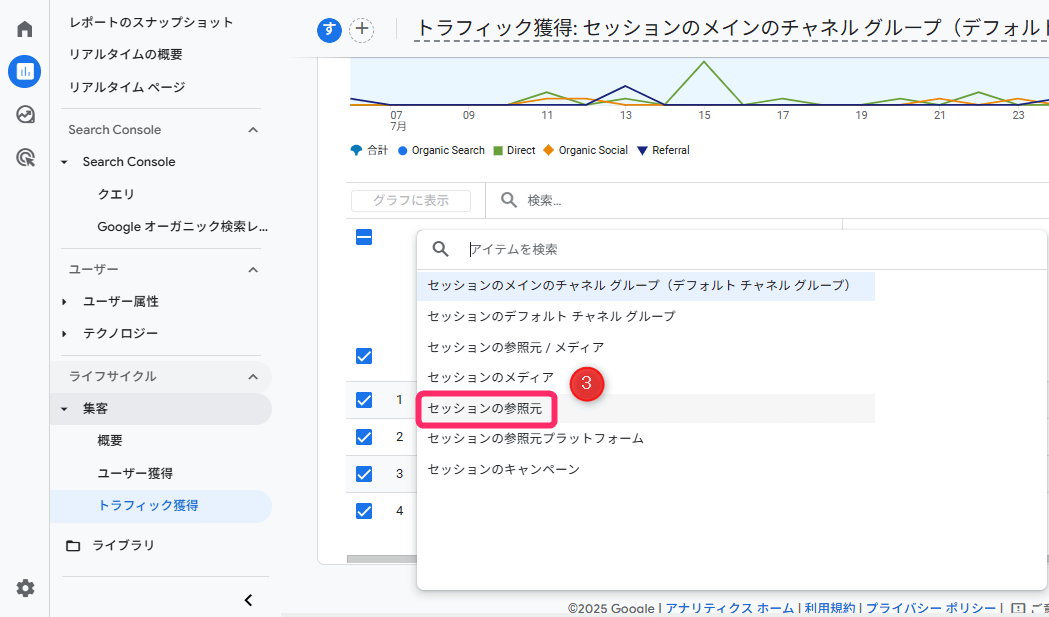
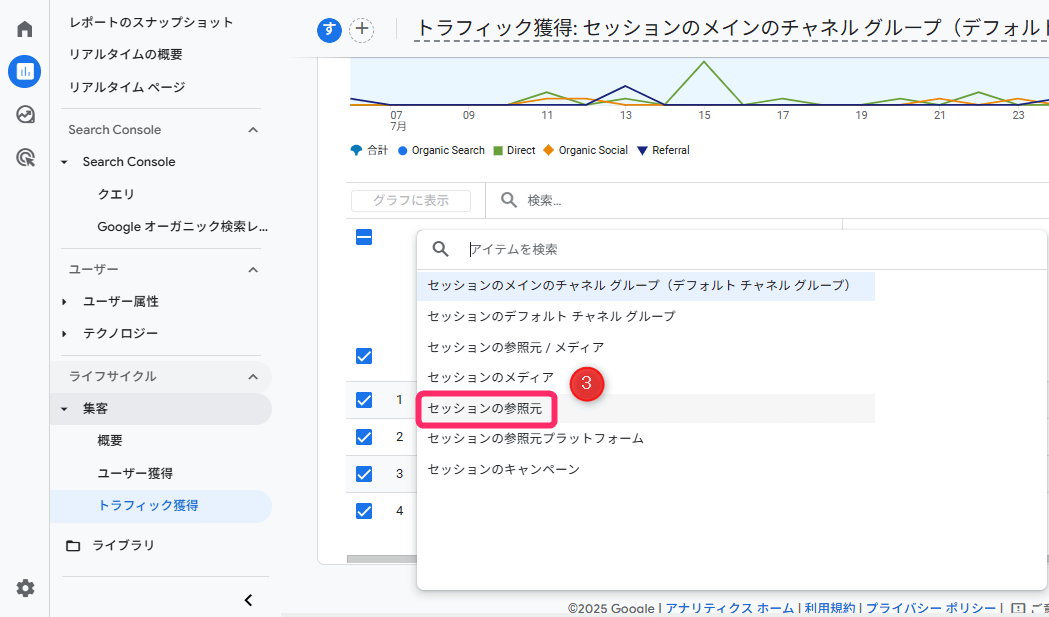
こちらを見てみると、一番流入が多いソースは「Google」からの流入ということがわかります。
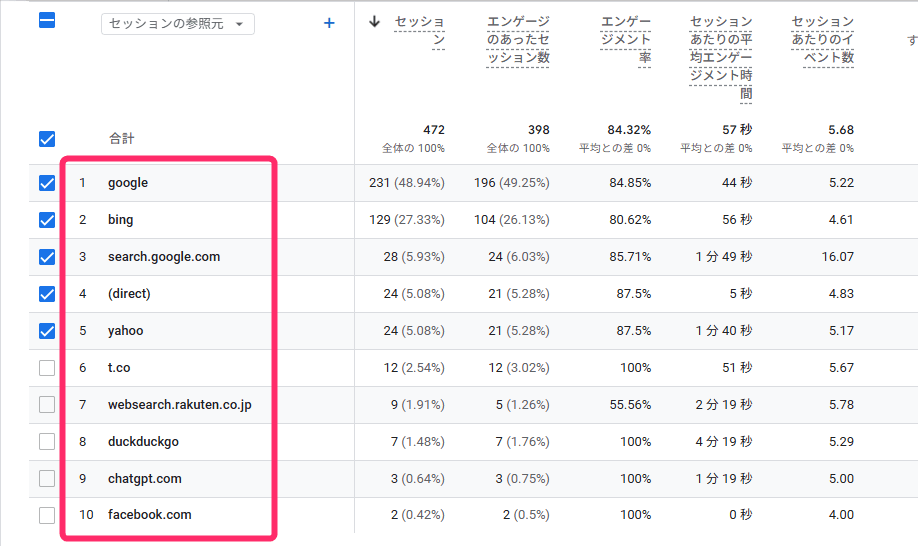
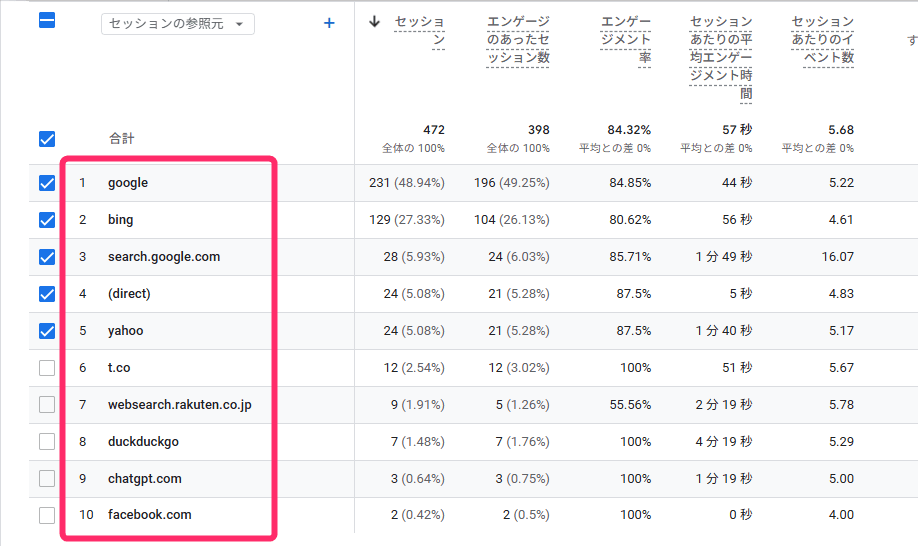
PV数、読者の数、滞在時間を調査する
最後にPV(ページビュー)数、アクセスした読者の数、アクセスした読者の滞在した時間を調べる方法です。
これらの項目がブログの分析をする場合に、一番使う機能です。



ページビュー数とは、読者がブログのページにアクセスした回数のことをいいます
- レポートをクリックします。
- ライフサイクルをクリックします。
- エンゲージメントをクリックします。
- ページとスクリーンをクリックします。
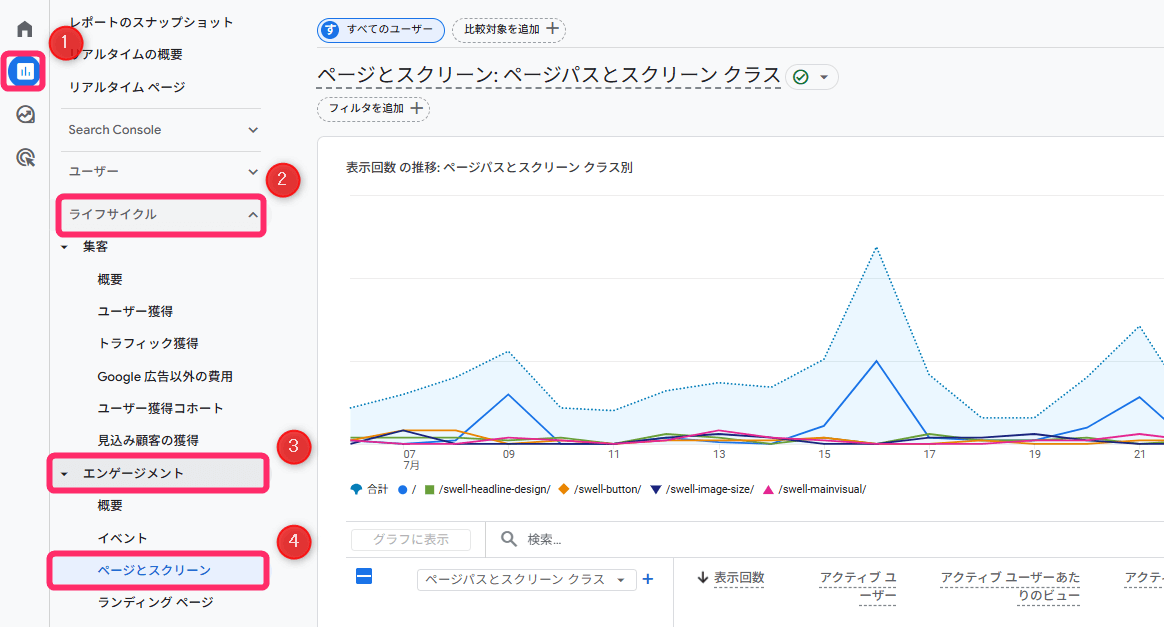
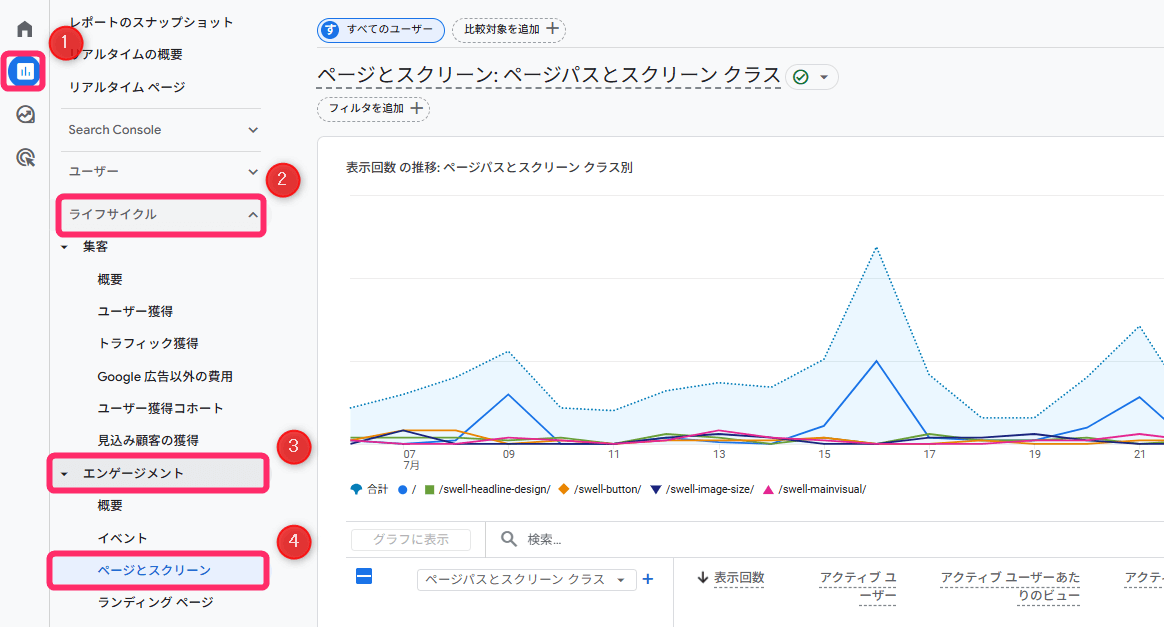
表示回数や読者の数、滞在時間を並び替えできるので、次のことが調べられます。
閲覧数・・・・・・「たくさん読まれている記事」がどれか
平均滞在時間・・・「すぐに離脱されている記事」がどれか
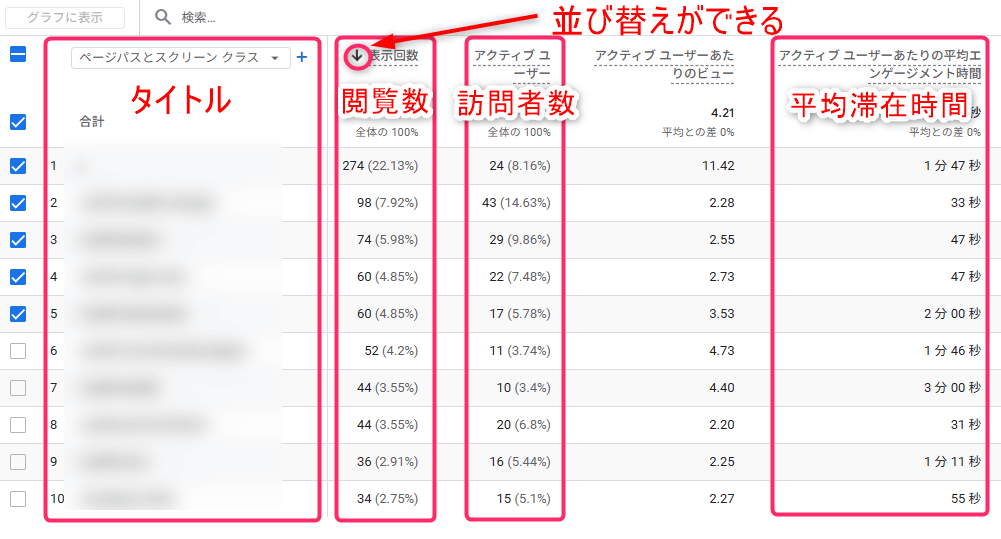
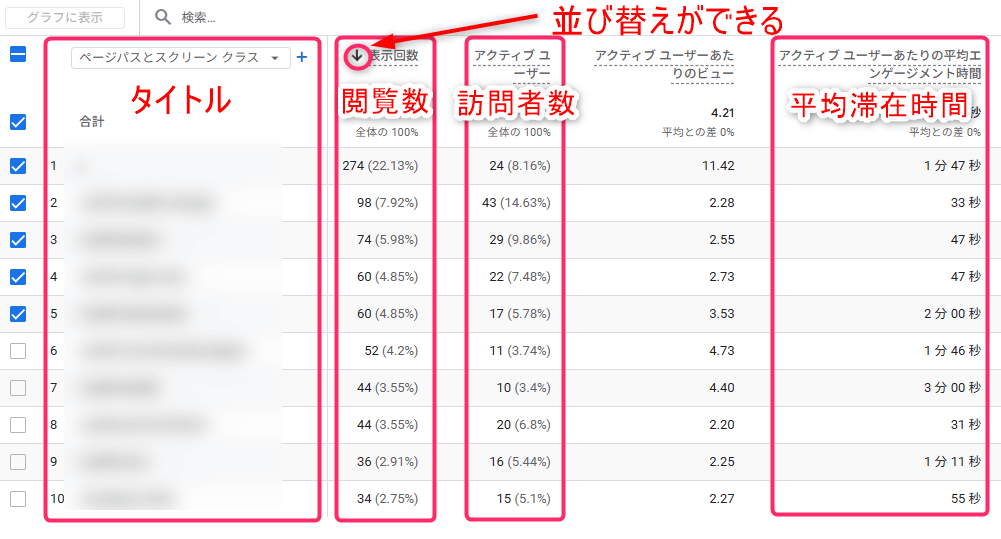
見方は次のとおりです。
- 表示回数…読者が閲覧した回数(ページビュー数)
- ユーザー…記事に訪れた読者の数
- 平均エンゲージメント時間…読者がその記事に滞在していた時間
上記の項目を見ることで、以下のことを分析することが可能です。
- その記事がどのくらいの回数読まれたか?
- その記事がどのくらいの人に読まれたか?
- その記事はどのくらいの時間読まれたか?
たとえば、滞在時間が極端に短ければ、記事の書き出しや、文章がわかりにくいからかもしれません。
また、新しい記事を作成したときに「どのくらいアクセスを集めているか?」を確認することもできます。
また、データの期間は、画面右上にある日付部分を選択することで変更できます。


- 分析したい期間を選びます
- Applyをクリックします。
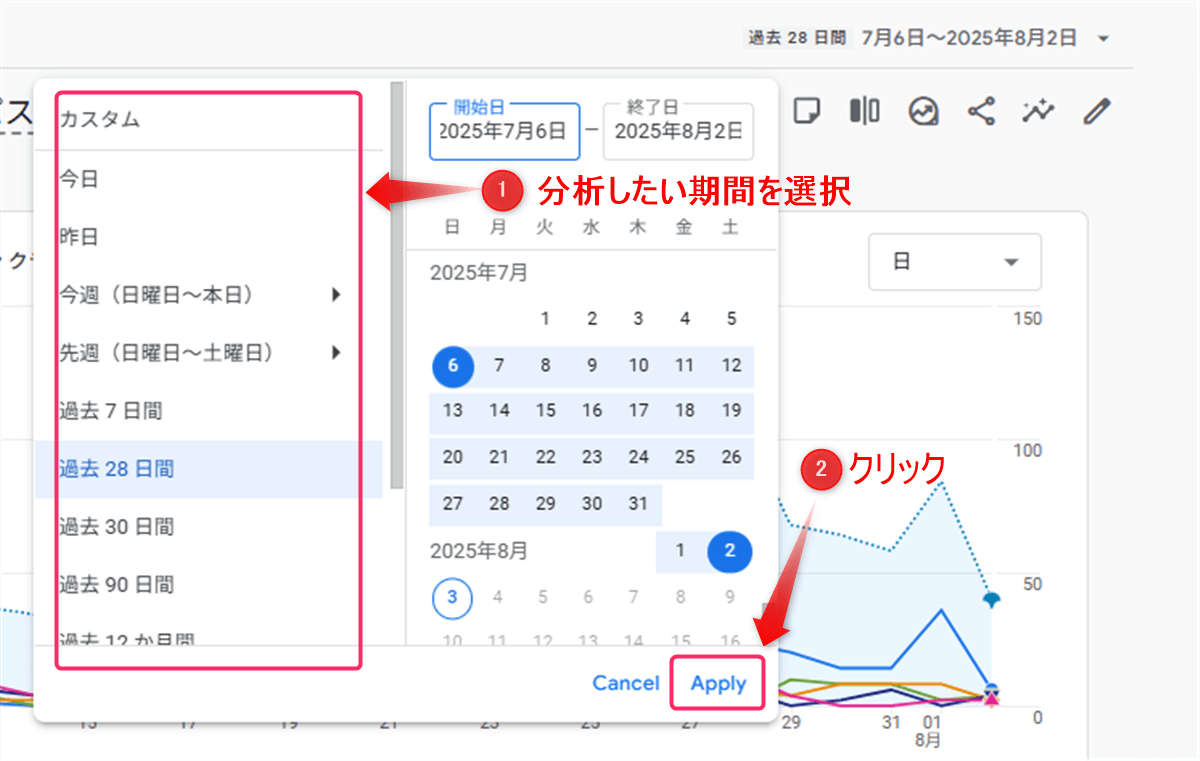
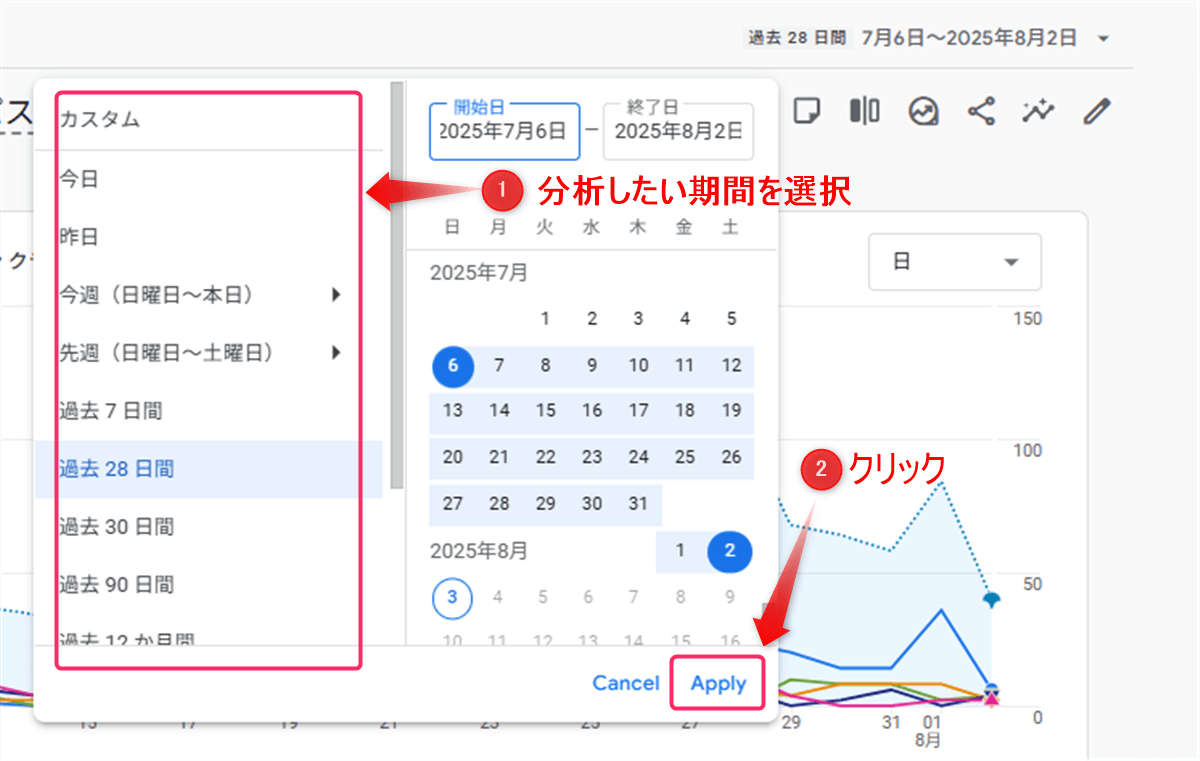
Applyをクリックすると指定した期間が表示されます。
ビフォア・アフターの変化を確認できるので、記事をリライトしたときは効果があるかどうか必ず確認しましょう。
まとめ
今回はWordPressブログを始めたばかりの方向けに以下の項目についてご紹介しました。
Googleアナリティクスを使うと、どんな人がブログに訪れて、どんな行動をとったかを知ることができます。
初心者の場合はアクセスが気になりGoogleアナリティクスにアクセスしがちですが、確認は1週間に1度程度にしましょう。
アクセスが増えてきたら、Googleアナリティクスを活用してブログ運営に役立てましょう。
本ブログではWindowsテーマにSWELLを使用しています。
あなたも、Googleアナリティクスが簡単に設定できるSWELLにしませんか?
WordPressブログをこれから始めようと考えている方は以下の記事を参考にして下さい。


今回の記事はここまでです。
最後まで読んでいただきありがとうございました。


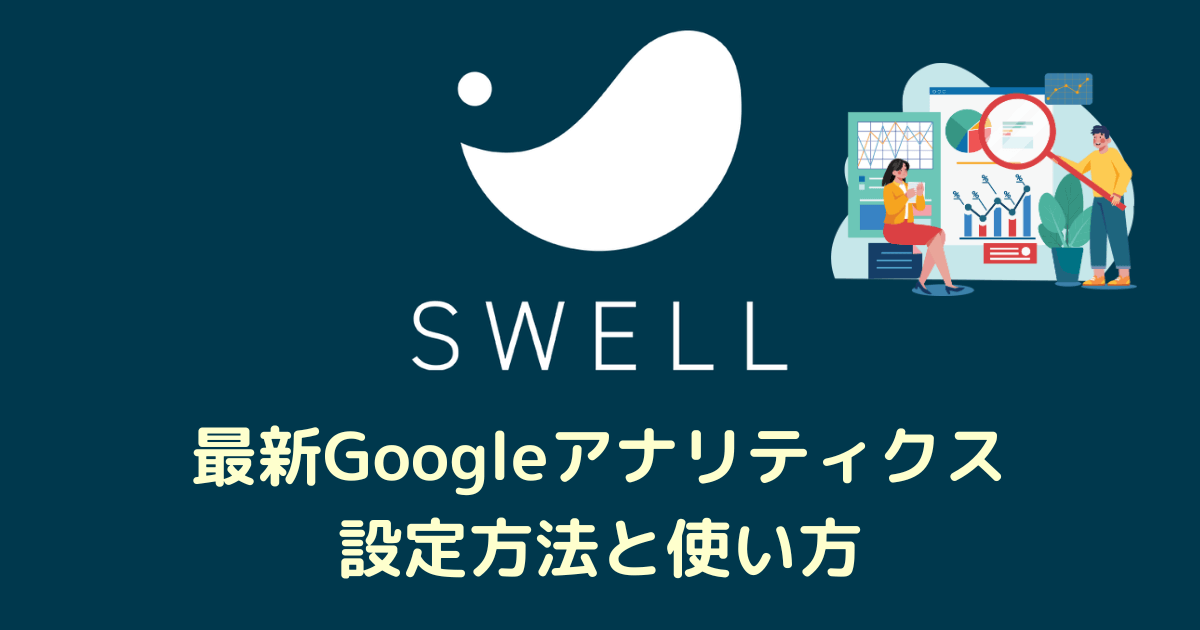


コメント